Dieser Artikel wurde im Rahmen der Data Science Blogathon.
Einführung
Die visuelle Analyse kann den Benutzern die Geschichte der Daten erzählen und hilft, verschiedene Beziehungen aufzudecken, die in herkömmlichen Berichten nicht leicht zu identifizieren sind..
In diesem Artikel, Ich rede darüber, wie ich eine Single gemacht habe Dashboard in Tableau für die Offenlegung der Informationen aus den Quelldaten, die ich von einer humanitären Untersuchungsstelle gesammelt habe, ReliefWeb, unterstützt vom Büro der Vereinten Nationen für die Koordinierung humanitärer Angelegenheiten (OCHA).
Ich habe die pdf-Datei über den Bericht heruntergeladen – UNICEF-Reaktion für Flüchtlinge und Migranten in Europa: Humanitärer Lagebericht Nr. ° 39 (des 1 von Januar bis 31 Marsch 2021)”.
In diesem Artikel, Ich erkläre einige gängige Schritte, die Sie möglicherweise bei der Vorbereitung auf die Analyse durchführen müssen, wie man neue Felder berechnet und verschiedene Aktionen hervorhebt, um Visualisierungen zu verbessern und versteckte Erkenntnisse aufzudecken.
Jetzt haben wir also die Daten und der nächste Schritt besteht darin, Informationen daraus zu generieren. Lasst uns beginnen!
So bereiten Sie die Daten vor?
Das Erste ist das Erste, Wir müssen sicherstellen, dass alle Daten im Abschnitt Abmessungen und Maße richtig platziert sind, und wir müssen die Datenpanel.
Das können wir im Datenanalyse-Workflow sagen, Daten Vorbereitung es ist eine kritische Phase. Wenn wir die Daten weiter verfeinern, Wir benötigen möglicherweise nur einige ausgewählte Felder aus der Quelldatei für unsere Analyse. Manchmal müssen wir auch Felder aus vorhandenen Feldern berechnen, um den Verlauf unserer Daten klar zu beschreiben.
Abmessungen und Maße:
Tableau sortiert die Daten in zwei Teile (Sie können die Aufteilung im Datenbereich sehen): Abmessungen und Maße, wobei die erste qualitative Daten bezeichnet (Farbe blau) und die zweite bezeichnet quantitative Daten (grüne Farbe). Aber trotzdem, Datensatz-ID oder Seriennummer ist numerisch und muss nicht hinzugefügt werden (Summe oder Durchschnitt), dann im Abschnitt Abmessungen gruppiert.

Einige gängige Methoden, die Sie bei der Aufbereitung Ihrer Daten anwenden können:
Tableau verfügt über viele vorteilhafte integrierte Funktionen, die umständliche Berechnungen in einfache.
Sie können im linken Bereich das entsprechende Feld auswählen und die neue berechnen Maße davon. Wenn Sie eine neue Kennzahl erstellen möchten, im oberen Menü, In “Analyse”, auswählen “Berechnetes Feld erstellen” und schreiben Sie die Formel, um die neue Kennzahl zu erstellen. Beispiel: DATEDIFF ('Minute', [Anfangszeit], [Endzeit]), diese Formel gibt eine Differenz von zurück Starting Time Ja Finishing Time mit 'minute’ als Einheit und kann verwendet werden für Trend analysen.
Ein Rechenbeispiel Abmessungen ist die Berechnung von Wochenenden und Arbeitstagen:
WENN DATEPART('Tag', [Anfangszeit]) = 1
ODER
DATEPART('Tag', [Anfangszeit]) = 7
DANN
'Wochenende'
ANDERS
'Wochentag'
ENDE
Was ist mehr, Informationen in kleine Stücke mit verschiedenen Perspektiven zu unterteilen, wir müssen uns vielleicht bewerben in Würfel schneiden oft in der Datenaufbereitung. Zum Beispiel, wenn Sie die Daten durch die Definition von Zeitblöcken erweitern möchten. Dies kann aus vier Sechs-Stunden-Perioden bestehen: Abend (12 morgens - 6 Uhr morgens). Morgen (6 ein. m. EIN 12 P. M.), Spät (12 P. m. EIN 6 P. M.) Ja Abend (6 P. m. EIN 12 ein. M.). Die Formel kann also wie folgt geschrieben werden:
WENN
DATEPART('Stunde', [Anfangszeit])>=0
UND
DATEPART('Stunde', [Anfangszeit]) < 6
DANN 'Nacht'
ELSEIF
DATEPART('Stunde', [Anfangszeit])>=6
UND
DATEPART('Stunde', [Anfangszeit]) < 12
DANN 'Morgen'
ELSEIF DATEPART('Stunde', [Anfangszeit])>=12
UND
DATEPART('Stunde', [Anfangszeit]) < 18
DANN 'Nachmittag'
SONST 'Abend'
ENDE
Textmarker– Es ist ein nützliches Werkzeug, um Muster zu finden und Daten zu identifizieren und hervorzuheben, während der Kontext aller Daten in der Ansicht beibehalten wird. Beispiel: im oberen Menü, auswählen “Analyse”> “Textmarker”> “Feldname”.
So ändern Sie die Standardeigenschaften, Klicken Sie mit der rechten Maustaste auf den Feldnamen im Datenbereich. In “Standardeigenschaften”> “Zahlenformat”, auswählen “Nummer (personalisiert)” und Sie können die Details im geöffneten Fenster wie im Screenshot unten angeben.
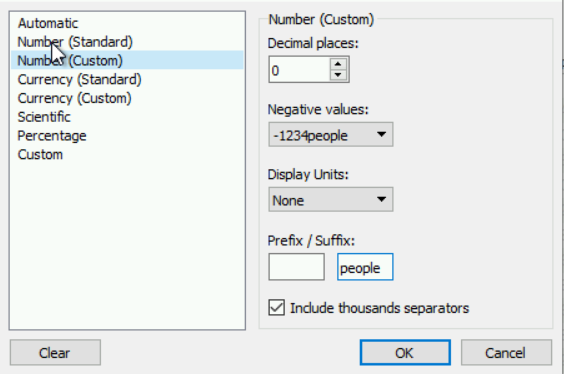
Zu Filterfenster mit Apply-Button anzeigen, Klicken Sie mit der rechten Maustaste auf Ihr Feld, um zu filtern, und klicken Sie auf “Filter anzeigen”. In der Legende wird ein kleines Kästchen angezeigt, um nach dem ausgewählten Feld zu filtern. Dann, klicke oben rechts auf das Dropdown-Symbol und, In “Personifizieren”, auswählen “Übernehmen-Schaltfläche anzeigen”.
Während des Vorbereitungsprozesses, Sie müssen den Tisch möglicherweise viel reinigen und, manchmal, Sortieren und Filtern kombinieren.
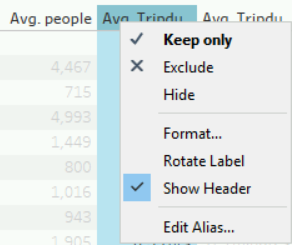
Explorative Trendanalyse mit Visualisierungen:
Anhand eines Datums- und Uhrzeitfelds können wir Trends in den Daten erkennen, wie man verschiedene Sekundenmuster untersucht, Die Zeit, Jahr, etc.
Diskrete und kontinuierliche Zeitanalyse:
Tableau eignet sich hervorragend zum Anzeigen der Zeit als diskret oder kontinuierlich, wenn es auf eine Visualisierung angewendet wird. Beim Ziehen eines Datumsfelds auf die Leinwand, Sie müssen entscheiden, ob es durchgehend oder unauffällig sein soll und auf welcher Ebene es angezeigt werden soll (Beispiel: der Tageswert, Zeit, Minute).
Sie können den Anzeigetyp ändern auf “Leitung”, “Bereich”, “Bar”, etc. in dem Markenkarte. So ändern Sie den Titel im Dialogfeld, Sie können auf die x-Achse oder y-Achse doppelklicken. So ändern Sie das Format der X-Achsen-Beschriftungen, Sie können mit der rechten Maustaste auf ein X-Achsen-Label klicken und Sie können Folgendes ausführen: “Format”. Um Markenlabels zu aktivieren, in dem Markenkarte, Wählen Sie das T-Symbol, um “Etikett” und dann check “Tag-Markierungen anzeigen”. Was ist mehr, die Verwendung von “Schnelle Berechnung von Tabellen”, Sie können auch berechnete Messungen so einfach und schnell durchführen.
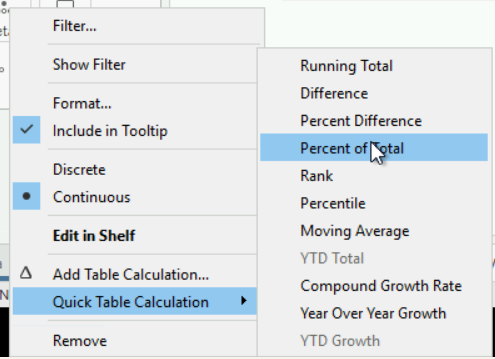
Sie können den Unterschied sehen zwischen Berechnung durch gegen Nieder Tisch. Wenn wir die Kreuzrechnung gemacht haben, wir würden die Verteilung der Werte in der Tabelle erhalten. Das eine ist nicht unbedingt besser als das andere, Es kommt nur darauf an, wonach du suchst! Beides ist oft eine Erkundung wert.
Was ist mehr, Tableau ermöglicht uns die schnelle Erstellung kreativer Visualisierungen wie Blasendiagramm. Indem du dir alle Blasen zusammen ansiehst, Wir können die allgemeinen Trends unserer Analyse anhand der Fläche der Farben und des anderen Felds auch anhand der Größe aller Blasen in diesem Feld analysieren.

Das reicht aus, um sich auf die Analyse vorzubereiten.. Es gibt mehrere Möglichkeiten, eine Antwort auf Ihre Frage zu erhalten, indem Sie das Problem separat analysieren. Die beste Lösung wäre ein Control Panel, mit dem Sie interaktiv filtern können!! Im nächsten Teil, Wir werden die Daten in einem interaktiven Panel sammeln, damit die Lösung unserer Fragen sehr einfach ist.
Die in diesem Artikel gezeigten Medien sind nicht Eigentum von DataPeaker und werden nach Ermessen des Autors verwendet.






