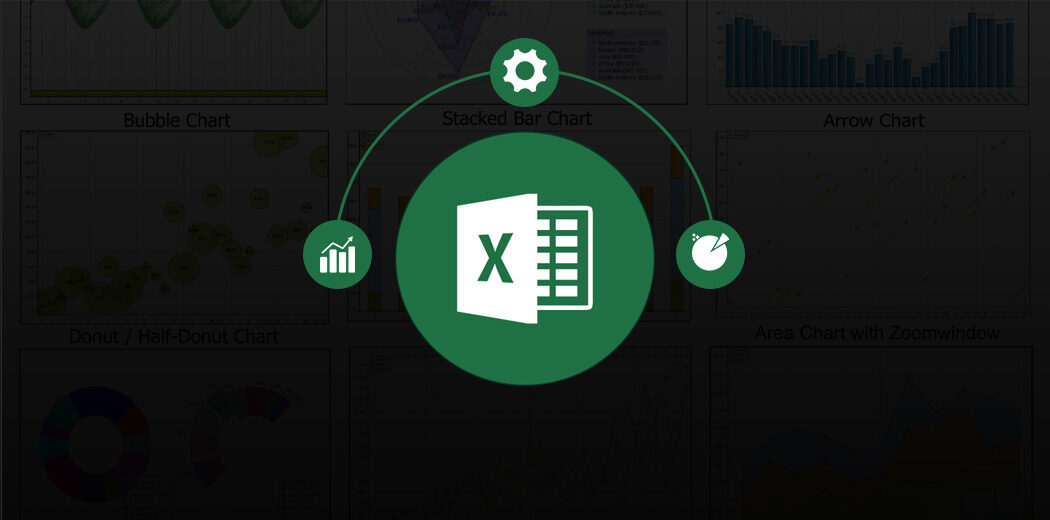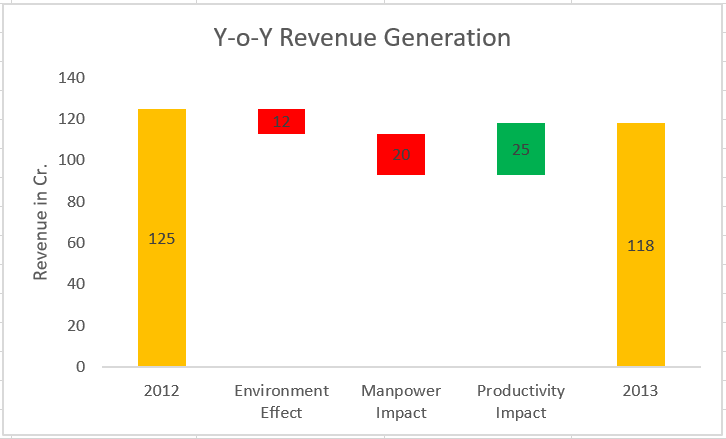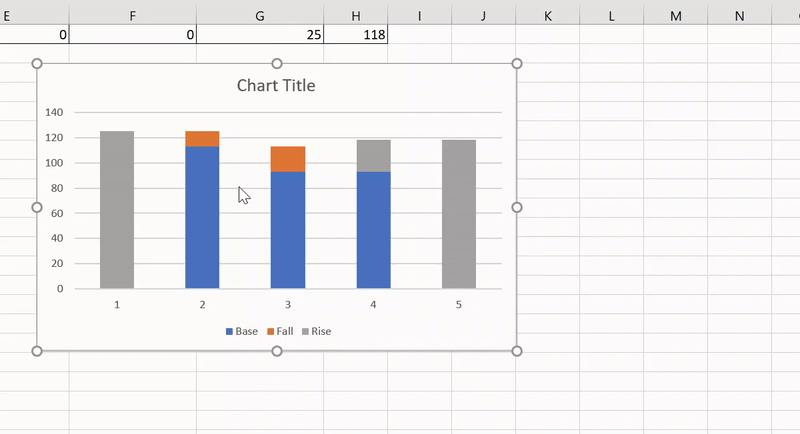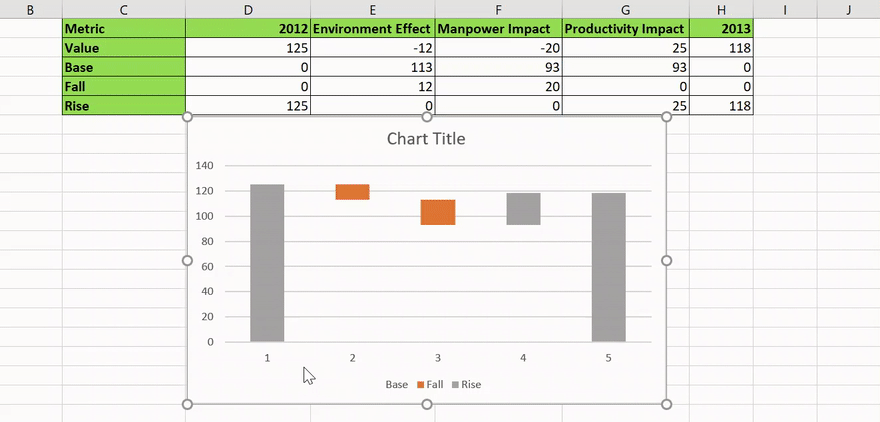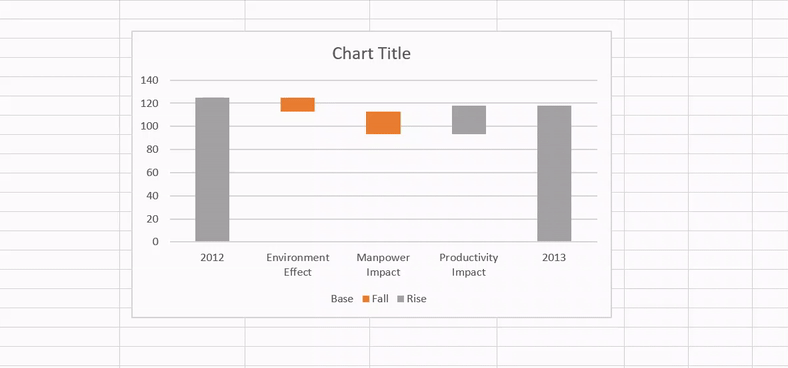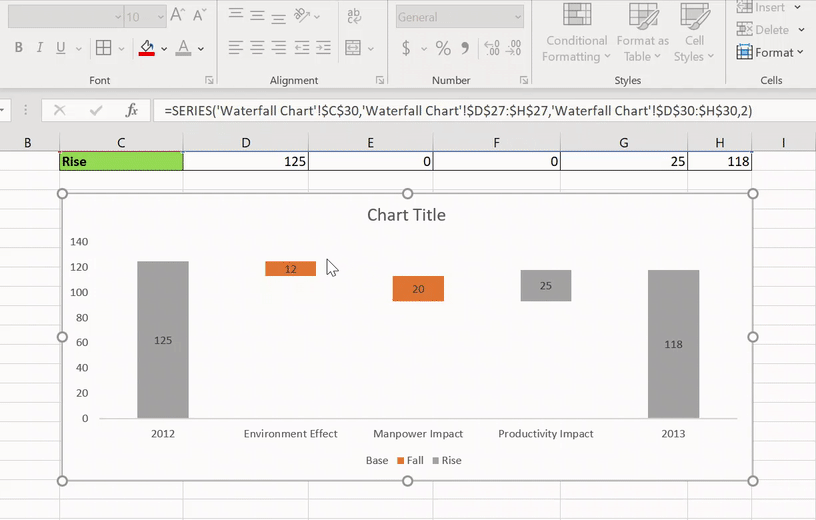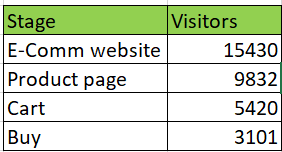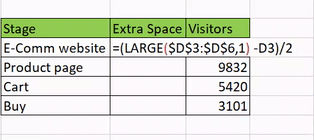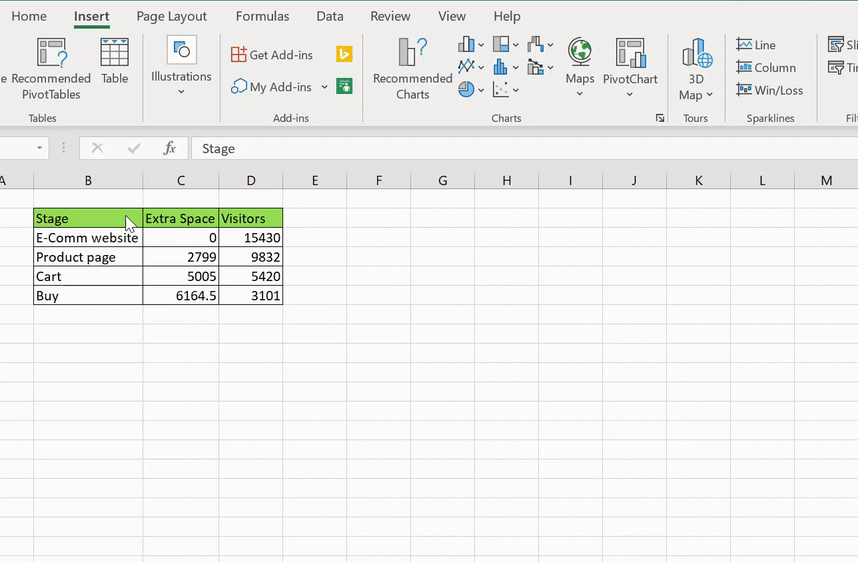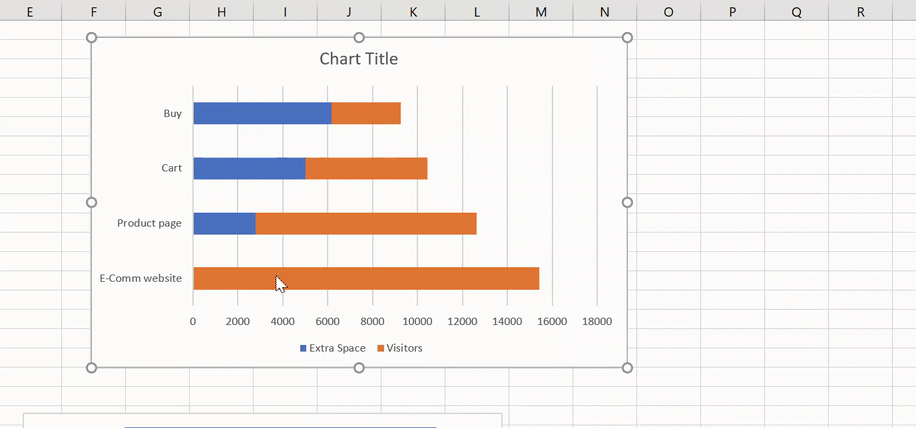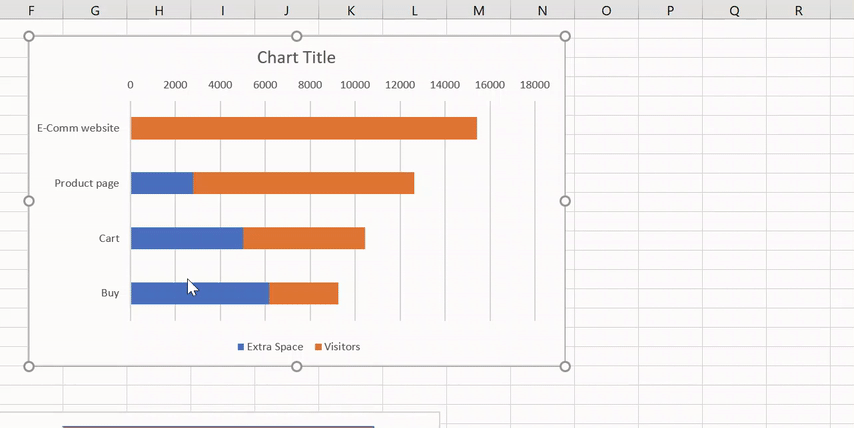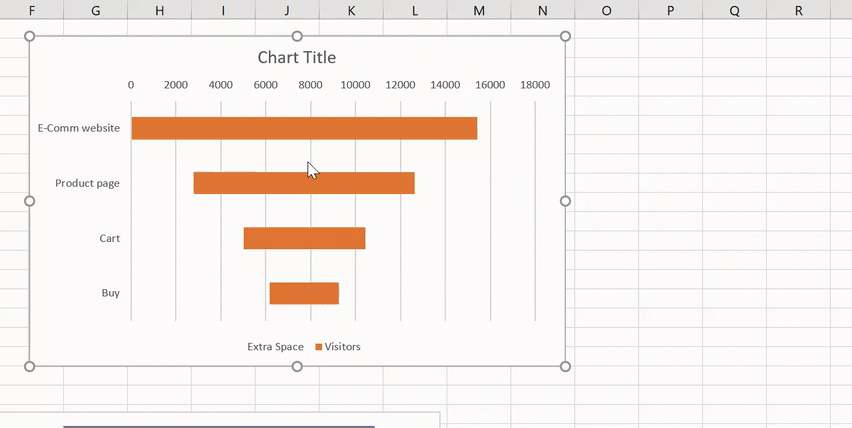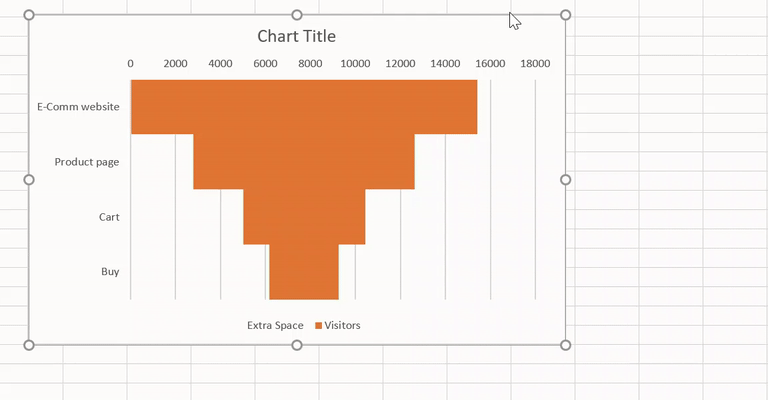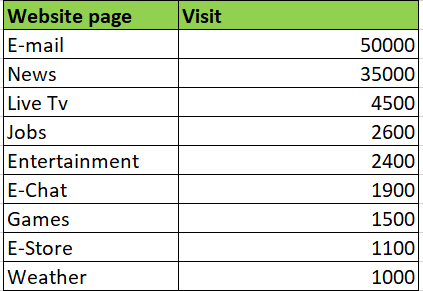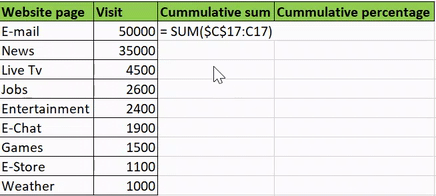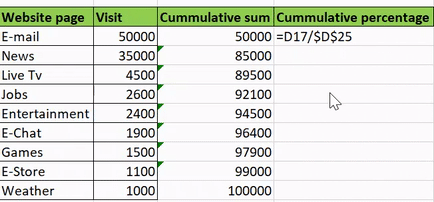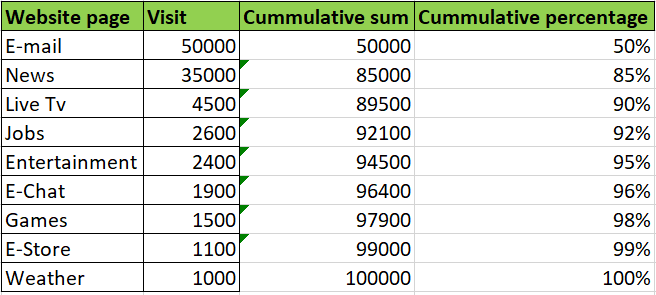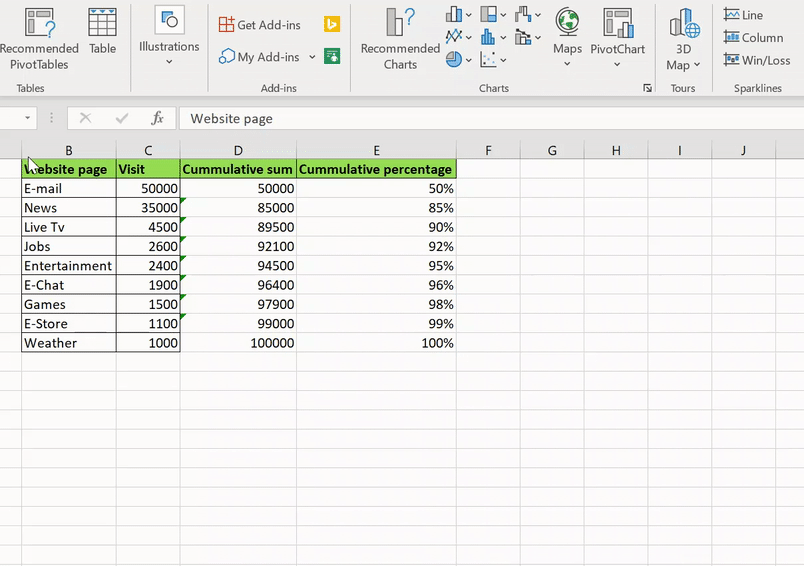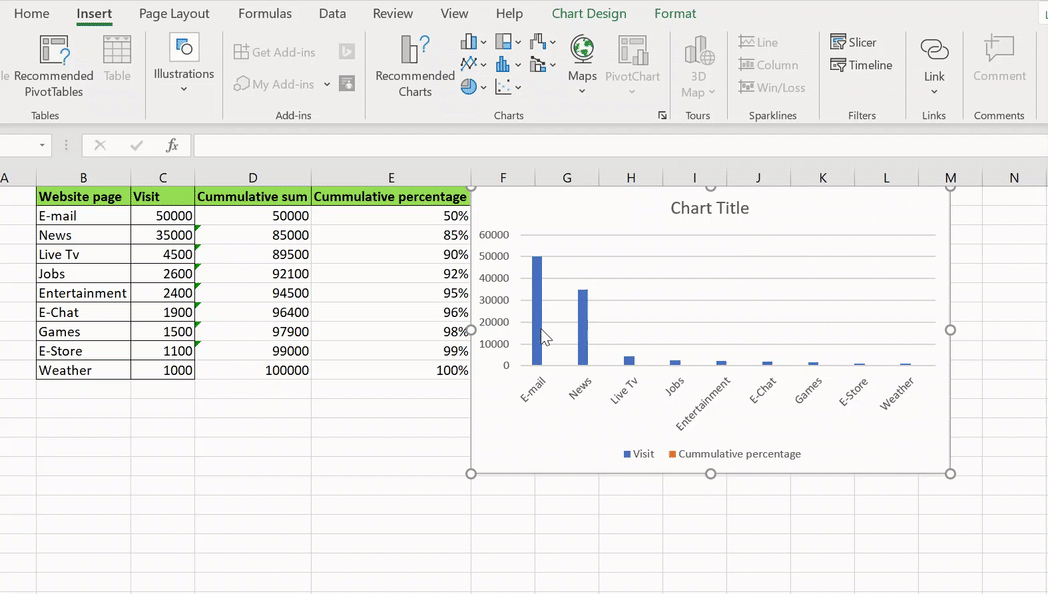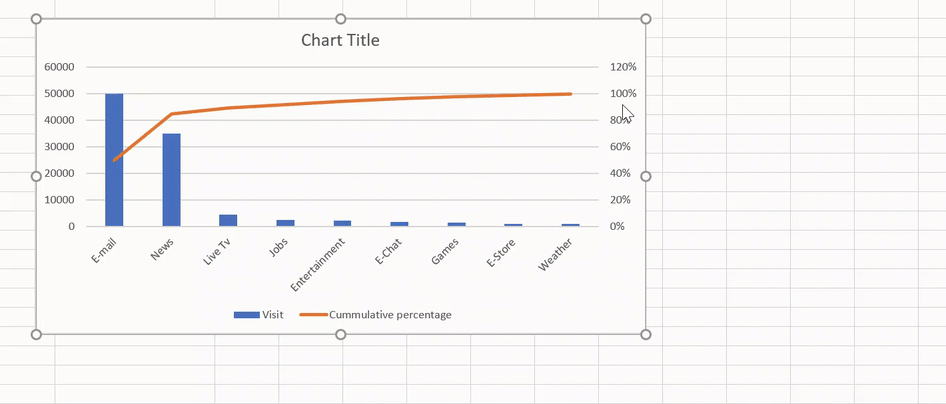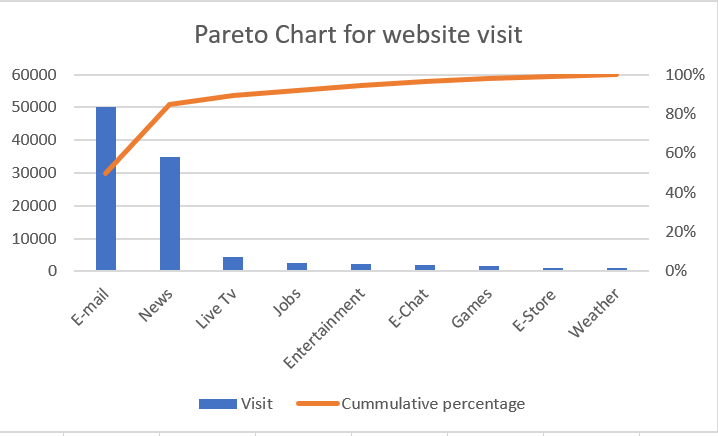Überblick
- Excel-Diagramme sind eine leistungsstarke Möglichkeit, Ihr Analyseprofil anzuzeigen
- Hier sind drei ambitionierte Excel-Diagramme, die jeder Analyst kennen sollte
Einführung
Ich liebe es, Out-of-the-Box-Visualisierungen zu erstellen. Die meisten Analytics-Experten können ein Balkendiagramm oder ein Liniendiagramm erstellen, Aber die Fähigkeit, Ihre Visualisierungsfähigkeiten noch eine Stufe weiter zu bringen, ist der Punkt, an dem Analysten sich auszeichnen.. Und lass mich ehrlich sein: eine gut gestaltete Visualisierung führt Sie weit in den Analysebereich.
Ein guter Geschichtenerzähler zu sein ist hier der Schlüssel. Dann, die Frage ist: Wie nutzen wir die immense Flexibilität und Tiefe von Microsoft Excel-Diagrammen, um unsere Geschichte kraftvoll und effektiv zu erzählen??
Es gibt eine Vielzahl von Grafiken, die wir auswählen können, aber wir müssen verstehen, welche Visualisierung zu unserem Anwendungsfall passt. Diese Charts sollen unser Analyseprofil stärken, unser vielfältigstes Portfolio und muss auch eine stimmige Geschichte erzählen. Das Problem ist, dass es keine einheitliche Größentabelle gibt.
Dann, in diesem Beitrag, wir werden diskutieren 3 fortgeschrittene Excel-Diagramme, die Sie zu einem Profi im Bereich Analyse und Visualisierung machen. Ja, ohnehin, Wir werden Excel verwenden, welches immer noch das am weitesten verbreitete Analysetool ist, um diese Grafiken zu machen.
Dies ist der zweite Beitrag in meiner Excel-Diagramm-Reihe. Ich empfehle dringend, den obigen Beitrag zu lesen, um ein effizienterer Analyst zu werden:
Ich empfehle Ihnen, sich die folgenden Ressourcen anzusehen, wenn Sie ein Anfänger in Excel und Business Analytics sind:
Inhaltsverzeichnis
- Excel-Tabelle Nr. ° 1 – Kaskadierende Grafiken
- Excel-Tabelle Nr. ° 2: Trichterdiagramme
- Excel-Diagramm Nr. ° 3 – Pareto-Grafiken
Excel-Tabelle Nr. ° 1 – Kaskadierende Grafiken
Eines der fortschrittlichsten Diagramme in Excel, Waterfall Chart hat seinen Namen aufgrund der Ähnlichkeit seiner Struktur mit Wasserfällen. Dieses leistungsstarke Diagramm bietet eine visuelle Momentaufnahme positiver und negativer Wertänderungen über einen bestimmten Zeitraum.
In einem Wasserfalldiagramm, Start- und Endwerte werden durch Spalten dargestellt. Die Spalten, die die positiven und negativen Auswirkungen darstellen, werden durch schwebende Spalten in den jeweiligen Farben dargestellt. Hier ist ein Beispiel für ein Wasserfalldiagramm, das wir erstellen werden:
Diese sind in allen Branchen weit verbreitet, speziell in der Finanzbranche.
Nehmen wir ein Beispiel und erstellen ein Wasserfalldiagramm von Grund auf in Excel. Wir verfügen über Daten zur Umsatzgenerierung im Jahresvergleich (YoY) eines Unternehmens zusammen mit einigen der Einflussfaktoren: Umweltwirkung, Arbeitsauswirkungen, Auswirkungen auf die Produktivität. Wir werden die folgenden Schritte befolgen, um ein Wasserfalldiagramm zu erstellen. Sie können auch dem Video zum besseren Verständnis folgen:
Notiz: Dieses Video ist Teil des DataPeaker Anfänger- bis Fortgeschrittenen-Excel-Kurses. Sie können den kompletten Kurs einsehen hier.
Paso 1: Basisspalten hinzufügen, Fall und Aufstieg
Um ein Wasserfalldiagramm zu erstellen, Wir müssen einige Änderungen an der Datentabelle vornehmen. Wir verteilen die Wert Spalte in 3 Säulen – Herbst, Base, Ja Hochladen. Mal sehen, wozu es dient und wie man diese Spalten hinzufügt.
- Herbst – Diese Spalte bedeutet nur die Werte, die im Laufe der Zeit fallen (negative Werte). Dafür, Wir werden diese Formel verwenden:
- Hochladen – Diese Spalte bedeutet nur die Werte, die im Laufe der Zeit steigen (positive Werte). Um dies zu tun, Wir werden diese Formel verwenden:
- Base – Die Basissäule stellt den Startpunkt der Anstiegs- und Abfallsäule dar. Wir berechnen diese Spalte mit:
- Hinzufügen 0 zu den Spalten von 2012 Ja 2013
Jetzt, unsere Datentabelle sieht so aus:
Paso 2: erstelle ein Gruppendiagramm
Das Wasserfalldiagramm ist im Wesentlichen ein gruppiertes Balkendiagramm mit etwas Anpassung. Also fügen wir hier einen hinzu. Wir werden nur die Zeilen verwenden – Messwerte, Base, Tropfen, Erhebt euch.
Paso 4: Änderungen an der Basisspalte vornehmen
Die Basissäule bezeichnet den Startpunkt der steigenden und fallenden Säule. In einfachen Worten, Diese Säule hilft uns, die Fall- und Hebesäulen auf die gewünschte Höhe zu heben. Jetzt werden wir wählen “Ungefüllt” dafür:
Paso 5: horizontale Achsenbeschriftungen hinzufügen
Beschriftungen auf der horizontalen Achse bieten kein intuitives Verständnis. Also lass uns weitermachen und sie ändern:
Paso 6 – Richtige Formatierung
Jetzt, Wir haben mit den obigen Schritten eine Skelettfigur des Wasserfalldiagramms erreicht. Wir müssen nur noch ein paar zusätzliche Manöver ausführen.
Wir werden nur ein wenig formatieren:
- Datenlabels hinzufügen
- Rasterlinien löschen
- Löschen Sie unerwünschte Datenetiketten
- Fügen Sie die gewünschte Farbe für die Spalten Raise und Lower hinzu. Wir haben Rot gewählt, um einen sinkenden Umsatz anzuzeigen, und Grün, um ein Umsatzwachstum anzuzeigen.
Nach ein paar weiteren Formatierungsänderungen, unser Wasserfalldiagramm sieht so aus:
Herzlichen Glückwunsch zum Erstellen Ihres ersten Wasserfalldiagramms!! Sie können sich verschiedene Szenarien vorstellen, um diese leistungsstarke Grafik in Ihrer Domäne zu verwenden.
Excel-Tabelle Nr. ° 2: Trichterdiagramme
Trichterdiagramme sind meine bevorzugte Diagrammoption zur Darstellung des Verkaufsflusses oder der Generierung von Marketing-Leads. Diese Diagramme sind auch eine der am häufigsten verwendeten Visualisierungen im Vertriebs- und Marketingbereich..
Trichterdiagramme werden verwendet, um den Datenverlust von einer Phase zur anderen zu visualisieren.
Lass uns das besser verstehen, indem wir ein Beispiel nehmen.
Wir haben die Stage Flow-Daten von einem E-Commerce-Unternehmen. Der Fluss kann so visualisiert werden:
Internetportal> Produktseite> Wagen> Zahlungsseite
Um den Rückgang des Verkehrs von einer Stufe zur anderen zu verstehen, Wir werden ein Trichterdiagramm erstellen, indem wir dem Video oder den Schritten unten folgen:
Paso 1: füge eine Spalte hinzu für “Zusätzliche Plätze”
Wenn man genau hinschaut, Trichterdiagramme haben eine umgekehrte Pyramidenstruktur. Wie können wir diese Struktur mit Balkendiagrammen erstellen??
Wir müssen eine zusätzliche Spalte bereitstellen, um dies zu erreichen “zusätzlicher Platz”. Um dies zu tun, Wir können diese Formel verwenden:
- = (GROSS ($ D $ 3: $ D $ 6,1) -D3) / 2
Die LARGE-Funktion () nimmt einen Wertebereich an und gibt den k-höchsten Wert zurück. Unter diesen Umständen, k = 1. Wir werden im nächsten Schritt verstehen, warum wir diese Formel anwenden.
Paso 2: fügen Sie ein gestapeltes Diagramm hinzu
Ein Trichterdiagramm ist einfach ein Balkendiagramm oder ein gestapeltes Diagramm mit zusätzlichen Formaten. Also fügen wir das Balkendiagramm in Excel hinzu:
Hier, die blauen säulen sind die “Zusätzlicher Platz“.
Haben Sie verstanden, warum wir die Spalte „Extra Space“ hinzugefügt haben?? Weil wir den Platz brauchten, um es wie eine Pyramide aussehen zu lassen. Aber es gibt immer noch eine Anomalie: Keine umgekehrte Pyramide! Also lass es uns so machen:
Paso 3: “Nicht ausfüllen” die zusätzliche Leerzeichen-Spalte
Es gibt keine tatsächliche Relevanz der berechneten Spalte Extra Spaces. Deshalb werden wir weitermachen und “Nicht ausfüllen”:
Paso 4: richtige Formatierung
Wir haben die Skelettstruktur für das Trichterdiagramm bereit. Lass uns ein bisschen formatieren und es den Augen schonen:
- Verringern Sie die Breite des Spaltes um 0%
- Datenlabels hinzufügen
- Rasterlinien löschen
- Löschen Sie unerwünschte Datenetiketten
- Diagrammtitel löschen
Exzellent! Jetzt können Sie selbst einen Verkaufstrichter erstellen!!
Excel-Diagramm Nr. ° 3 – Pareto-Grafiken
Pareto-Diagramme sind besonders interessant für jeden, der in der Analyse oder Statistik beschäftigt ist. Viele Institutionen verlassen sich auf Pareto-Diagramme, um datengestützte Entscheidungen zu treffen.
Nach der Pareto-Regel, oder die Regel 80/20, über die 80% der ausgegebenen Ergebnisse oder Effekte werden mit dem 20% des Inputs oder der Ursachen.
In einfachen Worten, über die 80% der Einkünfte des Unternehmens entfallen auf 20% ihrer Produkte, während der andere 80% der Produkte trägt nur die 20% des Einkommens. Verwirrt? Mach dir keine Sorgen, wir werden es mit einem beispiel besser verstehen.
Es gibt ein Haupt-Webportal mit mehreren verschiedenen Subdomain-Diensten innerhalb des Webportals, als Nachrichten, Job-Website, E-Mail-Dienste, etc. Das Unternehmen hat viele Ressourcen für jede dieser Subdomains aufgewendet, aber jetzt wollen sie ihre Kosten durch wiederkehrende Verluste senken. Ein Pareto-Diagramm kann bei der Entscheidungsfindung helfen. Mal sehen, wie man eine in Excel erstellt!!
Sie können dem Video folgen oder die folgenden Schritte überprüfen:
Paso 1: Spalten für kumulativen Prozentsatz hinzufügen
Wir müssen den kumulativen Prozentsatz der Besuche des Webportals berechnen. Es zu tun, wir werden Spalten hinzufügen: kumulierte Summe und kumulierter Prozentsatz. Mal sehen wie:
So addieren Sie die kumulative Summe, einfach die formel eingeben – “= SUMME ($ C $ 17: C17)”
So addieren Sie den kumulativen Prozentsatz, Geben Sie die Formel ein: “= D17 / $ D $ 25”
Beenden, unsere daten sehen so aus:
Paso 2: Cluster-Diagramm hinzufügen
Fügen wir unser Balkendiagramm hinzu. Wir werden die nicht auswählen kumulierte Summe Säule, da es nur für Berechnungszwecke verwendet wird.
Paso 3: Diagrammtyp für kumulierten Prozentsatz ändern
In der Grafik oben, Wir haben ein gruppiertes Balkendiagramm bestehend aus Besuch und kumuliertem Prozentsatz. Letzteres ist aufgrund der unterschiedlichen Werteskala nicht sichtbar.
Wir brauchen ein Liniendiagramm für den kumulierten Prozentsatz, also werden wir den Diagrammtyp ändern:
Paso 4: Skalierung und Formatierung
Das Pareto-Diagramm ist fertig, aber wir müssen es verständlicher und ästhetisch ansprechender machen, Also werden wir etwas skalieren und formatieren.
Wir ändern den Maßstab der Nebenachse des 120% al 100% und auch seine Einheiten:
Zum Abschluss haben wir unser Pareto-Diagramm erstellt und es sieht so aus:
Blick auf das Pareto-Diagramm, wir bemerken, dass die 80% der Besuche des Webportals stammen aus den Subdomains E-Mail und News. Andere Subdomains bilden nur die 20% der Besuche!
Abschließende Anmerkungen
In diesem Beitrag, Wir decken drei wunderschöne Excel-Diagramme unterschiedlicher Art ab, um Ihnen zu helfen, ein effizienter Analyst und ein besserer Geschichtenerzähler zu werden. Ich hoffe, diese Grafiken helfen Ihnen bei der Erstellung erstaunlicher Visualisierungen und sparen Ihnen viel Zeit. und beeindrucke deinen Chef. 🙂
Teilen Sie mir Ihre bevorzugten Excel-Diagramme mit, die Ihrer Meinung nach eine großartige Visualisierung sind.