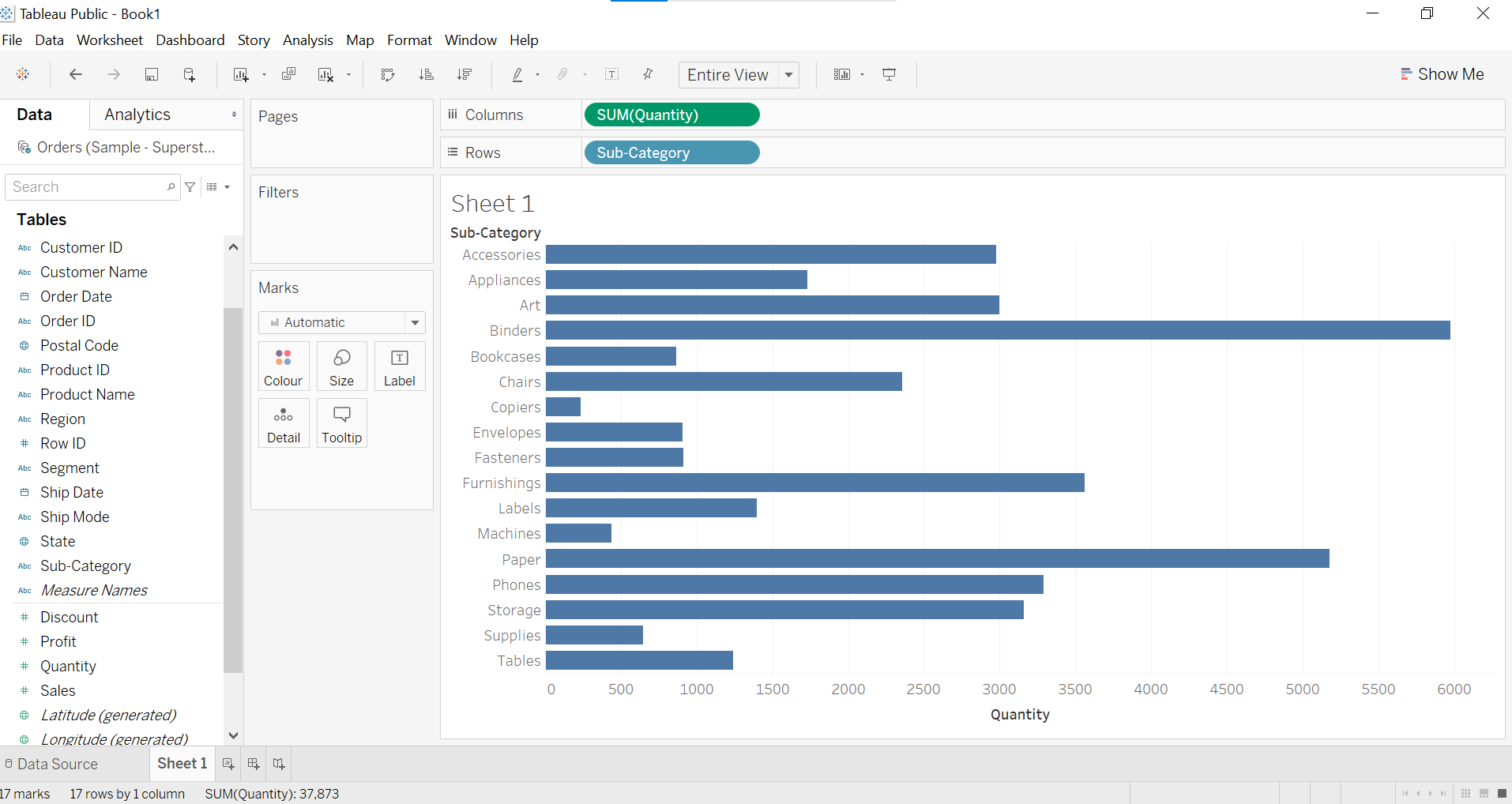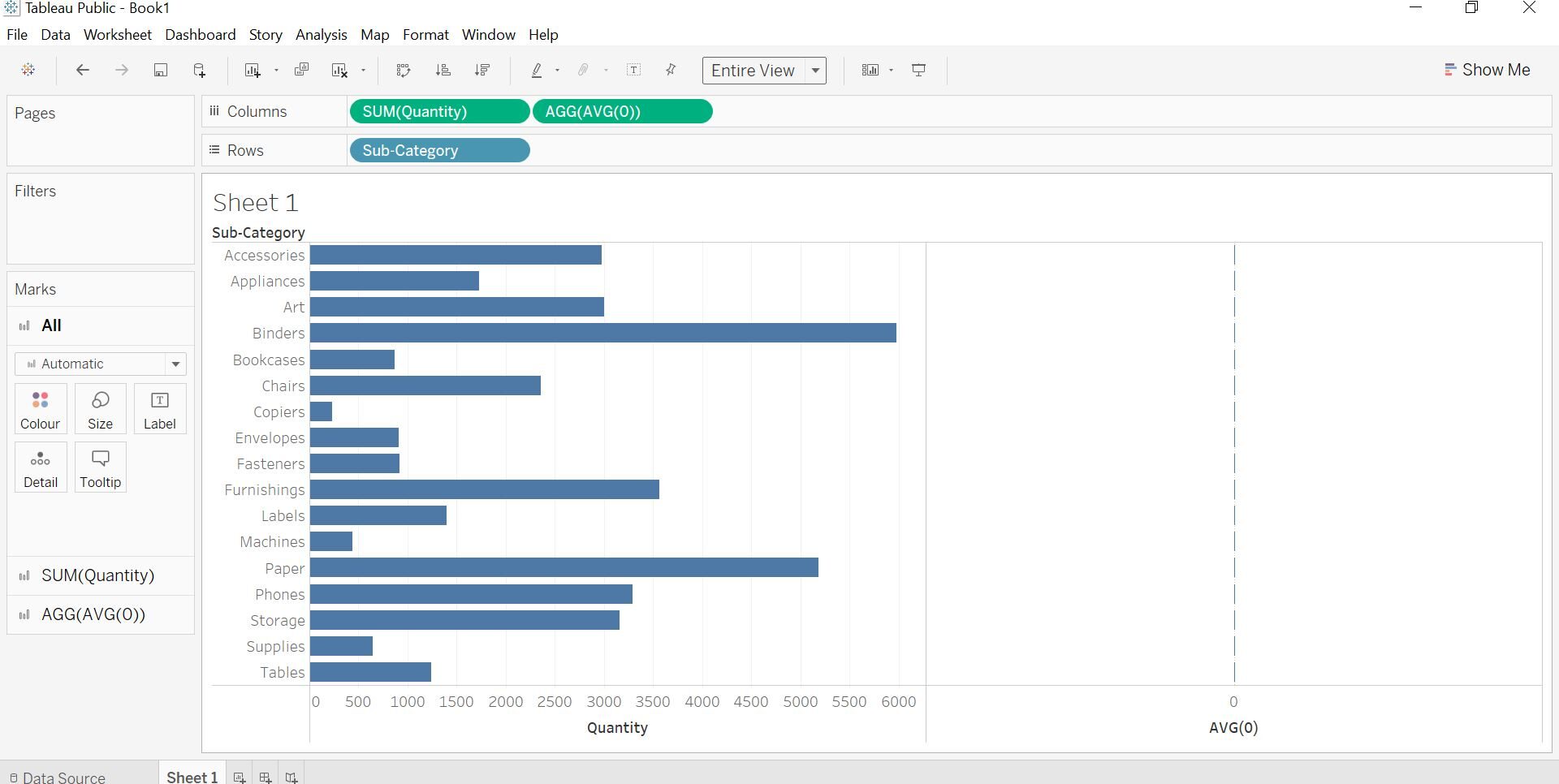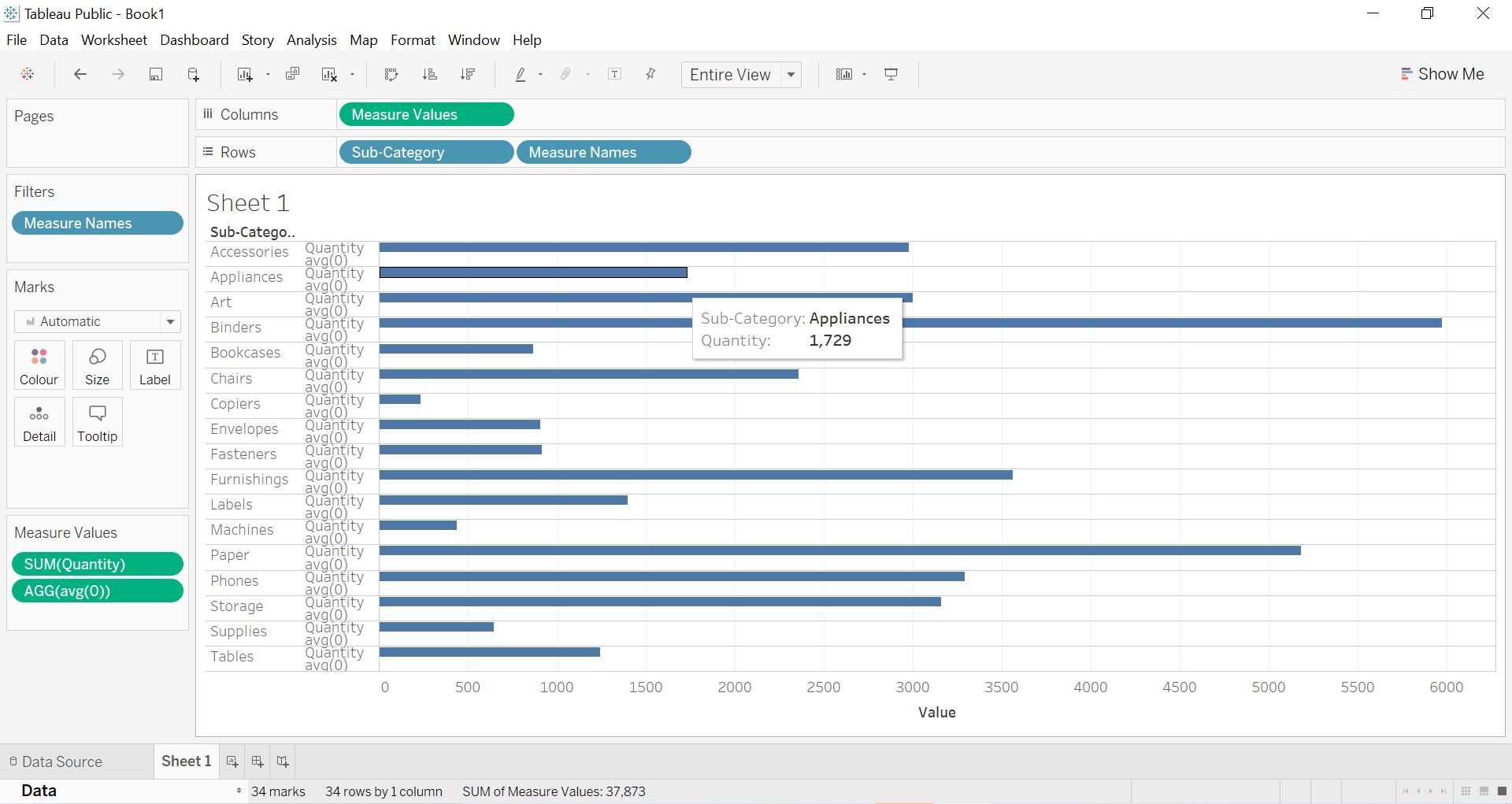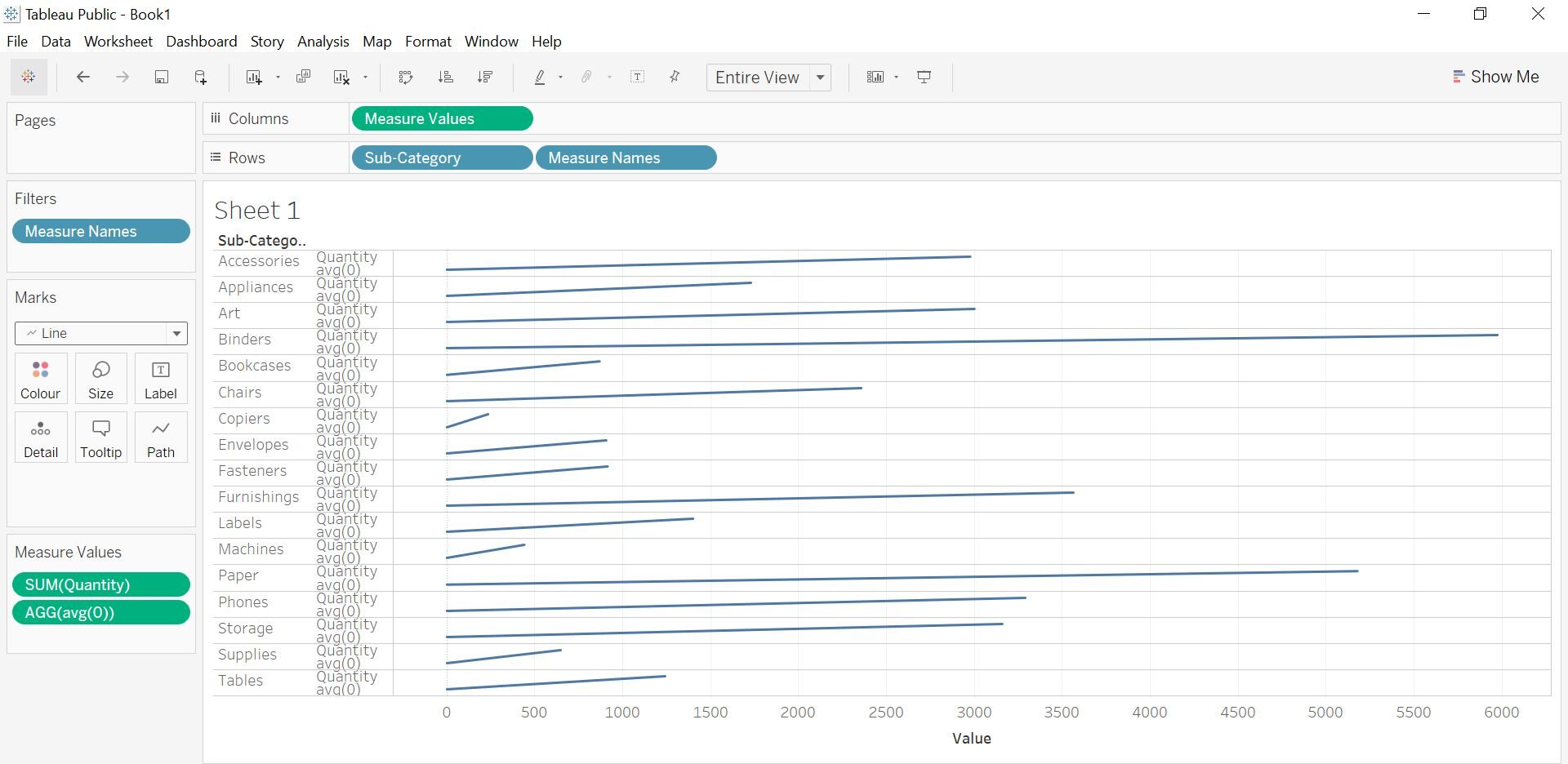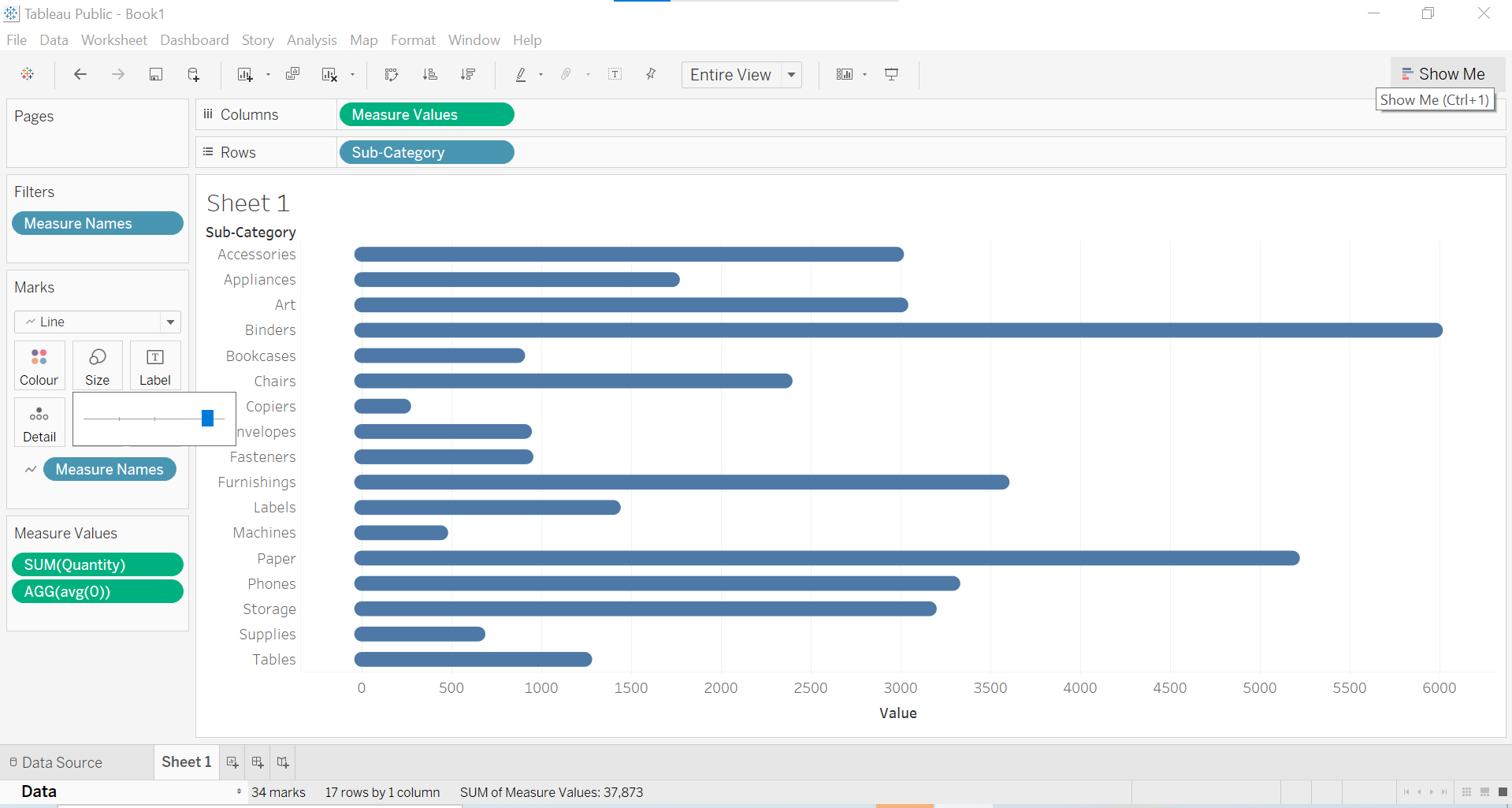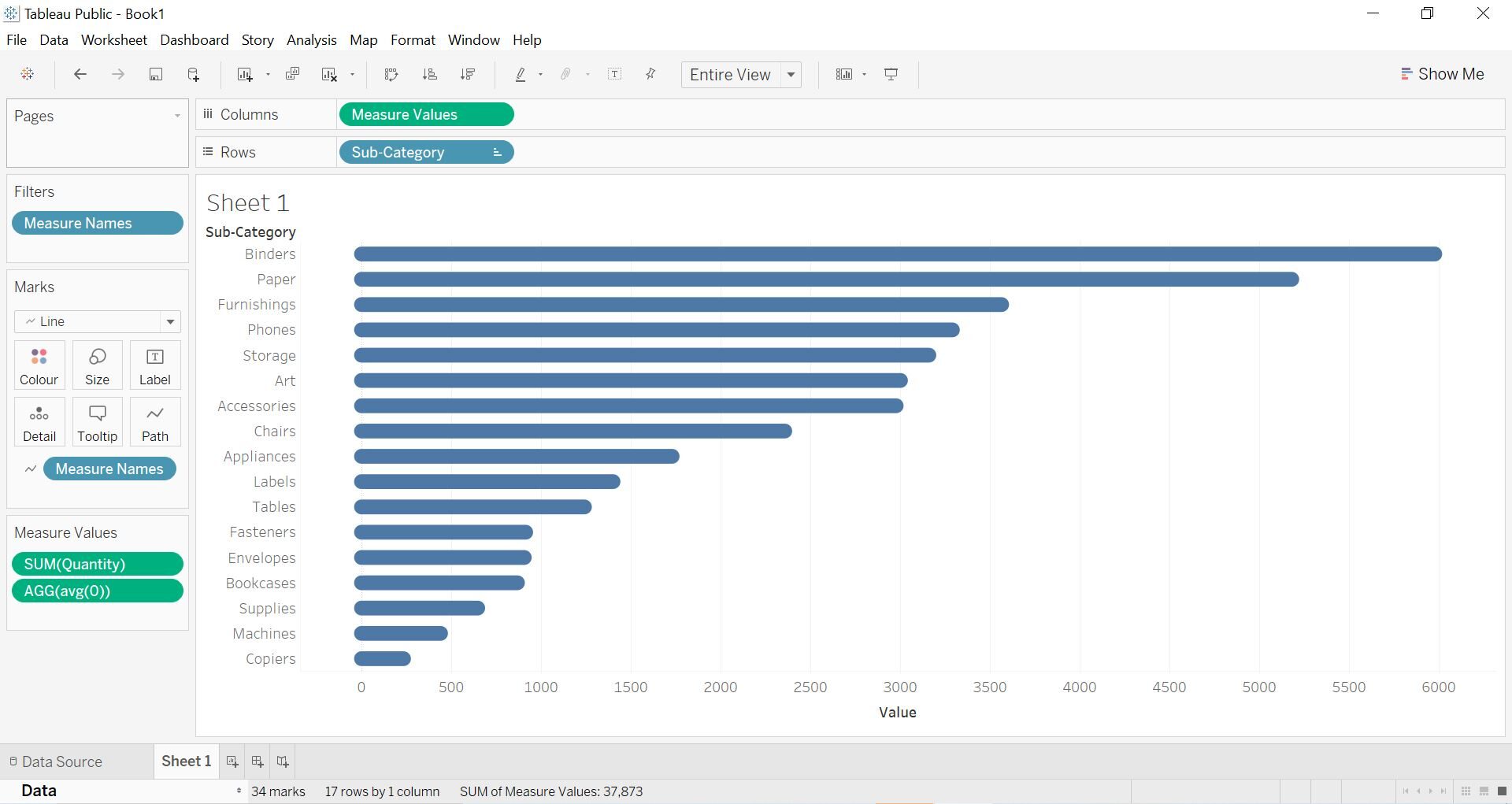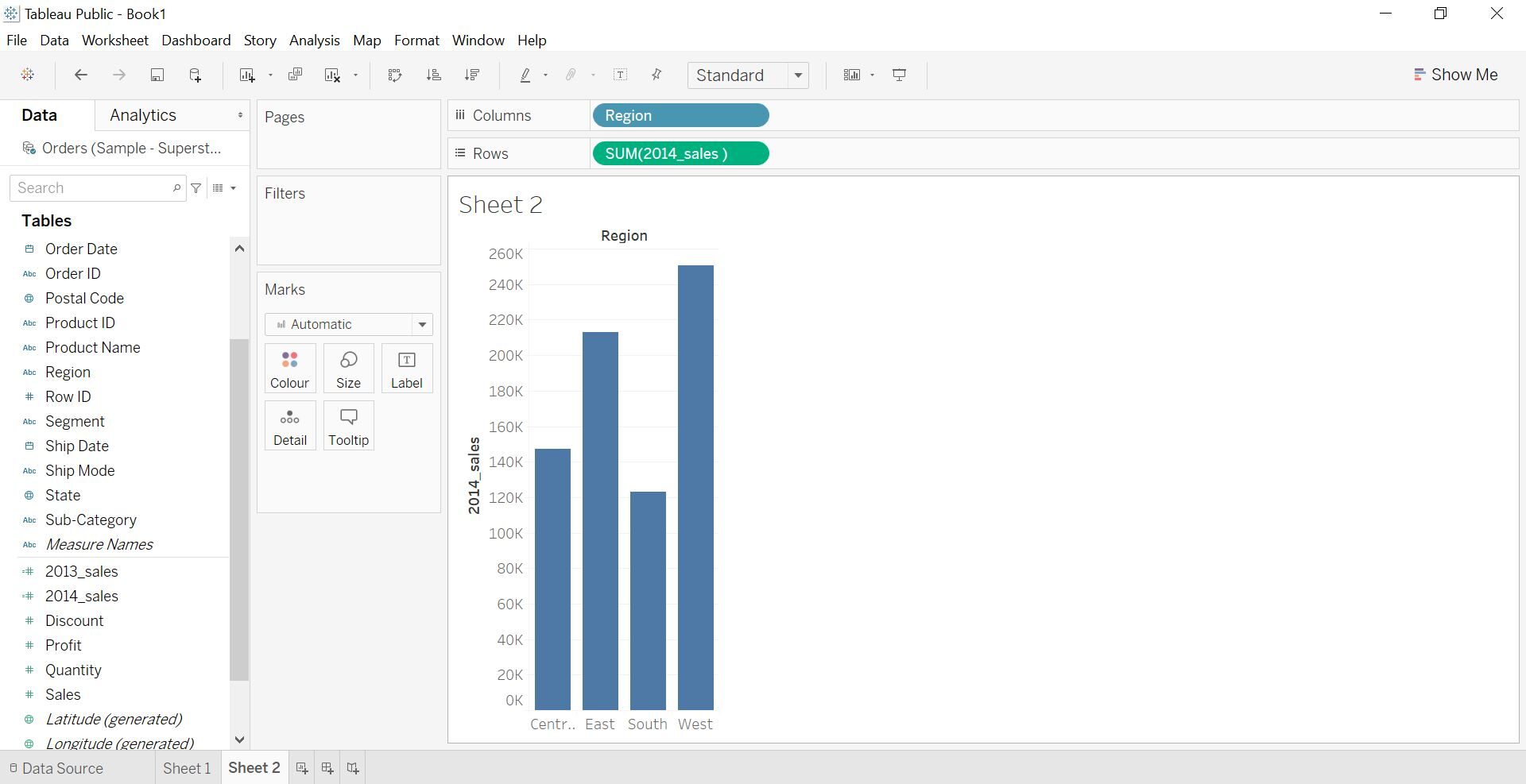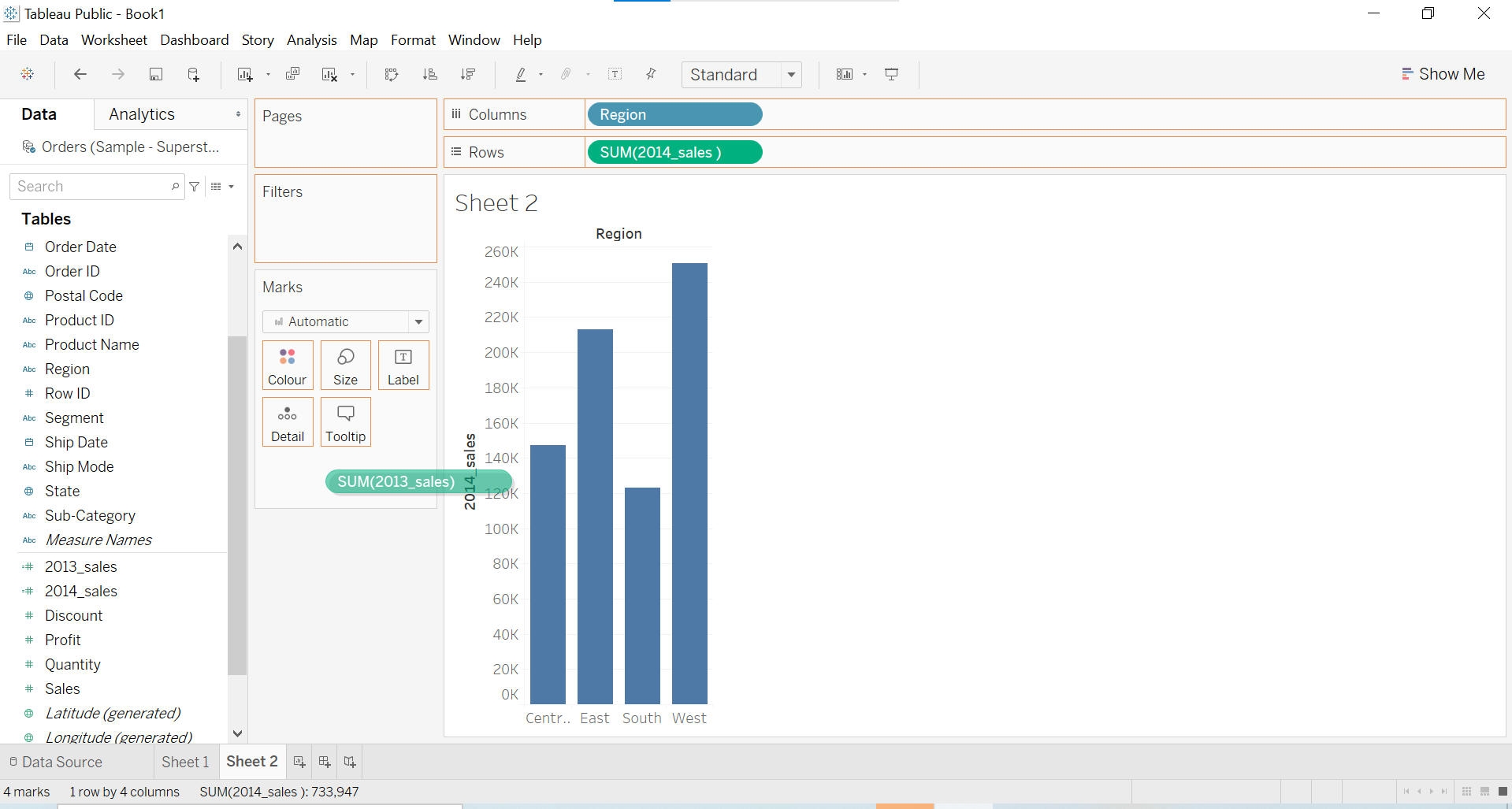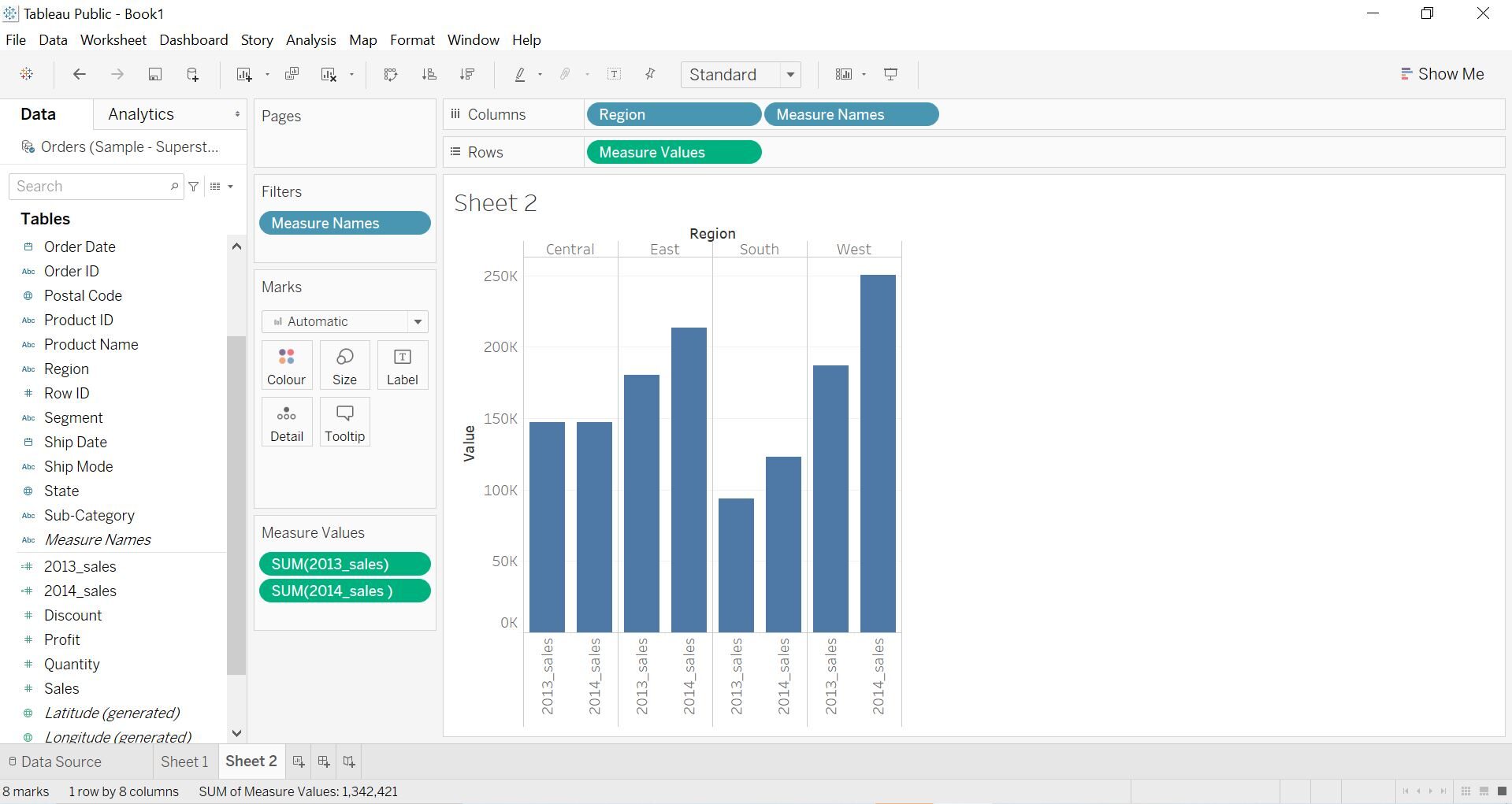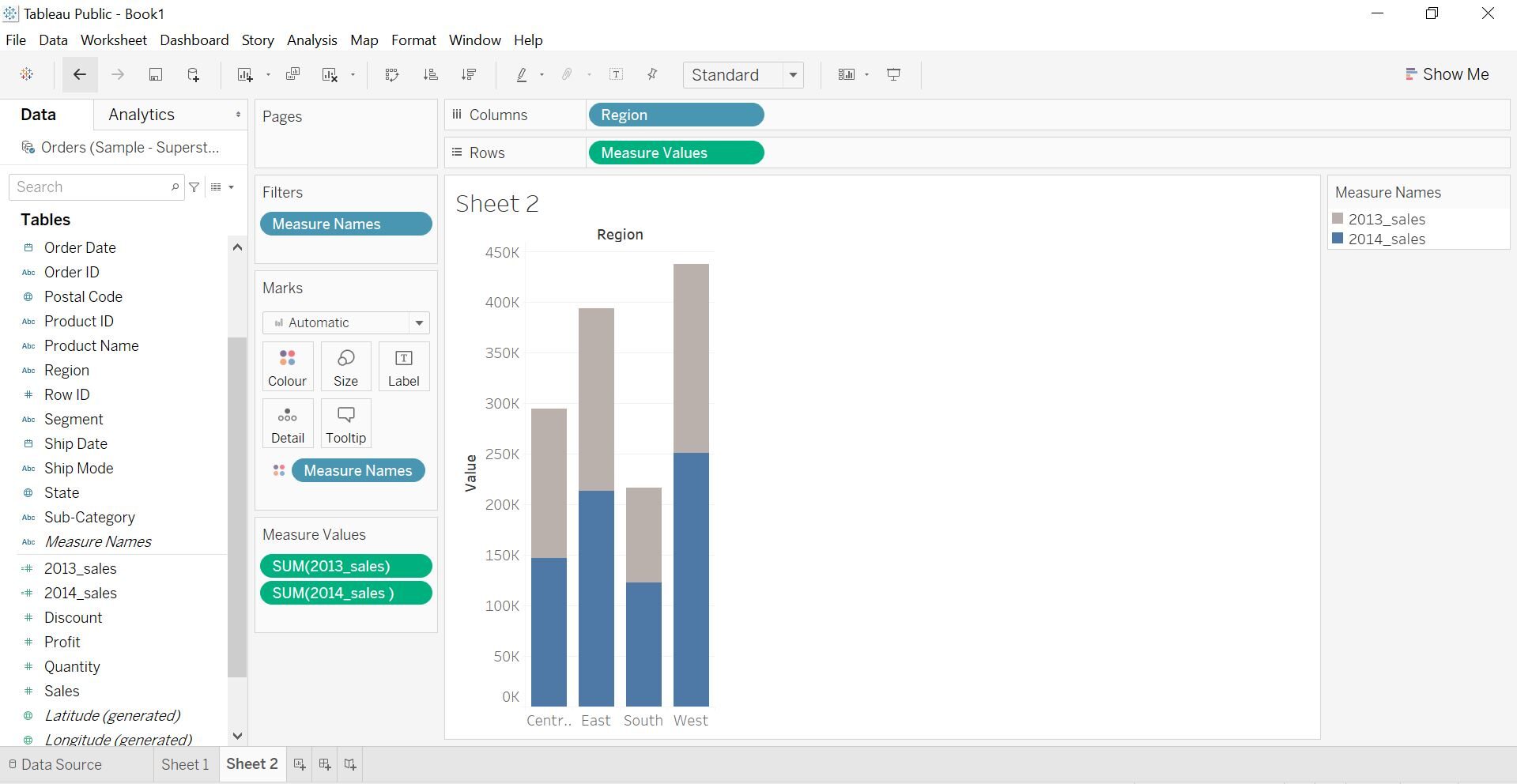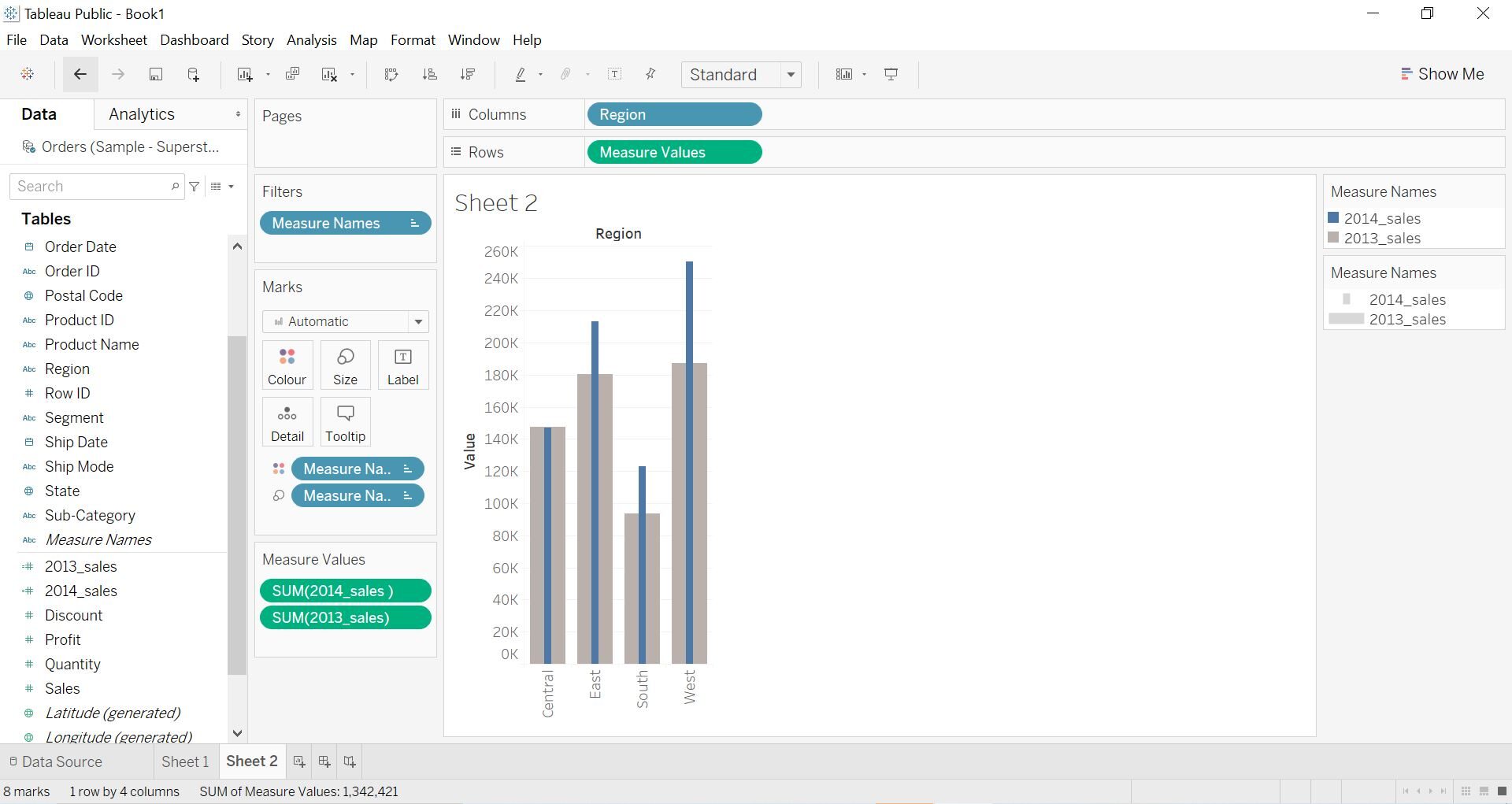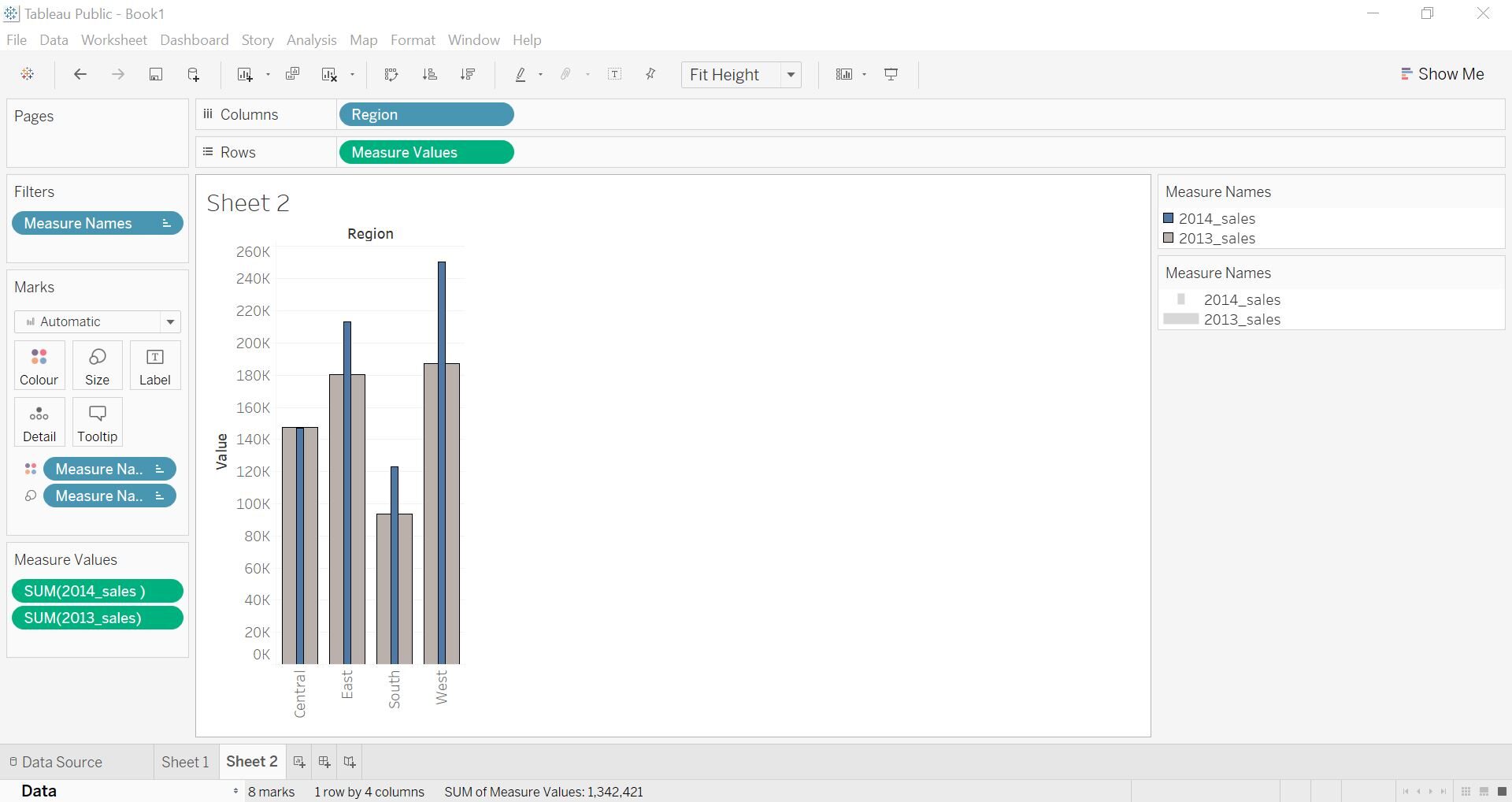Ziel
- Tableau ist der Goldstandard für Geschäftsanalyse- und Datenvisualisierungstools in der Branche
- Erfahren Sie, wie Sie in Tableau ein abgerundetes Balkendiagramm und einen Balken in einem Balkendiagramm erstellen
Einführung
Datenvisualisierung ist ein wichtiger Aspekt jedes Analytics-Berufs. Die Datenvisualisierung vermittelt eine Datengeschichte in einer vereinfachten und, aber trotzdem, ästhetisch ansprechend und auffallend.
Und dafür gibt es kein besseres Tool als Tableau!! Tableau ist eines der vertrauenswürdigsten Tools in der Community. Es wurde als Leader im Gartner Magic Quadrant for Business Intelligence and Analytics Platforms für 8 Jahre in Folge. Das ist unglaublich!
In diesem Artikel, Lassen Sie uns verstehen, wie Sie in Tableau ein abgerundetes Balkendiagramm und ein Balkendiagramm erstellen.
Für Artikel und Hausaufgaben, Stellen Sie sicher, dass Tableau auf Ihrem System installiert ist. Ich benutze Öffentlicher Tisch, die Sie kostenlos herunterladen können. Die von uns verwendeten Daten sind das EE-Beispiel-Superstore-Dataset.. UU. Das ist in der Tableau-Community weit verbreitet. Hier ist der Link zu descargar der Superstore-Datensatz (aber der Datensatz wird in Tableau verfügbar sein).
Neu bei Tableau? Wir haben den perfekten kostenlosen Kurs für den Einstieg:
Lass uns darauf eingehen!
Erstellen Sie ein abgerundetes Balkendiagramm in Tableau
Balkendiagramme sind eine sehr einfache Möglichkeit, Daten darzustellen. Manchmal möchte man es auf attraktive Weise anders machen. Abgerundete Balkendiagramme machen Ihr Dashboard interessant, indem Sie nur ein paar weitere Schritte hinzufügen. Mal sehen wie wir das schaffen.
Paso 1
Für diese Visualisierung, wir verwenden Quantität und Unterkategorie. Im ersten Schritt, Drop-Menge auf Spaltenregal und Unterkategorie auf Zeilenregal durch Auswahl im Datenbereich. Infolge, Sie erhalten ein horizontales Balkendiagramm wie in der folgenden Abbildung gezeigt.
Paso 2
Jetzt müssen wir eine andere Dimension mit Nullwerten nehmen. Es gibt mehrere Möglichkeiten, es zu tun, Was ich mache, ist ein Doppelklick auf die Spaltenablage und die Eingabe von Avg (0), und drücken Sie die Eingabetaste. Eine andere Möglichkeit besteht darin, ein berechnetes Feld namens Null zu erstellen, das den Wert hat 0. Die Idee ist, eine mit Null kombinierte Achse zu erhalten.
Paso 3
Im nächsten Schritt, Achse kombinieren durch Auswahl von AGG (AVG (0)) auf dem Spaltenregal und scrollen Sie auf der Mengenachse nach unten. Nachdem, Sie werden einige Änderungen in der blattartigen Menge sehen, die durch im Zeilenregal hinzugefügte Kennzahlenwerte und Kennzahlennamen ersetzt werden, wie in der folgenden Abbildung gezeigt.
Paso 4
Lassen Sie uns nun fortfahren und die Branding-Karte von Automatisch auf Linie ändern. Jetzt sieht dein Blatt so aus.
Paso 5
Dann, Wählen Sie die Kennzahlnamen aus dem Zeilen-Container aus und platzieren Sie sie auf dem Pfad, der im Markierungsbedienfeld verfügbar ist. Nach diesem Schritt erhalten Sie gerade Linien.
Paso 6
Wir sind fast da, Klicken Sie im letzten Schritt auf die Größe und vergrößern Sie die Linien entsprechend Ihrer Anforderung. Wie Sie im Bild unten sehen können, wir haben unser ziel erreicht, wir haben Balkendiagramme mit abgerundeten Kanten.
Paso 7
Für ein größeres Format, wir können die Balken je nach Bedarf auf- oder absteigend sortieren. Hier enden wir mit absteigenden abgerundeten Balkendiagrammen.
Erstellen eines Balkendiagramms in Balken in Tableau
Die nächste Visualisierung, die wir erstellen, ist Balken in einem Balkendiagramm. Diese Visualisierung wird im Allgemeinen verwendet, wenn Sie die Daten vergleichen müssen. Zum Beispiel, hier vergleichen wir die verkäufe in allen regionen in 2013 Ja 2014 den Superstore-Beispieldatensatz gegeben.
Paso 1
In den angegebenen Daten haben wir das Feld Verkauf, aber für unsere Aufgabe, wir brauchen zwei verschiedene felder, nämlich, Umsatz im Jahr 2013 und in 2014. Deswegen, wir erstellen zwei berechnete Felder. Das erste ist “2013_Der Umsatz” wie im Bild unten gezeigt. ähnlich, "2014_sales" wird erstellt. Jetzt ist unsere Datenaufbereitung abgeschlossen.
Paso 2
Im nächsten Schritt, Nehmen Sie die Region aus dem Datenbereich und legen Sie sie in den Spalten-Container. Auf die gleiche Weise, Wählen Sie 2014_sales aus und legen Sie es im Zeilen-Container ab. Nachdem, Sie werden am Ende ein gewöhnliches Balkendiagramm wie das folgende Bild haben.
Paso 3
Wählen Sie nun 2013_sales im Datenbereich aus und legen Sie es auf der Achse von 2014_sales ab, um die kombinierte Achse wie im obigen Diagramm zu erhalten.
Nachdem, so sieht dein Arbeitsblatt aus. Seitenleisten nach Region für den Jahresumsatz anzeigen. Was ist mehr, Kennzahlnamen werden im Spalten-Container und Kennzahlwerte im Zeilen-Container hinzugefügt.
Paso 4
Jetzt, in der Zukunft, Wählen Sie die Messnamen aus dem Säulenregal und platzieren Sie sie auf der Farbkarte. Sie können die gewünschte Farbe auswählen, indem Sie auf die Farbkarte klicken und dann auf Farbe bearbeiten. Wie du siehst, Wir haben Bars gestapelt, das Grau, das die Verkäufe von anzeigt 2013 und das blaue, das die Verkäufe von anzeigt 2014.
Aber wir wollen keine gestapelten Riegel, Daher, Gehen Sie in der Symbolleiste zu Analyse und deaktivieren Sie die Stapelmarkierungen. Jetzt haben wir Bars hintereinander.
Paso 5
Jetzt wo wir fast da sind, im letzten schritt, Wählen Sie die Messnamen aus dem Datenbereich und legen Sie sie auf die Größenkarte. Wie im folgenden Bild gezeigt, die breiten grauen Balken repräsentieren den Umsatz von 2013 und die dünnen blauen Balken zeigen den Umsatz von 2014. Durch diese Visualisierung, Wir können den Umsatz leicht nach Regionen vergleichen in 2013 und in 2014.
Paso 6
Sie können weitere Formate erstellen, da ich den schwarzen Rahmen auf meinen Balken hinzugefügt habe oder Sie können auch die Rasterlinien entfernen oder die Trendlinien hinzufügen, um es informativer zu machen.
Abschließende Anmerkungen
Das Tolle an Tableau ist, dass es viele Möglichkeiten zum Ausführen einer Aufgabe bietet. Um in diesem Artikel zusammenzufassen, Wir haben gelernt, wie man zwei verschiedene Visualisierungen erstellt, die von den grundlegenden Balkendiagrammen etwas fortgeschritten sind. Diese Diagramme machen unser Dashboard informativer und effektiver.
Falls Sie mehr über Visualisierung und Tableau erfahren möchten, Ich werde dir empfehlen, unserem Kurs zu folgen. Tableau für Anfänger.