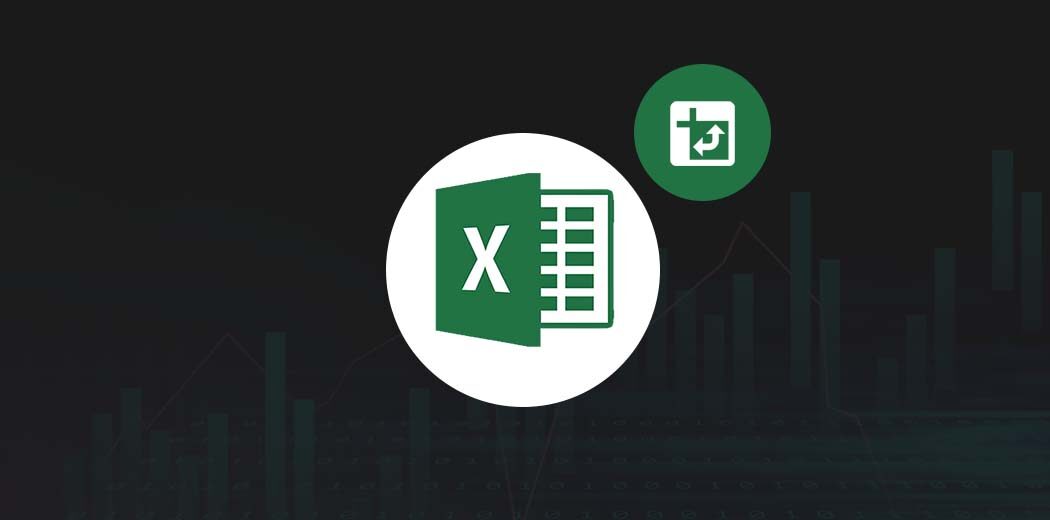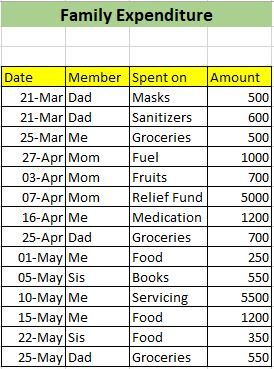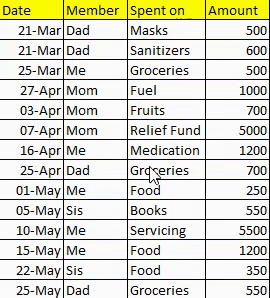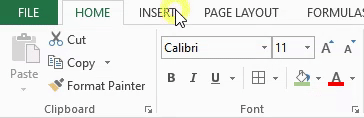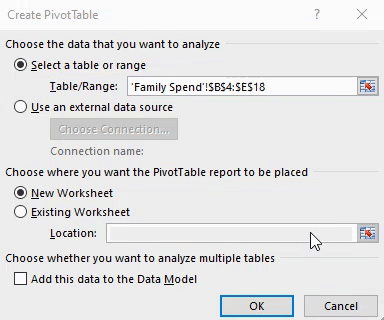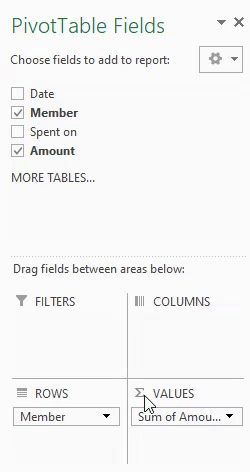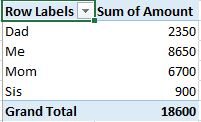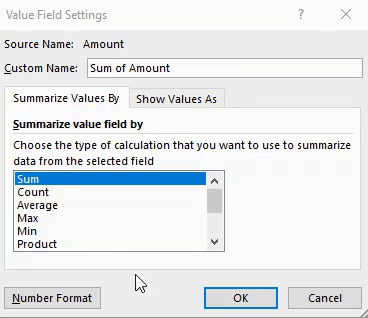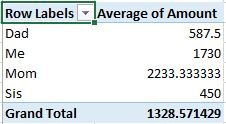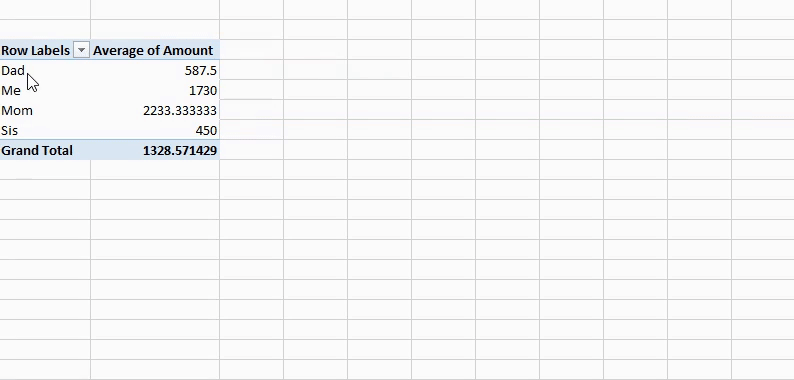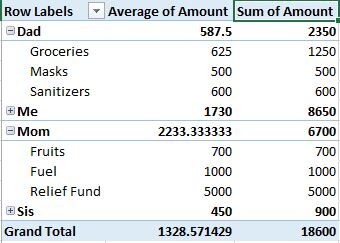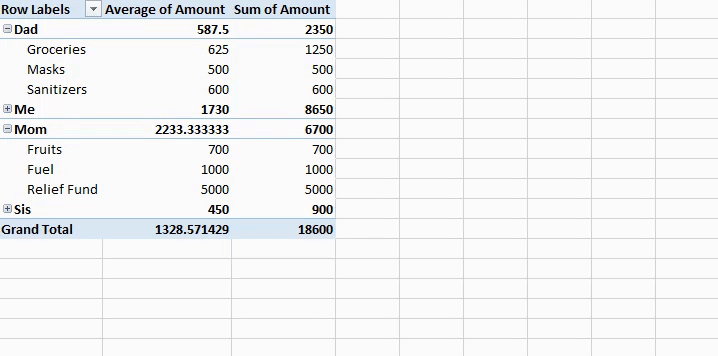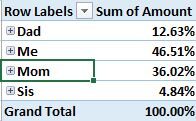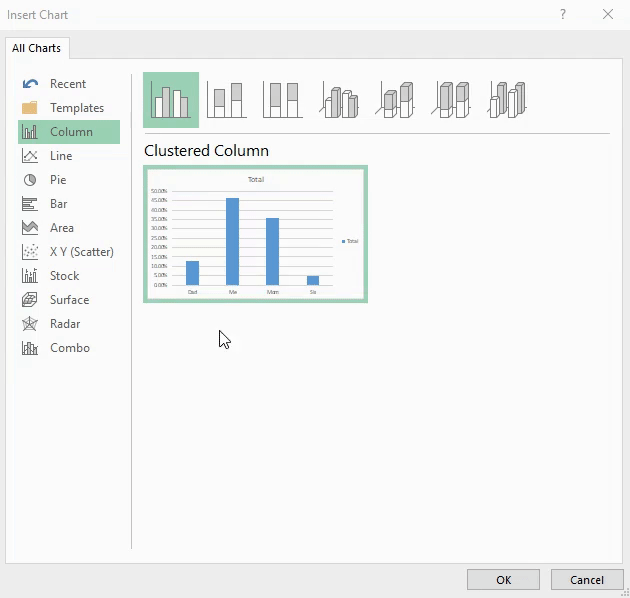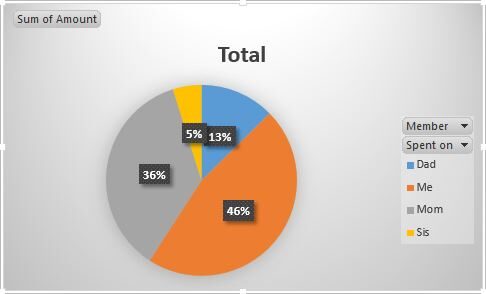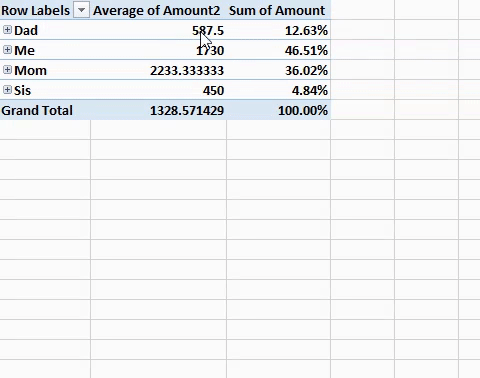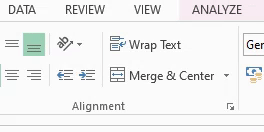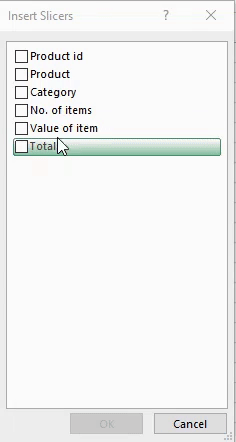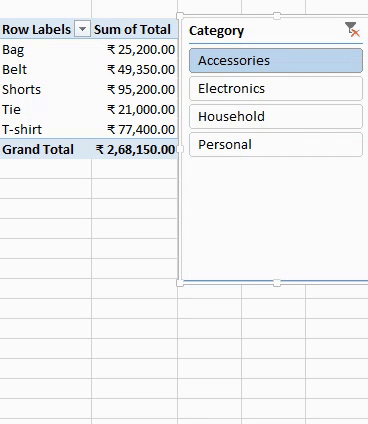Vue d'ensemble
- Les tableaux croisés dynamiques sont une fonctionnalité Excel puissante pour analyser rapidement les données et extraire des informations commerciales
- Voici cinq conseils de tableau croisé dynamique dans Excel pour faire de vous un analyste efficace
introduction
Supposons que vous ayez un énorme ensemble de données avec des milliers de lignes et plusieurs colonnes. Vous devez analyser rapidement ce que vous avez dans Excel et vous faire des idées avant de confronter votre superviseur ou actionnaire.. Sonne familier? C'est une situation dans laquelle j'ai été maintes fois en tant qu'analyste.
Il existe une fonctionnalité puissante d'Excel qui fonctionne toujours: tableaux dynamiques.
Je suis à un stade où je pense instinctivement aux tableaux croisés dynamiques dans Excel lorsque je reçois de grands ensembles de données. C'est un outil si merveilleusement flexible et profond, il n'y a tout simplement pas de comparaison. Les tableaux croisés dynamiques m'ont aidé à résumer d'énormes quantités de données dans des rapports simples et puissants. Ces tableaux révèlent beaucoup de choses sur les données en transformant toutes les données basées sur des colonnes en rapports.
Las tablas dinámicas son el sistema nervioso de la analytiqueL’analytique fait référence au processus de collecte, Mesurer et analyser les données pour obtenir des informations précieuses qui facilitent la prise de décision. Dans divers domaines, Comme les affaires, Santé et sport, L’analytique peut identifier des modèles et des tendances, Optimiser les processus et améliorer les résultats. L’utilisation d’outils et de techniques statistiques de pointe est essentielle pour transformer les données en connaissances applicables et stratégiques.... dans excel.
Ici, Je partagerai quelques-unes des astuces de tableau croisé dynamique les plus utiles que j'ai utilisées dans ma carrière. Ceux-ci vous aideront à analyser vos données à un niveau encore plus granulaire en quelques clics..
Ceci est le troisième article de ma série d'astuces, Trucs et astuces Excel. Je recommande fortement de lire les articles précédents pour devenir un analyste plus efficace.:
Je vous encourage à consulter les ressources ci-dessous si vous êtes débutant en Excel et Business Analytics:
Table des matières
- Truco n. ° 1 de table dynamiqueLe tableau croisé dynamique est un outil puissant dans les tableurs, tels que Microsoft Excel et Google Sheets. Vous permet de résumer, Analysez et visualisez efficacement de grands volumes de données. Grâce à son interface intuitive, Les utilisateurs peuvent réorganiser les informations, Appliquez des filtres et créez des rapports personnalisés, faciliter la prise de décisions éclairées dans divers contextes, Du domaine de l’entreprise à la recherche académique....: valeurs moyennes
- Truco n. ° 2 du tableau croisé dynamique: pourcentage du nombre total de lignes
- Tableau croisé dynamique n astuce. ° 3: graphiques dynamiques
- Astuce du tableau croisé dynamique n. ° 4: ajouter un format de nombre
- Truco n. ° 5 de la table pivotante: trancheuses à table pivotante
Truco n. ° 1 du tableau croisé dynamique: valeurs moyennes
Les tableaux croisés dynamiques offrent de nombreuses options de calcul pour résumer vos données. Du décompte des valeurs à la variation des valeurs, les options sont infinies. Excel fournit la somme des valeurs comme calcul par défaut, Voyons donc comment nous pouvons utiliser d'autres calculs utiles.
Nous allons voir ici comment utiliser la moyenne d'un ensemble de valeurs.
Considérons un énoncé de problème intéressant qui vous aidera dans votre vie quotidienne !! Nous avons les dépenses quotidiennes d'une famille en particulier. Nous devons calculer le montant moyen dépensé par chaque membre de la famille (cela vous semble-t-il familier?).
Vous pouvez regarder la vidéo ci-dessous ou suivre les étapes ci-dessous:
https://player.vimeo.com/external/463713844.sd.mp4?s=c3f22e21e10e67db24c8162274e81eab0903efd7&profile_id=165
Paso 1: sélectionner une cellule de tableau
Cliquez sur n'importe quelle cellule présente dans le tableau:
Paso 2: localiser le tableau croisé dynamique
Nous allons localiser le tableau croisé dynamique dans le ruban Excel. Aller à Insérer -> Table dynamique:
Paso 3: créer un tableau croisé dynamique
Finalement, nous créons notre tableau croisé dynamique. Dans la fenêtre Créer un tableau croisé dynamique, vous remarquerez que toute la plage de la table est sélectionnée automatiquement.
Vous avez également la possibilité de former ce tableau croisé dynamique sur la feuille existante ou sur une nouvelle feuille. Ici, nous le formerons sur une nouvelle feuille:
Paso 4: sélectionner les champs du tableau croisé dynamique
Nous n'avons pas besoin de toutes les colonnes pour compléter notre analyse, nous ne choisirons donc que les champs nécessaires. Sur le côté droit, une barre d'outils apparaît: Champs du tableau croisé dynamique. Nous choisirons le champ requis, dans notre cas, ceux-ci sont Membre Oui Montant:
Paso 5: faire glisser les champs entre les zones.
Comme nous n'utilisons que deux champs dans notre analyse, Excel détecte automatiquement les Membre champ en ligne et le Montant champ en tant que valeur, donc pas besoin de faire glisser des champs dans ce cas.
Paso 6: choisissez Moyenne comme calcul de champ de valeur
Si vous réalisez, Excel a pris la somme du montant comme calcul par défaut, mais nous avons besoin de la moyenne des valeurs dans notre analyse. Voyons donc comment nous pouvons faire cela.
Dans le panneauUn panel est un groupe d’experts qui se réunit pour discuter et analyser un sujet spécifique. Ces forums sont courants lors des conférences, Séminaires et débats publics, où les participants partagent leurs connaissances et leurs points de vue. Les panneaux peuvent aborder une variété de domaines, De la science à la politique, et son objectif est d’encourager l’échange d’idées et la réflexion critique entre les participants.... Champs du tableau croisé dynamique, cliquez sur le menu déroulant – Somme de la quantité. Accédez aux paramètres du champ de valeur. Vous trouverez ici de nombreux calculs différents. Sélectionnons Moyenne:
Tiens! Nous pouvons voir les dépenses moyennes de tous les membres de la famille. Félicitations pour la création de votre premier tableau croisé dynamique !!
Mais vous demandez-vous pourquoi maman a dépensé le plus de tous les membres de la famille? Et si je veux vérifier la raison des dépenses extrêmement élevées?
Conseils professionnels: double-cliquez sur l'élément de cellule pour voir plus d'informations
Pour savoir où maman a dépensé son argent, il suffit de double-cliquer sur le Maman cellule. Vous obtiendrez des options pour choisir le champ de détail. Nous sélectionnerons le champ – Passé sur et appuyez sur ‘d'accord’:
On peut voir que sa plus grosse dépense est allée à un don pour un fonds de secours. Quelle belle cause!
Jusqu'à maintenant, nous n'avons compris que le montant moyen dépensé par chaque membre de la famille. Cependant, ne fournit pas une image claire. NOUS, en tant qu'humains, nous avons tendance à comprendre beaucoup plus intuitivement en termes de pourcentages, Voyons donc comment nous pouvons obtenir cela dans Excel.
Truco n. ° 2 du tableau croisé dynamique: pourcentage du nombre total de lignes
Ce simple hack peut fournir des informations vraiment intéressantes et est définitivement mon préféré de tous les temps !! Regardons la répartition en pourcentage du montant dépensé par les membres individuels de la famille.
Vous pouvez vérifier la vidéo ou suivre les étapes après la vidéo:
Paso 1 – Rajouter le champ montant
Pour obtenir la distribution en pourcentage, nous devons ajouter le Montant champ retour au champ de valeur. Nous allons le faire en faisant glisser le champ vers le valeurs zone:
Paso 2: afficher la valeur comme
Dans la colonne nouvellement ajoutée, sélectionnez l'une des cellules et faites un clic droit dessus.
Vous trouverez une option de afficher la valeur comme. Il a beaucoup d'options que vous pouvez explorer. nous choisirons « % du total de la ligne principale"Pour notre analyse:
Dans cette analyse, nous nous rendons compte que le membre – Moi, peut-être la personne qui a fait les données, a effectivement passé le 46,5% d'argent. C'est près de la moitié des dépenses de toute la famille !! Pour mieux comprendre la tendance sous-jacente, vous pouvez double-cliquer et obtenir plus de détails.
Tableau croisé dynamique n astuce. ° 3: graphiques dynamiques
À présent, voici un défi: Que faire si d'autres membres de la famille exigent le résultat de cette analyse? Nous supposons qu'ils ne connaissent pas aussi bien les chiffres que nous.. Quelle est la meilleure façon de présenter cette analyse à un public non technique?
Une représentation visuelle que nous pouvons facilement générer à l'aide de graphiques dynamiques !!
Noter: Nous utilisons le même tableau croisé dynamique et travaillons sur la même feuille que le tableau croisé dynamique.
Paso 1: choisir les colonnes à analyser
Puisque nous avons besoin du pourcentage de la somme du montant dépensé par chaque membre de la famille, nous éliminerons le quantité moyenne domaine d'analyse:
Paso 2: localiser des graphiques dynamiques
Aller à Insérer -> Graphiques dynamiques:
Paso 3: sélectionnez une parcelle souhaitable
Excel a de nombreux tracés parmi lesquels choisir. Iremos con un diagramme circulaireLe graphique circulaire, Aussi connu sous le nom de graphique circulaire, est une représentation visuelle qui montre la proportion de différentes parties par rapport à un tout. Il est couramment utilisé en statistique pour illustrer la distribution de données catégorielles. Chaque section du graphique représente un pourcentage du total, faciliter la comparaison entre les catégories. Sa conception claire et concise en fait un outil efficace pour la présentation d’informations quantitatives.... ya que es el más adecuado para nuestro análisis:
Paso 4: personnaliser la conception
Vous pouvez personnaliser votre camembert en un clic et choisir parmi une variété de belles options fournies par Excel.
Maintenant, notre analyse est résumée sous la forme d'un graphique dynamique qui rend notre analyse vraiment facile à comprendre !!
Avez-vous remarqué qu'il manque quelque chose à l'analyse? Pouvez-vous deviner ce que c'est? Le champ montant n'a pas vraiment de format et cela peut le rendre confus. Apprenons à ajouter un format de nombre dans Excel en quelques clics.
Astuce du tableau croisé dynamique n. ° 4: ajouter un format de nombre
Les formats de nombres sont très importants et donnent l'identité aux nombres présents dans le tableau croisé dynamique. Dans les données que nous utilisons, la famille appartient à un ménage indien, donc la dépense devrait être en roupies. Ajoutons cela à nos valeurs existantes !!
Vous pouvez suivre les étapes ou regarder cette vidéo:
Paso 1: localiser le paramètre de champ de valeur
Dans le tableau croisé dynamique existant, cliquez sur la cellule dont vous souhaitez modifier le format. Accédez aux paramètres du champ de valeur:
Paso 2: changer le format des nombres
Dans les paramètres du champ Valeur, aller au format numérique.
Sur le côté droit, une liste de catégories apparaîtra. Nous allons aller à Diviser et choisissez le Roupies symbole:
Impressionnant! Maintenant, notre tableau croisé dynamique contient également le format des nombres.
Truco n. ° 5 de la table pivotante: trancheuses à table pivotante
Le coupeur de tableau croisé dynamique offre un moyen très simple de filtrer nos données de manière rapide et efficace. Il ne nous reste plus qu'à appuyer sur les boutons !! C'est si facile!
Prenons un énoncé de problème où nous recevons des données d'une entreprise de commerce électronique. Ces données contiennent différents produits et leurs informations de vente respectives.. Nous voulons voir la somme des ventes de chaque catégorie. Voyons comment faire.
Suivez cette vidéo concise ou reportez-vous aux étapes ci-dessous:
Suivez l'étape 1 et le pas 2 faire un tableau croisé dynamique avec ces données. Ici, nous choisirons les champs comme Produits (Ligne) et totale (Valeur).
Paso 3: localiser la trancheuse d'insertion
Sur la ceinture supérieure, aller à Analyser -> Insérer des trancheuses:
Paso 4 – Trancheuse
Choisissez le champ que vous souhaitez utiliser comme filtre. Comment nous exigeons le montant total gagné pour chaque catégorie, nous allons filtrer les données dans le champ: Catégorie:
Vous avez maintenant la catégorie sous la forme d'un bouton. Appuyez simplement sur le bouton pour filtrer les données !!
Conseils professionnels: dynamisez votre tableau croisé dynamique
Ajoutez vos données sous forme de tableau. Comme d'habitude, les données sont mises à jour encore et encore et il est souhaitable que notre tableau croisé dynamique soit dynamique.
La solution pour créer votre tableau croisé dynamique consiste à ajouter des données sous forme de tableau, puis à mettre à jour pour obtenir le tableau croisé dynamique mis à jour..
Remarques finales
Dans cet article, nous avons couvert cinq astuces, Conseils et astuces de tableau croisé dynamique pour Excel. J'espère que ces astuces vous aideront dans les tâches de niche quotidiennes et vous feront gagner beaucoup de temps en tant qu'analyste commercial ou professionnel de la science des données..
Avez-vous vos propres astuces de tableau croisé dynamique à partager?? Ou toute autre astuce Excel, en général, vous voudriez que la communauté sache? Partagez-les dans la section des commentaires ci-dessous!!
En rapport
Articles Similaires:
- Astuces de mise en forme conditionnelle Excel | Astuces Excel utiles
- Trucs et astuces Excel | Conseils Excel pour l'analyse des données
- Formations analytiques, formation d'analyste d'affaires, certification d'analyste d'affaires, Institut de formation à l'analyse
- 18 applications mobiles utiles pour la science des données / analystes de données