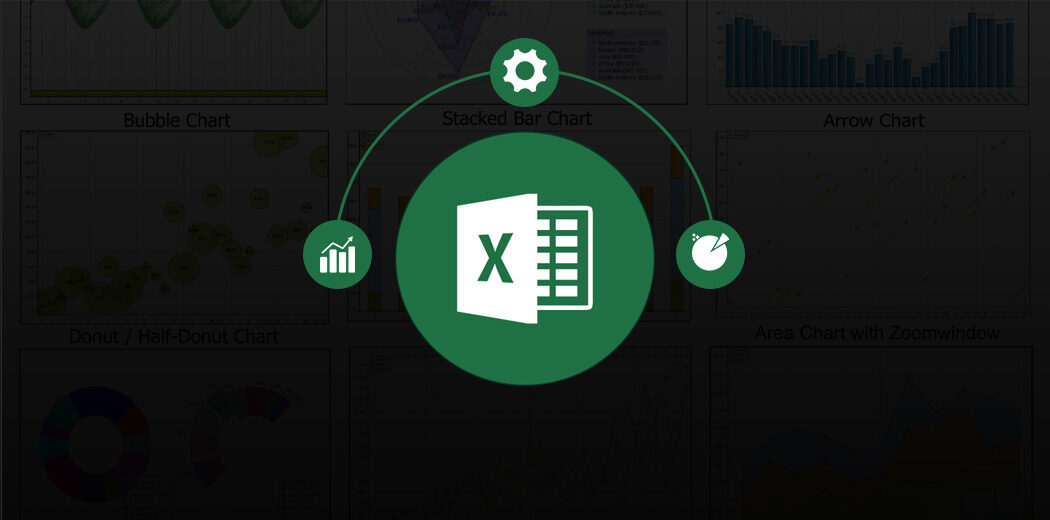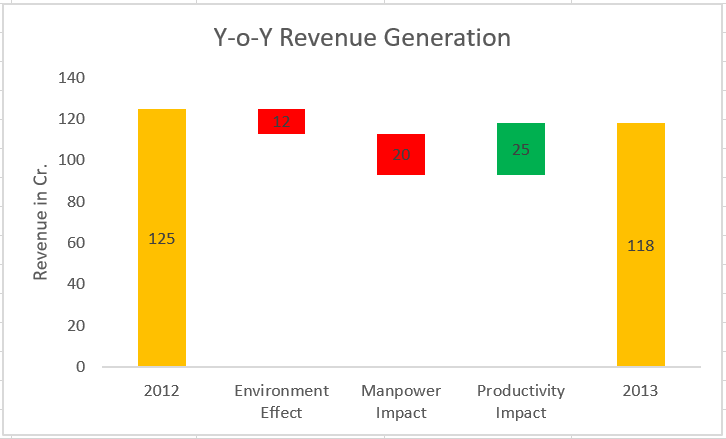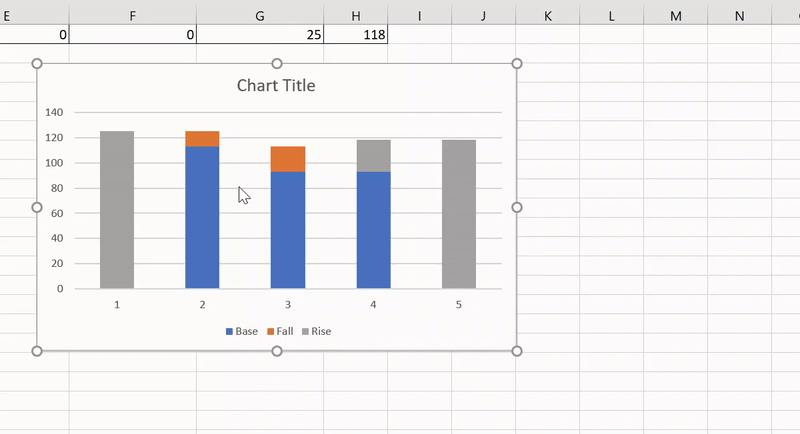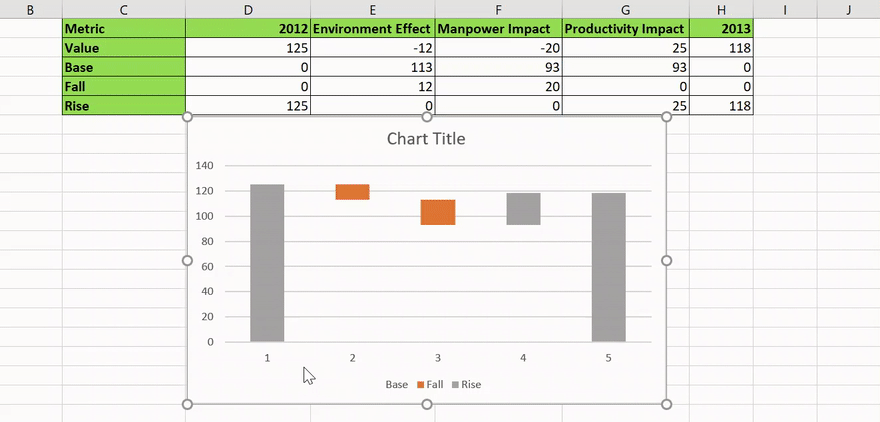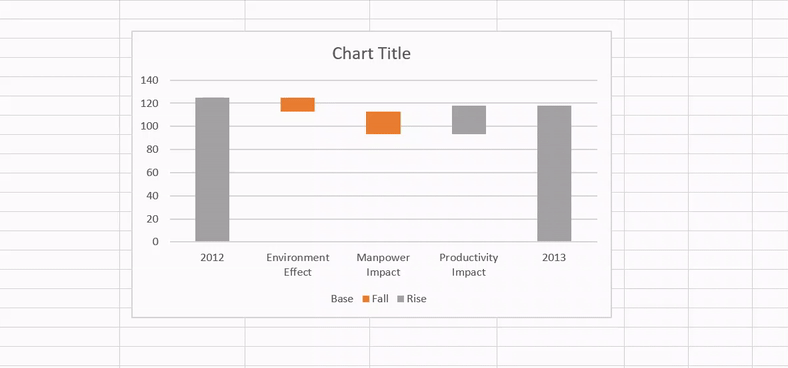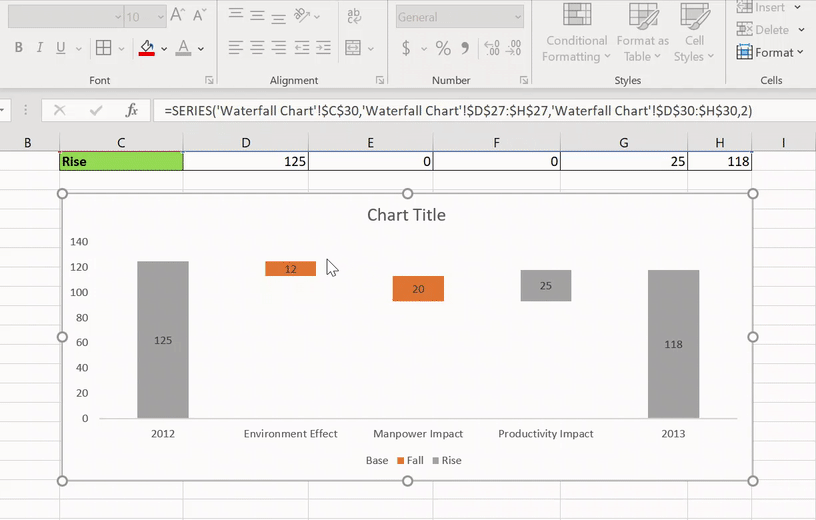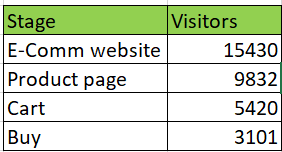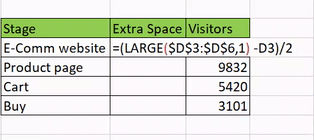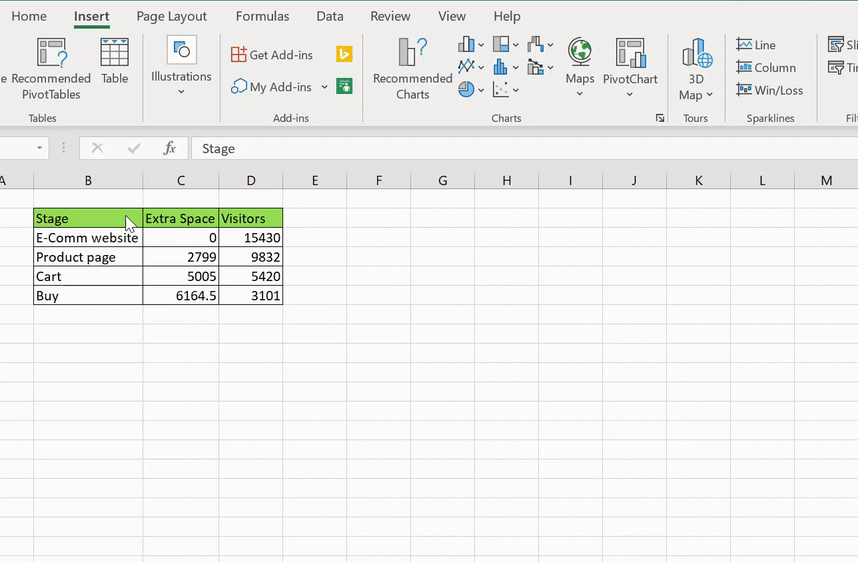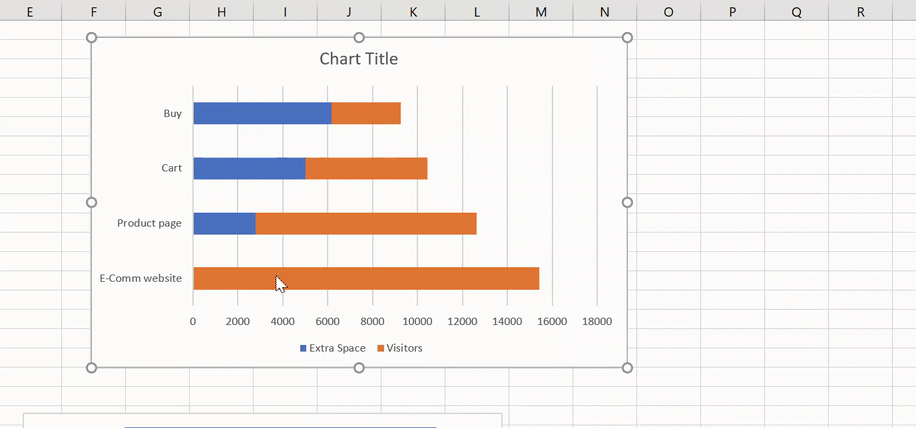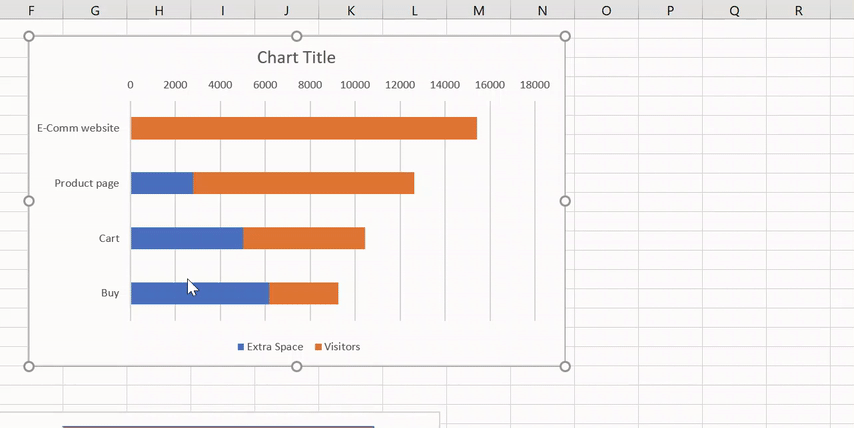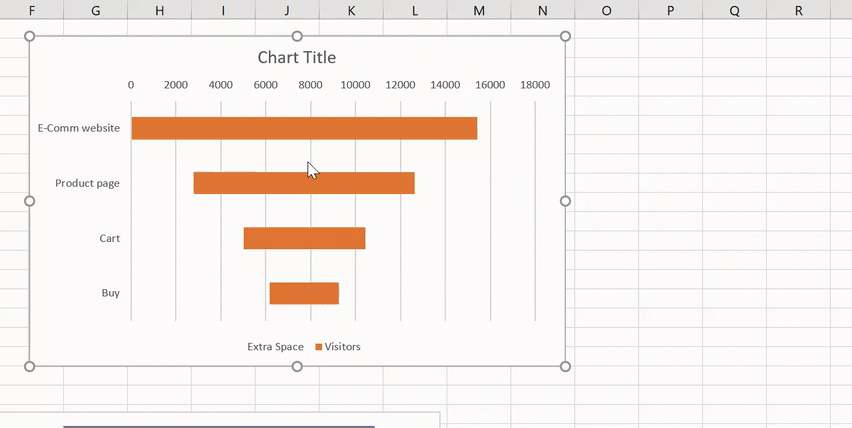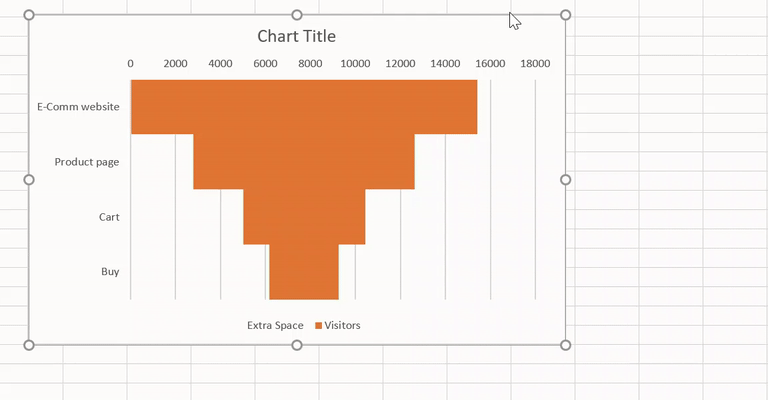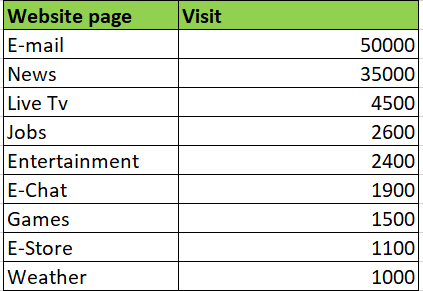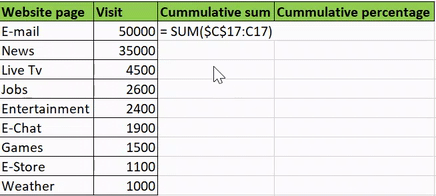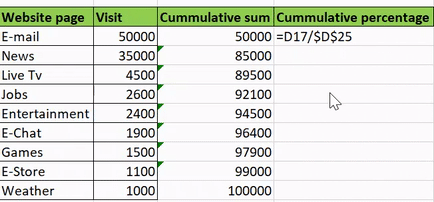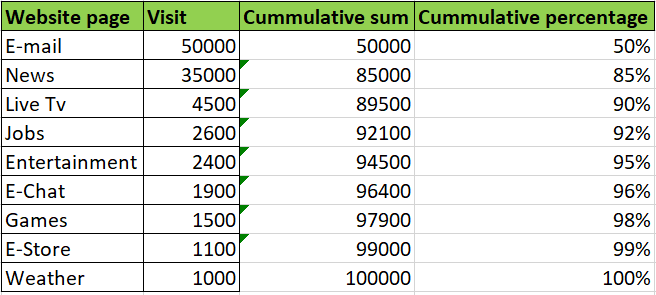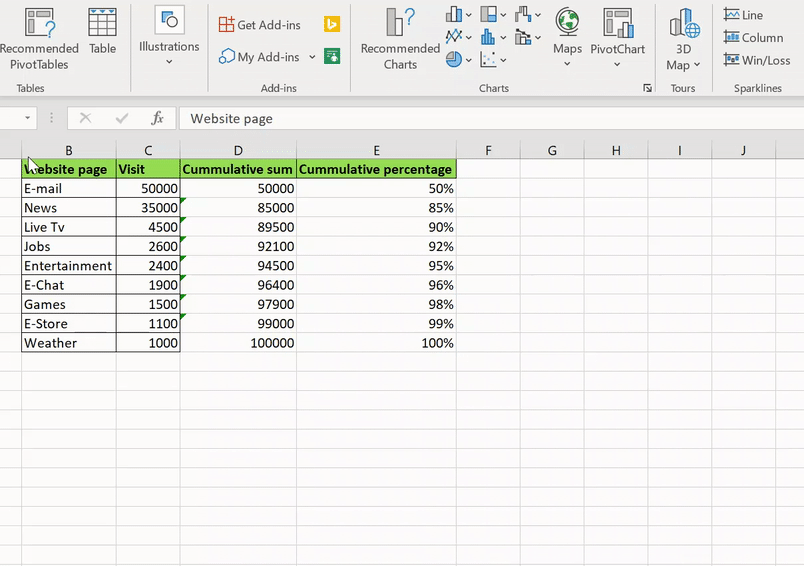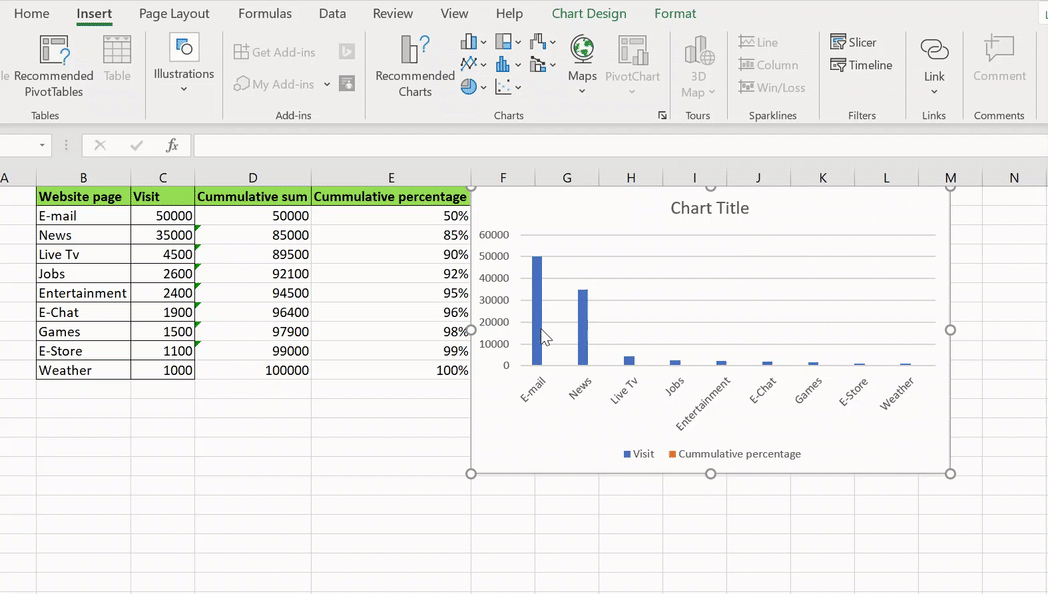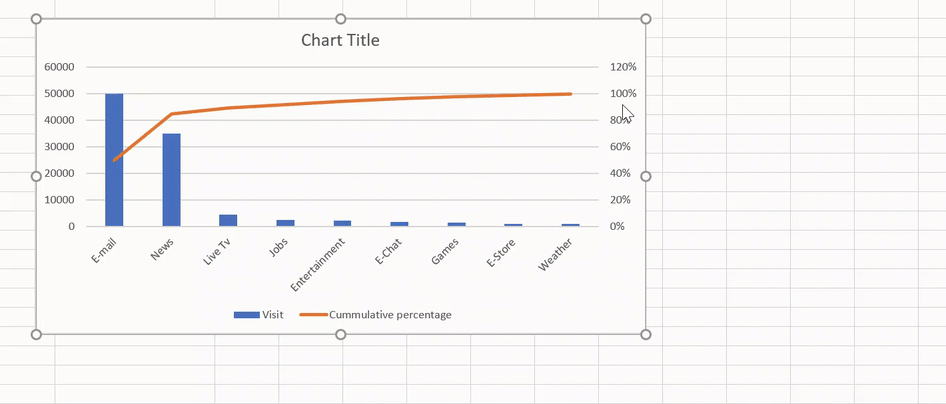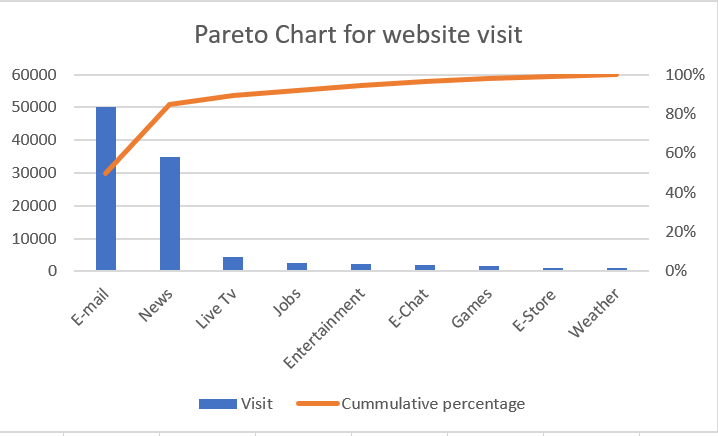Vue d'ensemble
- Les graphiques Excel sont un moyen puissant d'afficher votre profil d'analyse
- Voici trois graphiques Excel ambitieux que tout analyste devrait connaître
introduction
J'aime créer des visualisations prêtes à l'emploi. La plupart des professionnels de l'analyse peuvent créer un graphique à barres ou un graphique linéaire, Mais c'est dans la capacité d'améliorer vos compétences de visualisation que les analystes commencent à exceller.. Et laisse moi être honnête: une visualisation bien conçue vous emmènera loin dans l'espace analytique.
Être un bon conteur est la clé ici. Ensuite, la question est: Comment utilisons-nous l'immense flexibilité et la profondeur des graphiques Microsoft Excel pour raconter notre histoire de manière puissante et efficace ??
Il existe une grande variété de graphiques que nous pouvons sélectionner, mais nous devons comprendre quelle visualisation convient à notre cas d'utilisation. Ces graphiques devraient renforcer notre profil d'analyse, notre portefeuille le plus diversifié et doit aussi raconter une histoire cohérente. Le problème est qu'il n'y a pas de tableau des tailles.
Ensuite, dans ce post, nous discuterons 3 des graphiques Excel avancés qui feront de vous un professionnel dans le domaine de l'analyse et de la visualisation. Oui, de toute façon, nous utiliserons Excel, qui reste l'outil d'analyse le plus utilisé, pour faire ces graphiques.
Ceci est le deuxième article de ma série de graphiques Excel. Je recommande fortement de lire le post ci-dessus pour devenir un analyste plus efficace:
Je vous encourage à consulter les ressources ci-dessous si vous êtes débutant en Excel et Business Analytics:
Table des matières
- Tableau Excel m. ° 1 – Graphiques en cascade
- Tableau Excel m. ° 2: graphiques en entonnoir
- Graphique Excel n. ° 3 – Graphiques de Pareto
Tableau Excel m. ° 1 – Graphiques en cascade
L'un des graphiques les plus avancés d'Excel, Waterfall Chart tire son nom de la similitude de sa structure avec des cascades. Ce graphique puissant fournit un aperçu visuel des changements de valeur positifs et négatifs sur une période de temps.
Dans un graphique en cascade, les valeurs de début et de fin sont représentées par des colonnes. Les colonnes représentant les impacts positifs et négatifs sont représentées par des colonnes flottantes dans les couleurs respectives. Voici un exemple de graphique en cascade que nous allons créer:
Ils sont largement utilisés dans toutes les industries, spécifiquement dans le secteur financier.
Prenons un exemple et créons un graphique en cascade à partir de zéro dans Excel. Nous avons des données de génération de revenus d'année en année (année après année) d'une entreprise ainsi que certains des facteurs qui influencent: effet environnemental, impact sur le travail, impact sur la productivité. Nous suivrons les étapes ci-dessous pour créer un graphique en cascade. Vous pouvez également suivre la vidéo pour une meilleure compréhension:
Noter: Cette vidéo fait partie du cours DataPeaker Débutant à Avancé Excel. Vous pouvez consulter le cours complet ici.
Paso 1: ajouter des colonnes de base, Automne et ascension
Pour faire un graphique en cascade, nous devons apporter quelques modifications à la table de données. Nous allons distribuer le valeur colonne dans 3 Colonnes – automne, base, Oui télécharger. Voyons à quoi cela sert et comment ajouter ces colonnes.
- Automne – Cette colonne ne signifiera que les valeurs qui diminuent avec le temps (valeurs négatives). Pour ca, on utilisera cette formule:
- Télécharger – Cette colonne ne signifiera que les valeurs qui augmentent avec le temps (valeurs positives). Pour faire ceci, on utilisera cette formule:
- Base – La colonne de base représente le point de départ de la colonne montée et descente. Nous calculons cette colonne en utilisant:
- Ajouter 0 aux colonnes de 2012 Oui 2013
À présent, notre tableau de données ressemble à ceci:
Paso 2: faire un tableau de groupe
Le graphique en cascade est essentiellement un graphique à barres en cluster avec un peu de personnalisation. Alors ajoutons-en un ici. Nous n'utiliserons que les lignes – Métrique, Base, Chute, Augmenter.
Paso 4: apporter des modifications à la colonne de base
La colonne de base signifie le point de départ de la colonne montante et descendante. En mots simples, cette colonne nous aide à soulever les colonnes de chute et de montée à la hauteur souhaitée. Maintenant, nous choisirons “Non rempli” pour ca:
Paso 5: ajouter des étiquettes d'axe horizontal
Les étiquettes sur l'axe horizontal ne permettent pas une compréhension intuitive. Alors allons-y et changeons-les:
Paso 6 – Formatage correct
À présent, nous avons obtenu une figure squelettique du graphique en cascade en utilisant les étapes ci-dessus. Nous avons juste besoin d'effectuer quelques manœuvres supplémentaires.
Tout ce que nous ferons est de formater un peu:
- Ajouter des étiquettes de données
- Effacer les lignes de la grille
- Effacer les étiquettes de données indésirables
- Ajoutez la couleur souhaitée pour les colonnes Raise et Lower. Nous avons choisi le rouge pour indiquer la baisse des revenus et le vert pour indiquer la croissance des revenus.
Après quelques changements de formatage supplémentaires, notre graphique en cascade ressemble à ceci:
Félicitations pour la création de votre premier graphique en cascade !! Vous pouvez penser à différents scénarios pour utiliser ce puissant graphique dans votre domaine.
Tableau Excel m. ° 2: graphiques en entonnoir
Les graphiques en entonnoir sont mon option graphique préférée pour représenter le flux de vente ou la génération de prospects marketing. Ces graphiques sont également l'une des visualisations les plus utilisées dans le domaine des ventes et du marketing..
Les graphiques en entonnoir sont utilisés pour visualiser le déclin des données d'une étape à l'autre.
Comprenons mieux cela en prenant un exemple.
Nous avons les données de flux d'étape d'une entreprise de commerce électronique. Le flux peut être visualisé comme ceci:
Portail Web> Fiche produit> Chariot> Page de paiement
Comprendre la baisse du trafic d'une étape à l'autre, nous allons tracer un graphique en entonnoir en suivant la vidéo ou les étapes ci-dessous:
Paso 1: ajouter une colonne pour “Espaces supplémentaires”
Si tu regardes de près, les graphiques en entonnoir ont une structure pyramidale inversée. Comment pouvons-nous faire cette structure en utilisant des graphiques à barres?
Nous devons fournir une colonne supplémentaire pour atteindre cet objectif “espace supplémentaire”. Pour faire ceci, on peut utiliser cette formule:
- = (SUPER ($ ré $ 3: $ ré $ 6,1) -D3) / 2
La fonction GRAND () prend une plage de valeurs et renvoie la k-ième valeur la plus élevée. Dans cette circonstance, k = 1. Nous comprendrons pourquoi nous appliquons cette formule à l'étape suivante.
Paso 2: ajouter un graphique empilé
Un graphique en entonnoir est simplement un graphique à barres ou un graphique empilé avec des formats ajoutés. Ajoutons donc le graphique à barres dans Excel:
Ici, les colonnes bleues sont les “Espace supplémentaire".
Avez-vous compris pourquoi nous avons ajouté la colonne Espace supplémentaire? C'est parce qu'on avait besoin d'espace pour que ça ressemble à une pyramide. Mais il y a encore une anomalie: Pas une pyramide inversée! Alors faisons-le de cette façon:
Paso 3: “Ne remplissez pas” la colonne des espaces supplémentaires
Il n'y a pas de pertinence réelle de la colonne Espaces supplémentaires calculée. Par conséquent, nous allons aller de l'avant et “Ne remplissez pas”:
Paso 4: bon formatage
Nous avons la structure squelettique prête pour le graphique en entonnoir. Faisons un peu de formatage et rendons-le agréable pour les yeux:
- Réduisez la largeur de l'espace de 0%
- Ajouter des étiquettes de données
- Effacer les lignes de la grille
- Effacer les étiquettes de données indésirables
- Effacer le titre du graphique
Excellent! Vous pouvez désormais créer vous-même un entonnoir de vente !!
Graphique Excel n. ° 3 – Graphiques de Pareto
Les diagrammes de Pareto sont particulièrement intéressants pour toute personne en analyse ou en statistiques. De nombreuses institutions s'appuient sur les graphiques de Pareto pour prendre des décisions éclairées par les données.
Selon la règle de Pareto, ou la règle 80/20, à propos de 80% des résultats ou effets de sortie sont obtenus avec le 20% de l'apport ou des causes.
En mots simples, à propos de 80% des revenus de l'entreprise est due à 20% de leurs produits, tandis que l'autre 80% des produits ne contribue que 20% des revenus. Confus? Ne t'inquiète pas, on comprendra mieux avec un exemple.
Il existe un portail Web principal qui propose plusieurs services de sous-domaine différents au sein du portail Web., comme nouvelles, Site de l'emploi, services de messagerie, etc. L'entreprise a dépensé beaucoup de ressources sur chacun de ces sous-domaines, mais maintenant ils veulent réduire leurs coûts en raison des pertes récurrentes. Un diagramme de Pareto peut aider à la prise de décision. Voyons comment en faire un dans Excel !!
Vous pouvez suivre la vidéo ou vérifier les étapes ci-dessous:
Paso 1: ajouter des colonnes pour le pourcentage cumulé
Nous devons calculer le pourcentage cumulé de visites sur le portail Web. Pour le faire, nous allons ajouter des colonnes: somme cumulée et pourcentage cumulé. Voyons comment:
Pour additionner la somme cumulée, il suffit d'entrer la formule – “= SOMME ($ C $ 17: C17)”
Pour ajouter le pourcentage cumulé, entrer la formule: “= D17 / $ ré $ 25”
Pour terminer, nos données ressemblent à ceci:
Paso 2: ajouter un graphique en cluster
Ajoutons notre graphique à barres. Nous ne sélectionnerons pas le somme cumulée colonne, puisqu'il n'est utilisé qu'à des fins de calcul.
Paso 3: changer le type de graphique pour le pourcentage cumulé
Dans le graphique ci-dessus, nous avons un graphique à barres groupé composé de la visite et du pourcentage accumulé. Ce dernier n'est pas visible en raison de la différence dans l'échelle de valeur.
Nous avons besoin d'un graphique linéaire pour le pourcentage cumulé, nous allons donc changer son type de graphique:
Paso 4: mise à l'échelle et formatage
Le diagramme de Pareto est prêt, mais nous devons le rendre plus compréhensible et esthétique, nous allons donc faire de la mise à l'échelle et du formatage.
Nous allons changer l'échelle de l'axe secondaire du 120% Al 100% et aussi ses unités:
Pour finir nous avons fait notre diagramme de Pareto et il ressemble à ceci:
En regardant le graphique de Pareto, nous remarquons que le 80% des visites sur le portail web proviennent des sous-domaines e-mail et actualités. Les autres sous-domaines ne constituent que le 20% des visites!
Remarques finales
Dans ce billet, nous couvrons trois magnifiques graphiques Excel de différents types pour vous aider à devenir un analyste efficace et un meilleur conteur. J'espère que ces graphiques vous aideront à créer des visualisations étonnantes et vous feront gagner beaucoup de temps. et impressionnez votre patron. 🙂
Faites-moi savoir vos graphiques Excel préférés que vous pensez faire une excellente visualisation.
En rapport
Articles Similaires:
- Trucs et astuces Excel | Conseils Excel pour l'analyse des données
- Les meilleures ressources pour apprendre à programmer dans MATLAB
- https://www.analyticsvidhya.com/blog/2020/02/cnn-vs-rnn-vs-mlp-analyzing-3-types-of-neural-networks-in-deep-learning/
- Filetage en Python | Qu'est-ce que le threading en Python?