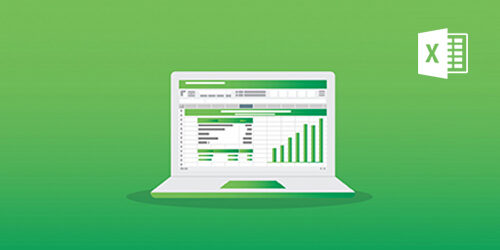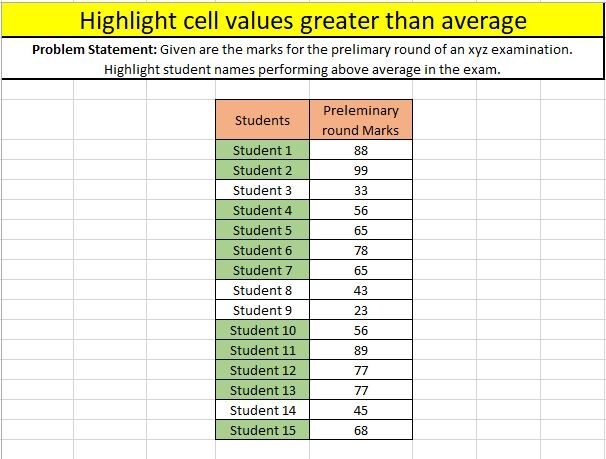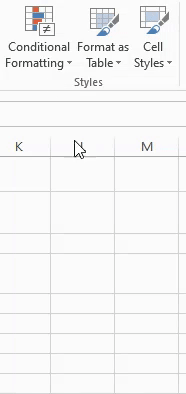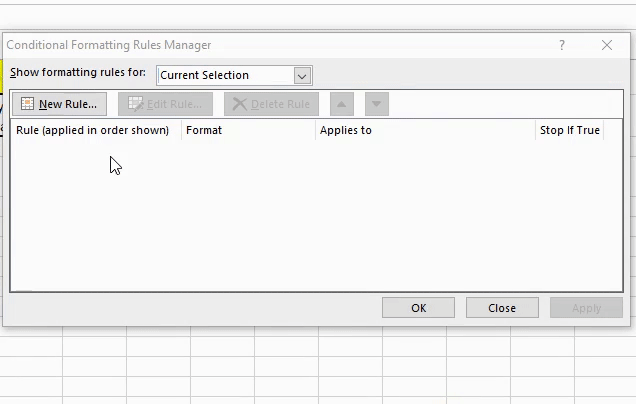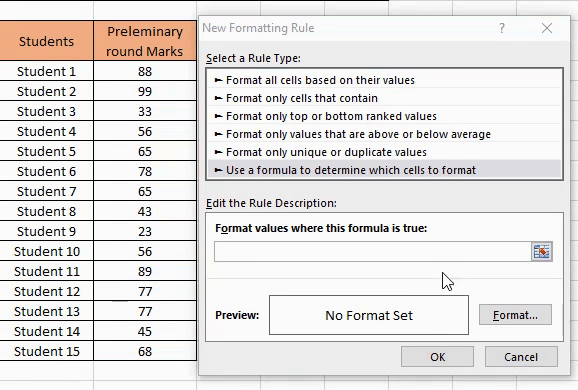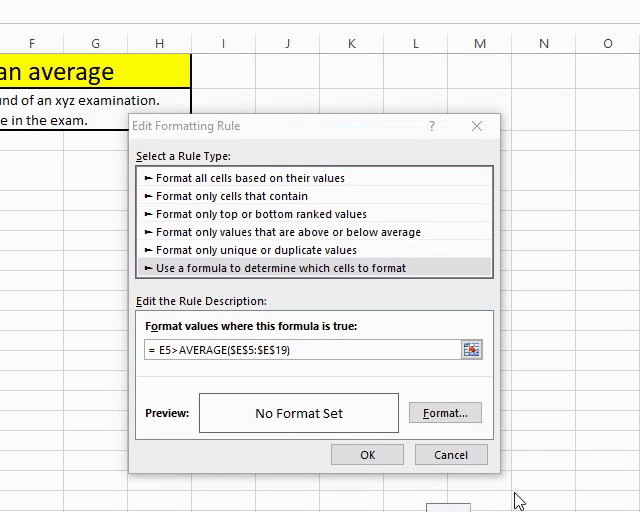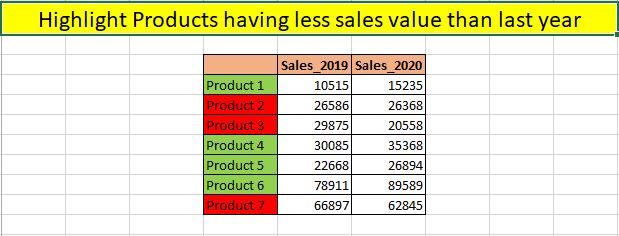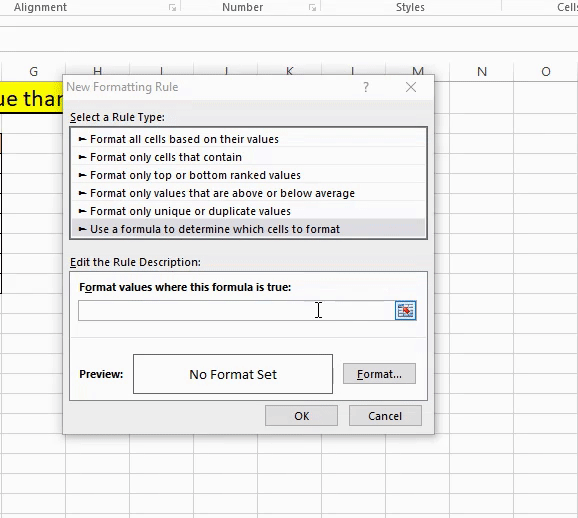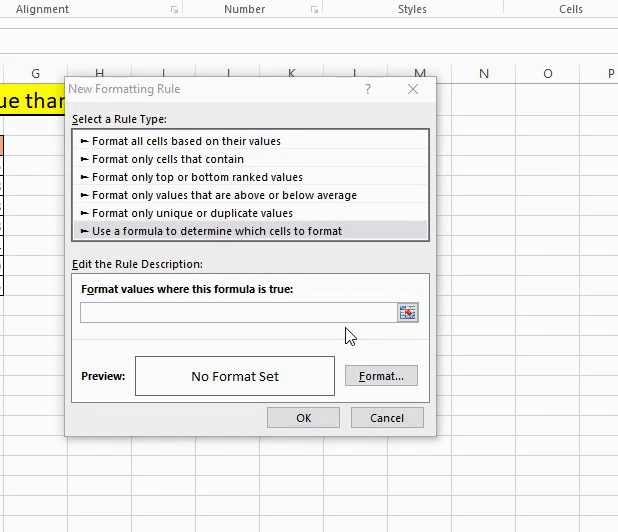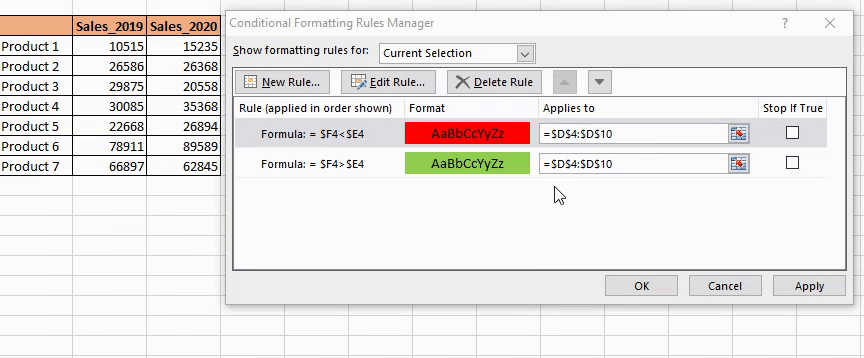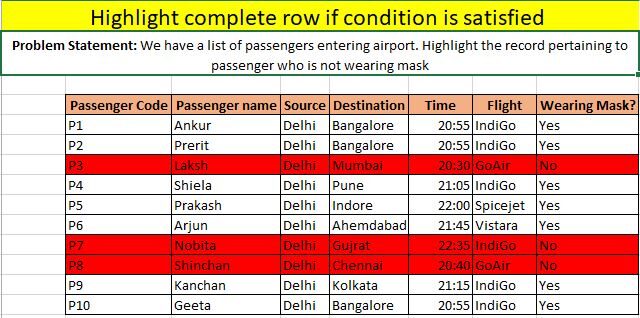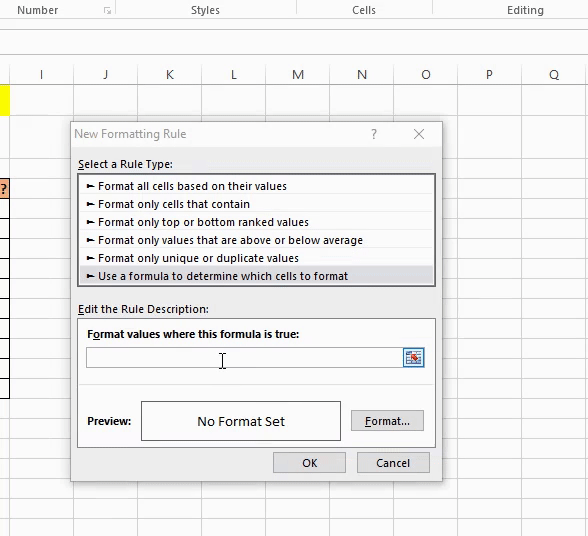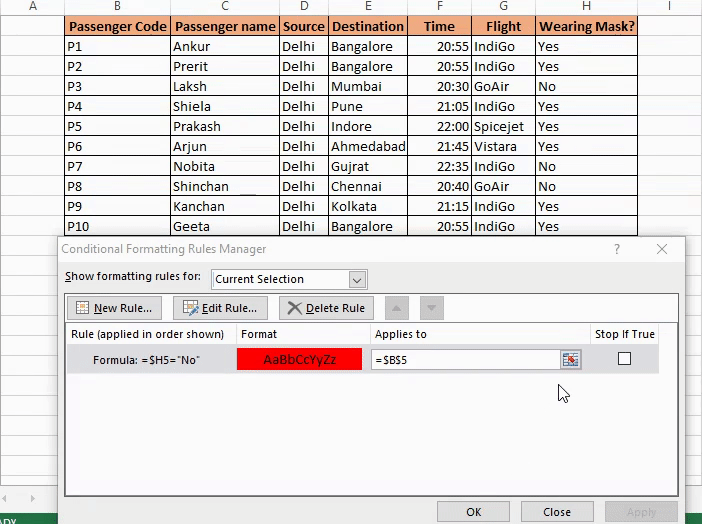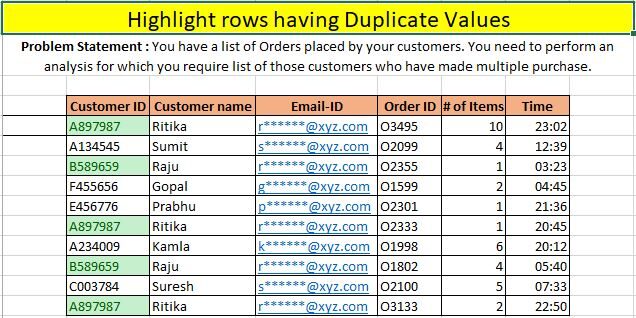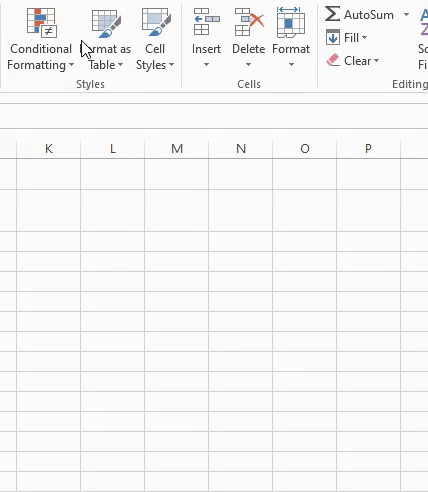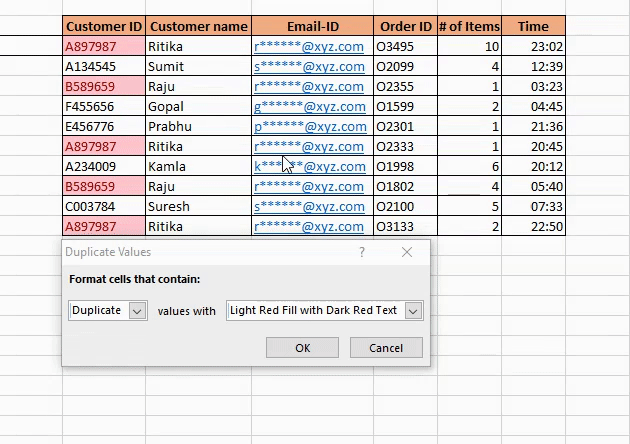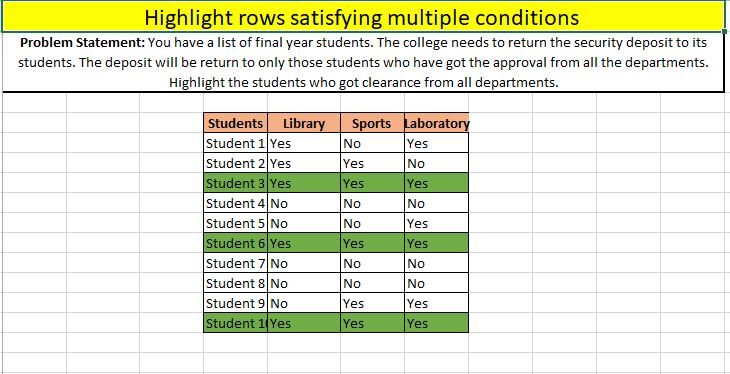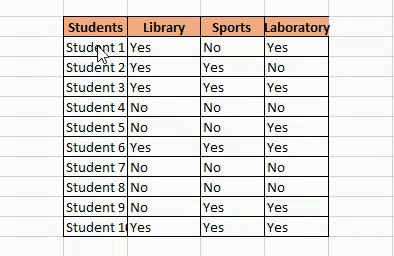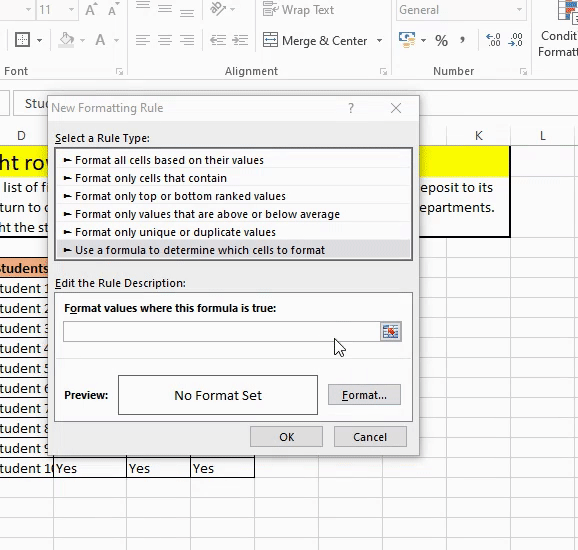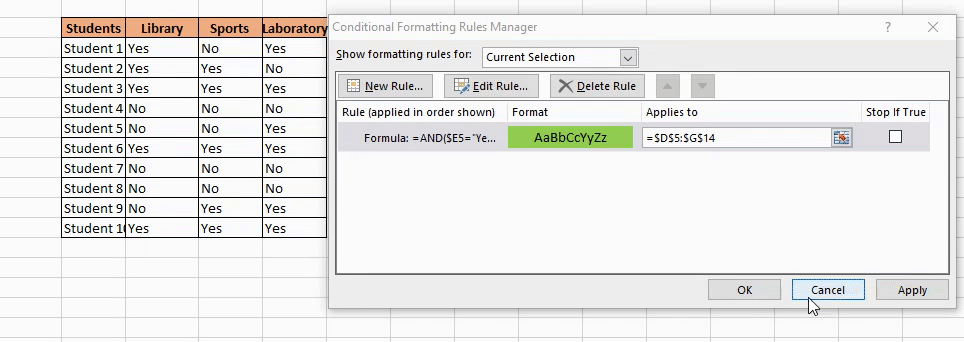Vue d'ensemble
- La mise en forme conditionnelle est une fonctionnalité utile et puissante de Microsoft Excel que vous devez maîtriser
- nous analyserons 5 astuces pratiques de mise en forme conditionnelle ici et nous vous montrerons comment vous pouvez les utiliser dans vos projets d'analyse.
introduction
Permettez-moi de partager un bref historique de l'un de mes récents projets analytiques.. Je travaillais dans Excel avec un grand ensemble de données qui avait beaucoup de caractéristiques numériques (principalement des chiffres de vente pour différents produits). Je voulais mettre en évidence rapidement certaines valeurs que toute équipe de direction ou décideur prendrait instantanément en considération..
Ce type de visualisation ou d'analyse est très apprécié dans l'industrie. Si vous pouvez prendre un tas de chiffres et montrer exactement ce que vous voulez montrer à votre public, c'est là qu'un analyste d'affaires, un analyste de données ou même un data scientist se démarque des autres. Et Excel est l'outil parfait pour extraire et mettre en évidence des informations à l'aide d'une fonction appelée mise en forme conditionnelle..
Je suis rapidement passé aux options de mise en forme conditionnelle, J'ai choisi les échelles de couleurs que je voulais et Excel a instantanément mis en évidence les chiffres de vente les plus élevés et les plus bas pour chaque région et produit. En quelques clics (Et une compréhension de la mise en forme conditionnelle dans Excel !!), Vous pouvez facilement préparer et présenter une analyse puissante et efficace à votre public.
Personnellement, J'utilise beaucoup la mise en forme conditionnelle, car cela m'aide à rester organisé et m'aide à comprendre les données de manière beaucoup plus intuitive.
Mais la mise en forme conditionnelle peut sembler un peu écrasante si vous êtes nouveau sur Excel. Il y a beaucoup d'options parmi lesquelles choisir et en choisir une n'est pas si simple.. Alors ici, J'ai compilé une liste de 5 Astuces Excel pour devenir un champion de la mise en forme conditionnelle. Ces astuces sont faciles à utiliser pour les débutants, donc même si vous utilisez Excel pour enregistrer vos dépenses, ils vous rendront certainement plus productif.
Je vous encourage à consulter les ressources ci-dessous si vous êtes débutant en Excel et en analyse commerciale.:
Table des matières
- Astuce de mise en forme conditionnelle n. ° 1: mettre en évidence des valeurs de cellule supérieures à la moyenne
- Astuce de mise en forme conditionnelle n. ° 2: mettre en valeur les données de vente multi-formats
- Astuce de mise en forme conditionnelle n. ° 3: mettre en surbrillance la ligne entière si la condition est remplie
- Astuce de mise en forme conditionnelle n. ° 4: mettre en surbrillance les lignes qui ont des valeurs en double
- Astuce de mise en forme conditionnelle n. ° 5: mettre en surbrillance les lignes qui ont plusieurs conditions
Astuce de mise en forme conditionnelle n. ° 1: mettre en évidence des valeurs de cellule supérieures à la moyenne
Commençons par une astuce de mise en forme conditionnelle simple mais puissante. Comme le nom le suggère, cela nous aide à mettre en évidence les valeurs de cellule qui satisfont à une certaine condition. Excel ne fournit pas une option simple pour mettre en évidence une cellule en fonction d'une condition appliquée à une autre cellule, alors voyons comment nous pouvons faire cela.
Nous prendrons un énoncé du problème dans lequel on nous donne les notes des étudiants qui passent le tour préliminaire d'un examen. Les étudiants doivent obtenir des notes supérieures à la moyenne de tous les étudiants pour passer au tour suivant. Notre métier est de mettre en valeur les étudiants qui remplissent cette condition.
Nous allons résoudre ce problème étape par étape, Alors, commençons.
Paso 1: Gestionnaire de règles de mise en forme conditionnelle
Pour commencer l'analyse, abra Format conditionnel -> Gérer les règles.
Vous êtes maintenant dans le gestionnaire de règles de mise en forme conditionnelle. Toutes vos règles de mise en forme conditionnelle seront présentes ici. Voyons comment faire notre première règle de mise en forme conditionnelle:
Paso 2: sélectionner un nouveau type de règle
Pour créer une nouvelle règle de mise en forme conditionnelle, aller à Nouvelle règle. Tous les types de règles y seront présents. Comment allons-nous créer notre propre formule pour sélectionner la colonne, nous choisirons « Utiliser une formule pour sélectionner les cellules à formater":
Paso 3: saisir une formule personnalisée
Finalement, nous allons entrer notre formule personnalisée pour mettre en évidence les cellules dans étudiants dont les valeurs dans le Notes préliminaires rondes colonnes est supérieure à la moyenne de toutes les notes des élèves:
Paso 4: choisir un format approprié
Ici, Je choisis de mettre en surbrillance les cellules des élèves dans vert dont les notes sont au-dessus de la moyenne. C'est à vous de décider et vous pouvez également sélectionner n'importe quel autre style de mise en forme:
Paso 5: sélectionnez les cellules que vous souhaitez formater
Sélectionnez la colonne à laquelle vous souhaitez appliquer le format. Dans ce cas, c'est lui étudiants colonne. appuie sur le demander bouton et regardez la magie se dérouler:
Nous avons terminé avec succès le premier énoncé du problème !!
Astuce de mise en forme conditionnelle n. ° 2: mettre en valeur les données de vente multi-formats
Dans l'astuce ci-dessus, nous appliquons une règle de format unique. À présent, voyons comment nous pouvons appliquer plusieurs formats sur notre feuille en prenant un autre exemple.
Prenons un énoncé de problème où nous avons des données de ventes pour les années 2019 Oui 2020. Ces données proviennent d'une entreprise qui vend une variété de produits. Nous devons mettre en évidence les produits qui ont augmenté les ventes avec le vert et les produits qui ont diminué les ventes avec le rouge. Nous allons commencer!
Commençons:
Sélectionnez les cellules que vous souhaitez mettre en évidence, dans ce cas, produits 1 – Produit 7 ($ ré $ 4: $ ré $ 10). Après cela, suis les étapes 1 Oui 2 dans la section précédente pour ouvrir le Gestionnaire de règles de mise en forme conditionnelle.
Paso 3: entrer la première règle
Nous allons entrer dans notre première règle, c'est-à-dire, pour mettre en évidence le produit des cellules qui ont Ventes_2020 mais gros ça Ventes_2019. Nous utiliserons un remplissage vert pour mettre en évidence ces cellules:
Paso 4: entrez la deuxième règle
Il est maintenant temps d'appliquer la deuxième règle, c'est-à-dire, mettre en évidence le produit des cellules qui ont Ventes_2020 moins que Ventes_2019. Nous utiliserons un remplissage rouge pour mettre en évidence ces cellules:
Paso 5: appliquer le format
Nous sommes prêts avec les deux règles de formatage. Assurez-vous d'avoir sélectionné la bonne plage de cellules souhaitées. Appuyez simplement sur Appliquer et vous avez terminé !! Vous avez appliqué différents formats!
Astuce de mise en forme conditionnelle n. ° 3: mettre en surbrillance la ligne entière si la condition est remplie
Dans des scénarios du monde réel et des projets d'analyse, vous trouverez des fiches techniques réparties sur de nombreuses colonnes et lignes. Dans ces conditions, il est pratique de formater la ligne entière au lieu d'une seule cellule.
Pour faire ceci, prenons un énoncé de problème très intéressant. Les informations des passagers entrant à l'aéroport de Delhi nous sont fournies. Nous devons mettre en lumière l'histoire des personnes ne portant pas de masque afin que d'autres mesures puissent être prises à leur encontre.
Nous allons commencer par appliquer les étapes 1 Oui 2 dans la première section pour ouvrir le Gestionnaire de règles de mise en forme conditionnelle.
Paso 3: appliquer la formule
C'est la partie facile. Sélectionnez la formule $ H5 = « Non » et sélectionnez le format approprié. Cela sélectionnera tous les clients qui n'utilisent pas de skin et les formatera en rouge dans ce cas:
Paso 4: sélectionnez la gamme et appliquez
Finalement, nous allons sélectionner la plage de cellules souhaitée. Comment nous devons mettre en évidence des lignes entières, nous sélectionnons toutes les cellules puis appliquons le format:
Astuce de mise en forme conditionnelle n. ° 4: mettre en surbrillance les lignes qui ont des valeurs en double
L'une des étapes les plus importantes de l'analyse des données consiste à détecter les valeurs en double dans vos données.. Excel fournit une option ultra-rapide pour détecter et visualiser les valeurs en double dans nos ensembles de données.
Plongeons dans l'énoncé de notre problème. Ici, nous avons les détails de la commande d'une société de commerce électronique. Notre métier est de mettre en avant les clients ayant réalisé plusieurs transactions. Voyons quel est le moyen le plus rapide de le faire.
Vous connaissez déjà l'exercice, dirigez-vous vers la ventilation étape par étape ci-dessous.
Paso 1: sélectionner la plage
Nous allons commencer par choisir une gamme préférée à laquelle nous voulons appliquer notre format, dans notre cas, Identification du client:
Paso 2: mettre en évidence les valeurs en double
Ensuite, nous ferons la mise en évidence mentionnée des valeurs en double. Aller à Format conditionnel -> Mettre en surbrillance les règles de cellule ->Valeurs en double:
Paso 3: sélectionnez un format approprié
Deux menus déroulants vous seront fournis. Dans le premier menu déroulant, nous sélectionnerons « Double » puisque nous devons formater uniquement les colonnes qui ont des valeurs en double, puis nous sélectionnerons un format de surlignage approprié:
C'est tout!
Astuce de mise en forme conditionnelle n. ° 5: mettre en surbrillance les lignes qui ont plusieurs conditions
Jusqu'à maintenant, nous avons mis en évidence des colonnes basées sur une seule condition. À présent, Je veux prendre les choses à un niveau supérieur. Nous appliquerons plusieurs conditions et mettrons en évidence les enregistrements en conséquence.
Encore une fois, nous allons revenir à un énoncé de problème intéressant. Ici, nous avons une liste d'étudiants dans la dernière année de leur diplôme. Les autorités universitaires doivent restituer les dépôts de garantie à leurs étudiants, Mais il y a un problème: le dépôt ne sera remis qu'aux étudiants qui ont reçu l'approbation de tous les départements, c'est-à-dire, Une bibliothèque, Département des sports, Oui Laboratoire.
Nous allons commencer par sélectionner toute la plage de cellules et répéter les étapes 1 Oui 2 de la première partie.
Paso 3: appliquer les conditions
Selon notre condition, nous ferons une formule personnalisée. Nous utiliserons l'opérateur AND car nous devons nous assurer que tous les départements ont donné leur approbation à l'étudiant.
Nous utiliserons le remplissage vert comme couleur de surbrillance ici:
Paso 4: appliquer le format
Appliquons le format et nous avons terminé notre cinquième énoncé de problème. Impressionnant!
Remarques finales
Dans cet article, Nous couvrons cinq astuces Excel pour la mise en forme conditionnelle. J'espère que ces astuces vous aideront dans vos tâches de niche quotidiennes et vous feront gagner beaucoup de temps..
Avez-vous vos propres astuces de mise en forme conditionnelle pour le partage? Ou toute autre astuce Excel, en général, vous voudriez que la communauté sache? Partagez-les dans la section des commentaires ci-dessous!!