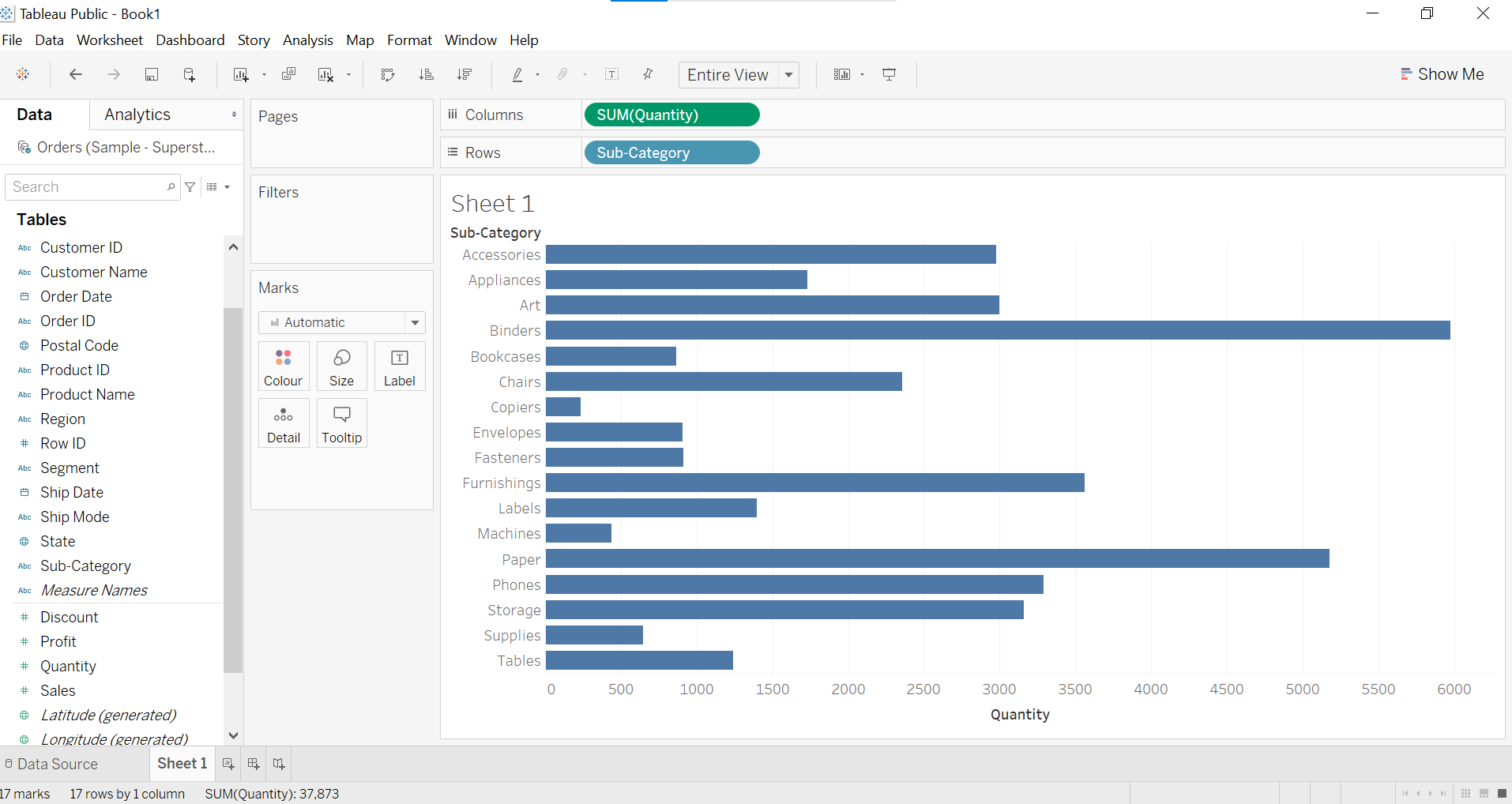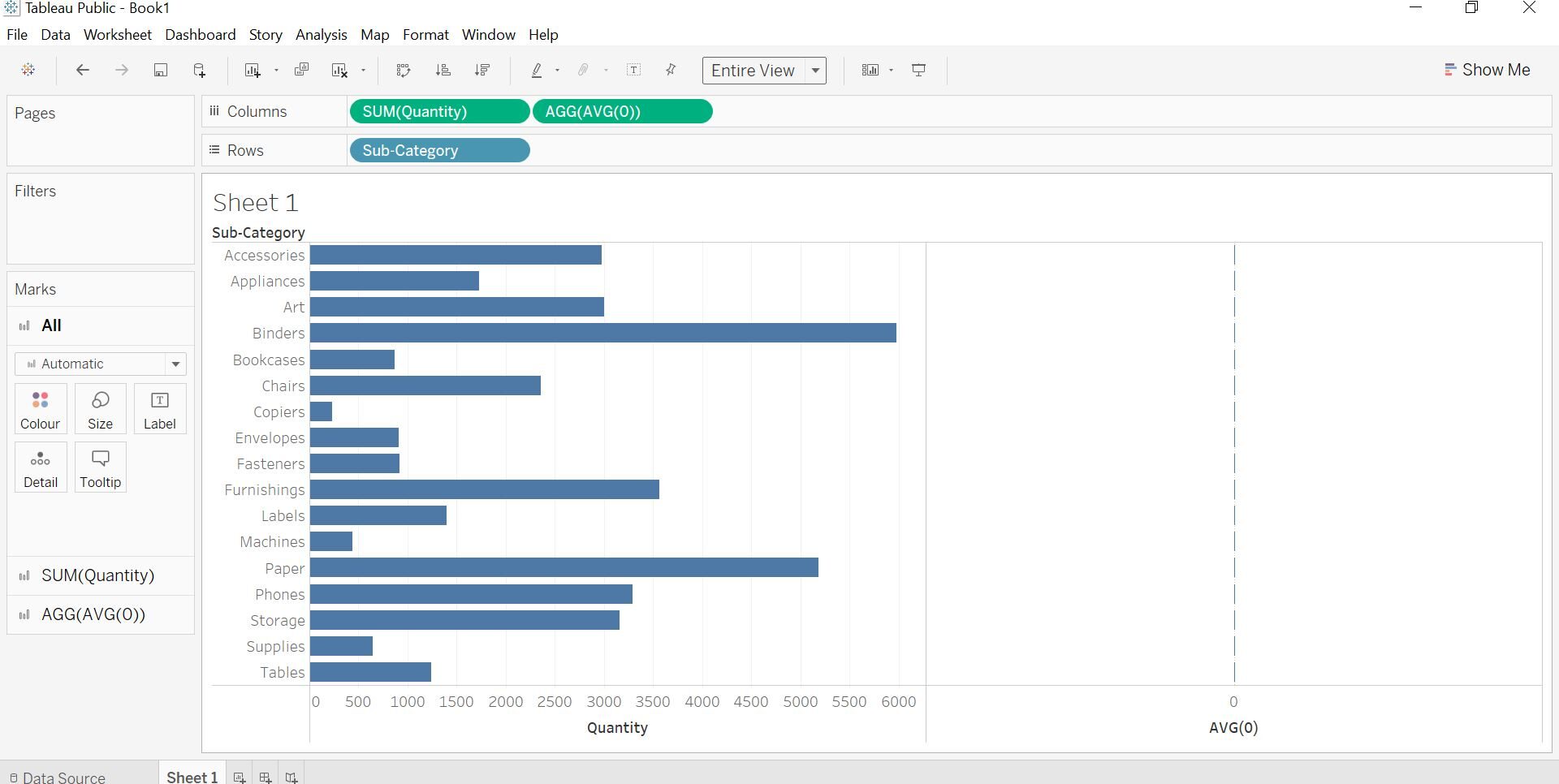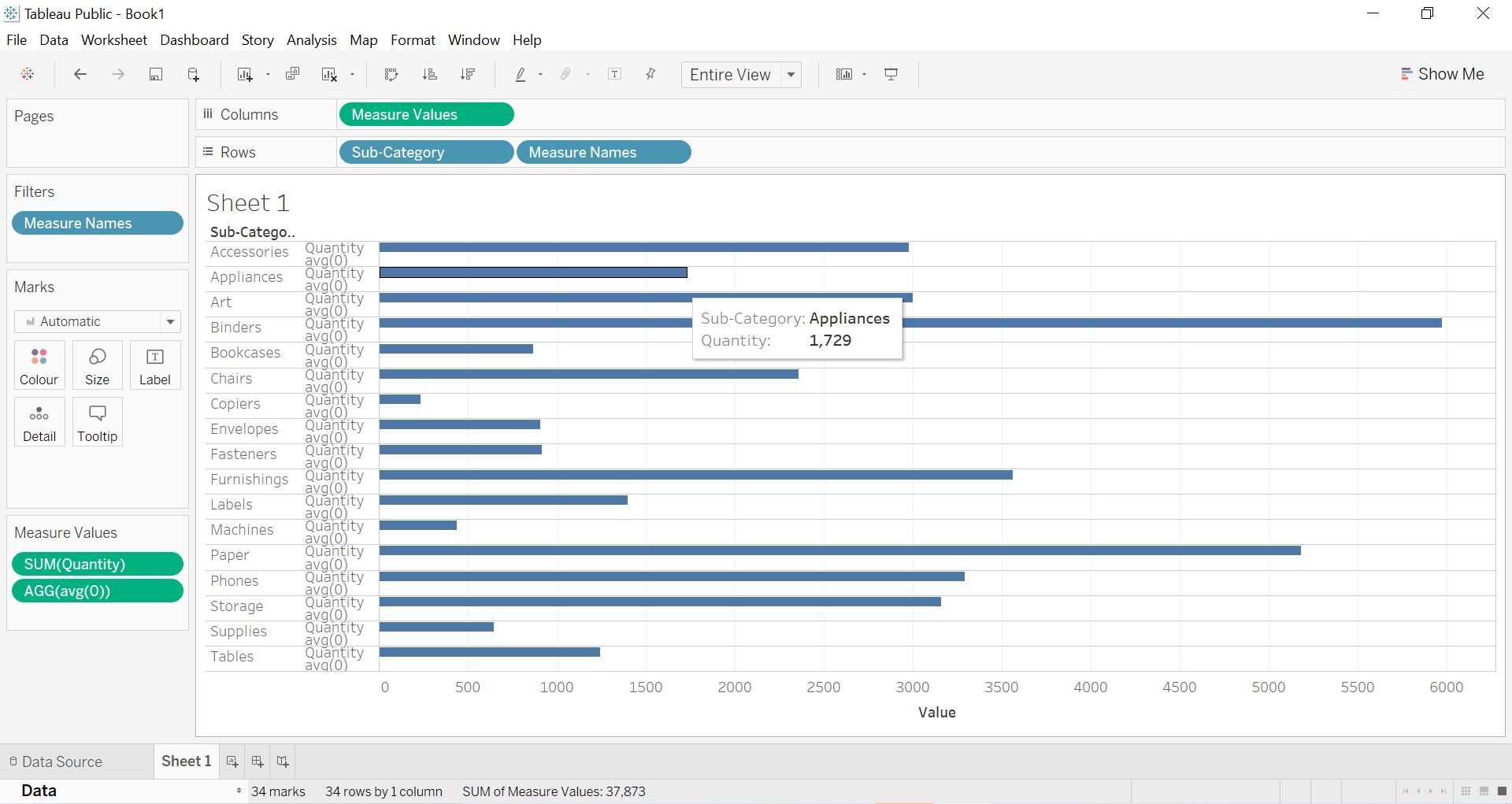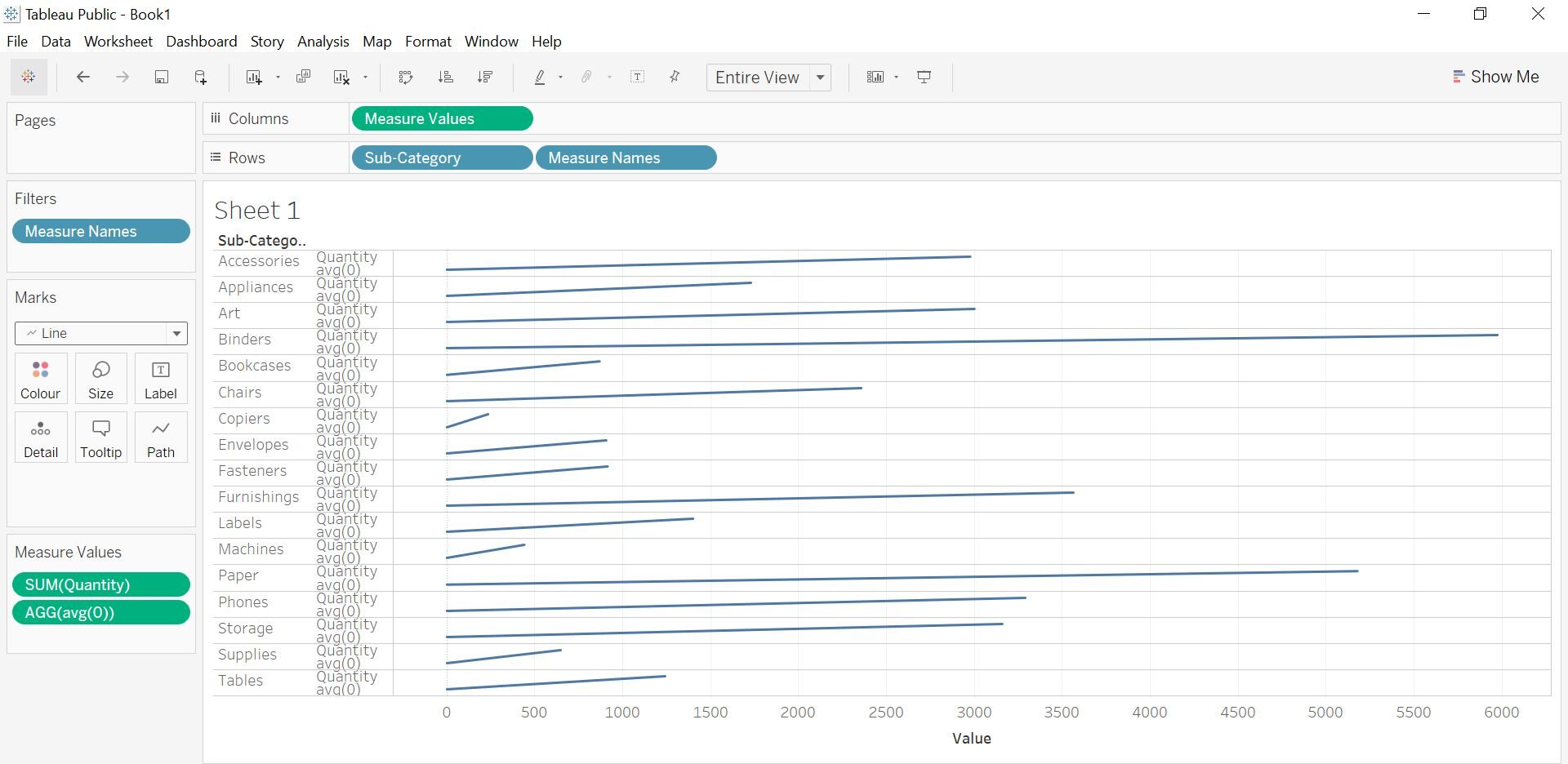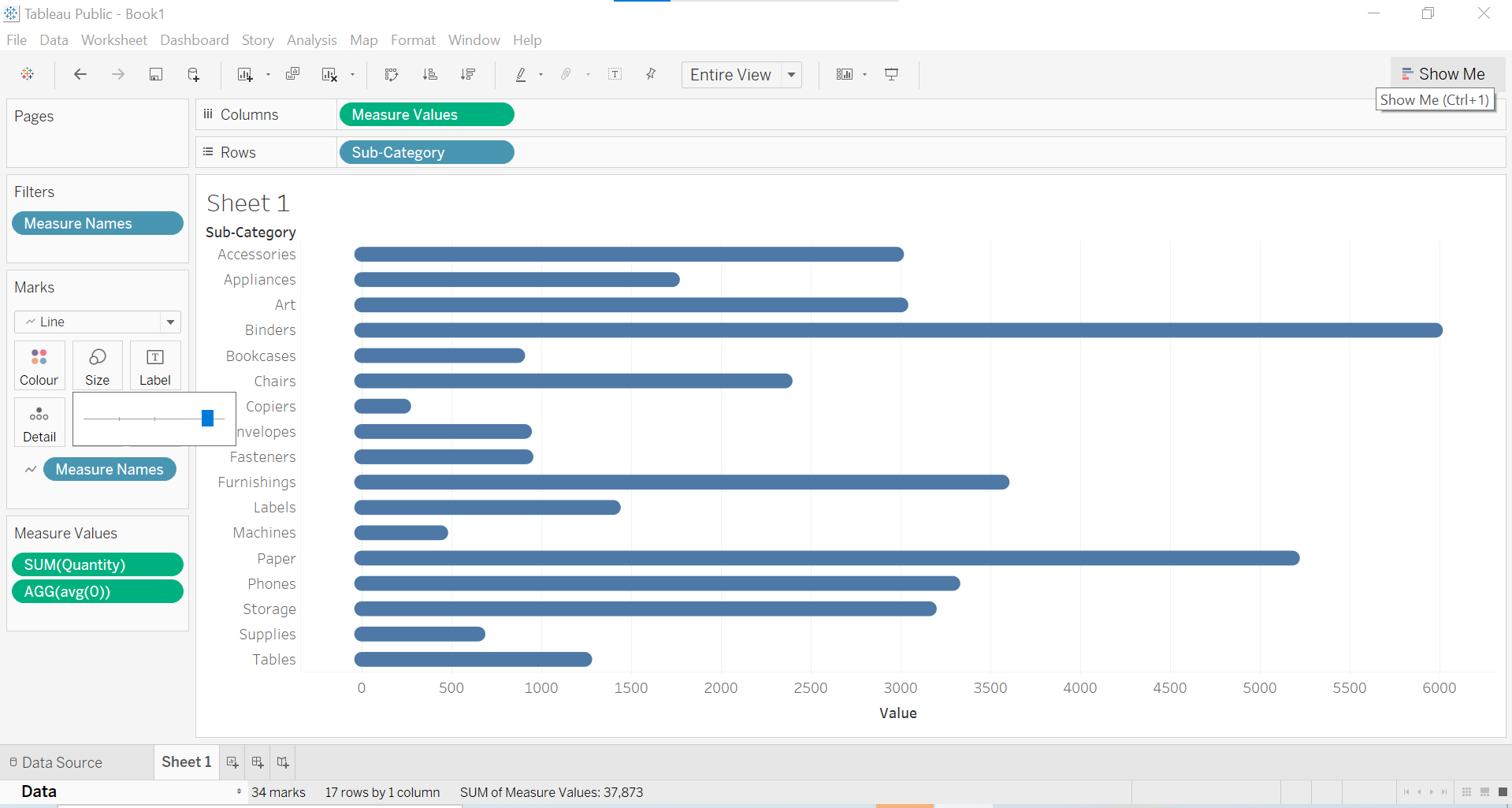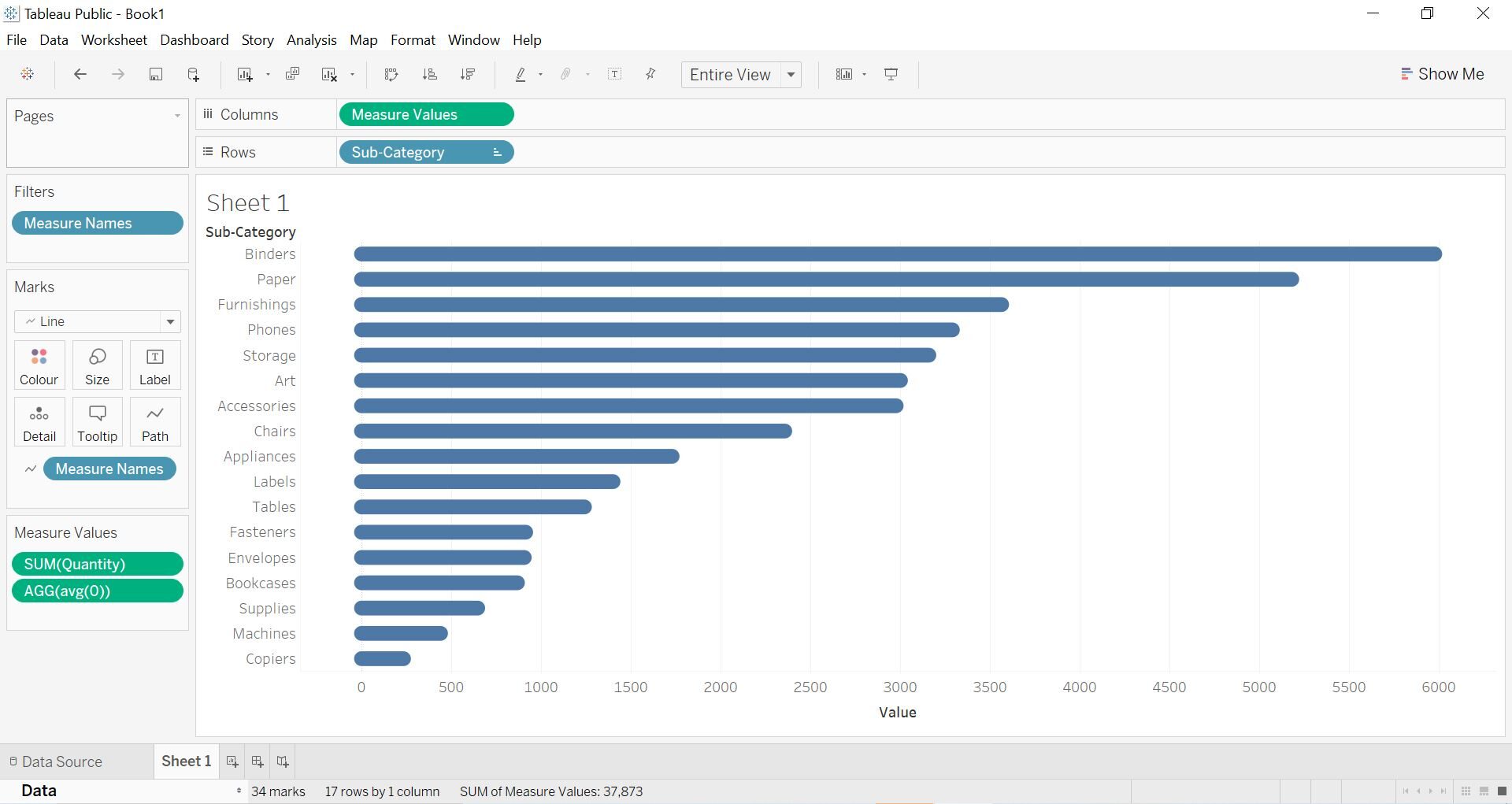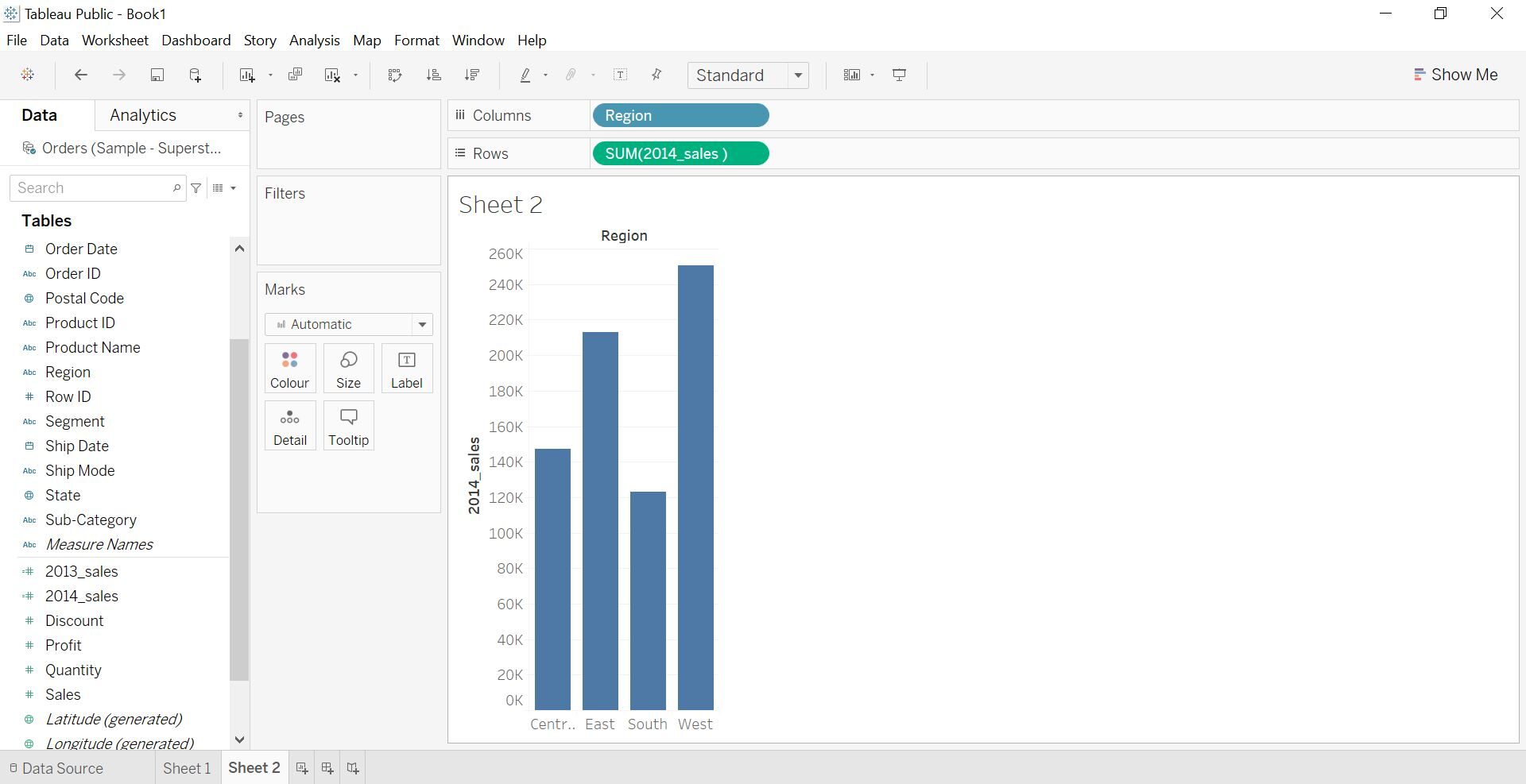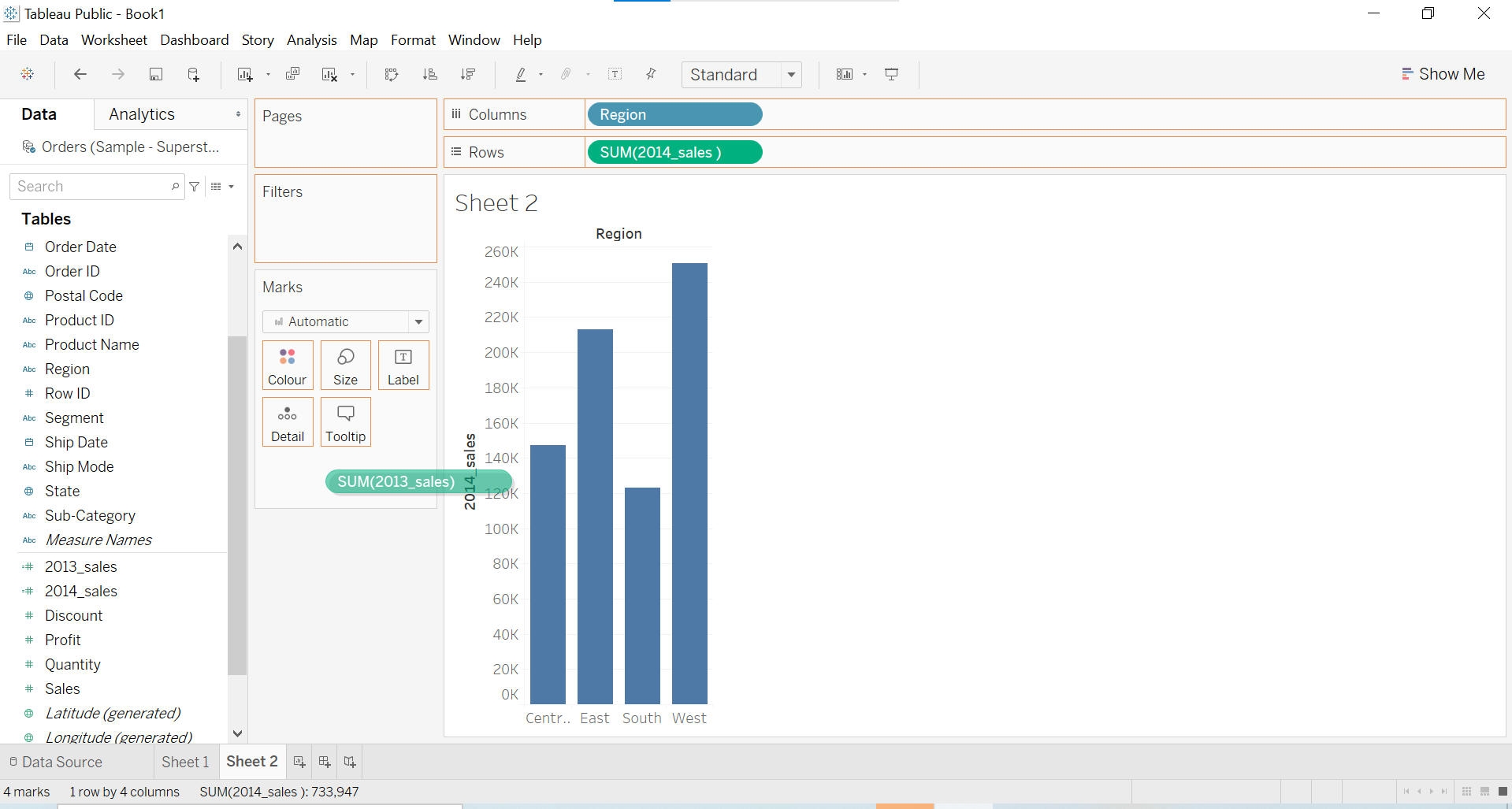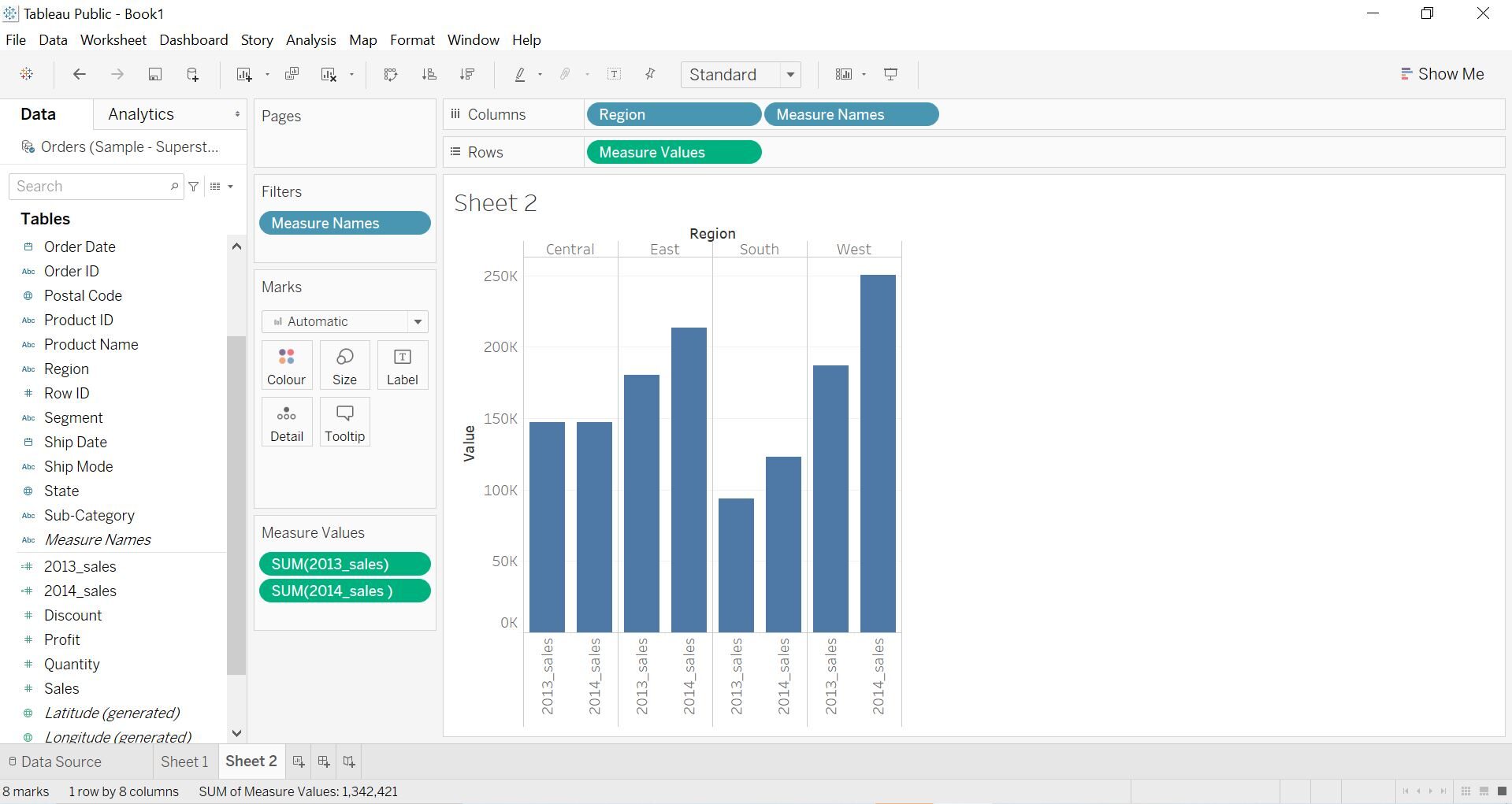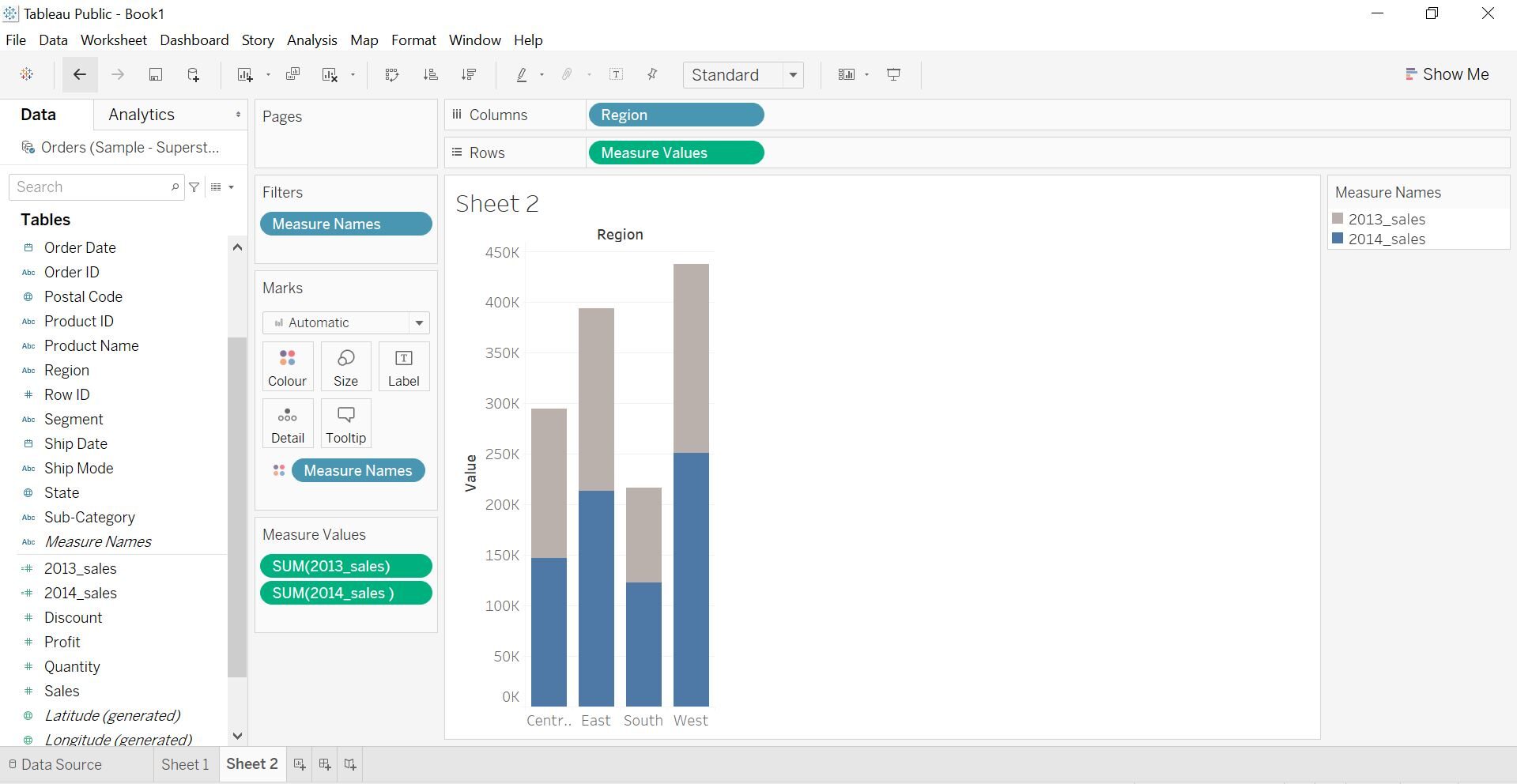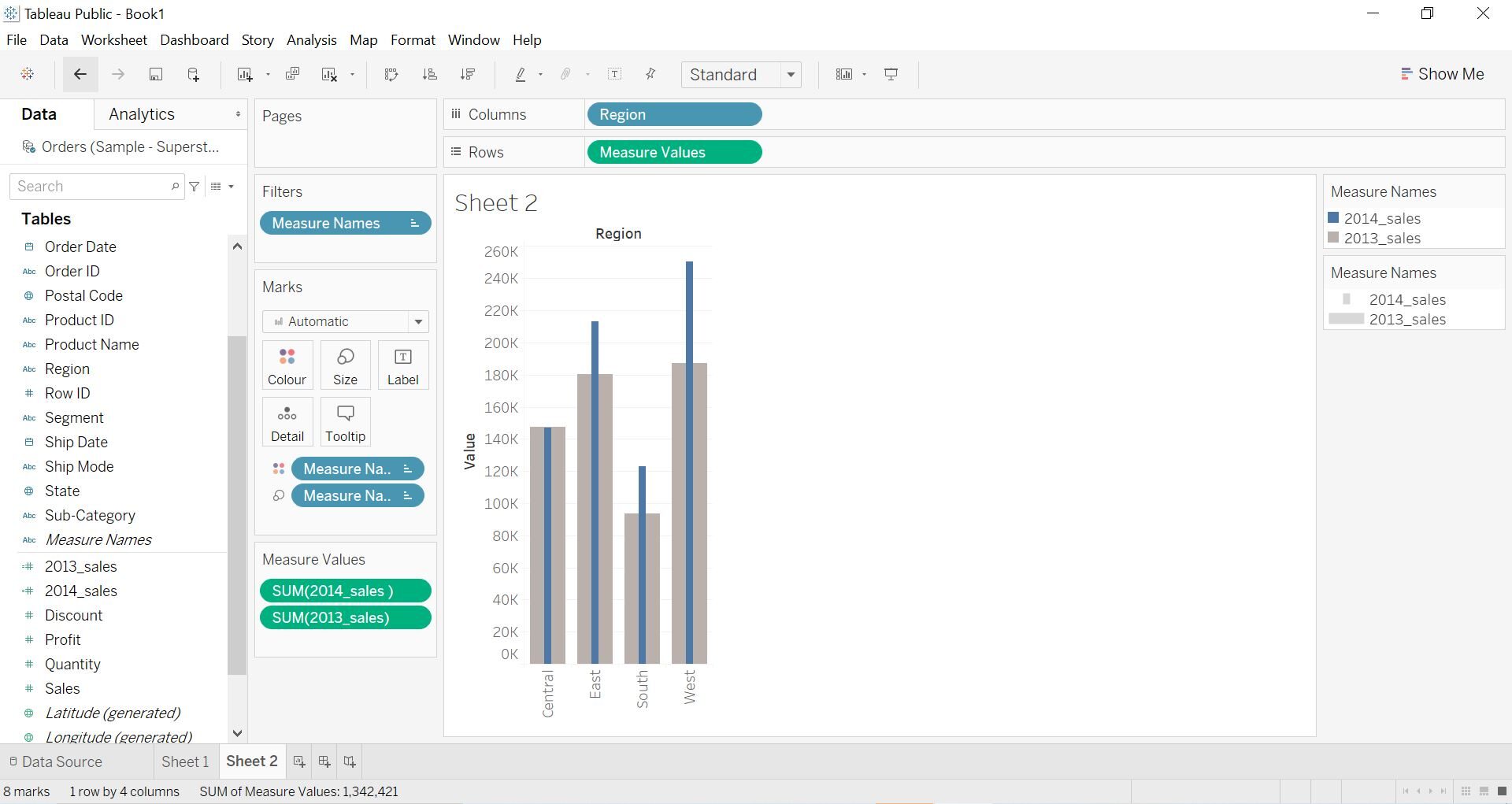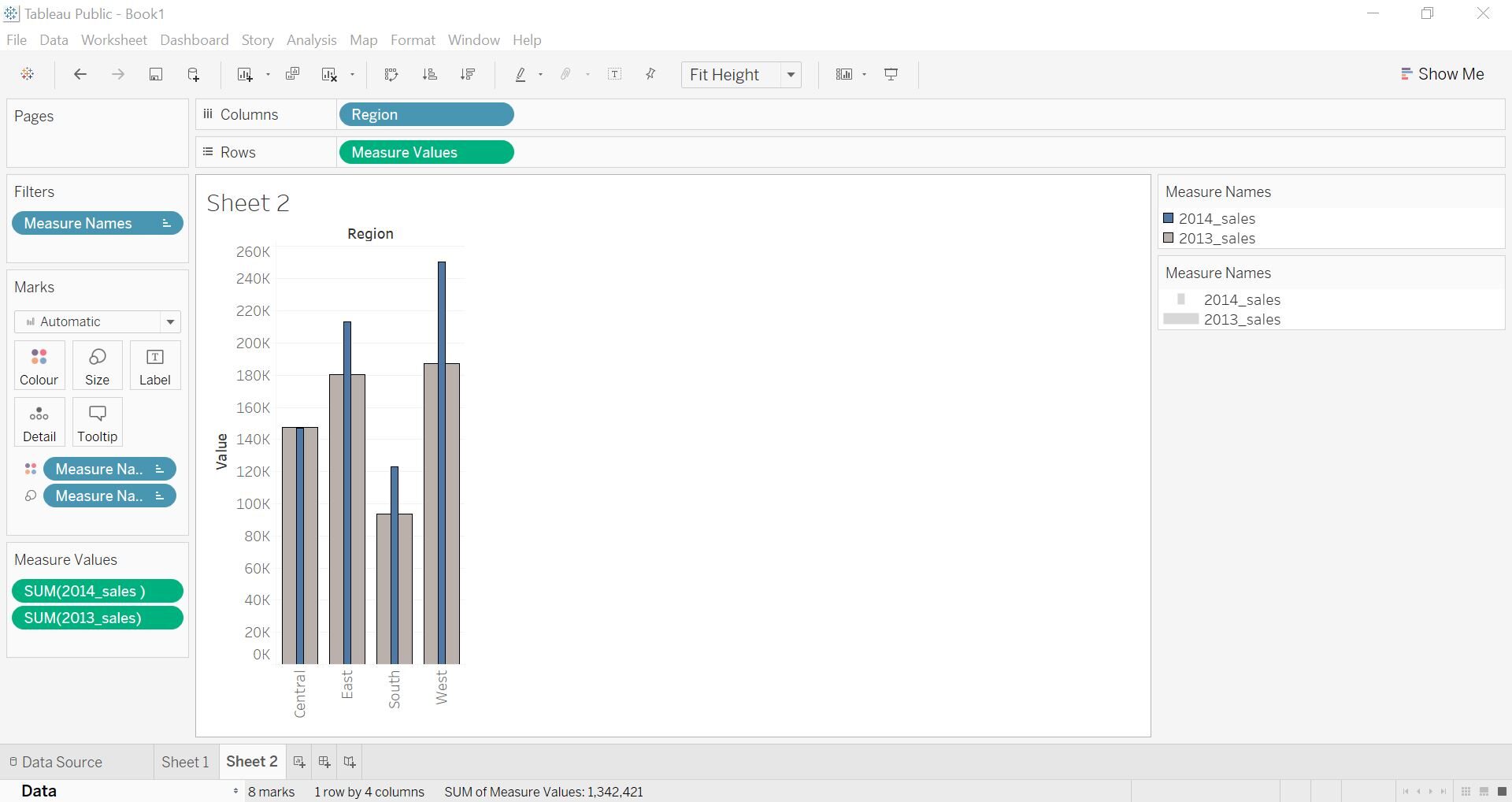Cibler
- Tableau est la référence en matière d'outils d'analyse commerciale et de visualisation de données dans l'industrie
- Apprenez à créer un graphique à barres arrondi et une barre sur un graphique à barres dans Tableau
introduction
La visualisation des données est un aspect clé de toute profession d'analytique. La visualisation des données communique une histoire de données de manière simpliste et, cependant, esthétique et frappant.
Et il n'y a pas de meilleur outil que Tableau pour le faire !! Tableau est l'un des outils les plus fiables de la communauté. Il a été reconnu comme un leader dans le Magic Quadrant de Gartner pour les plateformes de Business Intelligence et d'analyse pour 8 années de suite. C'est incroyable!
Dans cet article, comprenons comment créer un graphique à barres arrondi et un graphique à barres dans Tableau.
Pour l'article et les devoirs, assurez-vous que Tableau est installé sur votre système. J'utilise Tableau Public, que vous pouvez télécharger gratuitement. Les données que nous utiliserons sont l'exemple de jeu de données de supermagasin EE.. UU. C'est largement utilisé dans la communauté Tableau. Voici le lien vers décharger l'ensemble de données Superstore (mais l'ensemble de données sera disponible dans Tableau).
Nouveau sur Tableau? Nous avons le cours gratuit parfait pour vous aider à démarrer:
Entrons-y!
Créer un graphique à barres arrondies dans Tableau
Les graphiques à barres sont un moyen très simple de représenter les données. Parfois, vous voulez le faire différemment d'une manière attrayante. Les graphiques à barres arrondis rendent votre tableau de bord intéressant simplement en ajoutant quelques étapes supplémentaires. Voyons comment nous pouvons le faire.
Paso 1
Pour cette visualisation, nous utilisons la quantité et la sous-catégorie. Dans la première étape, déposez la quantité sur l'étagère des colonnes et la sous-catégorie sur l'étagère des lignes en sélectionnant dans le volet de données. Par conséquent, vous obtiendrez un graphique à barres horizontales comme le montre la figure suivante.
Paso 2
Maintenant, nous devons prendre une autre dimension avec des valeurs nulles. Il y a plusieurs façons de le faire, ce que je fais, c'est double-cliquer sur l'étagère de la colonne et taper Avg (0), et en appuyant sur entrée. Une autre façon de procéder consiste à créer un champ calculé appelé zéro qui a la valeur 0. L'idée est d'obtenir un axe combiné avec zéro.
Paso 3
A l'étape suivante, combiner les axes en sélectionnant AGG (MOYENNE (0)) sur l'étagère des colonnes et faites défiler l'axe Quantité. Après cela, Vous verrez quelques changements dans la quantité en forme de feuille remplacés par des valeurs de mesure et des noms de mesure ajoutés dans l'étagère de rangée, comme indiqué dans l'image suivante.
Paso 4
Maintenant, allons de l'avant et changeons la carte de marque d'Automatique en Ligne. Maintenant, votre feuille ressemblera à ceci.
Paso 5
Ensuite, sélectionnez les noms de mesure dans l'étagère Lignes et placez-les sur le chemin disponible dans le panneau Repères. Après avoir fait cette étape, vous vous retrouverez avec des lignes droites.
Paso 6
Nous y sommes presque, dans la dernière étape, cliquez sur la taille et augmentez la taille des lignes en fonction de vos besoins. Comme vous pouvez le voir sur l'image ci-dessous, nous avons atteint notre objectif, nous avons des graphiques à barres avec des bords arrondis.
Paso 7
Pour un format plus grand, nous pouvons trier les barres par ordre croissant ou décroissant selon les besoins. Ici, nous nous retrouvons avec des graphiques à barres arrondis descendants.
Créer un graphique à barres en barres dans Tableau
La prochaine visualisation que nous créons est Bar in a Bar Chart. Cette visualisation est généralement utilisée lorsque vous devez comparer les données. Par exemple, ici, nous comparons les ventes dans toutes les régions de 2013 Oui 2014 compte tenu de l'ensemble de données d'échantillon Superstore.
Paso 1
Dans les données fournies, nous avons le champ Ventes, mais pour notre tâche, nous avons besoin de deux champs différents, c'est-à-dire, ventes dans l'année 2013 et en 2014. Donc, nous allons créer deux champs calculés. Le premier est “2013_Ventes” comme le montre l'image ci-dessous. de la même manière, "2014_ventes" sera créé. Maintenant, notre préparation des données est terminée.
Paso 2
A l'étape suivante, récupérez la région dans le volet de données et placez-la sur l'étagère des colonnes. De la même manière, sélectionnez 2014_sales et déposez-le sur l'étagère Lignes. Après cela, vous finirez par avoir un graphique à barres ordinaire comme l'image suivante.
Paso 3
Sélectionnez maintenant 2013_sales dans le volet de données et déposez-le sur l'axe de 2014_sales pour obtenir l'axe combiné comme le graphique ci-dessus.
Après cela, votre feuille de calcul ressemblera à ceci. Affichage des barres latérales par région pour les ventes de chaque année. En outre, Les noms de mesure seront ajoutés sur l'étagère Colonnes et les valeurs de mesure sur l'étagère Lignes.
Paso 4
À présent, dans le futur, choisissez les noms de mesure dans l'étagère Colonne et placez-les sur la carte de couleur. Vous pouvez sélectionner la couleur de votre choix en cliquant sur la carte de couleur puis sur modifier la couleur. Comme tu peux le voir, nous avons des barres empilées, le gris qui montre les ventes de 2013 et le bleu qui montre les ventes de 2014.
Mais nous ne voulons pas de barres empilées, donc, allez à Analyse dans la barre d'outils et désactivez les marques de pile. Maintenant, nous avons des bars les uns derrière les autres.
Paso 5
Maintenant que nous y sommes presque, dans la dernière étape, choisissez les noms de mesure dans le panneau de données et placez-les sur la carte de taille. Comme le montre l'image suivante, les larges barres grises représentent les ventes de 2013 et les fines barres bleues indiquent les ventes de 2014. Grâce à cette visualisation, nous pouvons facilement comparer les ventes par région dans 2013 et en 2014.
Paso 6
Vous pouvez créer plus de formats, depuis que j'ai ajouté la bordure noire sur mes barres ou vous pouvez également supprimer les lignes de la grille ou ajouter les lignes de tendance pour le rendre plus informatif.
Remarques finales
La grande chose à propos de Tableau est qu'il a de nombreuses façons d'accomplir une tâche. Pour résumer dans cet article, nous avons appris à créer deux visualisations différentes légèrement avancées par rapport aux graphiques à barres de base. Ces graphiques rendent notre tableau de bord plus informatif et efficace.
Si vous souhaitez en savoir plus sur la visualisation et Tableau, Je vous recommanderai de suivre notre cours. Tableau pour les débutants.