La mise à jour d'Anaconda ou de Python sur macOS est délicate. Mais en utilisant le processus expliqué ci-dessous, il sera plus facile. Pour ca, Je suppose que vous avez un système propre sans aucune installation Anaconda ou Python (sauf python 2.7 et Python 3.8.2 car ils sont préinstallés avec macOS Big Sur). Si vous avez déjà installé Anaconda ou Python, désinstallez-les à l'aide de n'importe quel Mac App Cleaner. Sans trop de retard, commençons.
Processus de configuration
- Installer Homebrew à partir de ici ou le suivre. Homebrew est un gestionnaire de paquets pour macOS tout comme apt-get est pour Debian (Linux) o pip
est pour python.- Pour installer l'homebrew, ouvrez le terminal et copiez et collez le code suivant:
- Nous mettrons à jour et améliorerons le brassage juste pour nous assurer que tout est en place. Pour faire ça, copier coller le code suivant:
- mise à jour de l'état de préparation && mise à jour de l'état de préparation
- À présent, agregaremos el directorio de homebrew a la variableEn statistique et en mathématiques, ongle "variable" est un symbole qui représente une valeur qui peut changer ou varier. Il existe différents types de variables, et qualitatif, qui décrivent des caractéristiques non numériques, et quantitatif, représentation de grandeurs numériques. Les variables sont fondamentales dans les expériences et les études, puisqu’ils permettent l’analyse des relations et des modèles entre différents éléments, faciliter la compréhension de phénomènes complexes.... de entorno PATH
- écho ‘export PATH = ”/ usr / local / sbin: $ CHEMIN"’ >> ~ / .zshrc
- Quittez le terminal et ouvrez-le à nouveau.
- Après avoir installé brew, il est temps d'installer python en utilisant brew et il sera très facile de mettre à jour python en utilisant brew à l'avenir si une nouvelle version sort dont nous parlerons plus tard.
- Pour installer Python, nous allons invoquer la commande suivante dans le terminal:
- Après avoir installé python, une fois de plus, nous quitterons le terminal et le rouvrirons pour que le terminal puisse accéder aux liens symboliques python3 nouvellement créés.
- À présent, tapez python3 dans le terminal, il affichera la dernière version de python3 qui dans ce cas est python 3.9.1
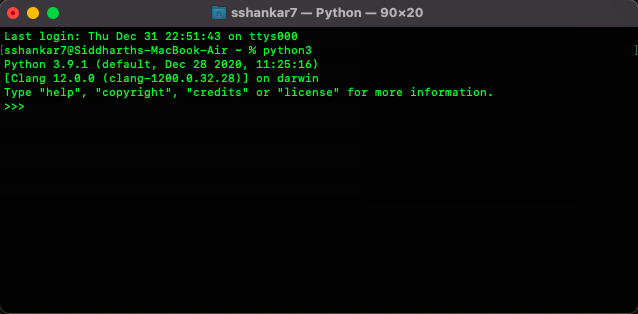
- En réalité, de Python 3.4, pip est inclus par défaut avec le programme d'installation binaire Python. Ensuite, nous n'avons pas besoin de l'installer explicitement. Mais nous exécuterons une commande de mise à jour pour nous assurer que pip et certains autres packages sont à jour.
Écrivez le code suivant dans le terminal:- installation pip3: mise à jour de la roue de l'outil de configuration du pip
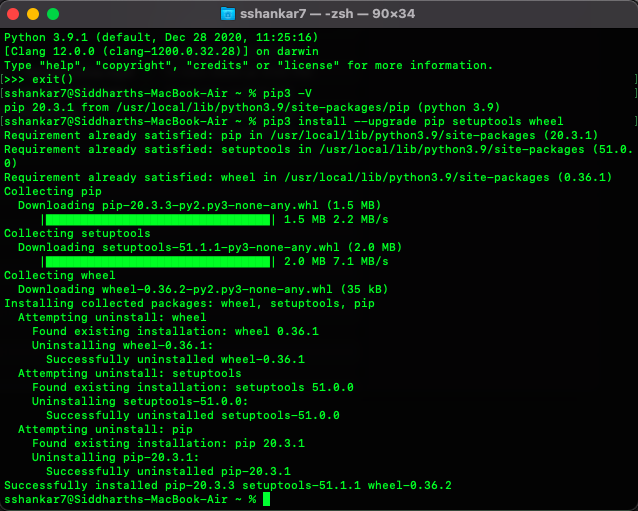
- À présent, nous allons installer l'environnement virtuel, en savoir plus sur l'environnement virtuel ici. En résumé, créer un environnement virtuel nous permettra d'éviter d'installer des packages Python globalement, qui pourrait casser des outils système ou d'autres projets.
- python3 -m pip installer virtualenv
- Pour créer un environnement virtuel, sélectionner un dossier ou un emplacement de projet. Dans ce cas, nous allons créer l'environnement virtuel dans le répertoire home.
- Avant de pouvoir commencer à installer ou à utiliser des packages dans l'environnement virtuel, nous devrons les activer. L'activation d'un environnement virtuel placera les exécutables python et pip spécifiques à l'environnement virtuel dans le PATH de notre shell.
- source ~ / pyenv / poubelle / Activer
- python3 -m pip installer – mettre à jour la roue de l'outil de configuration du pip
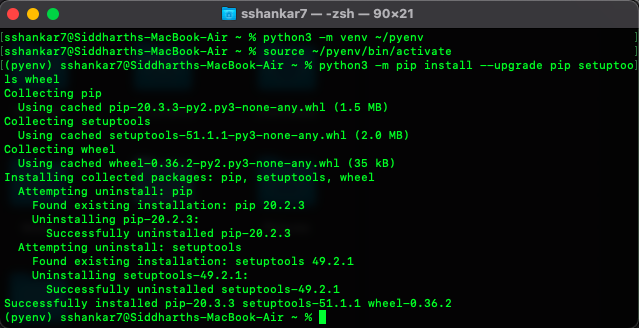
- À présent, nous allons installer les packages python et machine learning nécessaires pour commencer:
- pip demandes d'installation cahier jupyterlab jupyter pandas numpy matplotlib seaborn scipy sklearn beautifulsoup4
- Si vous devez installer plus de packages, vous pouvez le faire à travers nom du package d'installation pip3. Assurez-vous simplement à chaque fois que vous le faites, avoir activé l'environnement virtuel. C'est tout!
Activez l'environnement virtuel et exécutez le notebook jupyter
- Pour simplifier, Je suppose que vous avez fermé le terminal ou redémarré votre système. Ouvrez le terminal et tapez ce qui suit:
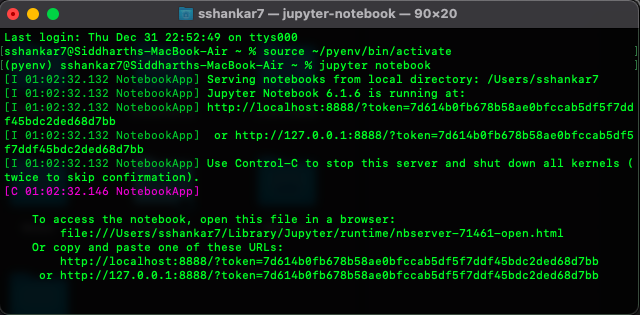
- Vous avez exécuté avec succès le bloc-notes jupyter.
Je m'appelle Siddharth Shankar. Je suis un professionnel de l'analyse avec plus de 2 années d'expérience dans la gestion des aspects opérationnels et techniques quotidiens du projet, avec la compilation, analyse des données et reporting. Je suis une personne organisée et soucieuse du détail avec une formation en statistiques ainsi que des certifications A + Technicien en génie logiciel et PC. Pour en savoir plus visitez: https://www.linkedin.com/in/Sshankar7/
En rapport
Articles Similaires:
- L'apprentissage en profondeur | Apprentissage profond en Python
- Qu'est-ce que l'apprentissage en profondeur? Tutoriel d'apprentissage en profondeur
- Utiliser Google Colab pour les modèles d'apprentissage en profondeur et d'apprentissage automatique
- Les meilleures ressources sur l'apprentissage automatique, l'apprentissage en profondeur, les réseaux de neurones






