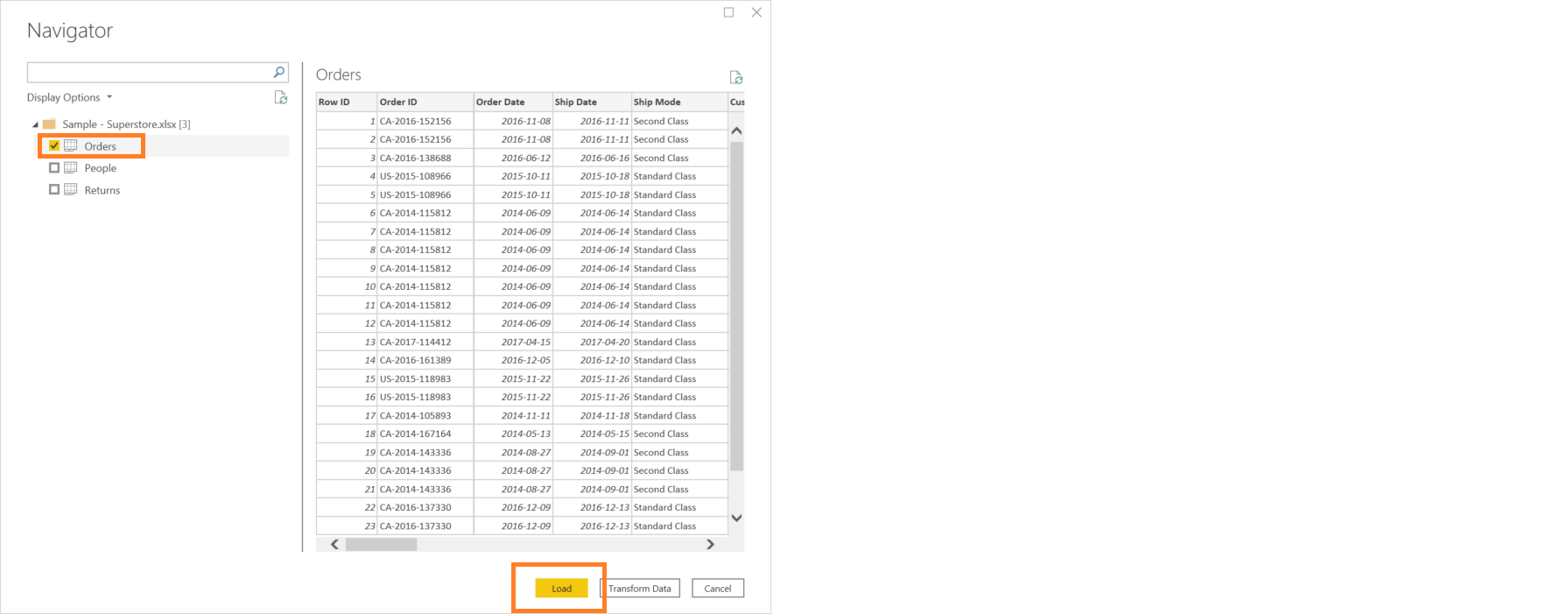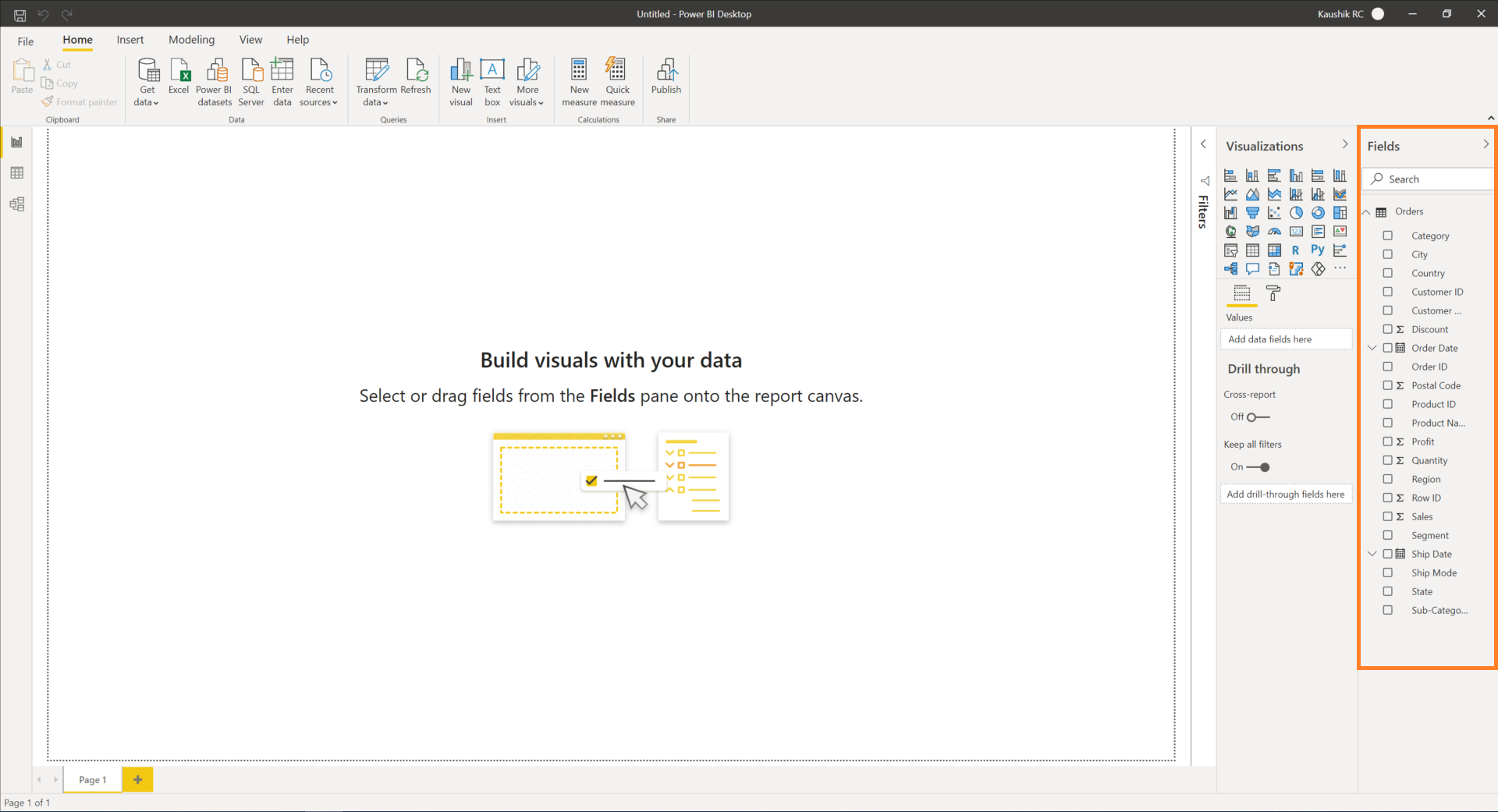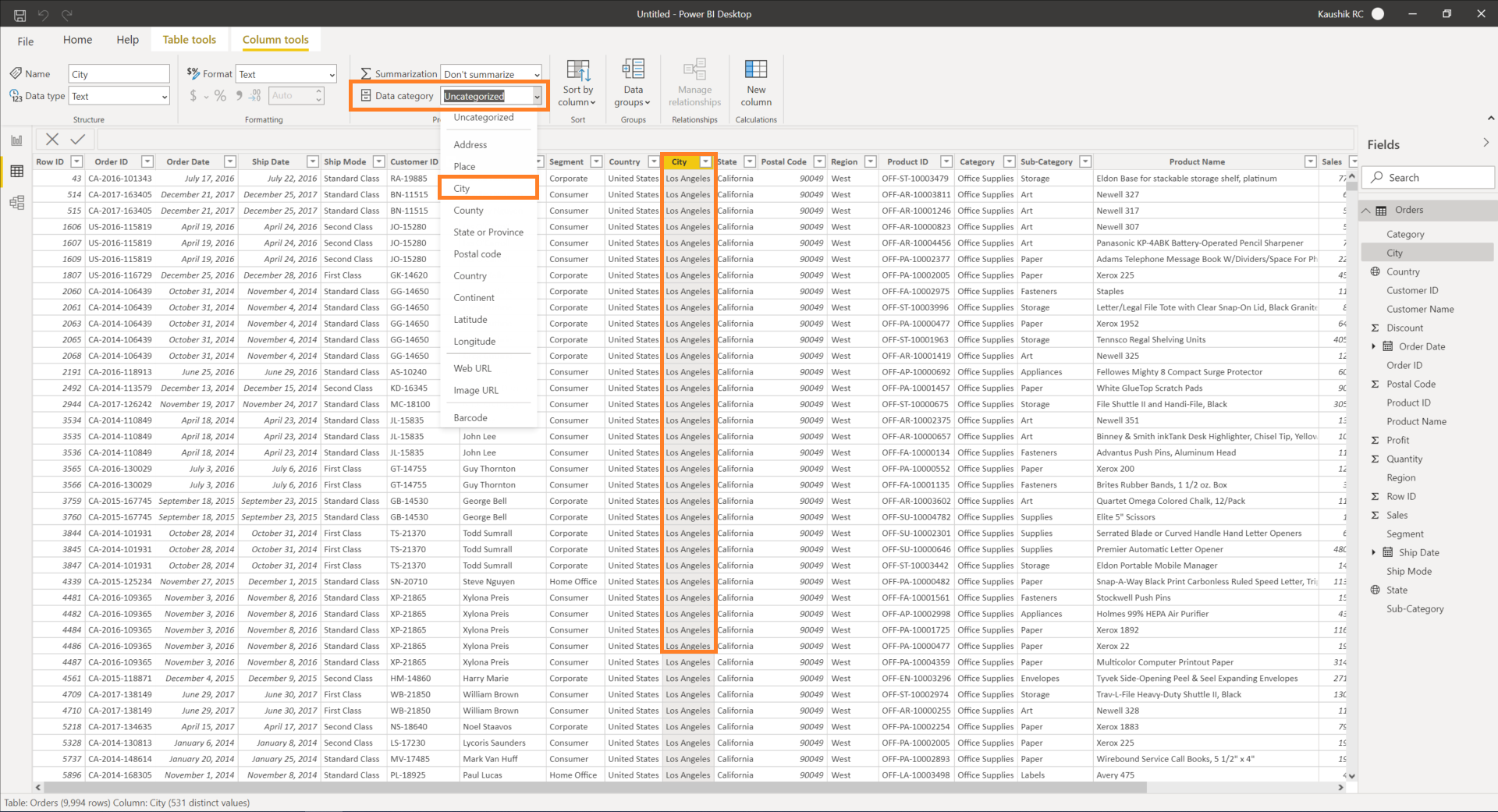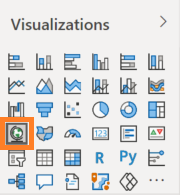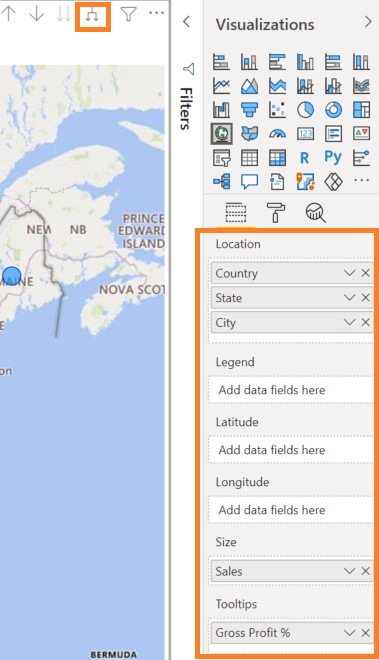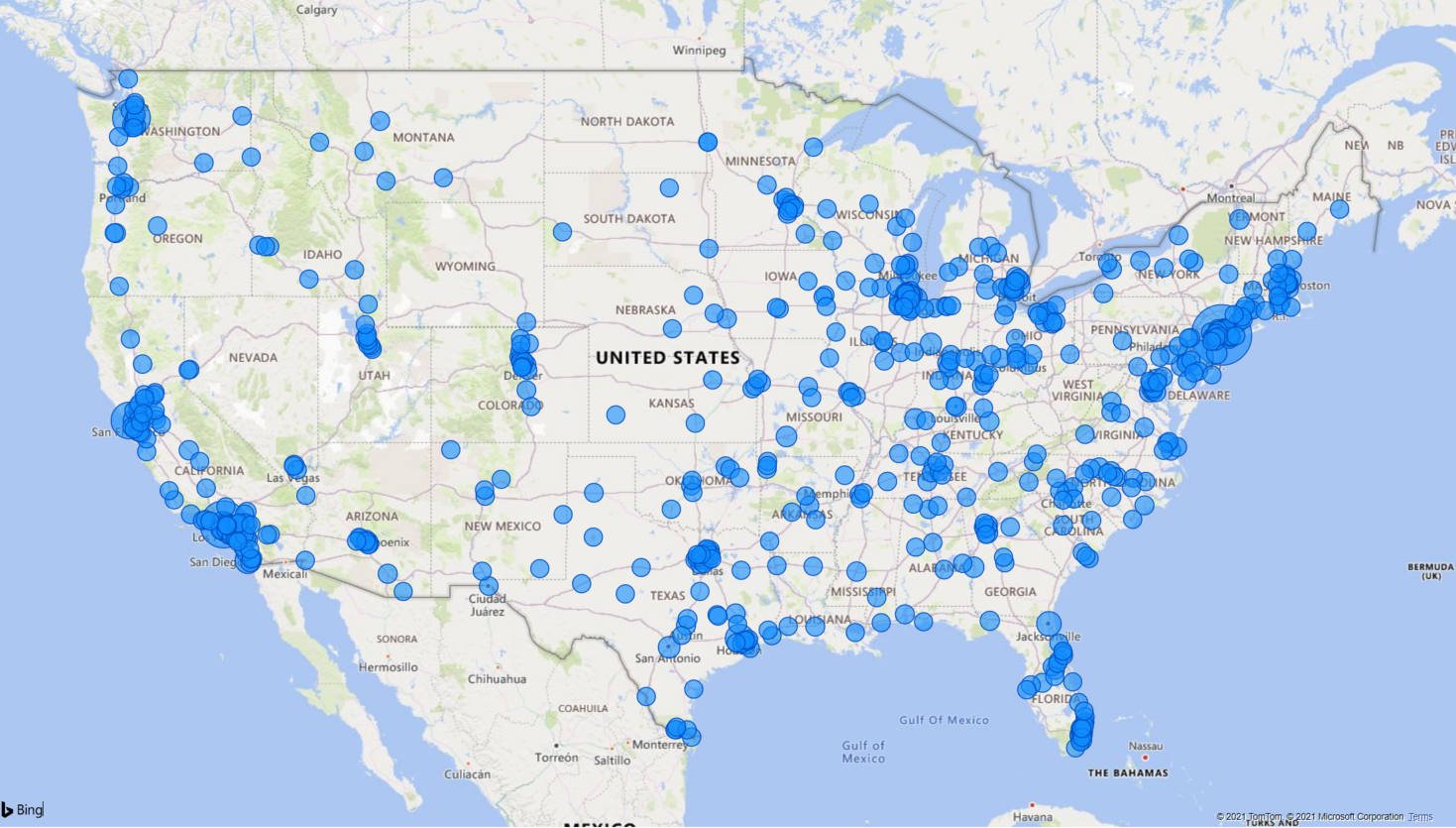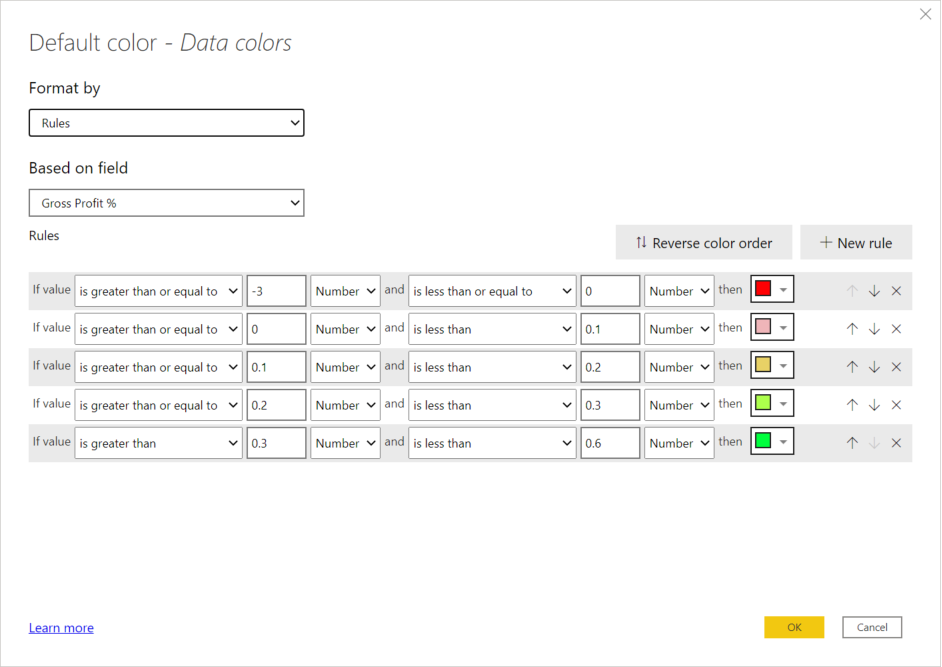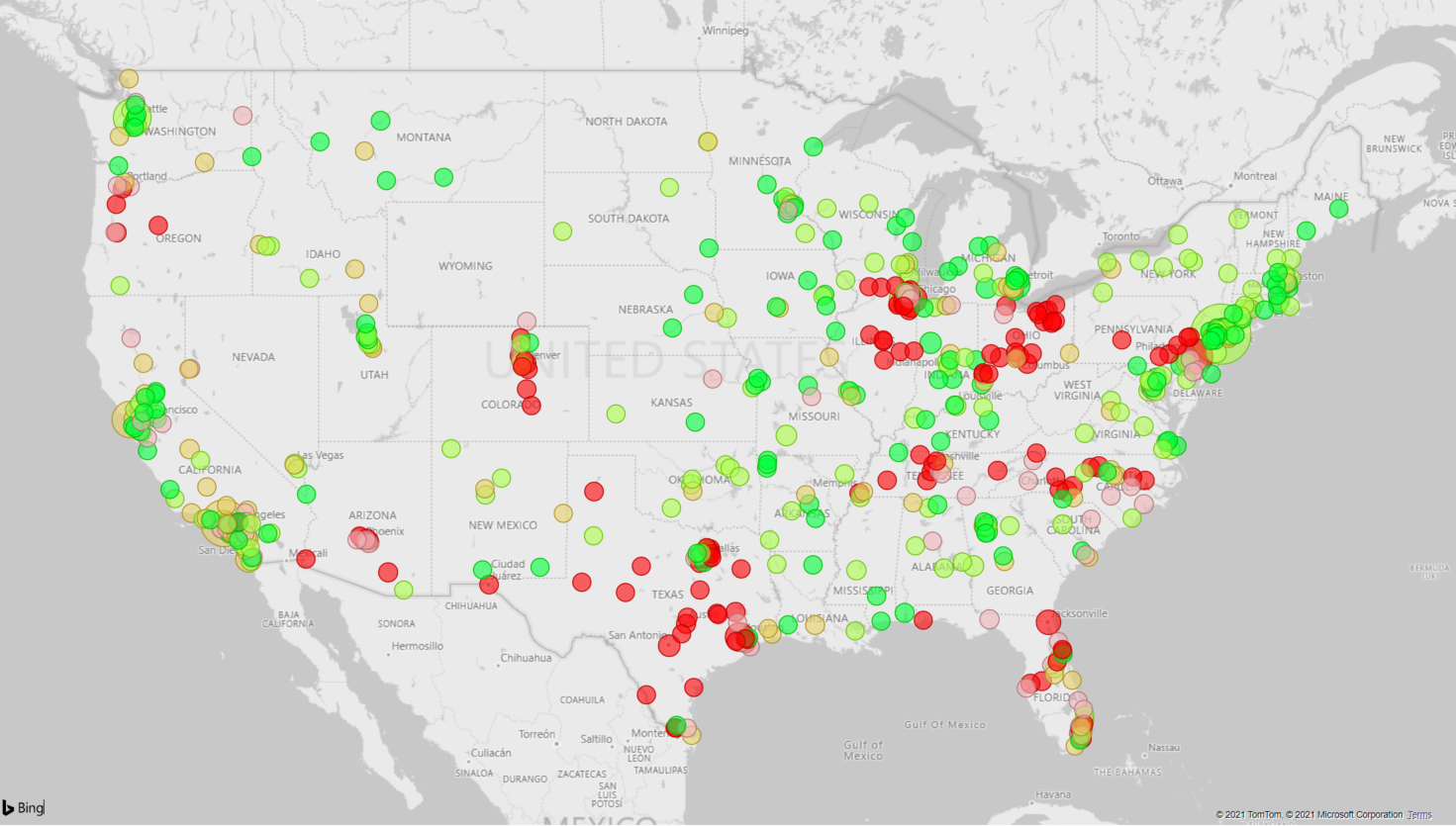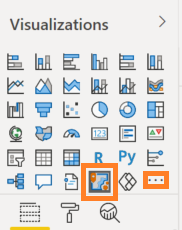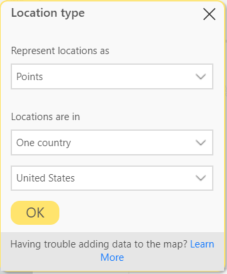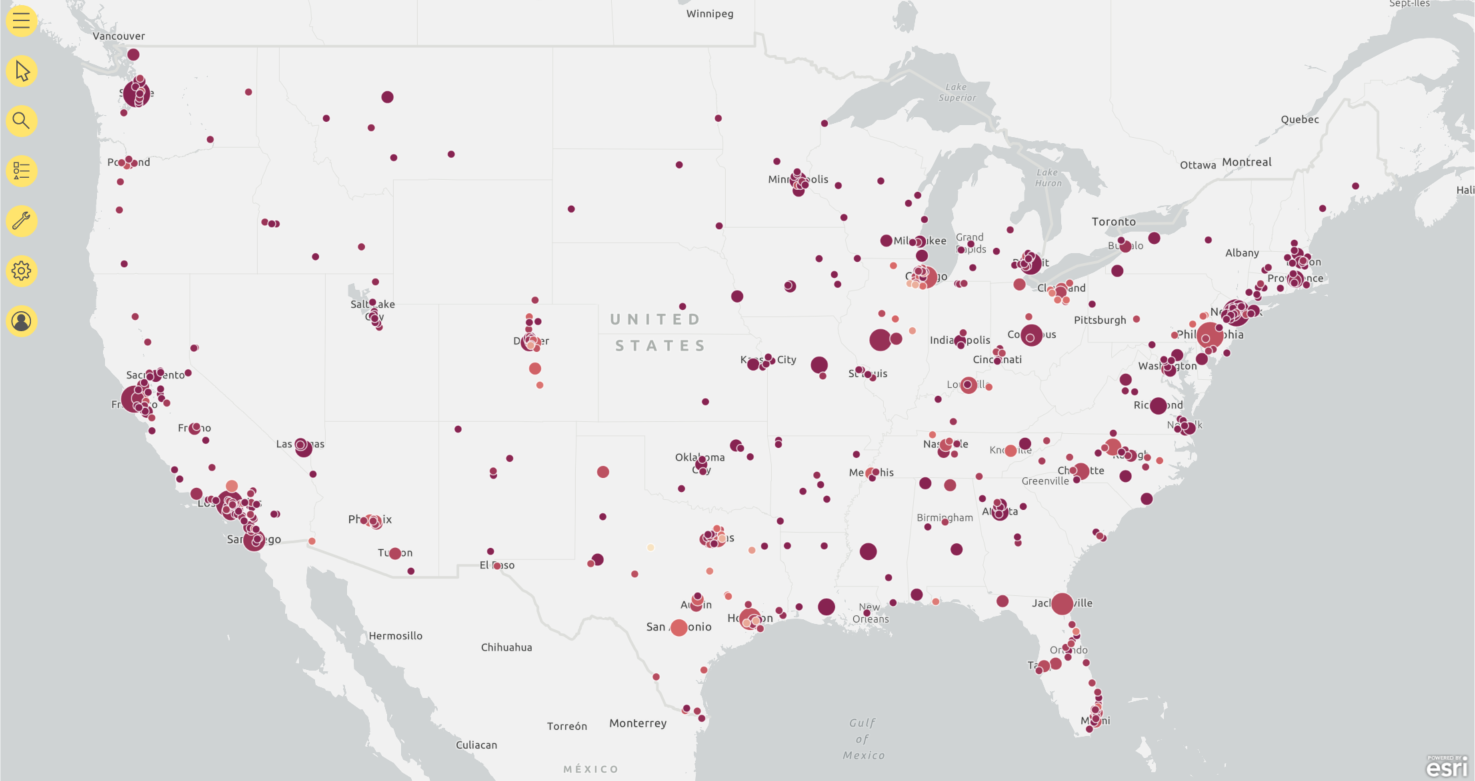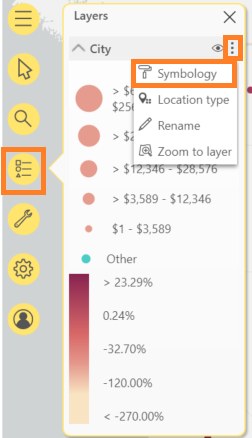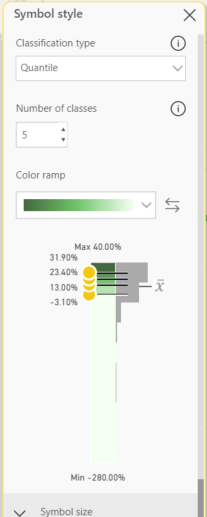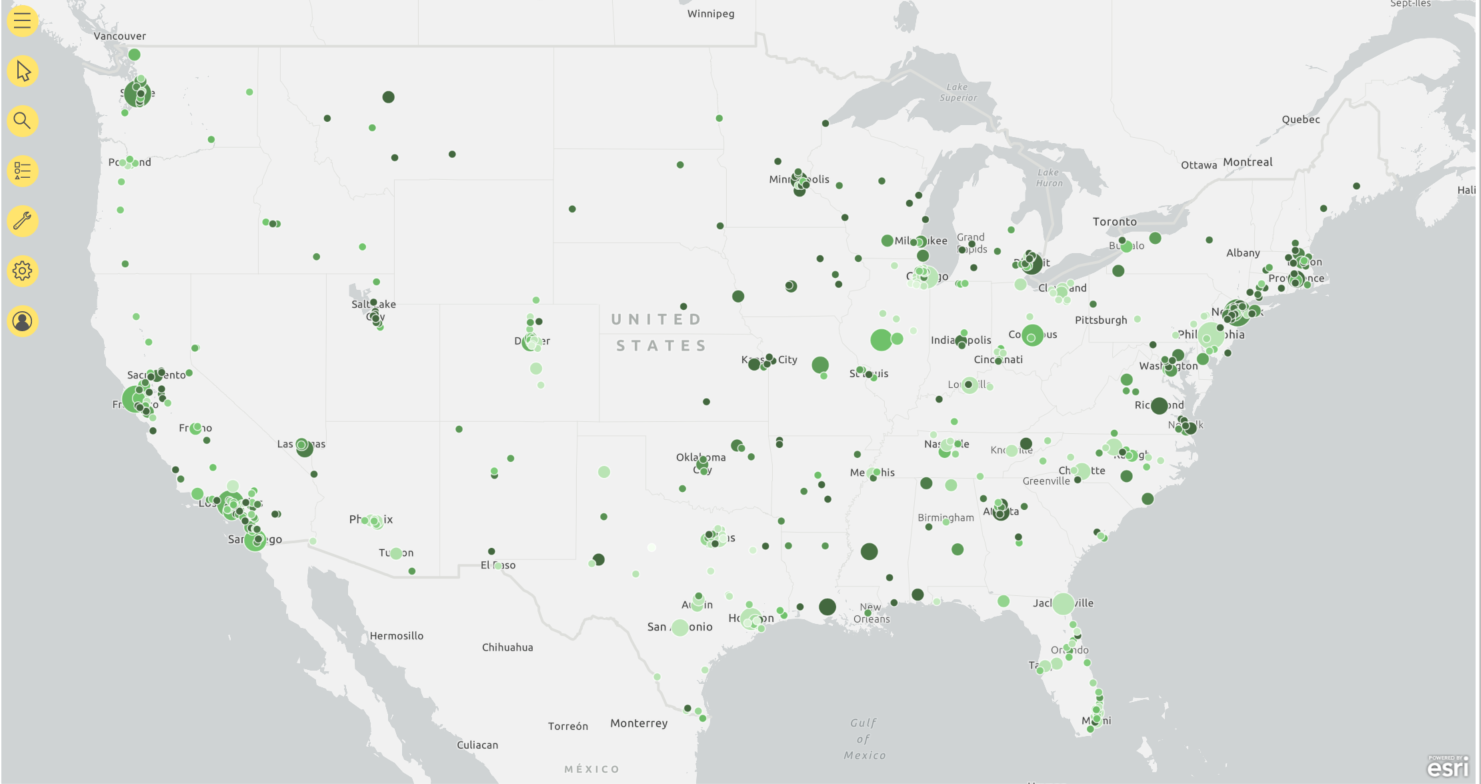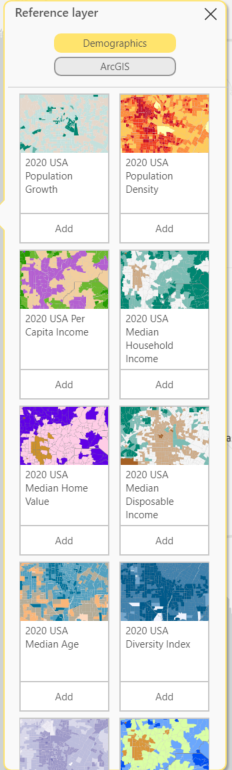Vue d'ensemble
- Comprendre comment créer des visualisations basées sur des cartes dans Power BI
- Explorer et comparer des cartes Bing et ArcGIS dans Power BI
introduction
Dans cet article, Nous allons apprendre à créer des visualisations basées sur des cartes dans Power BI. Bien qu'il existe plusieurs options pour créer des cartes dans Power BI, Nous allons explorer les fonctionnalités fournies par Bing Maps et les cartes ArcGIS.
Dans les années récentes, la cartographie numérique a conduit à un changement de paradigme dans la visualisation de l'information. Le développement et la croissance des outils SIG (Systèmes d'information géographique) a contribué. Aujourd'hui, vous rencontrerez à peine un tableau de bord qui ne contient pas de visualisation basée sur une carte. Par exemple, rechercher des statistiques COVID-19 sur Internet. Vous arriverez très probablement sur une page Web contenant une carte d'une région montrant les chiffres..
Produit breveté Microsoft BI de puissance est un puissant outil de business intelligence qui vous permet de préparer des visualisations cartographiques en quelques clics. En plus de la facilité d'utilisation, il vous offre également de nombreuses options pour créer des cartes. Par exemple, Bing Maps optimisé par Microsoft sert la plupart de nos tâches de cartographie dans Power BI.
Cependant, Power BI a un plug-in supplémentaire pour de l'ESRI ArcGIS des cartes qui vous offrent une expérience complètement différente pour tracer des données spatiales. Alors que nous explorons les caractéristiques de ces deux fournisseurs de services cartographiques, Je laisse à l'utilisateur le soin de répondre à son appel pendant que nous créons la visualisation des données spatiales.
Noter: Je supposerai une certaine familiarité avec l'utilisation de la plate-forme Power BI Desktop. Pour obtenir une introduction à Power BI pour les débutants, regarde ces blogs:
Table des matières
- Comprendre les données
- Importation de données dans Power BI
- Paramètres de géolocalisation
- Créer une carte Bing dans Power BI
- Formatage des cartes Bing
- Carte ArcGIS dans Power BI
- Couches cartographiques avec ArcGIS
Comprendre les données
Avant de plonger dans la création de visualisations cartographiques, voyons l'ensemble de données que nous utiliserons pour notre analyse. Ceux d'entre vous qui ont travaillé avec Tableau devraient déjà être familiarisés avec les exemples de données EE Superstore.. UU. L'ensemble de données enregistre les commandes passées par les clients de la chaîne de magasins Superstore aux États-Unis.. UU.
Les variables présentes dans l'ensemble de données sont l'ID de commande (numéro d'identification de la commande), la commande et la date d'expédition, mode de livraison, le client auquel la commande a été envoyée, la situation géographique du client, le produit acheté et les finances des ventes. Dans l'image suivante, nous montrons un instantané des données EE Superstore. UU. À des fins de pratique, J'ai téléchargé l'ensemble de données. ici. Nous utiliserons la feuille de commandes du fichier Excel.
Comme vous l'avez peut-être déjà deviné, nous utiliserons les informations géographiques des clients pour montrer notre analyse. Par exemple, nos colonnes d'intérêt sont l'état, la ville et le code postal, avec le pays (États Unis), bien sûr. Nous utiliserons ces informations pour montrer quelles régions des États-Unis. UU. Ce sont ceux qui contribuent le plus aux ventes et où Superstore peut améliorer ses performances.
Chiffre d’affaires et margeLa marge est un terme utilisé dans divers contextes, comme la comptabilité, Économie et imprimerie. En comptabilité, fait référence à la différence entre les revenus et les coûts, qui permet d’évaluer la rentabilité d’une entreprise. Dans le domaine de l’édition, La marge est l’espace blanc autour du texte d’une page, qui le rend facile à lire et offre une présentation esthétique. Sa bonne gestion est essentielle.. sera utilisé pour suivre les performances de ces régions. Donc, notre première tâche serait d'importer cette feuille excel dans Power BI. Dans ce cas, J'utilise la version de bureau de Power BI, communément appelé Power BI Desktop; cependant, vous pouvez utiliser la version cloud (Service Power BI) pour visualiser les indicateurs clés de performance (KPIKPI, o Indicateurs clés de performance, Il s’agit de mesures utilisées par les organisations pour évaluer leur succès dans l’atteinte d’objectifs spécifiques. Ces indicateurs vous permettent de suivre les progrès et de prendre des décisions éclairées. Il existe différents types de KPI, qui peuvent varier en fonction du secteur et des objectifs stratégiques de l’entreprise. Sa bonne mise en œuvre est essentielle pour améliorer l’efficience et l’efficacité des opérations....) par régions géographiques de l'EE. UU.
Importation de données vers Power BI Desktop
Comme mentionné précédemment, Nous allons d'abord importer le fichier Excel à l'aide du menu Importer des données dans Power BI Desktop. Une fois que l'application de bureau Power BI démarre, cliquez sur Obtenir des informations> Tous> Exceller> Relier.
Recherchez le fichier Sample Superstore.xlsx enregistré sur votre machine et cliquez sur Ouvert. Cela affichera le Navigateur, où vous pouvez sélectionner les feuilles que vous souhaitez importer dans votre espace de travail. Clique sur le Demandes feuille, vérifiez l'instantané de données affiché pour le téléchargement de fichier approprié, puis cliquez Charge.
Une fois téléchargé sur votre espace de travail Power BI, vous verrez la colonne présente dans l'ensemble de données dans le panneauUn panel est un groupe d’experts qui se réunit pour discuter et analyser un sujet spécifique. Ces forums sont courants lors des conférences, Séminaires et débats publics, où les participants partagent leurs connaissances et leurs points de vue. Les panneaux peuvent aborder une variété de domaines, De la science à la politique, et son objectif est d’encourager l’échange d’idées et la réflexion critique entre les participants.... Domaines d’application. Vous pouvez également aller à Affichage des donnéesLa "Affichage des données" C’est un outil essentiel dans l’analyse de l’information, qui vous permet de visualiser et de structurer les données de manière claire et concise. Facilite l’identification des modèles, Tendances et relations au sein de grands volumes d’informations. Sa mise en œuvre sur diverses plateformes aide les utilisateurs à prendre des décisions éclairées, optimiser les processus et promouvoir une meilleure compréhension des données disponibles.... pour voir les observations.
Paramètres de géolocalisation
Power BI a détecté tous les champs de localisation textuels comme Pays, État et ville en tant que champs de texte; et le code postal sous forme de champ numérique. Mais ce sont des lieux géographiques. Pour modifier la façon dont Power BI identifie ces colonnes, nous devons aller au Données Vue, sélectionnez la colonne appropriée et modifiez les propriétés de ces champs. Convertir le Catégorie de données de la colonne Pays à Pays, la colonne État comme État ou province, la colonne Ville à Ville (indiqué ci-dessous) et la colonne Code postal à code postal.
Power BI reconnaîtra ces champs comme des emplacements géographiques. Donc, nous pouvons désormais utiliser une visualisation basée sur une carte pour examiner les performances dans toutes les régions. Vous pouvez également vérifier le Champs panneau pour voir une balise de géolocalisation qui apparaît devant chacun de ces champs.
Finalement, nous devons créer un La mesureLa "mesure" C’est un concept fondamental dans diverses disciplines, qui fait référence au processus de quantification des caractéristiques ou des grandeurs d’objets, phénomènes ou situations. En mathématiques, Utilisé pour déterminer les longueurs, Surfaces et volumes, tandis qu’en sciences sociales, il peut faire référence à l’évaluation de variables qualitatives et quantitatives. La précision des mesures est cruciale pour obtenir des résultats fiables et valides dans toute recherche ou application pratique.... % du bénéfice brut (Ventes / Bénéficier à) pour aider à suivre la rentabilité de l'entreprise à n'importe quel niveau de synthèse (dans notre cas, niveau de la ville). Pour y parvenir, clique sur le Nouvelle mesure icône dans le Outils de table menu et écrivez la formule suivante.
Créer une carte Bing dans Power BI
Nous sommes maintenant prêts à créer notre première carte dans Power BI. Accédez à la vue du rapport et cliquez sur Carte affichage. Ceci complète une carte Bing propulsée par Microsoft dans votre rapport.
Sur le Lieu bon, déposer les champs Pays, État et ville. Bien que les cartes soient mieux dessinées lorsque nous avons des champs de latitude et de longitude, Power BI peut tracer des graphiques en fonction des noms de région. Sur le Taille bon, déposez le champ Ventes. Sur le Informations sur l'outil ok supprimez le champ % de profit brut. Cela crée une carte d'EE. UU. Cela peut être décomposé au niveau de la ville (voir le bouton de répartition en surbrillance ci-dessous). La taille des bulles représente les ventes du niveau de la région dans laquelle nous visualisons la carte.
Nous verrons la carte au niveau de la ville qui ressemble à ce qui est montré ci-dessous. Survoler les bulles, nous pouvons voir les villes avec une valeur de vente élevée; New York sur la côte est, San Francisco, Seattle et Los Angeles sur la côte ouest.
Formater les cartes: ajouter une autre dimension
Bien que la taille des bulles représente les ventes totales de la ville, Nous pouvons utiliser la couleur des bulles pour en tracer une autre dimension"Dimension" C’est un terme qui est utilisé dans diverses disciplines, comme la physique, Mathématiques et philosophie. Il s’agit de la mesure dans laquelle un objet ou un phénomène peut être analysé ou décrit. En physique, par exemple, On parle de dimensions spatiales et temporelles, alors qu’en mathématiques, il peut faire référence au nombre de coordonnées nécessaires pour représenter un espace. Sa compréhension est fondamentale pour l’étude et... du % de la marge brute. Pour y parvenir, aller au Format onglet graphique et sous le Couleurs des données options, cliquez sur le bouton de fonction qui définit le schéma de couleurs des bulles. Vous remarquerez que la couleur par défaut montre la couleur bleue des bulles.
Le bouton de fonction contrôle la façon dont les couleurs des bulles sont définies. Vous pouvez choisir une échelle de couleurs ou une coloration basée sur des règles en% de profit brut; c'est-à-dire, le pourcentage de marge représenterait la couleur des bulles. Ensuite, J'ai défini une règle qui limite la couleur des bulles sur une échelle linéaire de % de marge brute. Toutes les villes à but non lucratif sont colorées en rouge et les villes très rentables sont colorées en vert.
Lors de l'application de cette règle pour définir les couleurs des bulles, carte ci-dessous. Que remarquez-vous dans la case ci-dessous?
- Les villes du nord de la côte est sont les plus rentables, surtout New York avec des revenus élevés et une rentabilité élevée.
- San Francisco et Los Angeles génèrent des revenus élevés, mais sa marge est 10% Al 20%.
- La plupart des régions du Texas, Floride, La Pennsylvanie et le Colorado sont les moins performants, car ils ont des marges négatives.
Donc, Des visualisations cartographiques comme celle-ci peuvent identifier les villes qui génèrent le plus d'activité pour l'entreprise, ceux qui sont rentables et ceux dans lesquels l'entreprise a besoin de générer des changements stratégiques.
Carte ArcGIS dans Power BI
ArcGIS est un outil propriétaire ESRI qui fournit des outils SIG pour créer, gérer et analyser des informations géographiques sur une carte, ou base de donnéesUne base de données est un ensemble organisé d’informations qui vous permet de stocker, Gérez et récupérez efficacement les données. Utilisé dans diverses applications, Des systèmes d’entreprise aux plateformes en ligne, Les bases de données peuvent être relationnelles ou non relationnelles. Une bonne conception est essentielle pour optimiser les performances et garantir l’intégrité de l’information, facilitant ainsi la prise de décision éclairée dans différents contextes.... géographique. C'est l'un des programmes informatiques les plus utilisés par les experts SIG. En tenant compte de cela, ESRI a intégré ArcGIS Maps pour Power BI. Pour créer une carte ArcGIS dans Power BI, cliquez sur l'affichage de la carte ArcGIS. Si vous ne le trouvez pas, cliquez sur le bouton d'action pour Obtenez plus d'images et rechercher des cartes ArcGIS.
Souviens-toi que, contrairement à Bing Maps, Les cartes ArcGIS ne vous permettent pas de créer des cartes hiérarchiques. Donc, vous ne pouvez utiliser le champ Ville que dans le Lieu bien. Cela peut dessiner des bulles dans le monde entier où il existe des noms de villes similaires à ceux répertoriés dans les données Superstore. Pour tracer uniquement les villes américaines. UU., Clique sur le Développer les outils cartographiques dans le coin supérieur gauche du graphique et cliquez sur Liste des calques. En outre, cliquez sur le bouton d'action à côté du champ Ville et cliquez sur Type de lieu. Ici, vous pouvez informer ArcGIS que l'emplacement appartient à un seul pays, États-Unis, puis clique d'accord.
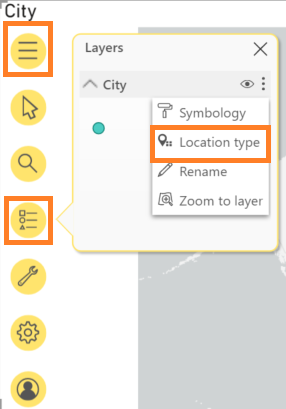
Cette opération trace tous les points dans l'EE. UU. Nous pouvons apporter le% de profit brut comme troisième dimension pour représenter la rampe de couleur des bulles. Voici à quoi ressemble le graphique ArcGIS par défaut. Les tons de couleur ne nous aident pas à faire la différence entre les villes les plus rentables et les moins rentables. Nous n'avons pas non plus établi les règles pour définir les schémas de couleurs.
Dar formato a ArcGIS Maps
Pour formater des cartes ArcGIS, nous devons utiliser le Liste des calques dans le coin gauche du graphique. Cliquez sur Symbologie pour connaître le format actuel du graphique.
La rampe de couleurs divergente choisie pour montrer le % de marge brute est actuellement basée sur la distribution de la variableEn statistique et en mathématiques, ongle "variable" est un symbole qui représente une valeur qui peut changer ou varier. Il existe différents types de variables, et qualitatif, qui décrivent des caractéristiques non numériques, et quantitatif, représentation de grandeurs numériques. Les variables sont fondamentales dans les expériences et les études, puisqu’ils permettent l’analyse des relations et des modèles entre différents éléments, faciliter la compréhension de phénomènes complexes..... Supposons que nous voulions changer la rampe en fonction de la rentabilité ou des quantiles; nous pouvons faire ça bas Couleur du symbole, où les tons clairs représentent les villes non rentables et les tons verts plus foncés, les rentables.
La carte suivante représente bien la répartition des ventes et la marge par ville.
Couches cartographiques avec ArcGIS
Une autre fonctionnalité intéressante fournie par ArcGIS Maps est les couches de référence de données démographiques au sein d'une ville ou d'un état.. Cela fournit un contexte aux données. Aide l'entreprise à créer des stratégies spécifiques pour chaque région. Le fait d'avoir une couche de base de revenu de la population au sein d'une région peut suggérer que l'entreprise se concentre sur les zones avec un revenu disponible plus élevé.. Vous pouvez ajouter des couches démographiques et de référence en fonction du revenu, la population ou le climat déjà inclus gratuitement avec la distribution ArcGIS.
Pour ajouter des calques de référence, cliquez sur Outils d'analyse et allez à Couche de référence, où il y a beaucoup d'options disponibles.
La carte suivante s'affiche après avoir choisi le revenu par habitant des États-Unis. UU. Étant donné la couche de référence, il est assez facile de repérer des régions comme la Pennsylvanie (revenu par habitant élevé) où l'entreprise peut annoncer des produits à marge élevée. En outre, la société pourrait également viser à accroître sa présence à Denver pour augmenter ses revenus. Donc, vous apprécierez l'utilisation de couches de référence tout en utilisant des visualisations cartographiques.
Remarques finales
Dans ce billet, nous avons discuté de quelques façons intéressantes de dessiner des images cartographiques à l'aide de Microsoft Bing Maps et d'ArcGIS Maps. J'ai l'impression que Bing fournit des images claires lorsque la tâche consiste à rapporter des KPI sur une simple carte.
Cependant, lorsque vous avez besoin d'approfondir et de trouver des domaines à améliorer ou de prendre des initiatives stratégiques basées sur des vues géographiques, ArcGIS Maps peut vous aider. N'hésitez pas à me dire ce que vous ressentez. Vous pouvez explorer plus de cartes ArcGIS et me faire savoir quelles autres fonctionnalités il prend en charge.
En rapport
Articles Similaires:
- Visualisation des données de séries temporelles avec des cartes thermiques en Python
- Analyse géospatiale et visualisation cartographique
- Exemples d'affichage de données erronées | Exemples d'affichage de données erronées
- Visualisation de données | Guide de visualisation de données pour les débutants