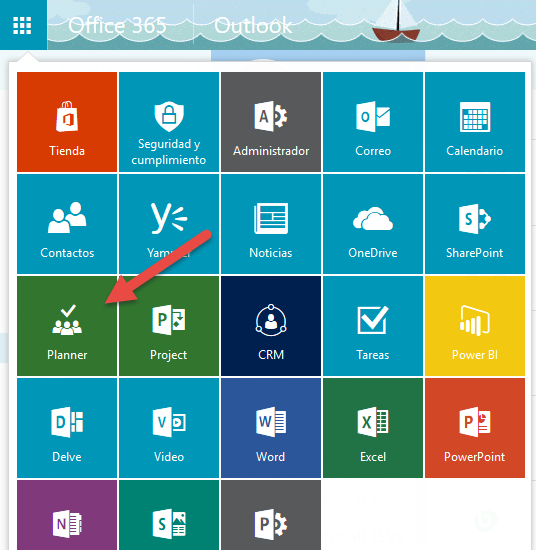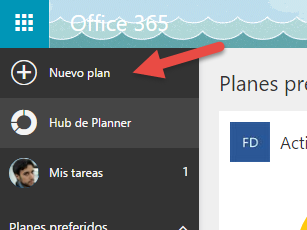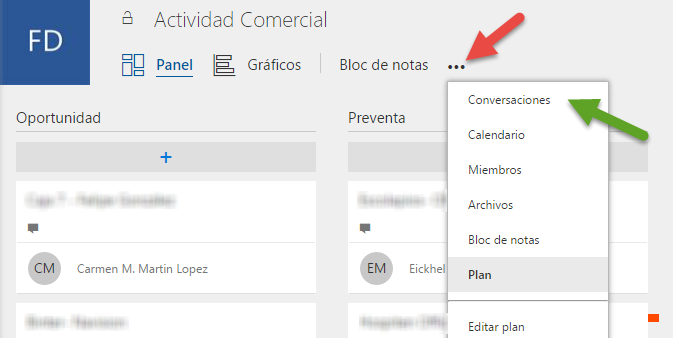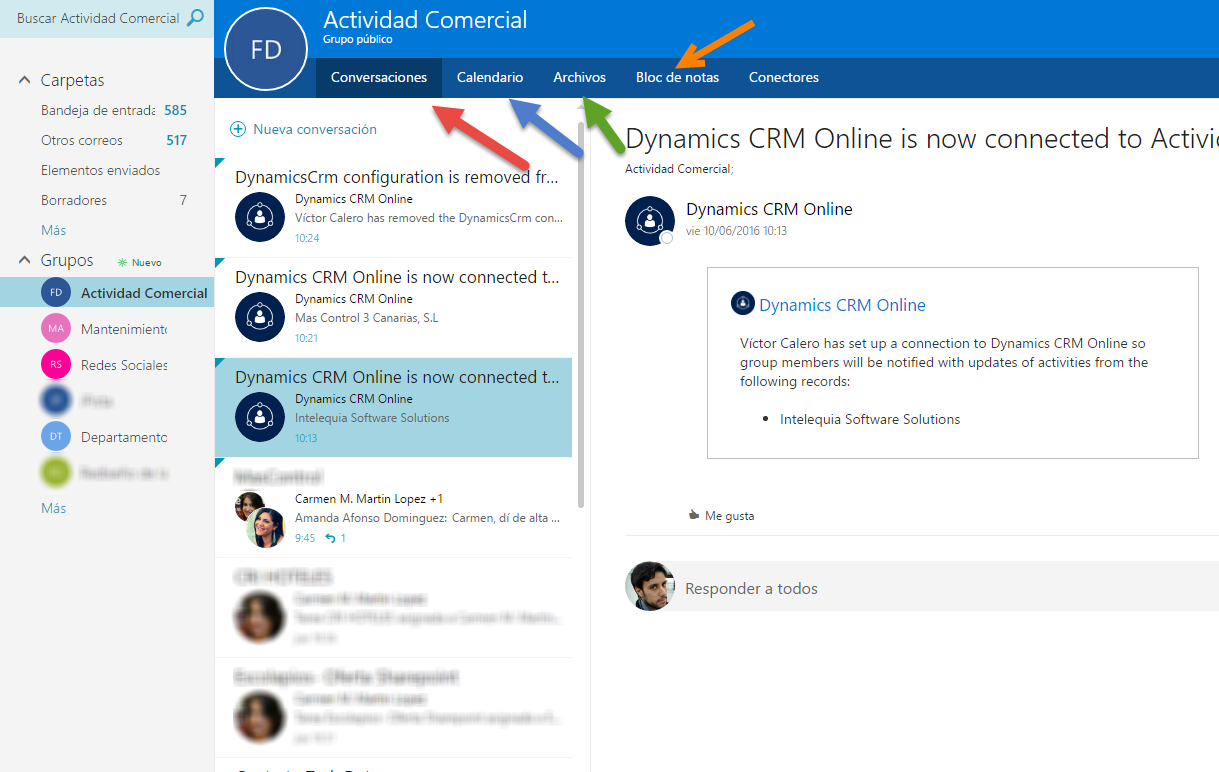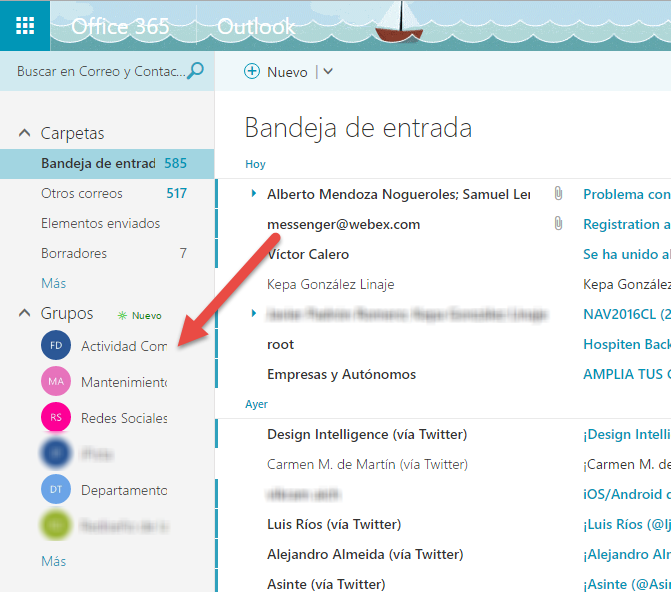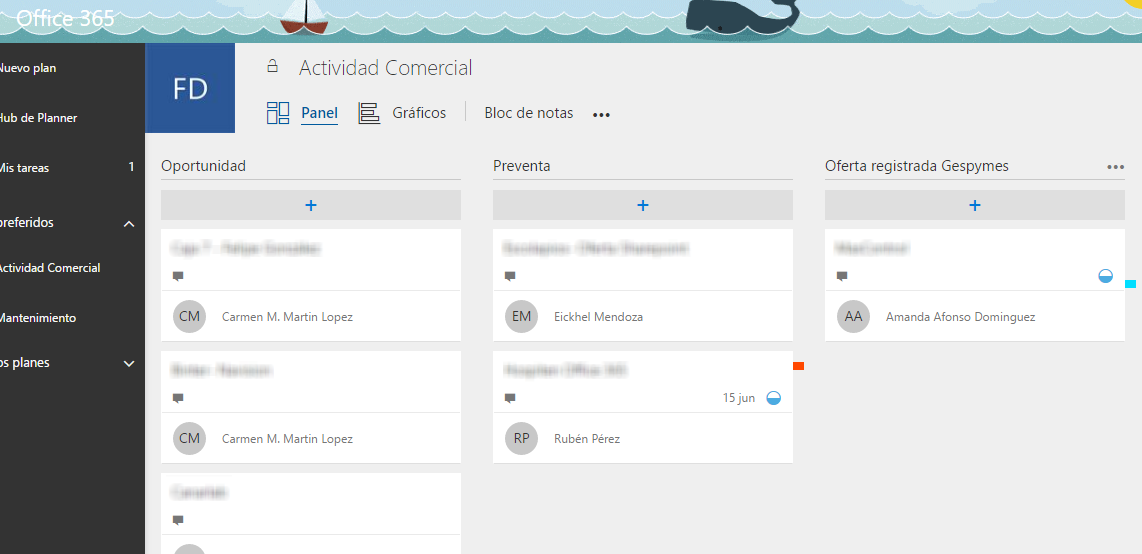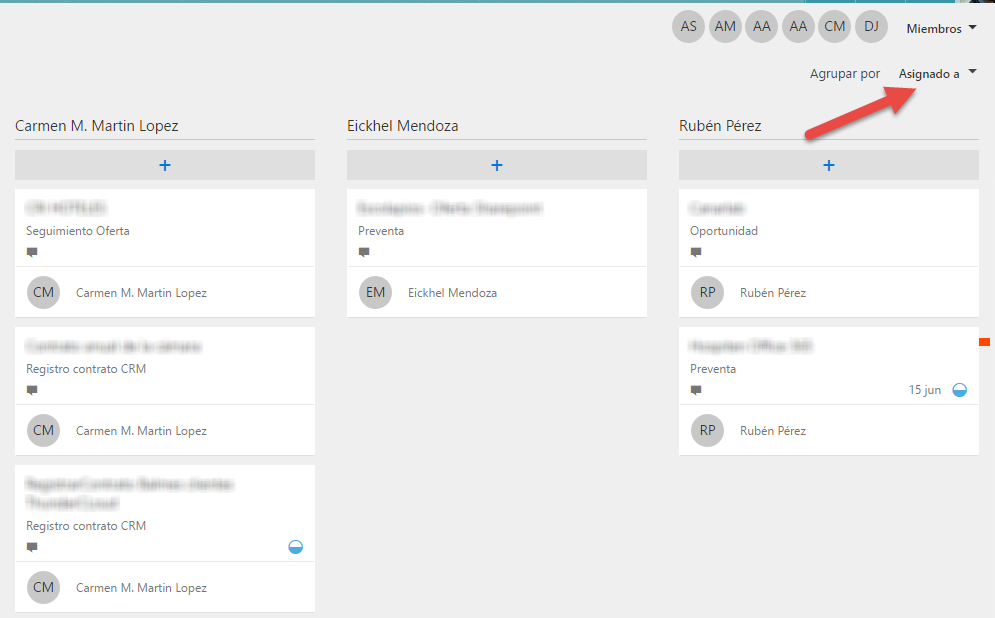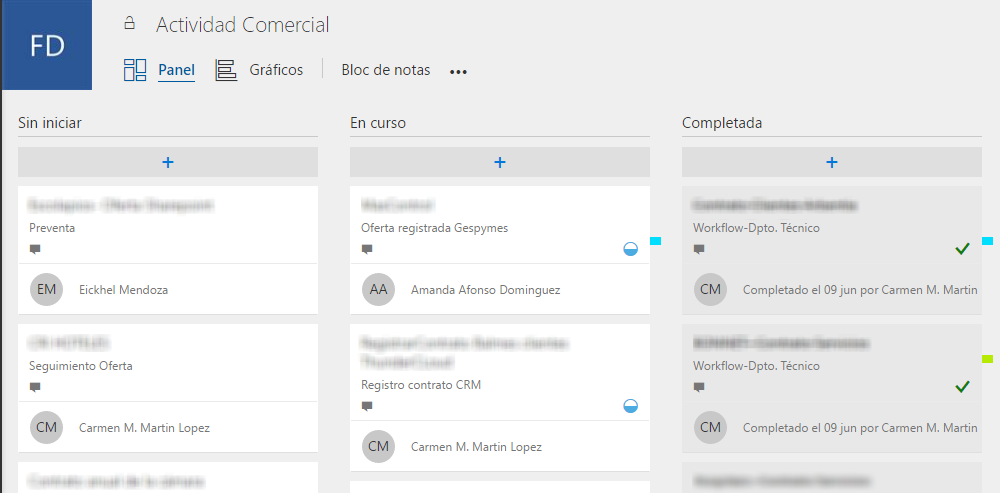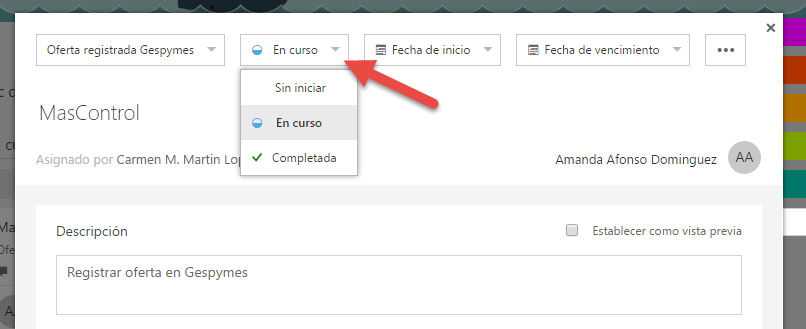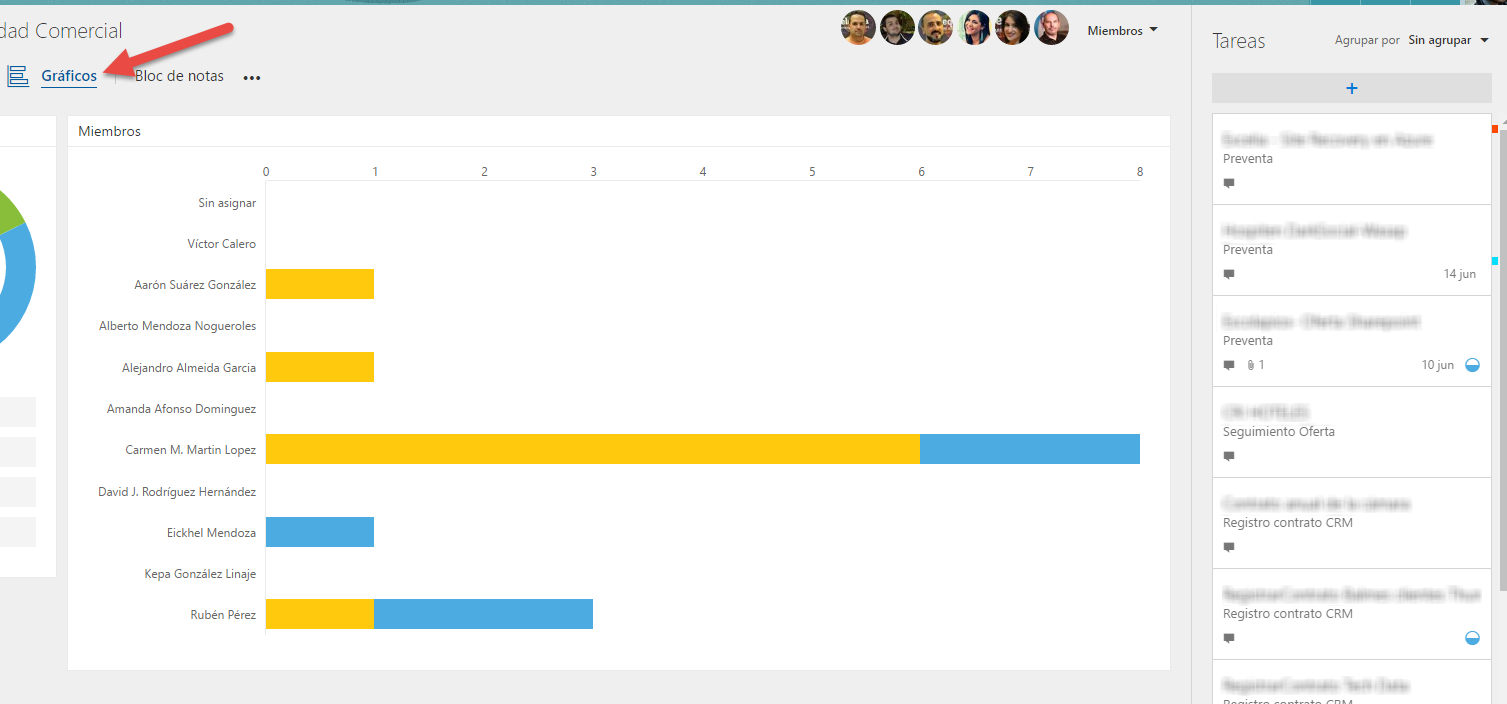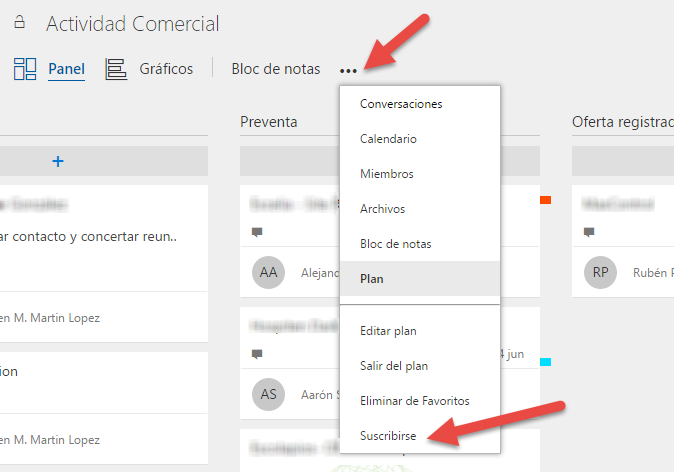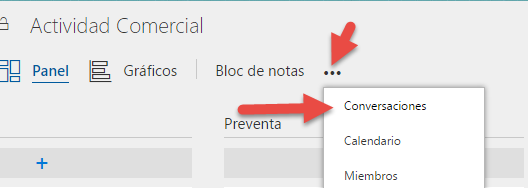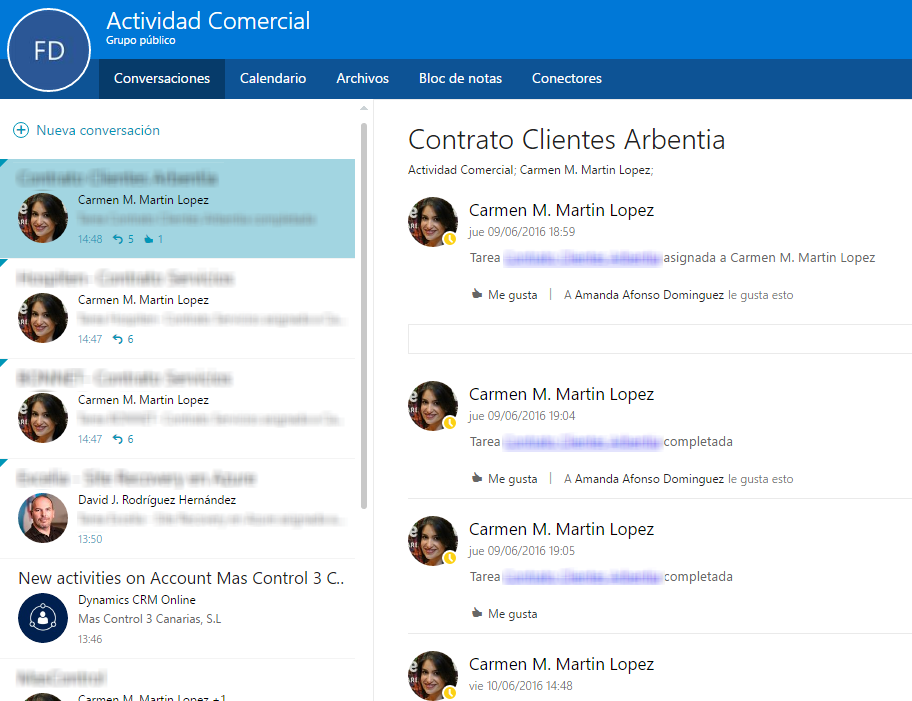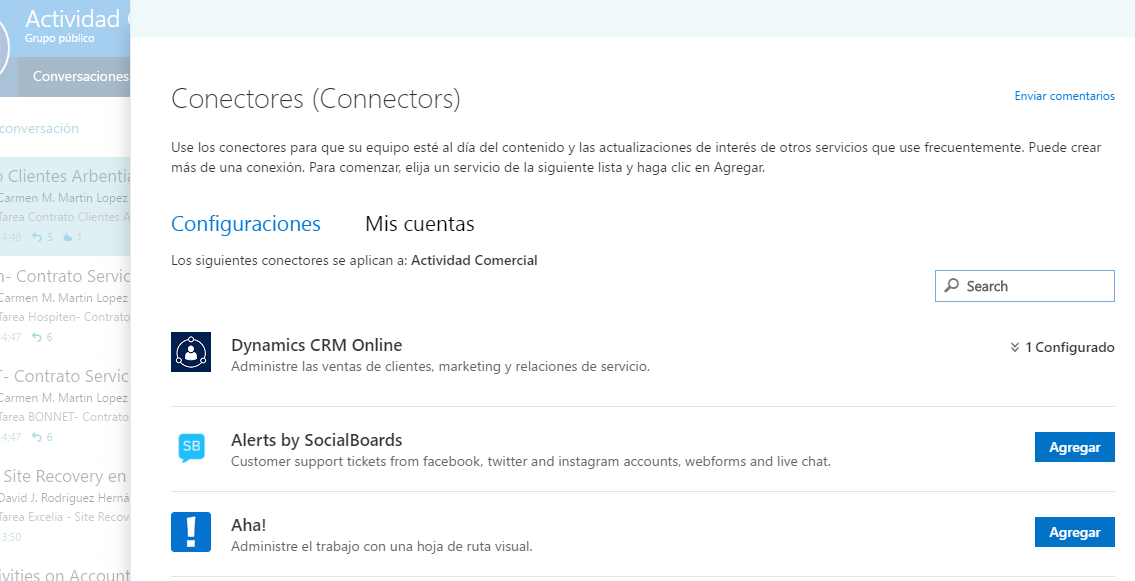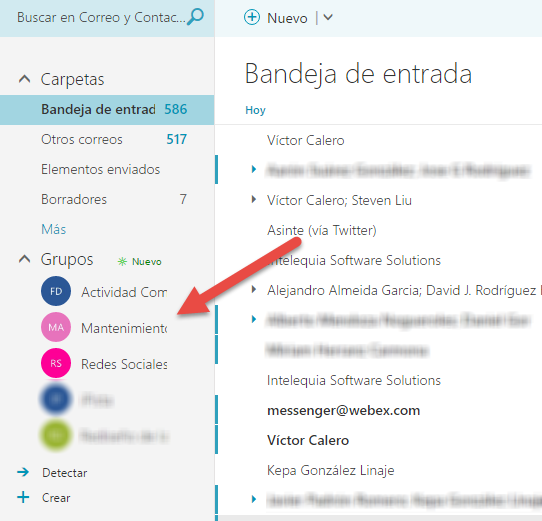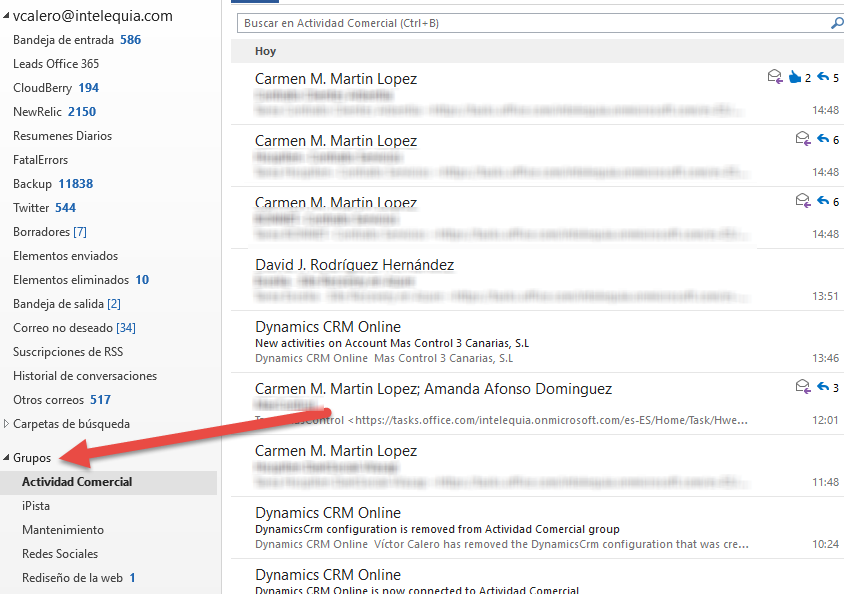Planner est la dernière application à rejoindre les plans Office 365 Pour la compagnie, Comme il s'agit d'un outil puissant et en même temps simple pour organiser les tâches à effectuer par les membres des groupes de votre entreprise, en plus d'être une nouvelle partie du conglomérat des applications Office 365, est intégré aux groupes, calendriers et même avec des connecteurs applicatifs tels que Dynamics CRM ou BitBucket.
Aujourd'hui, nous allons apprendre les concepts de base pour manipuler cet outil, Pour ce faire, la première chose sera évidemment d'y accéder depuis le lanceur d'applications Office 365.
Une fois cela fait, nous serons dans l'interface Planner, La première chose que nous allons faire est de générer un plan pour un type d'activités à réaliser en cliquant sur l'onglet. Nouveau plan.
Lors de la création d'un plan, nous pouvons décider de son nom, s'il est public et sa description. Si un régime public est créé, toute personne au sein de l'organisation peut rejoindre sans invitation, si c'est privé, ils ne peuvent rejoindre que s'ils ont été invités.
Lorsqu'un plan est créé en même temps, un groupe est généré et avec cela un conversation, une calendrier, un compte de stockage en Sharepoint accessible depuis OneDrive pour les entreprises et une instance de Une note propriétaire du groupe.
Pour accéder à cette zone (groupes) Outlook et Office 365, nous pouvons y accéder via l'option conversations d'un plan dans Planner ou à partir d'Outlook lui-même.
Une fois que nous entrons dans le plan par défaut, nous aurons la vue de cube dans laquelle nous serons autorisés à personnaliser le flux de travail des tâches pour les personnalisations qui vont au-delà de l'état d'avancement de la tâche.
En plus de cette visualisation, Planner nous propose deux autres vues du plan entre lesquelles on peut basculer. La seconde serait la vue par affectation qui montrera les tâches organisées par utilisateur à qui elles ont été affectées et par l'état d'avancement de l'application..
On peut aussi sélectionner le mode d'affichage en fonction de l'avancement, dans lequel les tâches classées par leur statut seront affichées, qui doit être défini au sein de la tâche elle-même en fonction de l'avancement de la tâche établi par la personne affectée.
Nous allons maintenant voir quelles sont les options que la création des tâches nous présente, en commençant par le haut:
- Zone d'écoulement: Ici, nous pouvons définir dans quel cube se trouve la tâche, dans quel état d'avancement est-il, sa date de début et sa date d'expiration.
- Zone d'étiquette: Sur la droite, nous pouvons utiliser des onglets de couleur pour étiqueter les tâches à votre convenance.
- Nom de la tâche et affectation.
- La description: que si nous marquons comme aperçu, il sera affiché dans le résumé de la tâche dans le cube.
- Données jointes: Ici, nous pouvons joindre des données et les définir comme aperçu dans le cube s'il s'agit d'une image.
- Liste des sous-tâches: Séparation par objectifs de la tâche qui, comme les précédents, peut être affiché dans l'aperçu pour être marqué comme fabriqué à partir de ce.
- Zone de commentaires: Où les utilisateurs peuvent parler de la tâche.
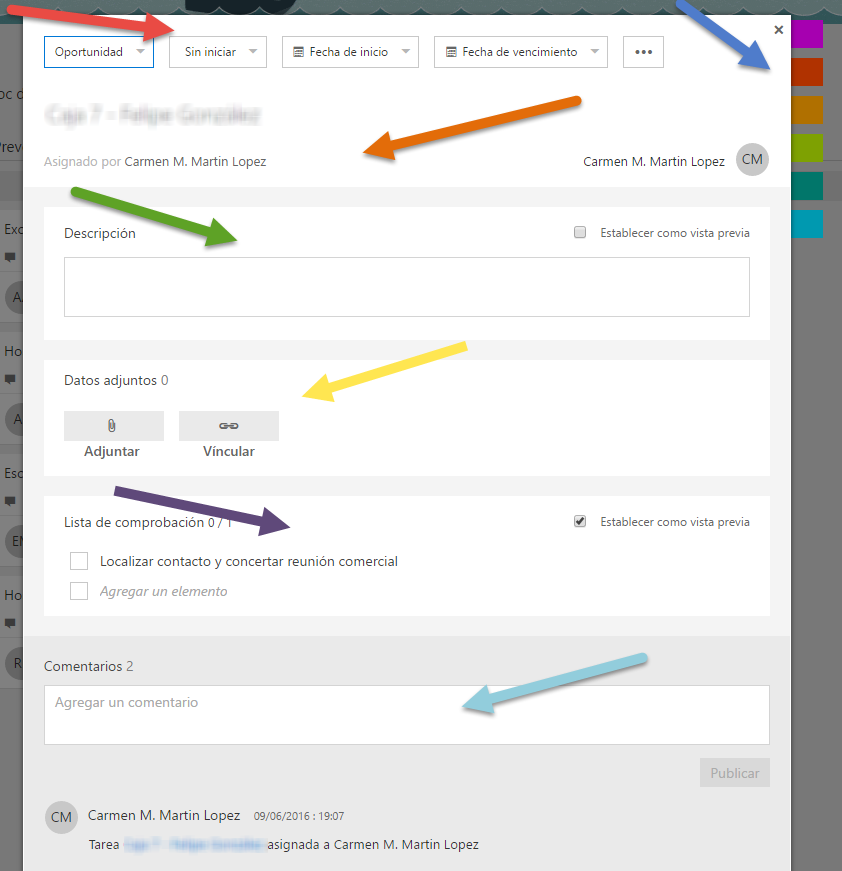
Quand il s'agit de visualiser graphiquement nos plans, nous aurons deux options:
- La première est d'ajouter notre plan aux favoris, qui nous montrera un graphique des tâches du plan selon leur état d'avancement.
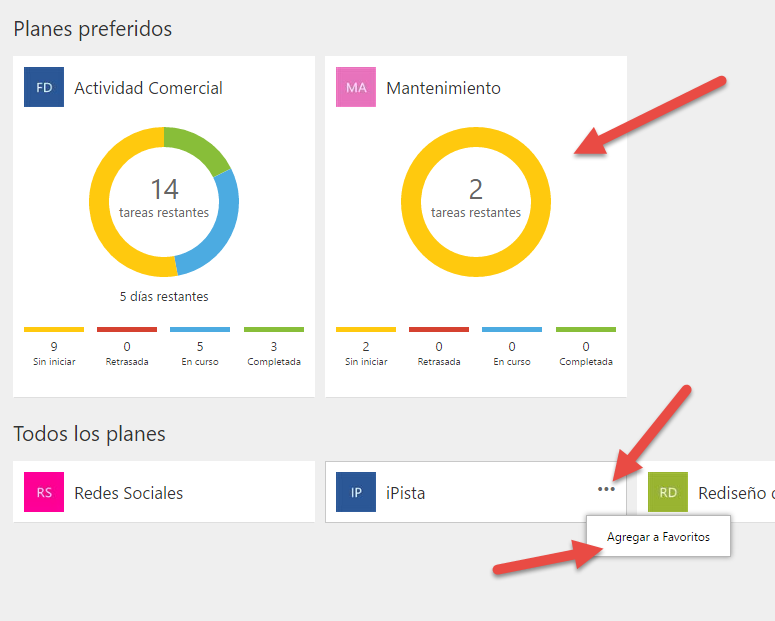
-
Une fois que nous entrons dans le plan, nous aurons une deuxième possibilité de visualisation en plus du panneau principal, la vue graphique dans laquelle on peut non seulement voir le graphique précédent mais aussi un graphique des tâches selon leur statut et la personne à qui elles ont été assignées. En outre, dans la bonne zone, nous pouvons créer et assigner des tâches, nous permettant d'évaluer facilement quels travailleurs ont le plus de charge de travail et d'attribuer les tâches en conséquence.
Concernant les notifications, jeLes seules par défaut qui sont envoyées aux utilisateurs d'un plan Planner sont faites une fois que l'utilisateur est ajouté audit plan et à chaque fois qu'une tâche lui est assignée tant que ce n'est pas lui qui l'a ajoutée.. En plus de ça, nous aurons un bouton s'abonner qui vous permettra d'être notifié par email à chaque fois:
- Une nouvelle tâche est ajoutée au plan.
- Est assigné (ou réaffecter) une tâche à tout membre du régime.
- Les dates, Le progrès, le bucket ou d'autres détails d'une tâche ont changé.
- Tout membre du plan ajoute un commentaire sur n'importe quelle tâche.
Une autre façon d'être au courant de tout ce qui s'est passé dans un plan est de recourir à des conversations de groupe où tous les commentaires et modifications apportés aux tâches du plan seront affichés, nous accédons via le bouton conversations:
Sur cet écran, nous pouvons également accéder à l'option Connecteurs pour combiner les notifications d'autres applications pertinentes pour le travail effectué par le groupe associé au plan, comme idiot, CRM, JIRA, MailChimp, etc.
Enfin, nous devons garder à l'esprit que ces messages de notification de groupe peuvent être consultés à partir d'Outlook dans Office 365 ainsi que depuis l'application de bureau tant que nous avons Office 2016 installé et mis à jour vers sa dernière version.