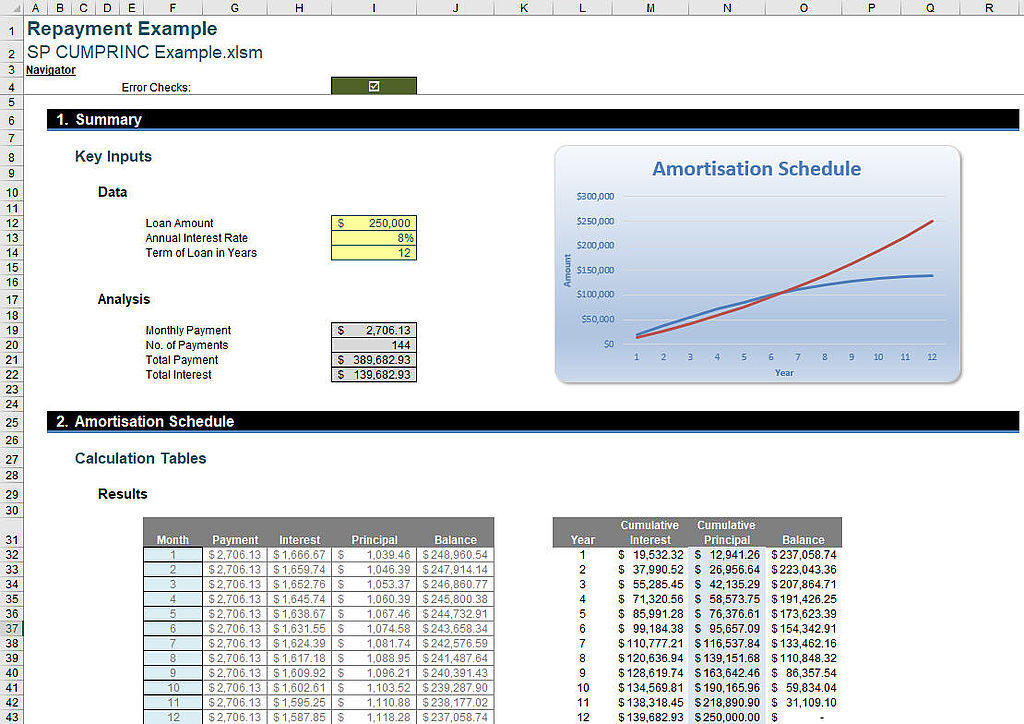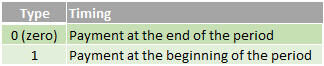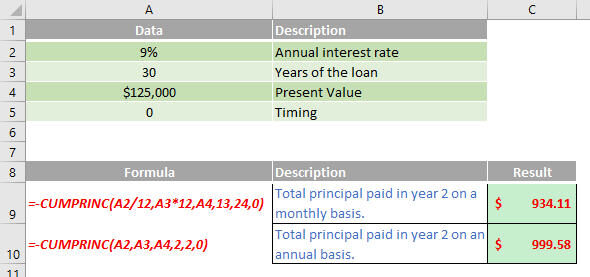Gardez à l'esprit javascript est requis pour toutes les fonctionnalités du site Web.
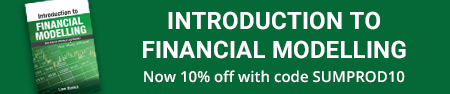
Bienvenue sur notre blog régulier des fonctions Excel de A à Z. Aujourd'hui, nous regardons le CUMPRINC une fonction.
La fonction CUMPRINC
Cette fonction renvoie le principal total remboursé sur un prêt entre un start_period Oui end_period donné un taux d'escompte périodique constant.
L'exemple illustré ci-dessus peut être téléchargé ici.
Le CUMPRINC La fonction utilise la syntaxe suivante pour fonctionner:
CUMPRINC (taux, nper, pv, période_début, période_fin, Type)
Le CUMPRINC La fonction a les arguments suivants:
- La vitesse: cela est obligatoire et représente le taux d'intérêt
- nper: cela est également obligatoire et représente le nombre total de périodes de paiement
- pv: cela est obligatoire et représente la valeur actuelle du montant financé
- start_period: c'est obligatoire et représente la première période du calcul. Les périodes de paiement sont numérotées à partir de 1
- end_period: cela est obligatoire et représente la dernière période du calcul
- écrit: cela est obligatoire et représente le moment du paiement.
Il faut aussi noter que:
- assurez-vous d'être cohérent avec les unités que vous utilisez pour spécifier La vitesse Oui nper. Si vous effectuez des paiements mensuels d'un prêt sur quatre ans à un taux d'intérêt annuel de 12 pourcent, utilisation 12% / 12 à La vitesse Oui 4 * 12 à nper. Si vous effectuez des paiements annuels sur le même prêt, utiliser el 12% pour le taux et le 4 à nper
- Et La vitesse ≤ 0, nper ≤ 0, O pv ≤ 0, CUMPRINC retourner le #SUR UNE! valeur d'erreur
- Et start_period <1, end_period <1, O start_period > end_period, CUMPRINC retourner le #SUR UNE! valeur d'erreur
- Et écrit est un nombre autre que 0 O 1, CUMPRINC retourner le #SUR UNE! valeur d'erreur.
S'il vous plait, voir mon exemple ci-dessous:
Autres points clés:
- divisez le taux d'intérêt par 12 (le nombre de mois dans une année) pour obtenir un taux mensuel, et multipliez les années pendant lesquelles l'argent est remboursé par 12 pour obtenir le nombre de paiements
- dans Excel Web App, pour voir le résultat dans le format approprié, sélectionnez la cellule puis dans l'onglet ‘Début’ et dans le groupe ‘Le numéro’, cliquez sur la flèche à côté de ‘Format de nombre’ et sélectionnez ‘Général’.
Bientôt, nous continuerons avec nos fonctions de A à Z d'Excel. Continuez à vérifier: il y a un nouveau billet de blog chaque jour ouvrable.
Vous pouvez trouver une page complète d'articles de fond ici.
Inscrivez-vous pour recevoir notre bulletin d'information