I principianti quando iniziano a programmare spesso si annoiano se non hanno la possibilità di giocare con un codice interessante. Quindi, in questo articolo, Ho spiegato tre progetti Python con Code. I programmatori principianti possono provare a implementare questi progetti e sporcarsi le mani con il linguaggio Python.
Cominciamo dal primo.
1. Generazione di codici QR utilizzando Python
Il codice QR sta per Quick Response Code. I codici QR possono sembrare semplici ma sono in grado di memorizzare grandi quantità di dati. Indipendentemente dalla quantità di dati che contengono, il codice QR scansionato consente all'utente di accedere alle informazioni istantaneamente. Questo è il motivo per cui si chiamano Quick Response Code.
Questi vengono utilizzati in molti scenari in questi giorni. È apparso per la prima volta in Giappone in 1994. I codici QR possono essere utilizzati per memorizzare (codificare) tantissimi dati e anche di vario genere. Ad esempio, può essere usato per codificare:
- Dettagli del contatto
- ID di Facebook, ID di Instagram, ID di Twitter, ID WhatsApp e altro.
- Dettagli dell'evento
- Link Youtube
- Dettagli del prodotto
- Link diretto per scaricare un'applicazione su Apple App Store o Google Play.
- Sono utilizzati anche per effettuare transazioni digitali semplicemente scansionando i codici QR.
- Accedi al Wi-Fi memorizzando i dettagli di crittografia come SSID, password e tipo di crittografia.
Questa lista continua....!
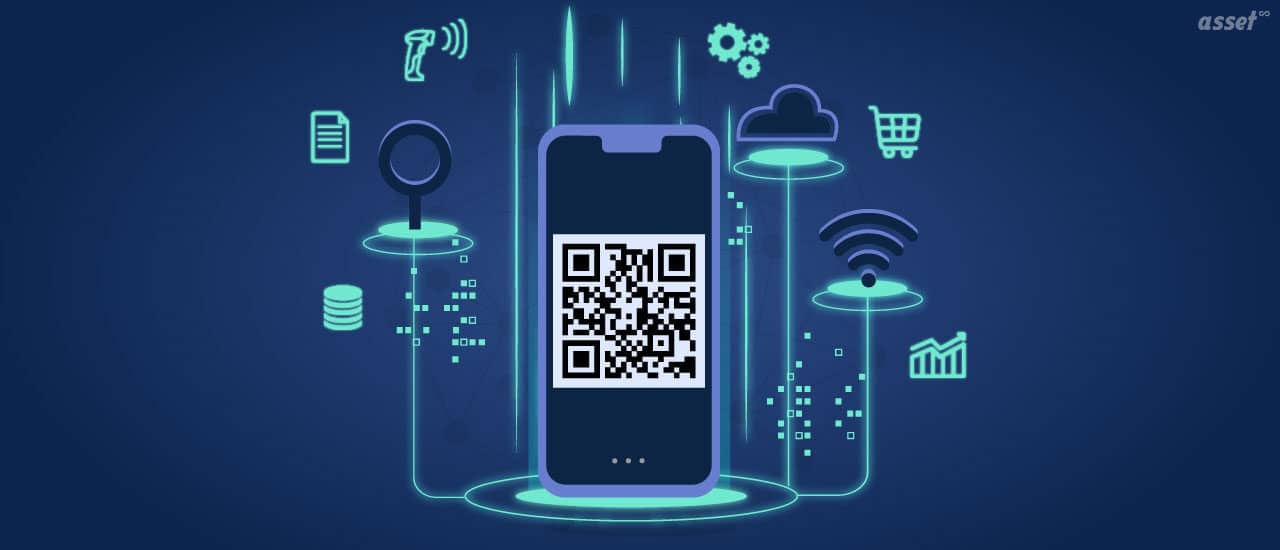
Fonte immagine: https://www.assetinfinity.com/
Abbiamo appena visto alcuni vantaggi dei codici QR. Ora impareremo qui come possiamo generare codici QR in Python.
Per la generazione di codici QR utilizzando Python, useremo un modulo Python chiamato Codice QR.
Collegamento: https://pypi.org/project/qrcode/
Installalo usando questo comando: pip installa qrcode
Genereremo un codice QR per codificare il link di youtube ed esplorare anche di più. La generazione di codici QR è semplice. Basta scorrere il testo, il link o qualsiasi contenuto a «fare’ Funzione del modulo QRcode.
import qrcode
img = qrcode.make("https://www.youtube.com/")
img.save("youtubeQR.jpg")
Quando si esegue questo codice, l'uscita è:
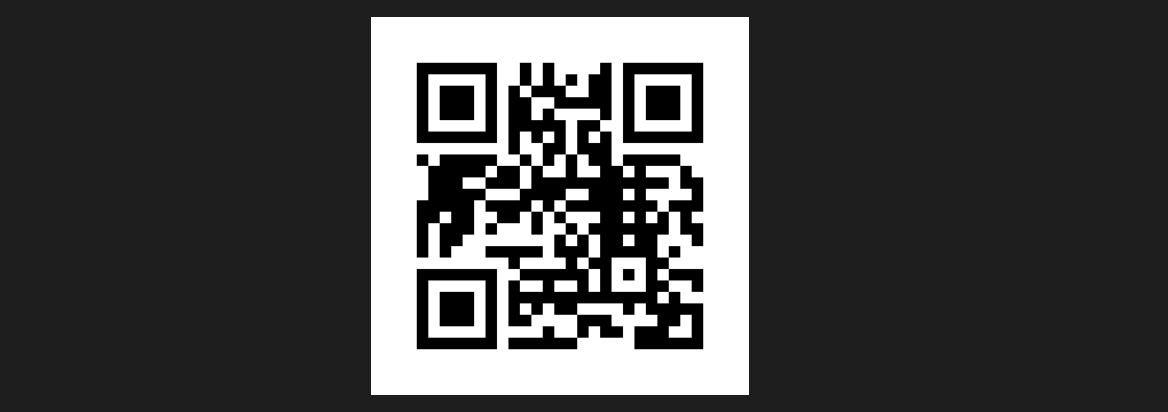
È possibile eseguire la scansione e la verifica.
Puoi vedere che sono solo 3 righe di codice per generare questo QR Code. Un'altra cosa da menzionare è che non è necessario fornire sempre un collegamento alla funzione qrcode.make (). Puoi anche fornire un testo semplice.
Ad esempio:
Può codificare: L'India è un paese con molte religioni. Amo l'India.
Probemoslo:
import qrcode
img = qrcode.make("L'India è un paese con molte religioni. Amo l'India.")
img.save("youtubeQR.jpg")
Il codice QR di uscita per questo testo è:
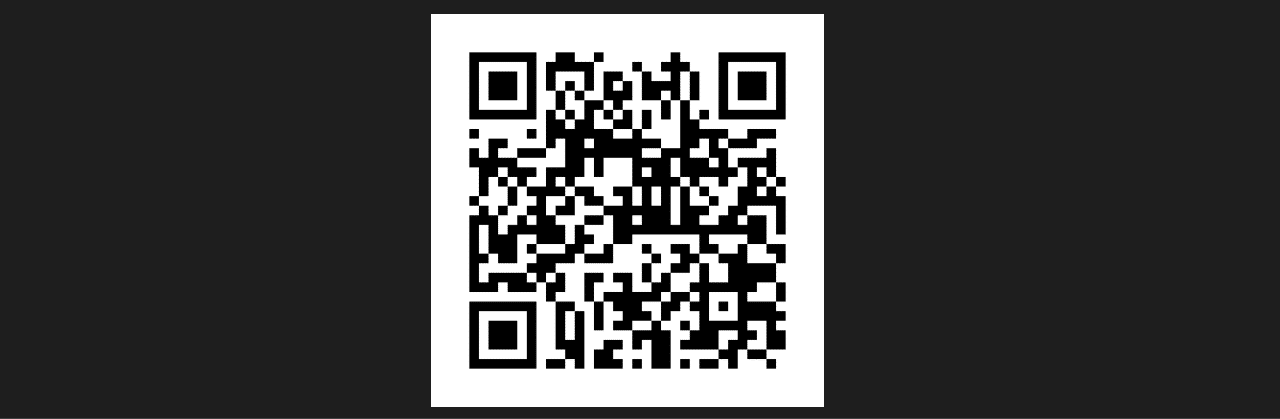
Scansionalo dal tuo cellulare e otterrai il contenuto.
Quindi questa è l'unica parte, che comporta la generazione di un codice QR e la sua scansione. Ma, E se volessimo leggere questo QR Code, vale a dire, ora vogliamo sapere cosa è stato codificato nel QR Code senza scansionarlo? Per questo useremo OpenCV. OpenCV è una libreria di funzioni di pianificazione focalizzate su attività di visione artificiale in tempo reale.
Installare opencv: pip instalar opencv-python
Codice per decodificare un codice QR per conoscere nuovamente la stringa originale.
import cv2
d = cv2.QRCodeDetector()
valore, _, _ = d.detectAndDecode(cv2.imread("myQRCode.jpg"))
Stampa("Il testo decodificato è: ", valore)
Produzione:
L'India è un paese con molte religioni. Amo l'India.
Questo modulo QRcode in Python fornisce molte altre funzionalità. Vai a provarli tu stesso leggendo la documentazione. Sarà divertente e sorprendente per te.
2. Applicazione GUI per Calendar con Python usando Tkinter
e pitone, possiamo creare GUI usando Tkinter. Se sei molto fantasioso e creativo, puoi fare cose incredibili con Tkinter. Qui, creeremo un'applicazione Python Calendar GUI usando Tkinter. In questa applicazione, L'utente deve immettere l'anno per il quale desidera visualizzare il calendario, e quindi verrà visualizzato il calendario.
Installa Tkinter prima usando questo comando: pip installare tk
Avremmo anche bisogno di un pacchetto Calendario, ma non dobbiamo installarlo. È un pacchetto predefinito che viene fornito automaticamente con python.
Programma:
#import calendar module
import calendar
#import tkinter module
from tkinter import *
#This function displays calendar for a given year
def showCalender():
gui = Tk()
gui.config(background='grigio')
gui.title("Calendario per l'anno")
gui.geometry("550x600 ·")
anno = int(year_field.get())
gui_content= calendar.calendar(anno)
calYear = Etichetta(INTERFACCIA GRAFICA, testo= gui_content, carattere= "Console 10 Audace")
calYear.grid(riga=5, column=1,padx=20)
gui.mainloop()
Spiegazione
La funzione ShowCalender visualizza il calendario. Immettere un anno nella casella di ricerca e quando si preme INVIO, Qui si gestisce la modalità di visualizzazione del calendario. È possibile impostare il colore di sfondo che è grigio qui e può essere modificato nel codice in base alle proprie esigenze. Imposta anche la dimensione del calendario che è 550 × 600 qui. Quindi richiedi l'anno di iscrizione sotto forma di un numero intero. Una volta che l'utente entra nell'anno, Il contenuto del calendario si ottiene dal modulo calendario Python passando l'anno come argomento.
#Driver code if __name__=='__main__': nuovo = Tk() new.config(background='grigio') new.title("Calandra") new.geometry("250x140") cal = Etichetta(nuovo, testo="Calandra",bg='grigio',carattere=("Tempi", 28, "Audace")) #Label for enter year year = Label(nuovo, testo="Inserisci l'anno", bg='grigio scuro') #text box for year input year_field=Entry(nuovo) pulsante = pulsante(nuovo, testo="Mostra calendario",fg='Nero',bg='Blu',command=showCalender)
#adjusting widgets in position
cal.grid(riga=1, colonna=1)
anno.griglia(riga=2, colonna=1)
year_field.grid(riga=3, colonna=1)
button.grid(riga=4, colonna=1)
Uscita.griglia(riga=6, colonna=1)
new.mainloop()
Spiegazione
Nel codice del controller, prima di tutto diamo il colore di sfondo al lato sinistro dello schermo (come mostrato nell'immagine qui sotto). Dato che è una piccola finestra per dare l'anno di entrata, stabiliamo la sua dimensione in 250 × 140. Nella riga del pulsante sotto year_field, chiamiamo la funzione showCalendar che abbiamo fatto sopra. Questa funzione ci mostra il calendario completo per un anno di input.
Ora, dobbiamo anche regolare i widget nel calendario, per questo definiamo la posizione sulla griglia per tutto. Puoi giocare cambiando i parametri di riga e colonna della griglia per esplorare ulteriormente.
Produzione:
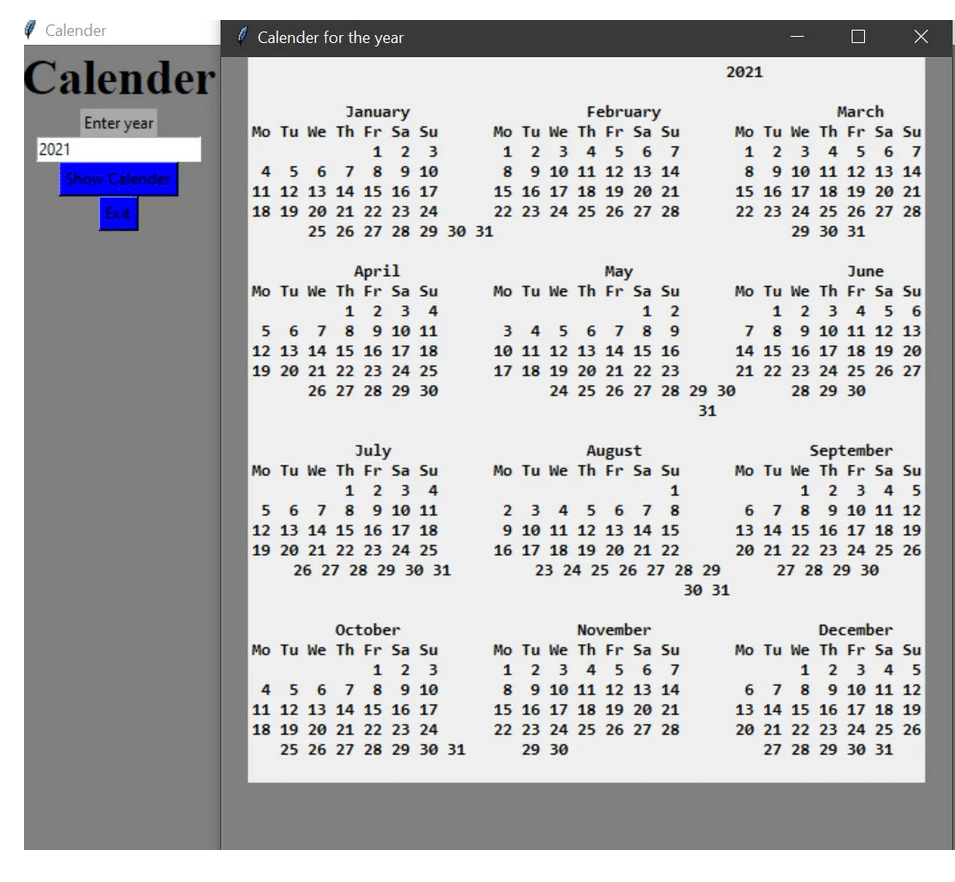
3. Converti immagine in schizzo a matita usando Python
Questo sarà interessante. Scriveremo il codice passo dopo passo con la spiegazione.
Useremo la libreria OpenCV per questo progetto. Installalo usando pip instalar opencv-python comando.
passo 1: Trova un'immagine che vuoi convertire in un disegno a matita.
Useremo un'immagine di cane. Puoi scegliere quello che vuoi.
passo 2: Leggi l'immagine in formato RBG e poi convertila in un'immagine in scala di grigi. Ora, l'immagine diventa una classica foto in bianco e nero.
import cv2 #reading imageimage = cv2.imread("dog.jpg")
#converting BGR image to grayscale
gray_image = cv2.cvtColor(image, cv2.COLOR_BGR2GRAY)passo 3: Inverti l'immagine in scala di grigi chiamata anche immagine negativa, questa sarà la nostra immagine in scala di grigi invertita. L'investimento è fondamentalmente utilizzato per migliorare i dettagli.
#inversione dell'immagine
inverted_image = 255 - gray_image
passo 4: Infine crea lo schizzo a matita fondendo l'immagine in scala di grigi con l'immagine sfocata invertita. Questo viene fatto dividendo l'immagine in scala di grigi per l'immagine sfocata invertita.
blurred = cv2.GaussianBlur(inverted_image, (21, 21), 0)inverted_blurred = 255 - blurred pencil_sketch = cv2.divide(gray_image, inverted_blurred, scale=256.0)
Ora abbiamo il nostro pencil_sketch. Quindi, mostralo usando OpenCV.
cv2.imshow("Original Image", image)
cv2.imshow("Pencil Sketch of Dog", pencil_sketch)
cv2.waitKey(0)Produzione:

Vista, quanto è bello. Quindi, provalo anche con altre immagini e gioca con Python. Questi sono solo 3 progetti di cui discutiamo. Puoi provare più progetti che ti interesseranno nella programmazione. Quindi, ecco l'elenco di alcuni progetti.
Elenco di altri progetti Python da provare:
1. Convertitore di peso con GUI utilizzando Tkinter
2. Invia email personalizzate con Python
3. GUI unica del generatore di password
4. Sintesi vocale con Python
5. Estrazione dei dati di Twitter
6. Forbici Juego de Python Rock Paper
7. Sveglia con GUI
8. Downloader di video Youtube
9. Blocco di siti Web Python
10. Gioco di pitone
Note finali:
Python è un linguaggio molto facile da imparare grazie alla sua semplice sintassi. Qui discutiamo solo i progetti Python di base. Spero che questo articolo ti sia utile. Connettiamoci Linkedin.
Grazie per aver letto se sei arrivato qui :).
Il supporto mostrato in questo articolo non è di proprietà di Analytics Vidhya e viene utilizzato a discrezione dell'autore.
Imparentato
Nessun argomento correlato.






