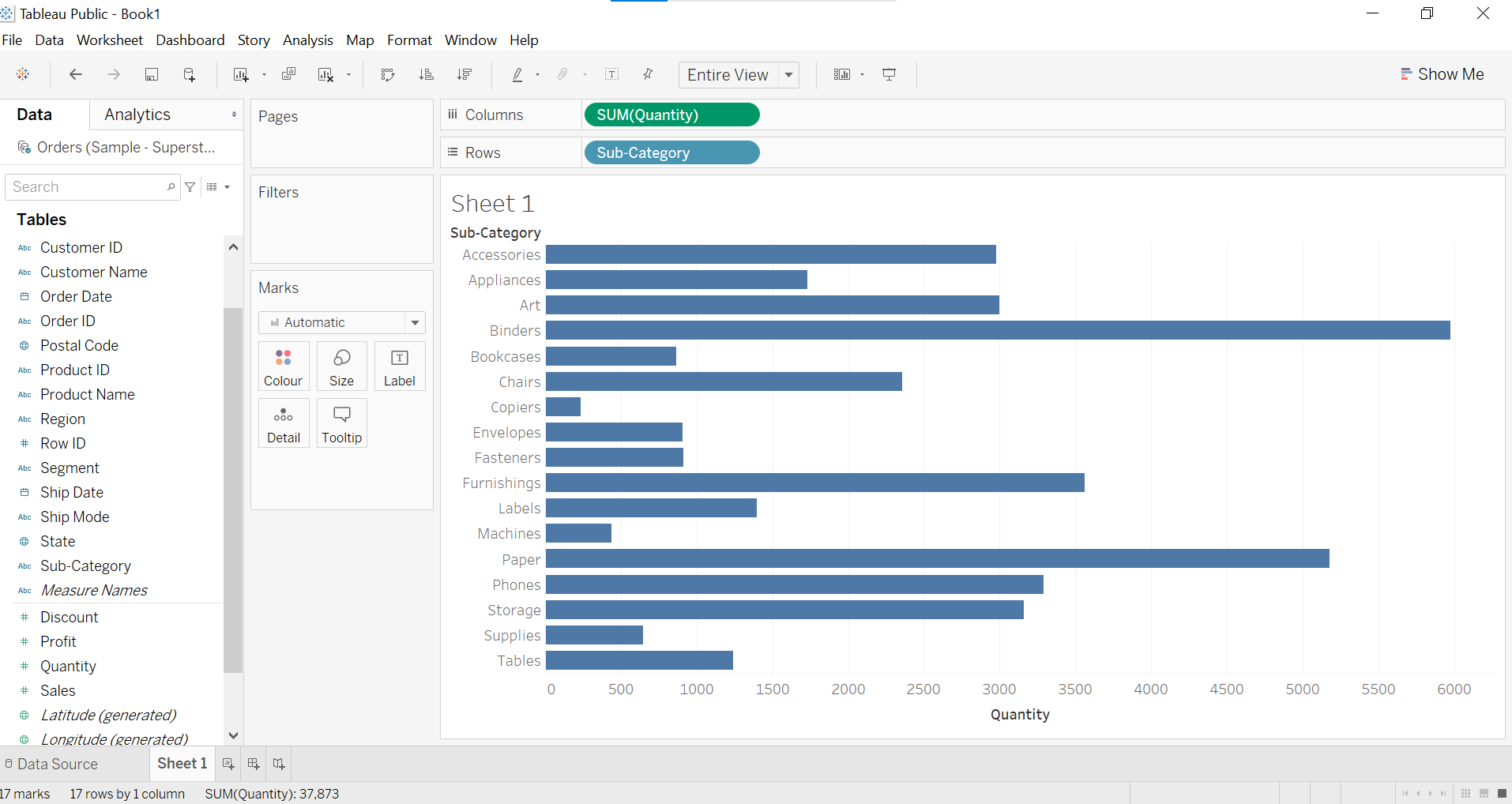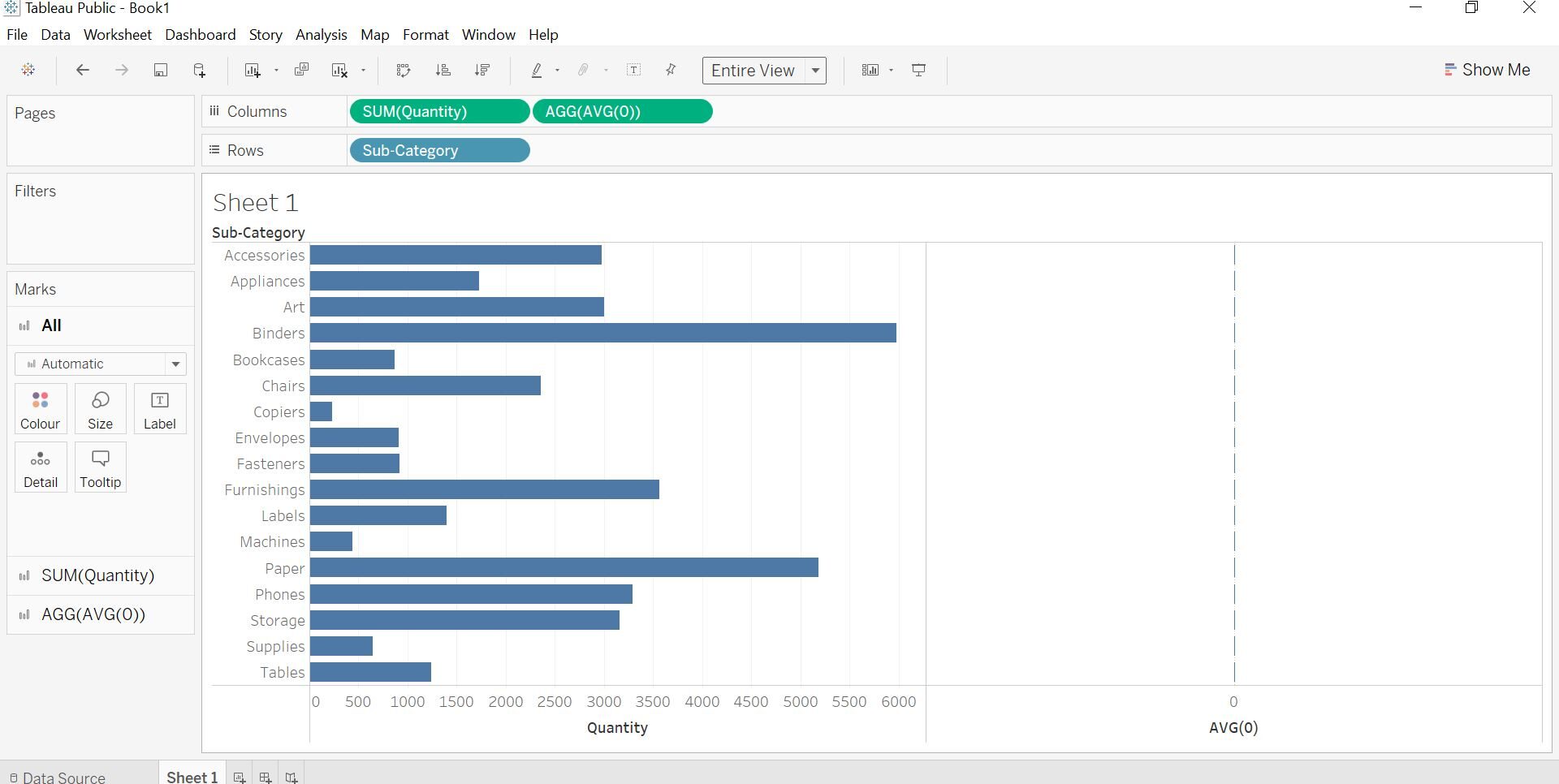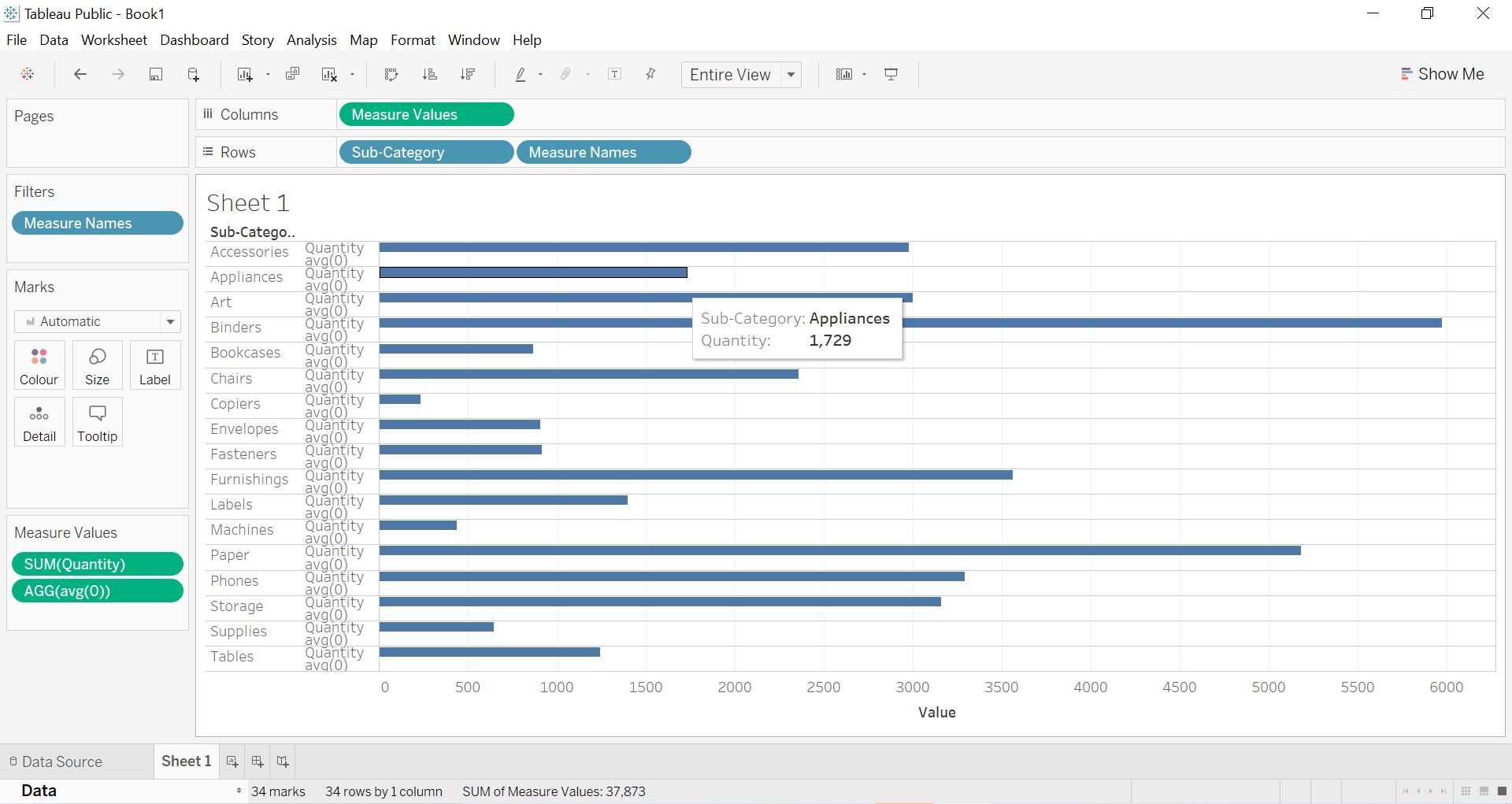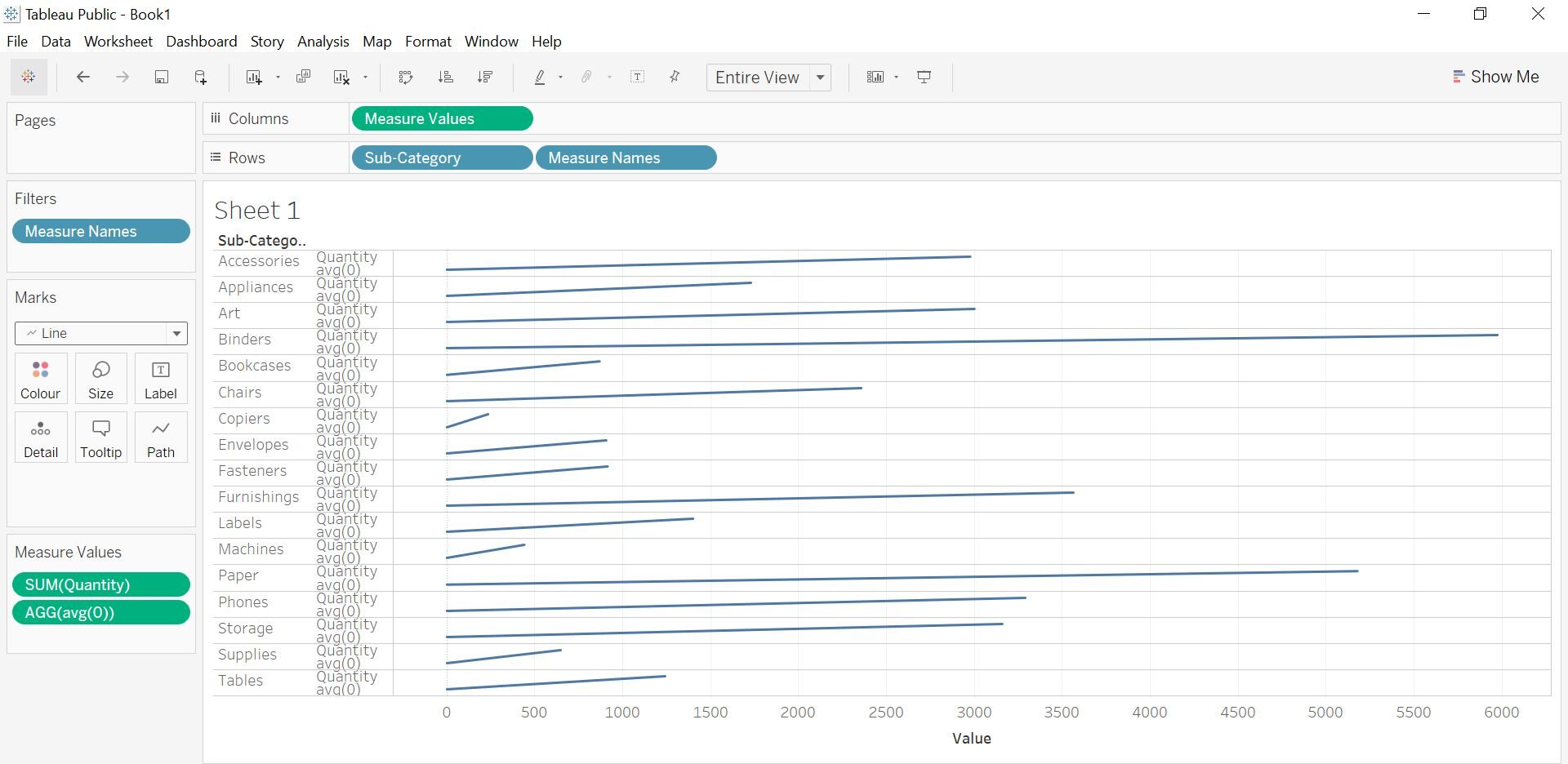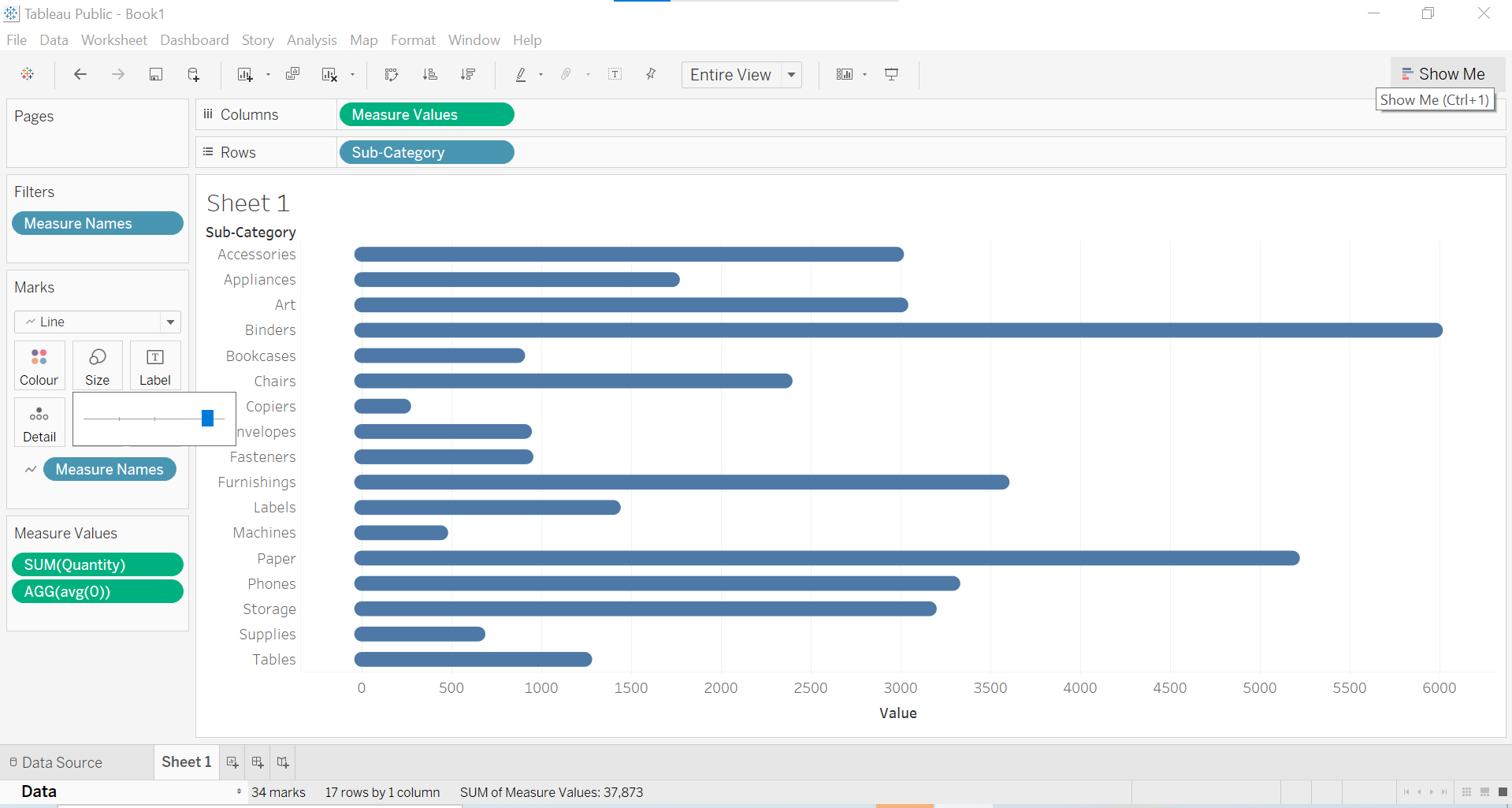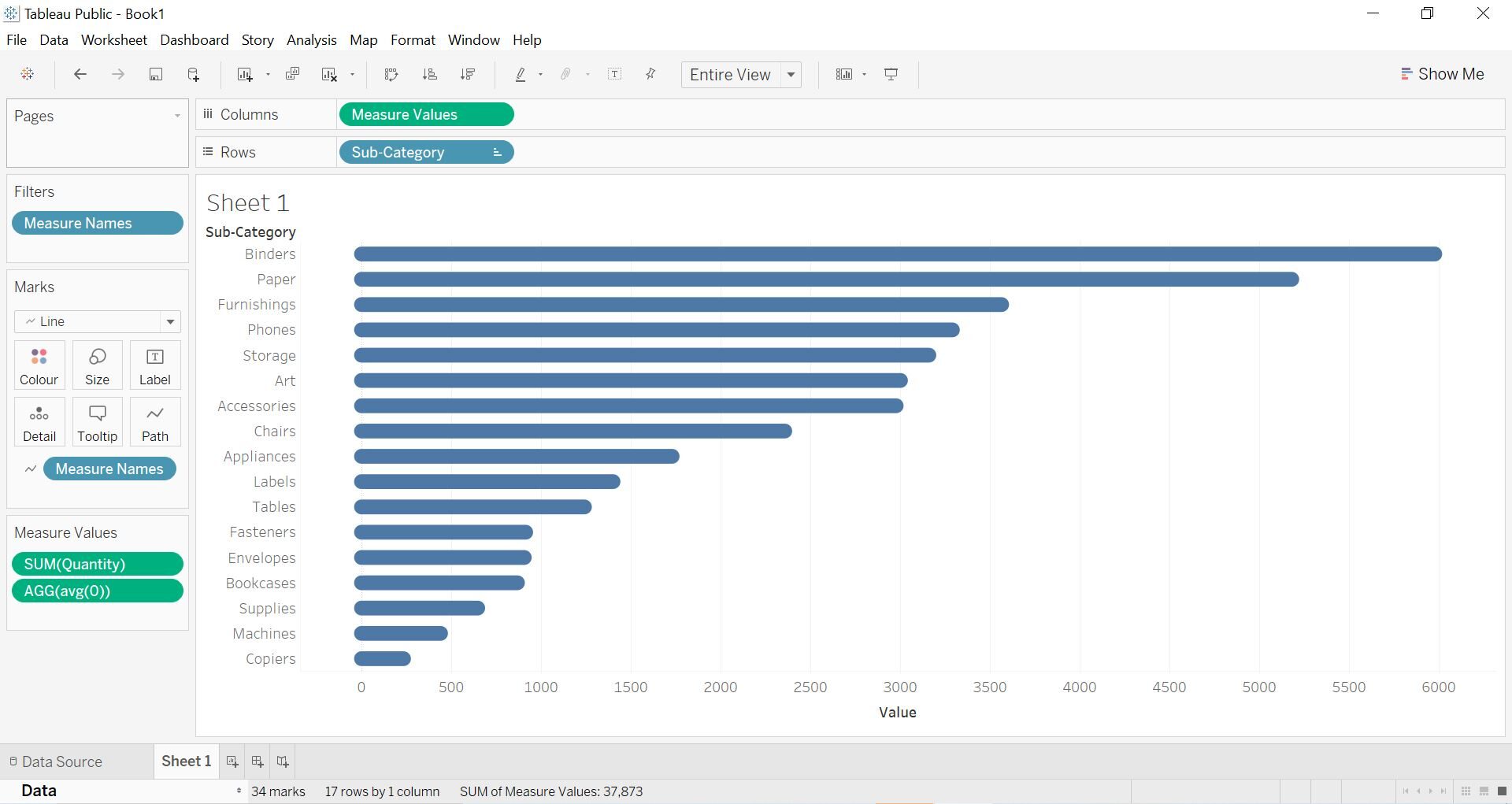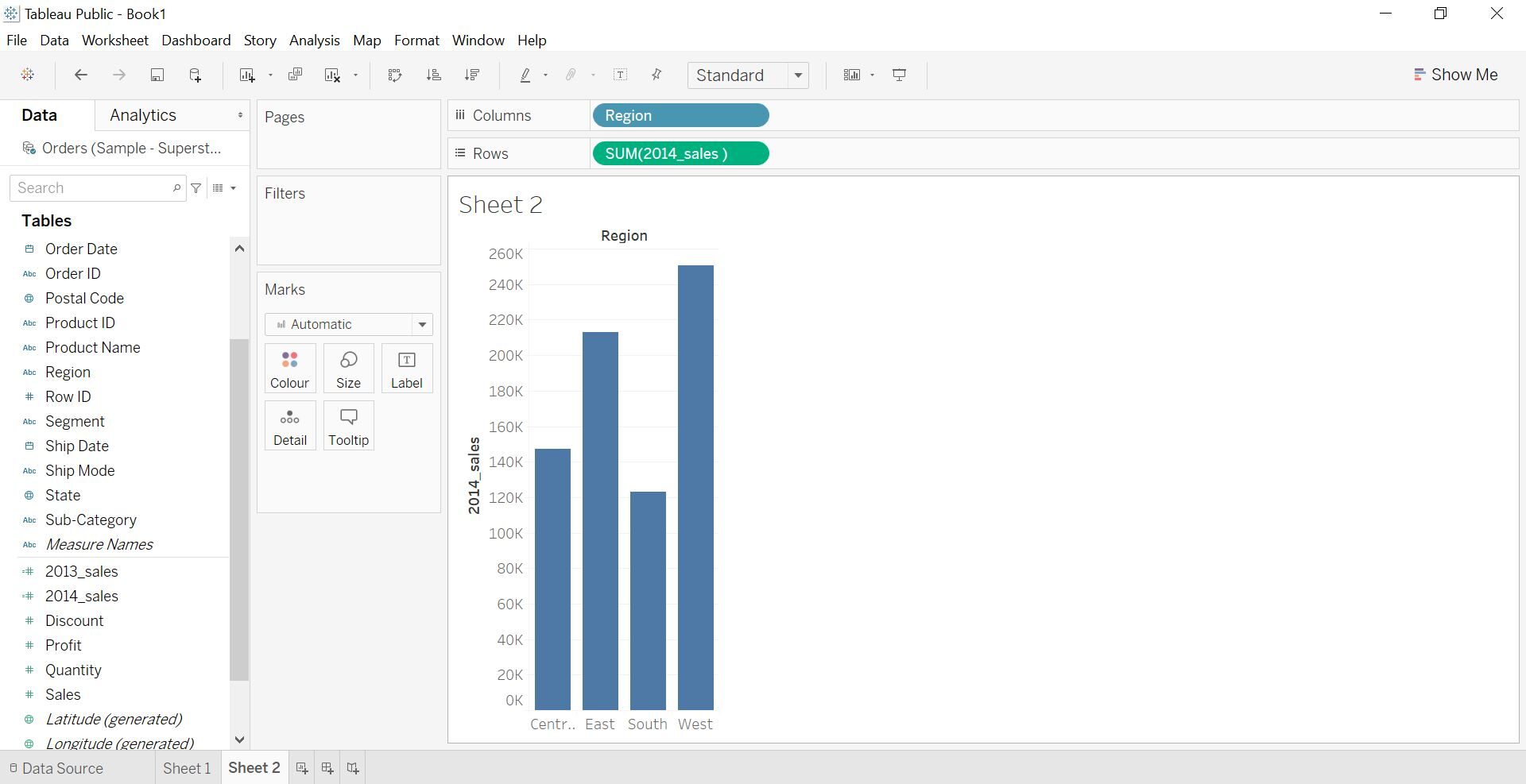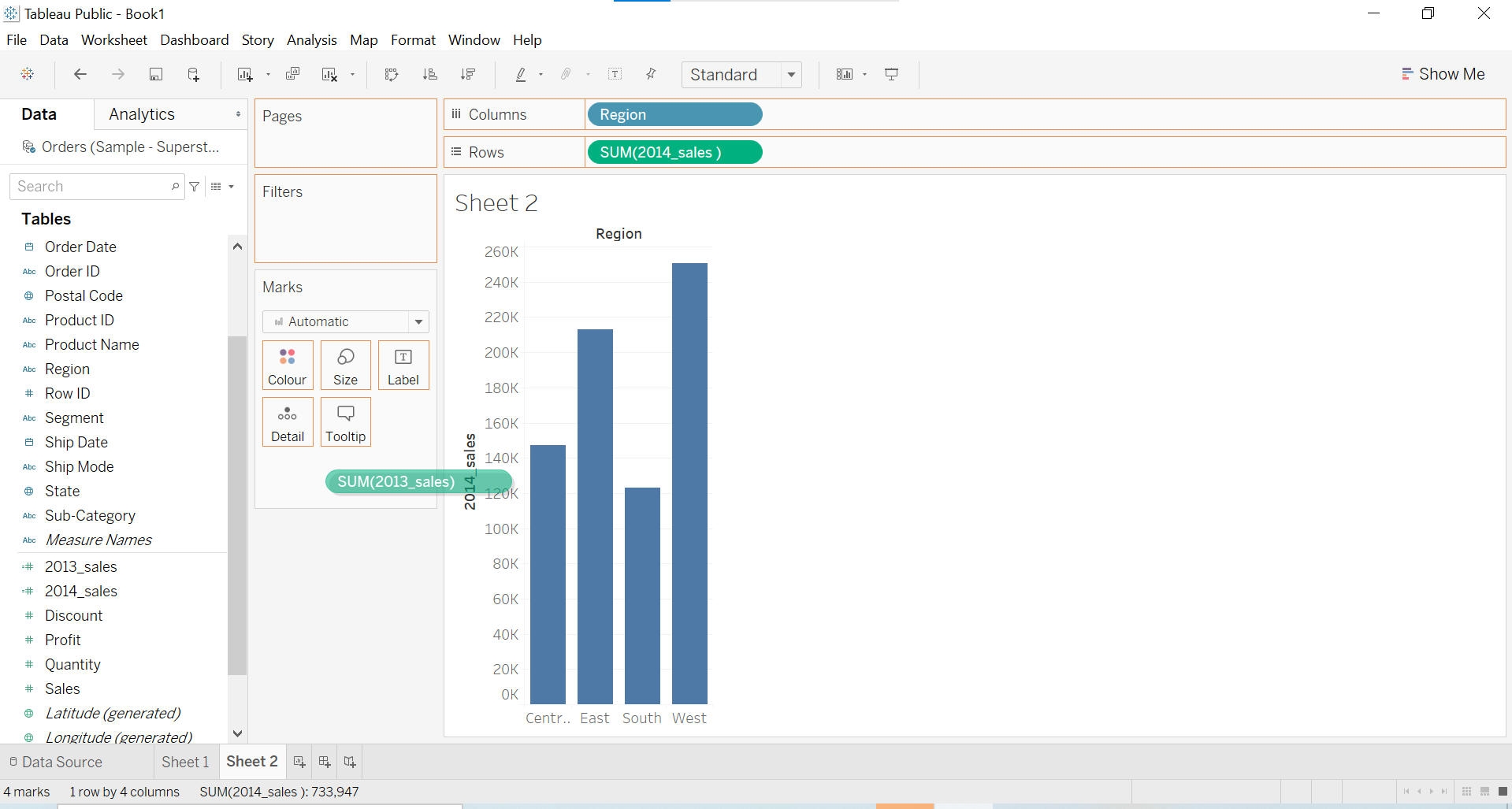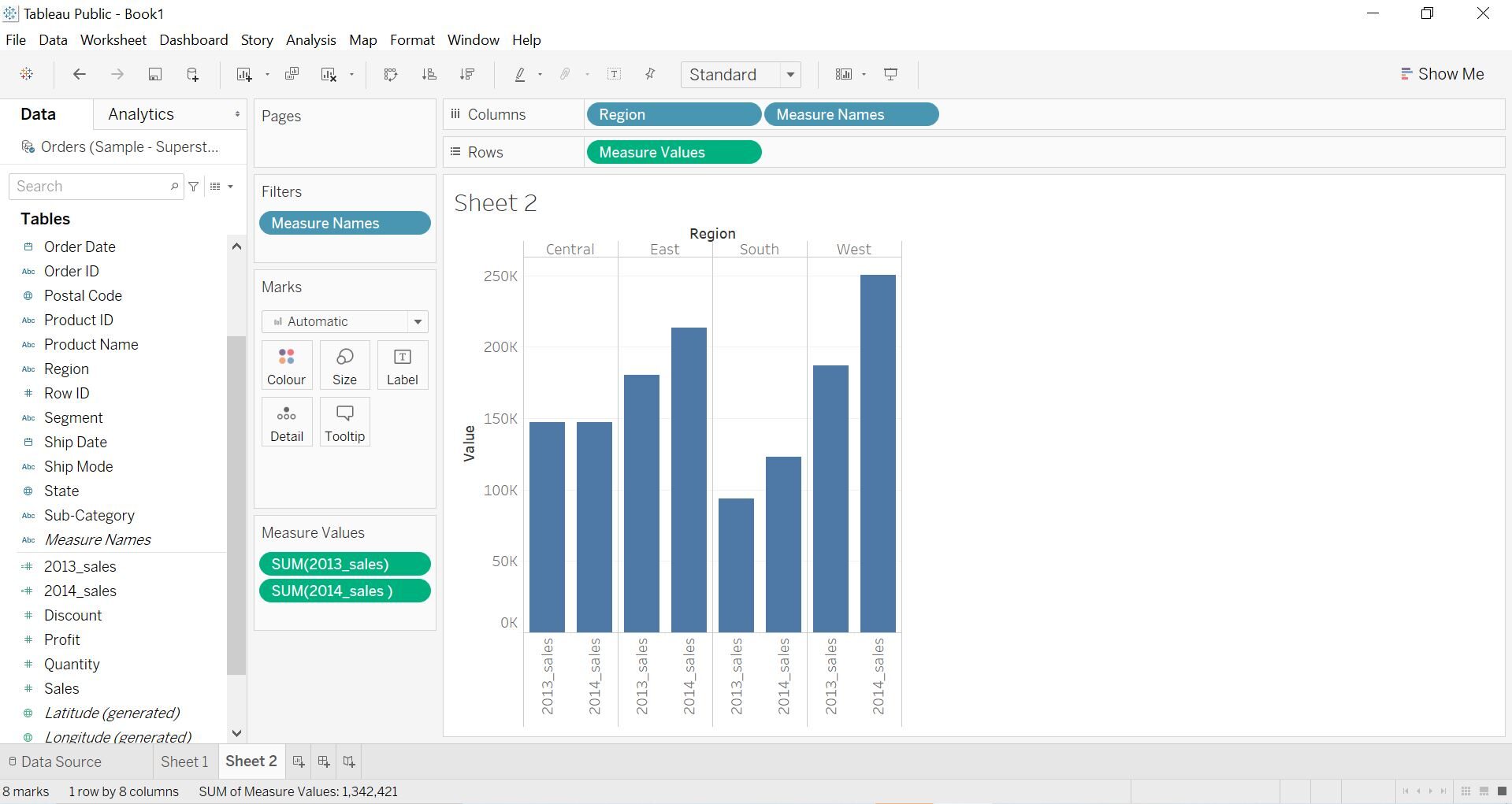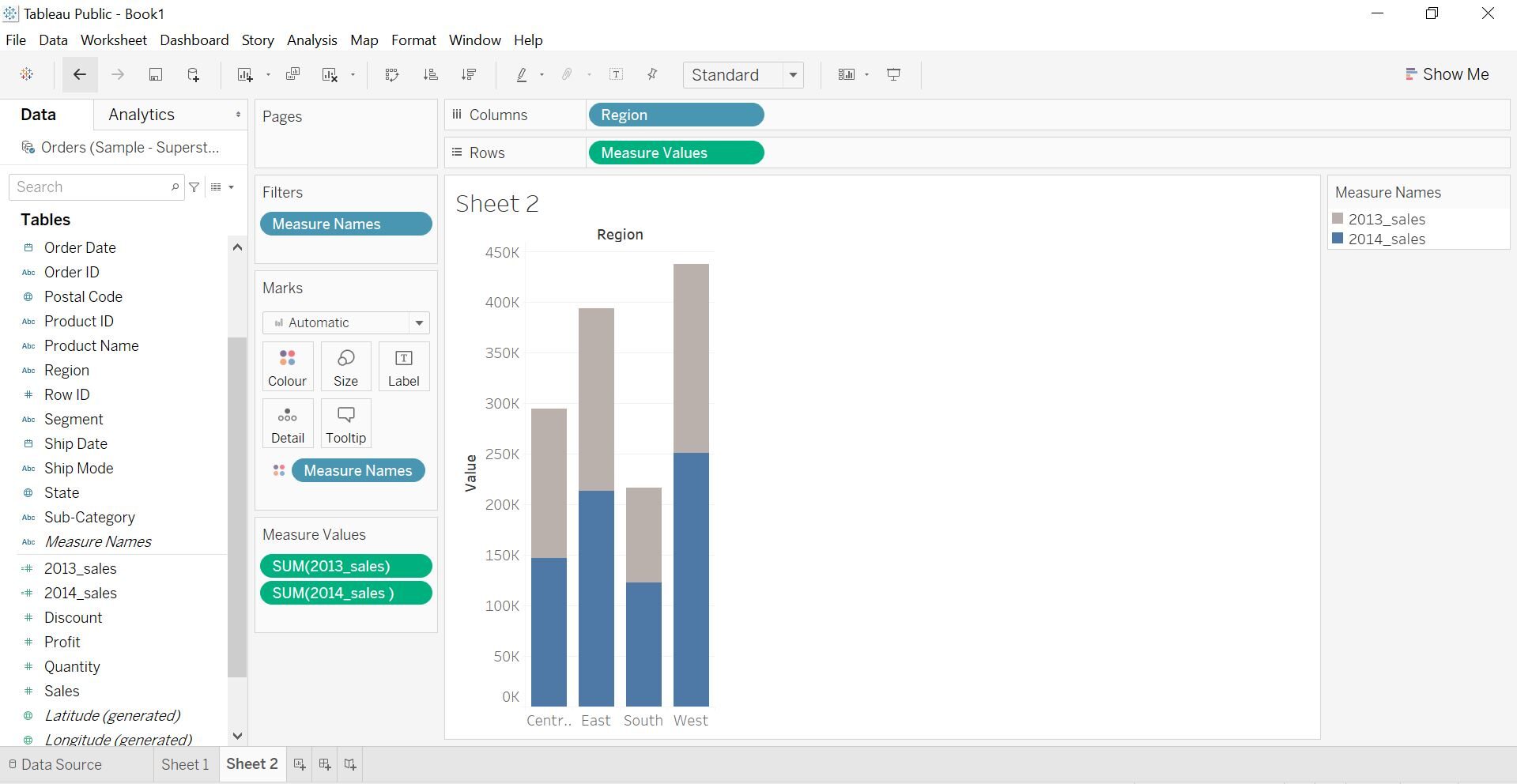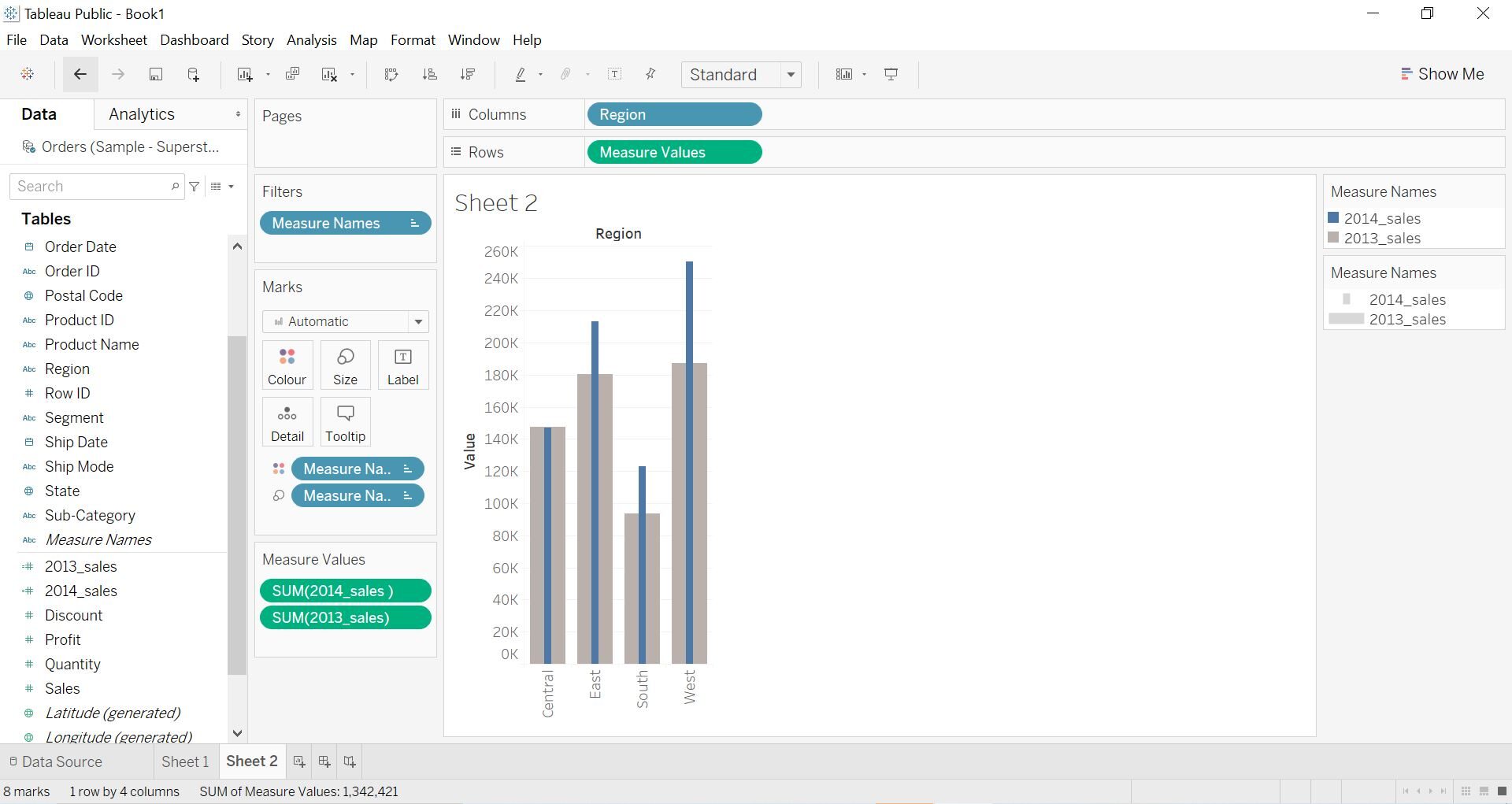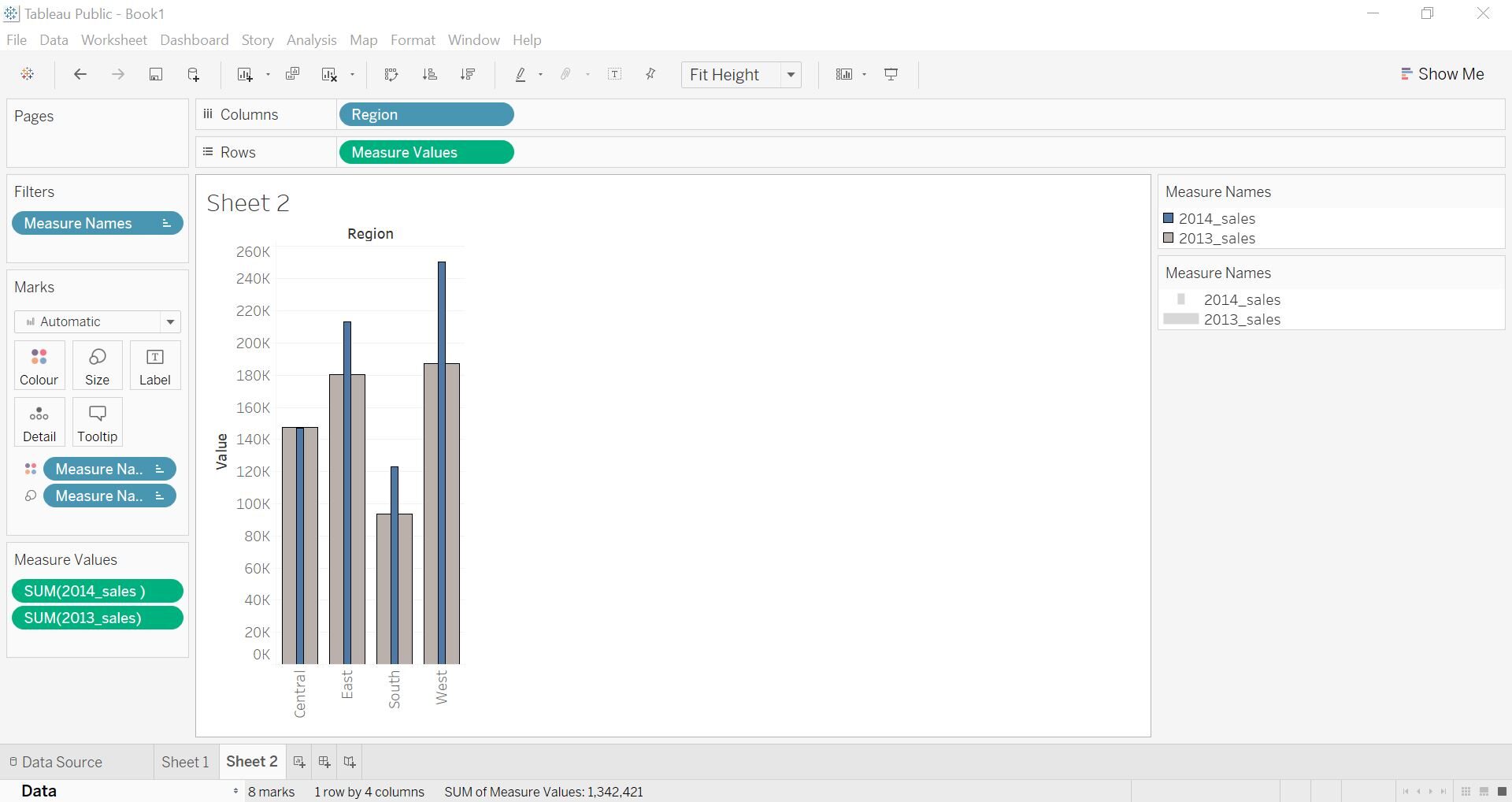obbiettivo
- Tableau è il gold standard per gli strumenti di analisi aziendale e visualizzazione dei dati nel settore
- Aprenda a crear un grafico a barreIl grafico a barre è una rappresentazione visiva dei dati che utilizza barre rettangolari per mostrare confronti tra diverse categorie. Ogni barra rappresenta un valore e la sua lunghezza è proporzionale ad esso. Questo tipo di grafico è utile per visualizzare e analizzare le tendenze, facilitare l'interpretazione delle informazioni quantitative. È ampiamente utilizzato in varie discipline, come le statistiche, Marketing e ricerca, Grazie alla sua semplicità ed efficacia.... redondeado y una barra en un gráfico de barras en Tableau
introduzione
La visualizzazione dei dati è un aspetto fondamentale di qualsiasi professione analiticoL'analisi si riferisce al processo di raccolta, Misura e analizza i dati per ottenere informazioni preziose che facilitano il processo decisionale. In vari campi, come business, Salute e sport, L'analisi può identificare modelli e tendenze, Ottimizza i processi e migliora i risultati. L'utilizzo di strumenti avanzati e tecniche statistiche è fondamentale per trasformare i dati in conoscenze applicabili e strategiche..... La visualizzazione dei dati comunica una storia di dati in modo semplicistico e, tuttavia, esteticamente gradevole e d'effetto.
E non c'è strumento migliore di Tableau per farlo!! Tableau è uno degli strumenti più affidabili della community. Riconosciuto come leader nel Magic Quadrant di Gartner per le piattaforme di Business Intelligence e Analytics per 8 anni di fila. È incredibile!
In questo articolo, capiamo come creare un grafico a barre arrotondate e un grafico a barre in Tableau.
Per articolo e compiti, assicurati di avere Tableau installato sul tuo sistema. sto usando Tavolo pubblico, che puoi scaricare gratuitamente. I dati che utilizzeremo sono il set di dati del superstore di esempio EE.. UU. È ampiamente utilizzato nella community di Tableau. Ecco il link a scarica il set di dati del Superstore (ma il set di dati sarà disponibile all'interno di Tableau).
Nuovo in Tableau? Abbiamo il corso gratuito perfetto per iniziare:
Entriamo nel merito!
Crea un grafico a barre arrotondate in Tableau
I grafici a barre sono un modo molto semplice di rappresentare i dati. A volte vuoi farlo in modo diverso in modo attraente. I grafici a barre arrotondate rendono interessante la tua dashboard semplicemente aggiungendo qualche passaggio in più. Vediamo come possiamo farlo.
passo 1
Per questa visualizzazione, usiamo Quantità e Sottocategoria. Nel primo passo, suelte la cantidad en el estante de columnas y la subcategoría en el estante de filas seleccionando en el pannelloUn panel è un gruppo di esperti che si riunisce per discutere e analizzare un argomento specifico. Questi forum sono comuni alle conferenze, seminari e dibattiti pubblici, dove i partecipanti condividono le loro conoscenze e prospettive. I pannelli possono riguardare una varietà di aree, Dalla scienza alla politica, e il suo obiettivo è quello di favorire lo scambio di idee e la riflessione critica tra i partecipanti.... di dati. Di conseguenza, obtendrá un gráfico de barras horizontales como se muestra en la siguiente figura"Figura" è un termine che viene utilizzato in vari contesti, Dall'arte all'anatomia. In campo artistico, si riferisce alla rappresentazione di forme umane o animali in sculture e dipinti. In anatomia, designa la forma e la struttura del corpo. Cosa c'è di più, in matematica, "figura" è legato alle forme geometriche. La sua versatilità lo rende un concetto fondamentale in molteplici discipline.....
passo 2
Ahora tenemos que tomar otra dimensione"Dimensione" È un termine che viene utilizzato in varie discipline, come la fisica, Matematica e filosofia. Si riferisce alla misura in cui un oggetto o un fenomeno può essere analizzato o descritto. In fisica, ad esempio, Si parla di dimensioni spaziali e temporali, mentre in matematica può riferirsi al numero di coordinate necessarie per rappresentare uno spazio. Comprenderlo è fondamentale per lo studio e... con valores cero. ci sono molti modi per farlo, quello che sto facendo è fare doppio clic sullo scaffale della colonna e digitare Avg (0), e premendo invio. Un altro modo per farlo è creare un campo calcolato chiamato zero che abbia il valore 0. L'idea è di ottenere un asse combinato con zero.
passo 3
Nel prossimo passo, combinare l'asse selezionando AGG (AVG (0)) sulla mensola della colonna e scorrere verso il basso l'asse della quantità. Dopo di che, verá algunos cambios en la cantidad similar a una hoja reemplazada por Valores de misuraIl "misura" È un concetto fondamentale in diverse discipline, che si riferisce al processo di quantificazione delle caratteristiche o delle grandezze degli oggetti, fenomeni o situazioni. In matematica, Utilizzato per determinare le lunghezze, Aree e volumi, mentre nelle scienze sociali può riferirsi alla valutazione di variabili qualitative e quantitative. L'accuratezza della misurazione è fondamentale per ottenere risultati affidabili e validi in qualsiasi ricerca o applicazione pratica.... y Nombres de medidas añadidos en el estante de filas como se muestra en la siguiente imagen.
passo 4
Ora andiamo avanti e cambiamo la scheda di branding da Automatica a Line. Ora il tuo foglio sarà simile a questo.
passo 5
Prossimo, seleziona i nomi delle misure dallo spazio Righe e posizionali nel Percorso disponibile nel pannello Indicatori. Dopo aver fatto questo passaggio ti ritroverai con linee rette.
passo 6
Siamo quasi li, nell'ultimo passaggio fai clic sulla dimensione e aumenta la dimensione delle linee secondo le tue esigenze. Come puoi vedere nell'immagine qui sotto, abbiamo raggiunto il nostro obiettivo, abbiamo grafici a barre con bordi arrotondati.
passo 7
Per un formato più grande, possiamo ordinare le barre in ordine crescente o decrescente in base alle necessità. Qui finiamo con grafici a barre arrotondati discendenti.
Crea un grafico a barre in barre in Tableau
La prossima visualizzazione che stiamo creando è Bar in a Bar Chart. Questa visualizzazione viene generalmente utilizzata quando devi confrontare i dati. Ad esempio, qui stiamo confrontando le vendite in tutte le regioni in 2013 e 2014 dato il set di dati di esempio di Superstore.
passo 1
Nei dati forniti abbiamo il campo Vendite, ma per il nostro compito, abbiamo bisogno di due campi diversi, vale a dire, vendite nell'anno 2013 e in 2014. Perciò, crearemos dos campos calculadosIl "campos calculados" son una herramienta fundamental en bases de datos y hojas de cálculo que permiten realizar operaciones y análisis de datos de manera automatizada. Al definir una fórmula o expresión, estos campos generan resultados dinámicos basados en la información ingresada. Su uso optimiza el manejo de datos, facilita la toma de decisiones y mejora la eficiencia en la gestión de información, siendo clave en diversos sectores como la.... Il primo è “2013_saldi” come mostrato nell'immagine qui sotto. allo stesso modo, Verrà creato "2014_saldi". Ora la nostra preparazione dei dati è completa.
passo 2
Nel prossimo passo, prendi la regione dal pannello dei dati e posizionala sullo scaffale Colonne. Nello stesso modo, seleziona 2014_sales e rilascialo sullo scaffale Righe. Dopo di che, finirai per avere un normale grafico a barre come l'immagine seguente.
passo 3
Ora seleziona 2013_sales nel riquadro dei dati e rilascialo sull'asse di 2014_sales per ottenere l'asse combinato come il grafico sopra.
Dopo di che, il tuo foglio di lavoro sarà simile a questo. Visualizzazione delle barre laterali per regione per le vendite di ogni anno. Cosa c'è di più, I nomi delle misure verranno aggiunti nello spazio Colonne e Valori misure nello spazio Righe.
passo 4
Ora, nel futuro, scegli i nomi delle misure dallo scaffale Colonna e posizionali sulla cartella colori. Puoi selezionare il colore che preferisci cliccando sulla cartella colori e poi su modifica colore. Come potete vedere, abbiamo barre impilate, il grigio che mostra le vendite di 2013 e quello blu che mostra le vendite di 2014.
Ma non vogliamo bar accatastati, così, vai su Analisi nella barra degli strumenti e disattiva i segni di pila. Ora abbiamo le sbarre una dietro l'altra.
passo 5
Ora che ci siamo quasi, nell'ultimo passaggio, scegli i nomi delle misure dal pannello dei dati e posizionali sulla scheda delle taglie. Come mostrato nella seguente immagine, le larghe barre grigie rappresentano le vendite di 2013 e le sottili barre blu mostrano le vendite di 2014. Attraverso questa visualizzazione, possiamo confrontare facilmente le vendite per regione in 2013 e in 2014.
passo 6
Puoi creare più formati, poiché ho aggiunto il bordo nero sulle mie barre o puoi anche rimuovere le linee della griglia o aggiungere le linee di tendenza per renderlo più informativo.
Note finali
La cosa grandiosa di Tableau è che ha molti modi per portare a termine un'attività. Per riassumere in questo articolo, abbiamo imparato a creare due diverse visualizzazioni leggermente avanzate rispetto ai grafici a barre di base. Queste grafiche rendono la nostra dashboard più informativa ed efficace.
Se sei interessato a saperne di più sulla visualizzazione e Tableau, Ti consiglierò di seguire il nostro corso. Tableau per principianti.