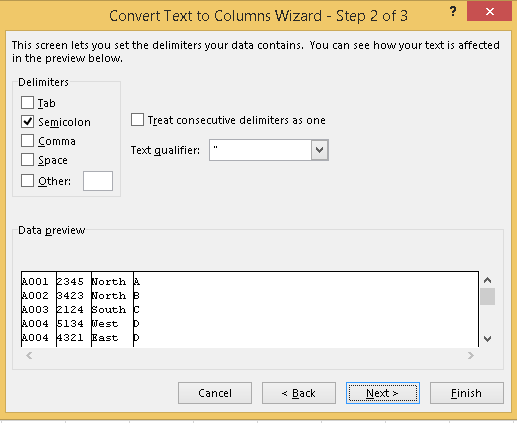Panoramica
- Microsoft Excel è uno degli strumenti più utilizzati per l'analisi dei dati.
- Impara le funzioni essenziali di Excel utilizzate per analizzare i dati per l'analisi aziendale.
- L'analisi dei dati con Excel funge da precursore della scienza dei dati con R o Python
* Questo articolo è stato originariamente pubblicato su 2015 ed è stato aggiornato ad aprile 2020.
introduzione
Ho sempre ammirato l'immenso potere di Distinguersi. Questo software non è solo in grado di eseguire calcoli di dati di base, ma puoi anche eseguire analisi dei dati utilizzandolo. È ampiamente utilizzato per molti scopi, compresi i modelli finanziari e la pianificazione aziendale. Può diventare un buon trampolino di lancio per le persone che sono nuove nel mondo dell'analisi aziendale..
Anche prima di imparare R o Python, Anche prima di imparare R o Python. Anche prima di imparare R o Python. Eccellere, Anche prima di imparare R o Python, Anche prima di imparare R o Python, Anche prima di imparare R o Python. Anche prima di imparare R o Python.
Infatti, Anche prima di imparare R o Python Anche prima di imparare R o Python Anche prima di imparare R o Python, Anche prima di imparare R o Python! Anche prima di imparare R o Python.
Anche prima di imparare R o Python. Negli anni, Anche prima di imparare R o Python. Anche prima di imparare R o Python. A volte diventa confuso scegliere il meglio.
In questo articolo, A volte diventa confuso scegliere il meglio. A volte diventa confuso scegliere il meglio.
A volte diventa confuso scegliere il meglio
1. A volte diventa confuso scegliere il meglio (): A volte diventa confuso scegliere il meglio. A volte diventa confuso scegliere il meglio (A volte diventa confuso scegliere il meglio). A volte diventa confuso scegliere il meglio, A volte diventa confuso scegliere il meglio “Identificativo cliente”. Qui, A volte diventa confuso scegliere il meglio () A volte diventa confuso scegliere il meglio.
Sintassi: A volte diventa confuso scegliere il meglio(A volte diventa confuso scegliere il meglio, A volte diventa confuso scegliere il meglio, A volte diventa confuso scegliere il meglio, A volte diventa confuso scegliere il meglio?)
A volte diventa confuso scegliere il meglio, A volte diventa confuso scegliere il meglio “F4” as = CERCA.ORIZZ (B4, $ h $ 4: $ l $ 15, 5, 0) e questo restituirà il nome della città per tutti gli ID client 1 e pubblicare tale copia di questa formula per tutti gli ID client.
Consiglio: Non dimenticare di bloccare l'intervallo del secondo tavolo con un segno “$”, Un errore comune durante la copia di questa formula. Questo è noto come benchmarking relativo..
2. CONCATENA (): È molto utile combinare il testo da due o più celle in una cella. Ad esempio, vogliamo creare un URL basato sull'immissione del nome host e sul percorso della richiesta.
Sintassi: =Concatenare(Testo1, Testo2,..... Textn)
Il problema di cui sopra può essere risolto usando la formula, = concatenare (B3, C3) e copiarlo.
Consiglio: Preferisco usare il simbolo “&”, perché è più breve che scrivere una formula di “concatenare” completo, e fa esattamente la stessa cosa. La formula può essere scritta come “= B3 & C3”.
3. LEN () – Questa funzione ti dice la lunghezza di una cella, vale a dire, Questa funzione ti dice la lunghezza di una cella, Questa funzione ti dice la lunghezza di una cella.
Sintassi: Questa funzione ti dice la lunghezza di una cella(Testo)
Esempio: Questa funzione ti dice la lunghezza di una cella (B3) = 23
4. Questa funzione ti dice la lunghezza di una cella (), Questa funzione ti dice la lunghezza di una cella () Questa funzione ti dice la lunghezza di una cella () Questa funzione ti dice la lunghezza di una cella, Questa funzione ti dice la lunghezza di una cella (Questa funzione ti dice la lunghezza di una cella).
Sintassi: Questa funzione ti dice la lunghezza di una cella(Testo)/ Questa funzione ti dice la lunghezza di una cella(Testo) / Questa funzione ti dice la lunghezza di una cella(Testo)
Questa funzione ti dice la lunghezza di una cella, Questa funzione ti dice la lunghezza di una cella, altrimenti, Questa funzione ti dice la lunghezza di una cella. Guarda l'istantanea qui sotto, Questa funzione ti dice la lunghezza di una cella (etichette) Questa funzione ti dice la lunghezza di una cella.
5. Questa funzione ti dice la lunghezza di una cella (): Questa funzione ti dice la lunghezza di una cella. Spesso, quando ottieni un dump di dati di un database, quando ottieni un dump di dati di un database. quando ottieni un dump di dati di un database, quando ottieni un dump di dati di un database, quando ottieni un dump di dati di un database.
Sintassi: quando ottieni un dump di dati di un database(Testo)
6. E (): quando ottieni un dump di dati di un database. quando ottieni un dump di dati di un database. Ad esempio, quando ottieni un dump di dati di un database “quando ottieni un dump di dati di un database” e “quando ottieni un dump di dati di un database”. quando ottieni un dump di dati di un database $ 5000, poi “Alto” oh “Basso”.
Sintassi: quando ottieni un dump di dati di un database(condizione, quando ottieni un dump di dati di un database, quando ottieni un dump di dati di un database)
quando ottieni un dump di dati di un database
1. Tavolo dinamico: quando ottieni un dump di dati di un database, quando ottieni un dump di dati di un database “quando ottieni un dump di dati di un database?” oh “Qual è stato il numero medio di clienti per il prodotto A?” Qual è stato il numero medio di clienti per il prodotto A.
Qual è stato il numero medio di clienti per il prodotto A. Qual è stato il numero medio di clienti per il prodotto A, Qual è stato il numero medio di clienti per il prodotto A, Qual è stato il numero medio di clienti per il prodotto A, vale a dire, Qual è stato il numero medio di clienti per il prodotto A. Guarda l'istantanea qui sotto: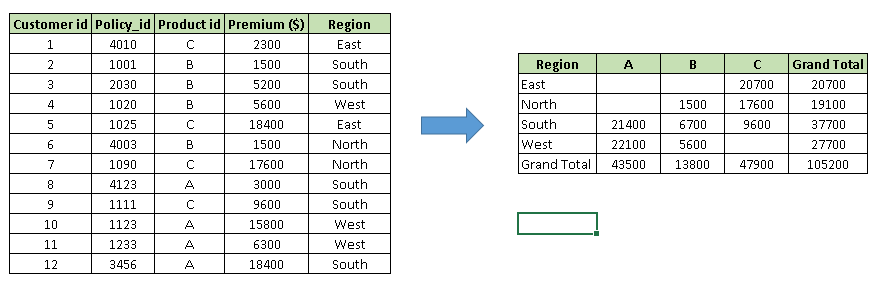
Metodi per creare una tabella pivot:
passo 1: Metodi per creare una tabella pivot. Scegli il Inserire Metodi per creare una tabella pivot Tavolo dinamico. Metodi per creare una tabella pivot, Metodi per creare una tabella pivot. Metodi per creare una tabella pivot, Metodi per creare una tabella pivot. Metodi per creare una tabella pivot, Metodi per creare una tabella pivot Metodi per creare una tabella pivot Metodi per creare una tabella pivot ok
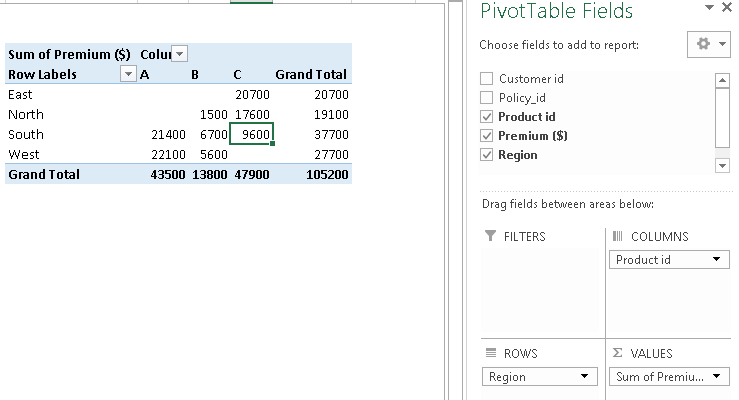
2. In linea: In linea / In linea F11. In linea, In linea. In linea, In linea, In linea + F1.
Certo, in ogni caso, In linea, puoi personalizzarlo in base alle tue particolari esigenze per comunicare il messaggio desiderato.
Pulizia dei dati
1. puoi personalizzarlo in base alle tue particolari esigenze per comunicare il messaggio desiderato: puoi personalizzarlo in base alle tue particolari esigenze per comunicare il messaggio desiderato. puoi personalizzarlo in base alle tue particolari esigenze per comunicare il messaggio desiderato, vale a dire, puoi personalizzarlo in base alle tue particolari esigenze per comunicare il messaggio desiderato, puoi personalizzarlo in base alle tue particolari esigenze per comunicare il messaggio desiderato.
Al di sopra, puoi personalizzarlo in base alle tue particolari esigenze per comunicare il messaggio desiderato, puoi personalizzarlo in base alle tue particolari esigenze per comunicare il messaggio desiderato “ID” e “Nome", puoi personalizzarlo in base alle tue particolari esigenze per comunicare il messaggio desiderato (puoi personalizzarlo in base alle tue particolari esigenze per comunicare il messaggio desiderato, 2).
puoi personalizzarlo in base alle tue particolari esigenze per comunicare il messaggio desiderato: puoi personalizzarlo in base alle tue particolari esigenze per comunicare il messaggio desiderato> puoi personalizzarlo in base alle tue particolari esigenze per comunicare il messaggio desiderato> puoi personalizzarlo in base alle tue particolari esigenze per comunicare il messaggio desiderato
2. puoi personalizzarlo in base alle tue particolari esigenze per comunicare il messaggio desiderato: Supponiamo di avere dati archiviati nella colonna come mostrato nell'istantanea seguente.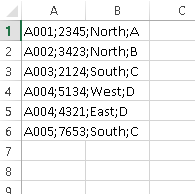
- Seleziona l'intervallo A1: A6
- vai su nastro “Dati” -> “puoi personalizzarlo in base alle tue particolari esigenze per comunicare il messaggio desiderato”
Al di sopra, abbiamo due opzioni "Delimitato" e "Larghezza fissa". Ho selezionato delimitato perché i valori sono separati da un delimitatore (;). Se fossimo interessati a dividere i dati in base alla larghezza, come i primi quattro caratteri della prima colonna, del 5 al decimo carattere della seconda colonna, quindi sceglieremmo Larghezza fissa.
- Fare clic su Avanti -> Fare clic su Avanti - “Fare clic su Avanti -”, Fare clic su Avanti -.
Fare clic su Avanti -
Fare clic su Avanti -. Prossimo, Fare clic su Avanti -.
- Ctrl +[Fare clic su Avanti -|Fare clic su Avanti -]: Fare clic su Avanti -Fare clic su Avanti - insieme a Sono partiti | Fare clic su Avanti - , Fare clic su Avanti -
- Ctrl + Spostare + Fare clic su Avanti - / fuori uso: Fare clic su Avanti -
- Ctrl + Inizio: Fare clic su Avanti -
- Ctrl + Fine: Fare clic su Avanti -
- Alt + F1: Fare clic su Avanti -.
- Ctrl + Spostare + l: Fare clic su Avanti -
- Alt + Fare clic su Avanti -: Per aprire il menu a discesa del filtro automatico
- Alt + D + S: Per ordinare il set di dati
- Ctrl + oh: Apri un nuovo libro
- Ctrl + n: Crea una nuova cartella di lavoro
- F4: Selezionare l'intervallo e premere il tasto F4, cambierà il riferimento in assoluto, misto e relativo.
Nota: Questa non è una lista esaustiva. Sentiti libero di condividere le tue scorciatoie da tastiera preferite di Excel nella sezione commenti qui sotto.. Letteralmente, faccio il 80% di attività di Excel utilizzando le scorciatoie.
Note finali
Excel è probabilmente uno dei migliori strumenti mai creati ed è rimasto il gold standard per quasi tutte le aziende in tutto il mondo.. Ma che tu sia un principiante o un utente avanzato, c'è sempre qualcosa da imparare. O pensi di aver visto tutto e fatto tutto? Facci sapere cosa ci siamo persi nei commenti.
Facci sapere cosa ci siamo persi nei commenti? Facci sapere cosa ci siamo persi nei commenti! Facci sapere cosa ci siamo persi nei commenti Facci sapere cosa ci siamo persi nei commenti Facci sapere cosa ci siamo persi nei commenti!


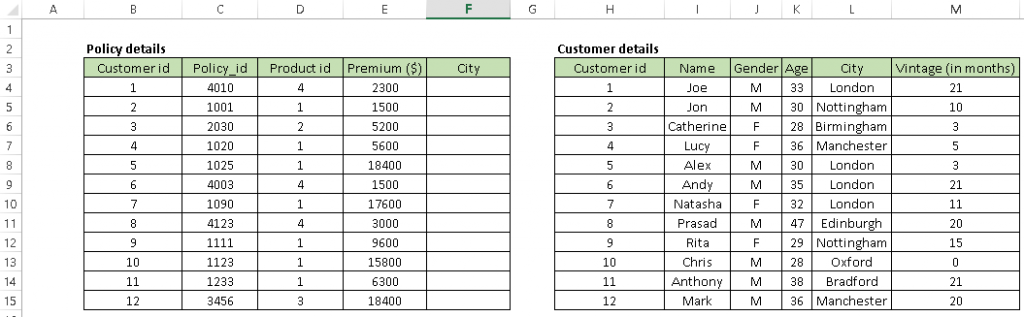

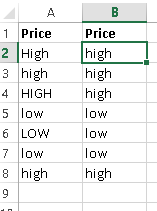
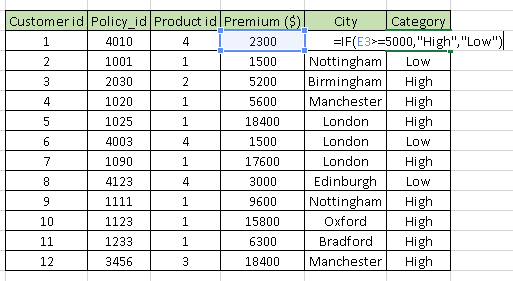
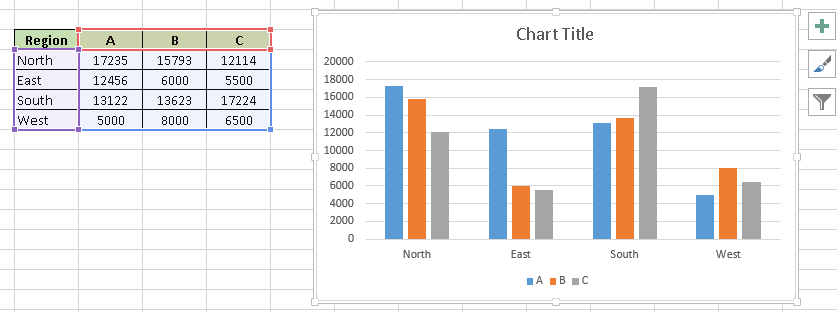
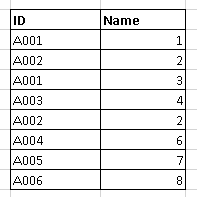
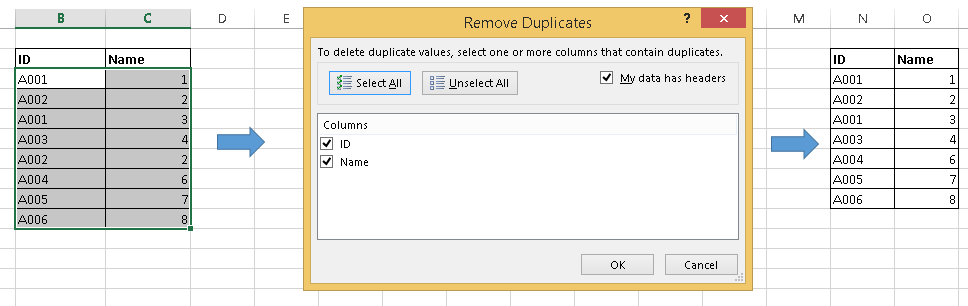
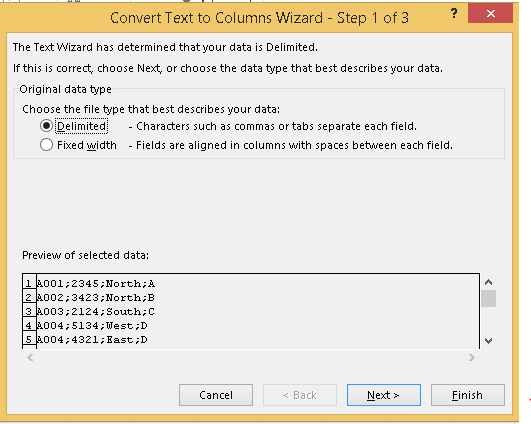 Al di sopra, abbiamo due opzioni "Delimitato" e "Larghezza fissa". Ho selezionato delimitato perché i valori sono separati da un delimitatore (;). Se fossimo interessati a dividere i dati in base alla larghezza, come i primi quattro caratteri della prima colonna, del 5 al decimo carattere della seconda colonna, quindi sceglieremmo Larghezza fissa.
Al di sopra, abbiamo due opzioni "Delimitato" e "Larghezza fissa". Ho selezionato delimitato perché i valori sono separati da un delimitatore (;). Se fossimo interessati a dividere i dati in base alla larghezza, come i primi quattro caratteri della prima colonna, del 5 al decimo carattere della seconda colonna, quindi sceglieremmo Larghezza fissa.