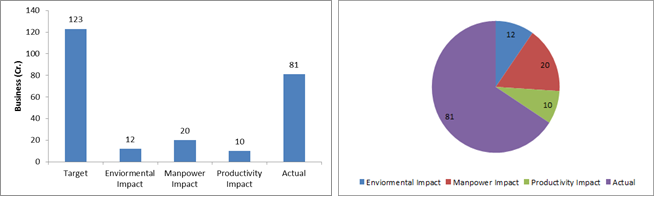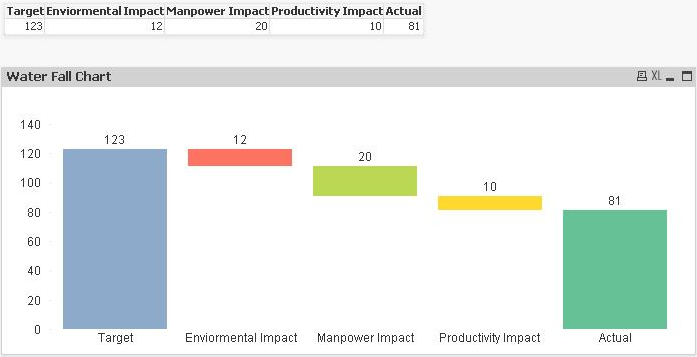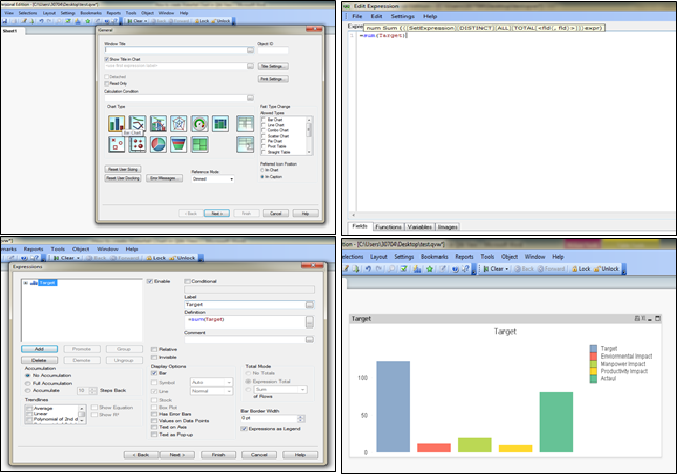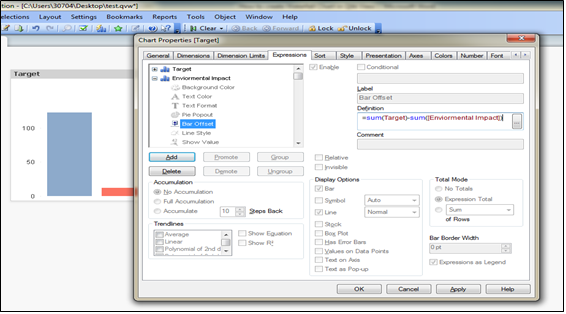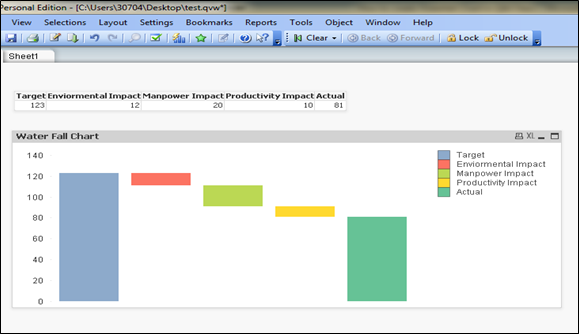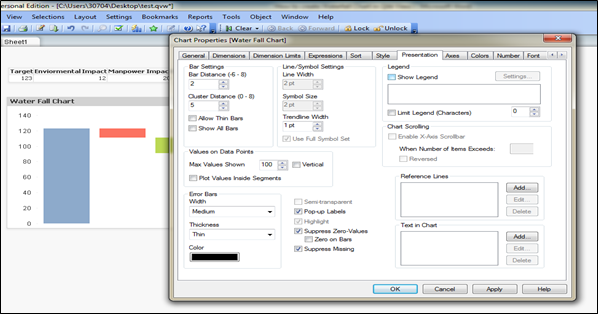dato che 2013 sta arrivando alla fine, Una domanda molto comune che vengono poste agli analisti in questo periodo dell'anno è:
“Come ci comportiamo contro i nostri obiettivi? / aspettative?”
Generalmente, questo tipo di domanda aiuta le aziende a riflettere su cosa ha funzionato e cosa non ha funzionato bene durante l'anno, che poi porta al piano e alla strategia del prossimo anno.
Generalmente, c'è una variazione dovuta a molteplici fattori / motivi, mentre le aziende di oggi continuano a competere in un panorama in continua evoluzione. Modifiche normative impreviste, vendite migliori del previsto durante le festività natalizie, sono solo alcuni esempi di come le cose possono variare da un piano.
Ogni volta che ricevo una domanda come questa dai team commerciali, Di solito spiego la divergenza con l'aiuto del grafico a cascata. Questa tabella è anche conosciuta con i seguenti nomi:
- Grafica a ponte
- Mario grafico
- Grafico progressivo
Cos'è il grafico a cascata?
Il grafico a cascata è uno dei migliori esempi di visualizzazione dei dati. Questo indica come un valore iniziale / riferimento aumenta / diminuisce di vari fattori e raggiunge il risultato.
I grafici a cascata sono ampiamente utilizzati in:
- Analisi delle vendite (confronto b / w obbiettivo Vs effettivo, identifique GAP)
- Analisi finanziaria (Profitti e perdite)
- Analisi dell'inventario
Un esempio:
Diciamo che ti aspettavi vendite di $ 123 Minnesota Su 2013, ma in realtà finisci per vendere $ 81 mn, un deficit di 42 Crores. La domanda ovvia a partire dal il business è perché c'è questa differenza??
Crei un elenco di tutte le ipotesi possibili, ne rifiuti alcuni e vedi l'impatto del resto. Diciamo che questo è l'aspetto dell'impatto:
Un deficit di 42 È dovuto a tre ragioni e questo è il suo impatto sul volume:
- meambientale (esterno) la caduta d'impatto è 12
- Meno forza lavoro (capacità) costo della forza per 20 e
- Generalmente produttività (efficienza) costo per 10.
Come presenteresti queste informazioni?? Nel passato, Ho visto persone usare alcune delle rappresentazioni sotto:
Come potete vedere, questi grafici presentano problemi e non sono intuitivi da comprendere per gli utenti aziendali. È qui che entra in gioco un grafico a cascata.:
Rispetto ai rendering precedenti, questa visualizzazione è molto più intuitiva e fornisce tutte le informazioni necessarie in un'unica visualizzazione.
Come creare un grafico a cascata in Qlikview:
Ho iniziato a utilizzare i grafici a cascata in Excel fa ~ 5 anni e da allora mi sono innamorato di loro. Quindi, quando ho iniziato a usare Qlikview un paio di anni fa, Volevo disperatamente questa visualizzazione nel mio dashboard. Sfortunatamente, questa informazione non era disponibile in nessuno dei tutorial a cui ho avuto accesso. Perciò, Ho pensato di contribuire a questo articolo a beneficio di altri analisti come me che stanno lottando con una domanda simile.
Torniamo allo stesso esempio con cui abbiamo iniziato e disegniamo un grafico a cascata in Qlikview. Nella rappresentazione qui sotto, “obbiettivo” e “Vero” sono i valori iniziale e finale, rispettivamente.
Metodo per creare un grafico a cascata in Qlikview:
passo 1:
- Haga clic con el botón derecho en la nueva hoja y seleccione Grafico a barreIl grafico a barre è una rappresentazione visiva dei dati che utilizza barre rettangolari per mostrare confronti tra diverse categorie. Ogni barra rappresenta un valore e la sua lunghezza è proporzionale ad esso. Questo tipo di grafico è utile per visualizzare e analizzare le tendenze, facilitare l'interpretazione delle informazioni quantitative. È ampiamente utilizzato in varie discipline, come le statistiche, Marketing e ricerca, Grazie alla sua semplicità ed efficacia.... del nuevo objeto de hoja
- Haga clic en siguiente y omita Dimensione"Dimensione" È un termine che viene utilizzato in varie discipline, come la fisica, Matematica e filosofia. Si riferisce alla misura in cui un oggetto o un fenomeno può essere analizzato o descritto. In fisica, ad esempio, Si parla di dimensioni spaziali e temporali, mentre in matematica può riferirsi al numero di coordinate necessarie per rappresentare uno spazio. Comprenderlo è fondamentale per lo studio e..., perché non useremo nessuna dimensione.
- Fare clic su Avanti e digitare la formula come “= somma(Obbiettivo) “ed etichettalo come” Obbiettivo “
- Ripeti formule simili per Ambiente, forza lavoro, Produttività e Finitura effettiva e clic
Ora, abbiamo un grafico come una barra normale che ha una barra diversa per Target, Ambiente….
passo 2: Ora dobbiamo cambiare la barra del valore intermedio, vale a dire rimediare la posizione di barre
- Fare clic con il tasto destro su grafico -> Vai a espressione -> Fare clic sul segno "+"’ dell'espressione “Impatto ambientale” per espandere le proprietà dell'espressione.
- Seleziona una delle proprietà chiamate "Bar offset"’ e scrivi la definizione come:
=somma(Obbiettivo)-somma([Impatto ambientale])
- Ripetere passaggi simili per lavoro e produttività con la definizione di “offset della barra” Che cosa:
= somma(obbiettivo)-somma([Impatto ambientale])-somma([Impatto sulla manodopera])
=somma(Obbiettivo)-somma([Impatto ambientale])-somma([Impatto sulla manodopera])-somma([Impatto sulla produttività])
- Fare clic su Applica, le barre centrali sono aumentate del valore di spread cumulato equivalente rispetto al target.
passo 3: En Sopra il grafico, la definizione della barra si riferisce alle legende nell'angolo in alto a destra, se vogliamo mettere la definizione della barra sotto ogni barra:
Fare clic con il tasto destro su grafico -> Proprietà -> Presentazione -> Seleziona Mostra legenda
Finalmente, abbiamo il grafico della caduta dell'acqua.:
Questo è un esempio in cui abbiamo introdotto metodi per creare un grafico a cascata in Qlikview. Usi i grafici a cascata nei tuoi ruoli e visualizzazioni?? Se è così, Come li crei?? Pensi che questo suggerimento sia utile??
Fammi sapere cosa ne pensi dell'utilizzo di questo grafico in Qlikview.