Questo articolo è stato pubblicato nell'ambito del Blogathon sulla scienza dei dati.
introduzione
L'analisi visiva può raccontare agli utenti la storia dei dati e aiuta a rivelare varie relazioni che non sono facilmente identificabili nei report convenzionali..
In questo articolo, Parlo del modo in cui ho fatto un singolo dashboard in Tableau per aver divulgato le informazioni fornite dalla fonte dati che ho raccolto da un punto di indagine umanitaria, ReliefWeb, sostenuto dall'Ufficio delle Nazioni Unite per il coordinamento degli affari umanitari (OCHA).
Ho scaricato il file pdf del rapporto – La risposta dell'UNICEF ai rifugiati e ai migranti in Europa: Rapporto sulla situazione umanitaria n. ° 39 (del 1 da gennaio a 31 marzo 2021)".
In questo articolo, Sto spiegando alcuni passaggi comuni che potresti dover seguire durante la preparazione per l'analisi, come calcolare nuovi campi ed evidenziare varie azioni per migliorare le visualizzazioni e rivelare informazioni nascoste.
Quindi ora abbiamo i dati e il passo successivo è generare informazioni da questo. Cominciamo!
Come preparare i dati?
Il primo è il primo, dobbiamo assicurarci che tutti i dati siano inseriti correttamente nella sezione dimensioni e misure e dobbiamo pulire il PannelloUn panel è un gruppo di esperti che si riunisce per discutere e analizzare un argomento specifico. Questi forum sono comuni alle conferenze, seminari e dibattiti pubblici, dove i partecipanti condividono le loro conoscenze e prospettive. I pannelli possono riguardare una varietà di aree, Dalla scienza alla politica, e il suo obiettivo è quello di favorire lo scambio di idee e la riflessione critica tra i partecipanti.... di dati.
Possiamo dirlo nel flusso di lavoro di analisi dei dati, dati preparazione è una fase critica. Man mano che perfezioniamo ulteriormente i dati, potremmo aver bisogno solo di alcuni campi selezionati dal file sorgente per la nostra analisi. Inoltre, a volte abbiamo bisogno di calcolare i campi da campi esistenti per descrivere chiaramente la cronologia dei nostri dati.
Dimensioni e misure:
Tableau ordina i dati in due (puoi vedere la suddivisione nel riquadro Dati): Dimensioni e misure, dove il primo denota dati qualitativi (colore blu) e il secondo denota dati quantitativi (colore verde). tuttavia, l'ID del record o il numero di serie è numerico e non deve essere aggiunto (somma o media), poi raggruppati nella sezione Dimensioni.

Alcuni metodi comuni che puoi applicare nella preparazione dei tuoi dati:
Tableau ha molte funzioni integrate vantaggiose che possono trasformare calcoli ingombranti in semplici.
Puoi selezionare il campo appropriato dal pannello di sinistra e calcolare il nuovo le misure di quella. Si desea crear una nueva misuraIl "misura" È un concetto fondamentale in diverse discipline, che si riferisce al processo di quantificazione delle caratteristiche o delle grandezze degli oggetti, fenomeni o situazioni. In matematica, Utilizzato per determinare le lunghezze, Aree e volumi, mentre nelle scienze sociali può riferirsi alla valutazione di variabili qualitative e quantitative. L'accuratezza della misurazione è fondamentale per ottenere risultati affidabili e validi in qualsiasi ricerca o applicazione pratica...., nel menu in alto, Su “Analisi”, Selezionare “Crea campo calcolato” e scrivi la formula per creare la nuova misura. Esempio: DATEDIFF ('minuto', [Tempo di partenza], [Tempo di fine]), questa formula restituisce una differenza di Starting Time e Finishing Time usando 'minuto’ como la unidad y se puede utilizar para análisis de tendencia.
Un ejemplo para calcular dimensione"Dimensione" È un termine che viene utilizzato in varie discipline, come la fisica, Matematica e filosofia. Si riferisce alla misura in cui un oggetto o un fenomeno può essere analizzato o descritto. In fisica, ad esempio, Si parla di dimensioni spaziali e temporali, mentre in matematica può riferirsi al numero di coordinate necessarie per rappresentare uno spazio. Comprenderlo è fondamentale per lo studio e... es el cálculo de fines de semana y días laborables:
IF DATEPART(‘day’, [StartingTime]) = 1 OR DATEPART(‘day’, [Tempo di partenza]) = 7 THEN ‘Weekend’ ELSE ‘Weekday’ END
Cosa c'è di più, para dividir la información en partes diminutas con diversas perspectivas, es posible que debamos aplicar Parte y pica a menudo en la preparación de datos. Ad esempio, si desea ampliar los datos definiendo bloques de tiempo. Esto puede estar compuesto por cuatro períodos de seis horas: Noche (12 am-6 am). Mañana (6 un. m. UN 12 P. M.), Tarde (12 P. m. UN 6 P. M.) E Noche (6 P. m. UN 12 un. M.). Entonces la fórmula se puede escribir de la siguiente manera:
IF DATEPART('hour', [Tempo di partenza])>=0 AND DATEPART('hour', [Tempo di partenza]) < 6 THEN 'Night' ELSEIF DATEPART('hour', [Tempo di partenza])>=6 AND DATEPART('hour', [Tempo di partenza]) < 12 THEN 'Morning' ELSEIF DATEPART('hour', [Tempo di partenza])>=12 AND DATEPART('hour', [Tempo di partenza]) < 18 THEN 'Afternoon' ELSE 'Evening' END
Resaltador– Es una herramienta útil para encontrar patrones e identifica y resalta datos mientras mantiene el contexto de todos los datos en la vista. Esempio: nel menu in alto, Selezionare “Analisi”> “Resaltadores”> “Nombre de campo”.
Para modificar las propiedades predeterminadas, fare clic con il pulsante destro del mouse sul nome del campo nel riquadro Dati. Sopra “Proprietà predefinite”> “Formato numero”, Selezionare “Numero (personalizzato)” e puoi specificare i dettagli nella finestra aperta come lo screenshot qui sotto.
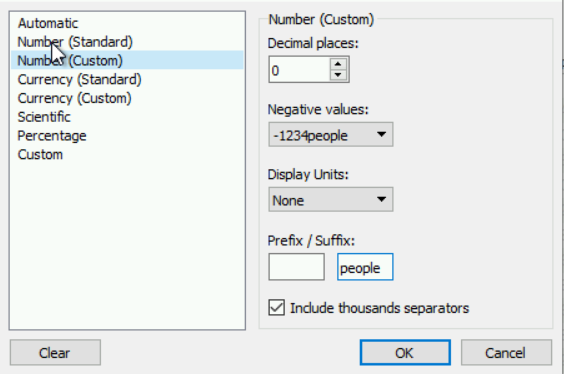
Per mostra la finestra del filtro con il pulsante Applica, Fare clic con il tasto destro sul campo per filtrare e fare clic “mostra filtro”. Verrà visualizzata una piccola casella nella legenda per filtrare sul campo selezionato. Prossimo, fare clic sull'icona a discesa in alto a destra e, Su “Personalizzare”, Selezionare “Mostra pulsante Applica”.
Durante il processo di preparazione, potrebbe essere necessario pulire molto il tavolo e, A volte, combinare ordinamento e filtraggio.
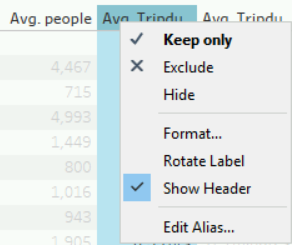
Analisi esplorativa delle tendenze mediante visualizzazioni:
Possiamo trovare le tendenze nei dati utilizzando un campo data e ora, come esaminare vari modelli di secondi, Il tempo, anno, eccetera.
Analisi temporale discreta e continua:
Tableau è ottimo per visualizzare il tempo come discreto o continuo quando applicato a una visualizzazione. Quando si trascina un campo data sulla tela, dovrai decidere se lo vuoi continuo o discreto e a quale livello vuoi che sia presentato (esempio: il valore del giorno, ora, minuto).
È possibile modificare il tipo di visualizzazione in “Linea”, “La zona”, “sbarra”, eccetera. a Carta del marchio. Per cambiare il titolo nella finestra di dialogo, puoi fare doppio clic sull'asse x o sull'asse y. Per cambiare il formato delle etichette dell'asse x, puoi fare clic con il pulsante destro del mouse su un'etichetta dell'asse x e puoi eseguire “Formato”. Per attivare le etichette del marchio, a Carta del marchio, seleziona l'icona T per “Etichetta” e poi controlla “Mostra segni di tag”. Cosa c'è di più, l'impiego di “Calcolo rapido delle tabelle", Puoi anche effettuare misurazioni calcolate in modo facile e veloce.
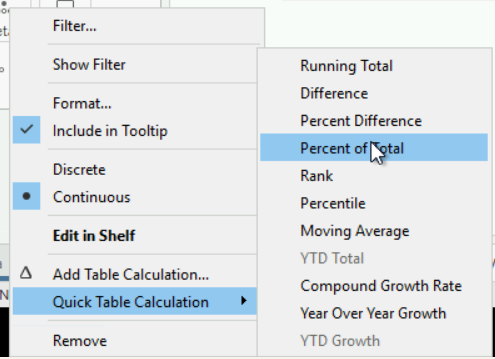
Puoi vedere la differenza tra calcolo attraverso contro fuori uso tavolo. Se facessimo il calcolo trasversale, otterremmo la distribuzione dei valori in tabella. Uno non è necessariamente migliore dell'altro, Dipende solo da cosa stai cercando! Entrambi valgono spesso la pena di essere esplorati.
Cosa c'è di più, Tableau ci consente di creare rapidamente visualizzazioni creative come Grafico a bolle. Guardando tutte le bolle insieme, possiamo analizzare le tendenze generali della nostra analisi dall'area dei colori e l'altro campo anche dalla dimensione di tutte le bolle in quel campo.

Questo è sufficiente per preparare l'analisi.. Esistono diversi modi per ottenere una risposta alla tua domanda analizzando il problema separatamente. La soluzione migliore sarebbe un pannello di controllo che ti permetta di filtrare in modo interattivo!! Nella prossima parte, reuniremos los datos en un panel interactivo para que la risoluzioneIl "risoluzione" si riferisce alla capacità di prendere decisioni ferme e raggiungere gli obiettivi prefissati. In contesti personali e professionali, Implica la definizione di obiettivi chiari e lo sviluppo di un piano d'azione per raggiungerli. La risoluzione è fondamentale per la crescita personale e il successo in vari ambiti della vita, In quanto ti permette di superare gli ostacoli e mantenere la concentrazione su ciò che conta davvero.... de nuestras preguntas sea muy sencilla.
Il supporto mostrato in questo articolo non è di proprietà di DataPeaker e viene utilizzato a discrezione dell'autore.






