tieni a mente javascript è obbligatorio per la piena funzionalità del sito web.
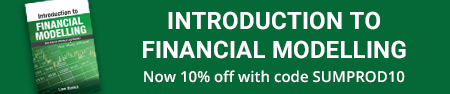
Bentornati al nostro blog regolare di funzioni di Excel dalla A alla Z. Oggi guardiamo al CUMIPMT funzione.
La función CUMIPMT
Esta función devuelve el interés acumulado pagado (“pago de interés acumulado”) sobre un préstamo entre un start_period e end_period dada una tasa de descuento periódica constante.

El ejemplo ilustrado arriba se puede descargar qui.
Il CUMIPMT La funzione utilizza la seguente sintassi per operare:
CUMIPMT (Vota, nper, pv, start_period, end_period, genere)
Il CUMIPMT La funzione ha i seguenti argomenti:
- Velocità: esto es obligatorio y representa la tasa de interés
- nper: esto también es obligatorio y representa el número total de períodos de pago
- pv: esto es obligatorio y representa el valor actual del monto bajo financiamiento
- start_period: es obligatorio y representa el primer período del cálculo. Los períodos de pago se numeran comenzando con 1
- end_period: esto es obligatorio y representa el último período en el cálculo
- scrive: esto es obligatorio y representa el momento del pago.

Va inoltre notato che:
- se asegura de ser coherente con las unidades que utiliza para especificar la tasa y nper. Si realiza pagos mensuales de un préstamo a cuatro años a una tasa de interés anual del 10%, utilizzo 10% / 12 para la tasa y 4 * 12 per nper. Si realiza pagos anuales sobre el mismo préstamo, usa el 10% para la tasa y el 4 per nper
- e Velocità ≤ 0, nper ≤ 0, oh pv ≤ 0, CUMIPMT restituire il #NESSUNO! valore di errore
- e start_period <1, end_period <1, oh start_period > end_period, CUMIPMT restituire il #NESSUNO! valore di errore
- e scrive è un numero diverso da 0 oh 1, CUMIPMT restituire il #NESSUNO! valore di errore.
Per favore, guarda il mio esempio qui sotto:
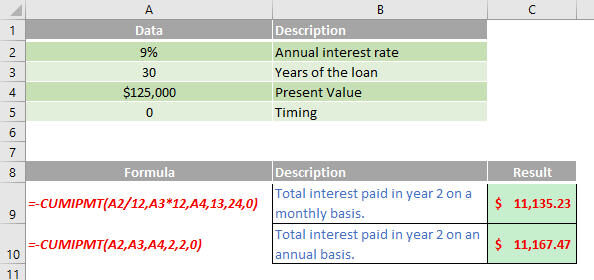
Otros puntos clave:
- para obtener una tasa mensual, divida la tasa de interés por 12 (la cantidad de meses en un año) y multiplique los años en que se paga el dinero por 12 para obtener la cantidad de pagos
- en Excel Online, para ver el resultado en su formato adecuado, seleccione la celda y luego en la pestaña ‘Inicio’ y en el grupo ‘Número’, haga clic en la flecha junto a ‘Formato de número’ y seleccione ‘General’.
Presto continueremo con le nostre funzioni dalla A alla Z di Excel. Continua a controllare: c'è un nuovo post sul blog ogni giorno lavorativo.
Puoi trovare una pagina completa di articoli di approfondimento qui.
Iscriviti per ricevere la nostra newsletter






