Prima di iniziare ad approfondire lo sviluppo di un flusso di lavoro, è bene sapere cosa sono i metadati gestiti di SharePoint, poiché sarà fondamentale per la configurazione degli esempi che daremo in questo post. I metadati gestiti sono uno strumento che ci consente di classificare ed espandere le informazioni sui file archiviati in SharePoint, Grazie a questo possiamo avere una serie di capacità organizzative come la possibilità di creare filtri e visualizzazioni che aiutano l'utente a navigare tra i contenuti. Più veloce ed efficiente.
Per ulteriori informazioni sulla creazione di metadati in SharePoint, È possibile verificare quanto segue pagina.
I flussi di lavoro in SharePoint Designer aggiungono logica a un sito o a un'app senza dover scrivere codice personalizzato. Con Progettazione flussi di lavoro, è possibile creare regole che associano condizioni e azioni agli elementi di elenco e raccolta di Microsoft SharePoint in modo che le modifiche agli elementi di elenco o di raccolta attivino azioni nel flusso di lavoro.
Per creare un flusso di lavoro, dobbiamo avere l'applicazione SharePoint Designer installata e connessa al sito sul nostro computer, Questo strumento può essere ottenuto gratuitamente al seguente link: Collegamento.
Apriamo Sharepoint Designer e facciamo clic su “Flussi di lavoro” nel menu sul lato sinistro della finestra. Sul menu “Flussi di lavoro” Mostrare “Elenco flussi di lavoro”.
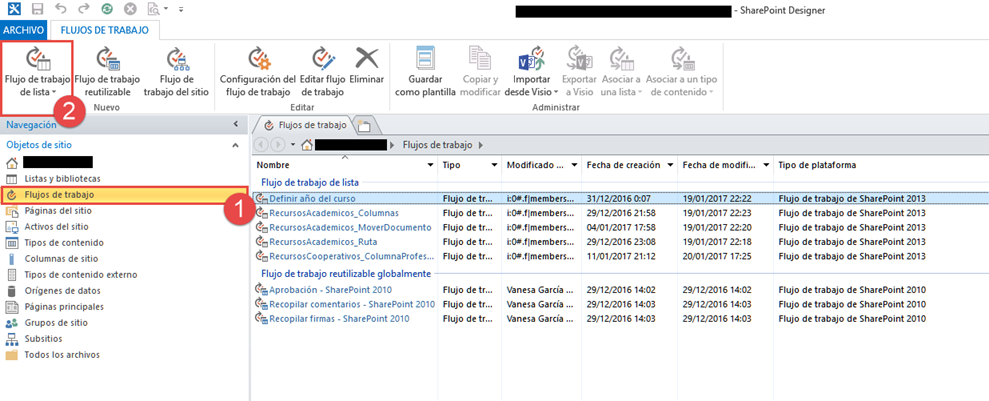
Selezionare l'elenco o la raccolta da cui si vuole creare il flusso di lavoro.
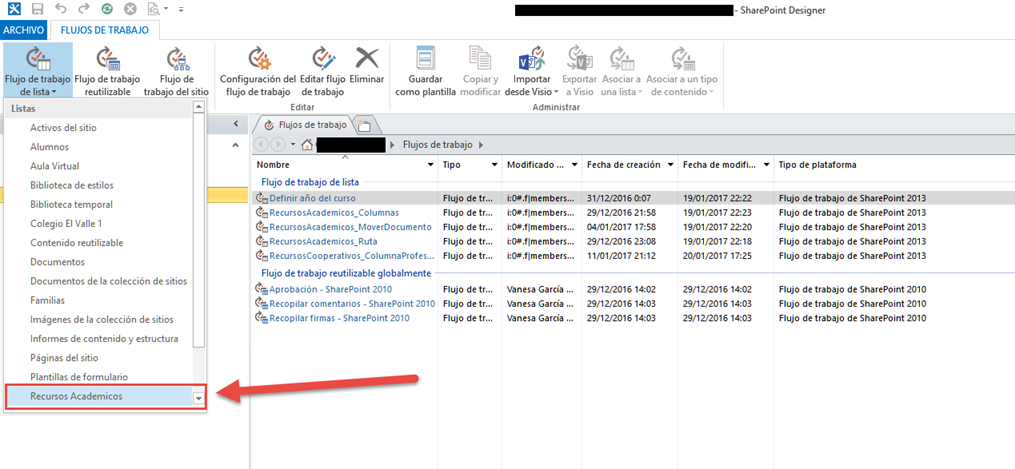
Inserisci il nome, Descrizione e tipo di piattaforma di workflow che stiamo costruendo. E fare clic su “Accettare”.
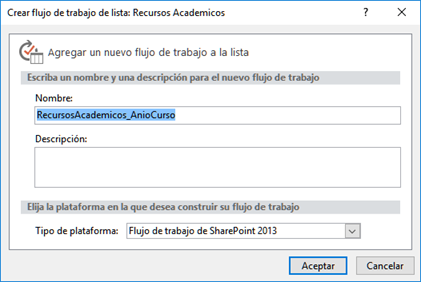
Prossimo, Definiamo piccole azioni che possiamo aggiungere al nostro flusso.
Per Creazione di variabili locali, clicca su “Variabili locali” menu in alto a destra. Viene avviata una finestra in cui possiamo aggiungere variabili locali al flusso di lavoro.
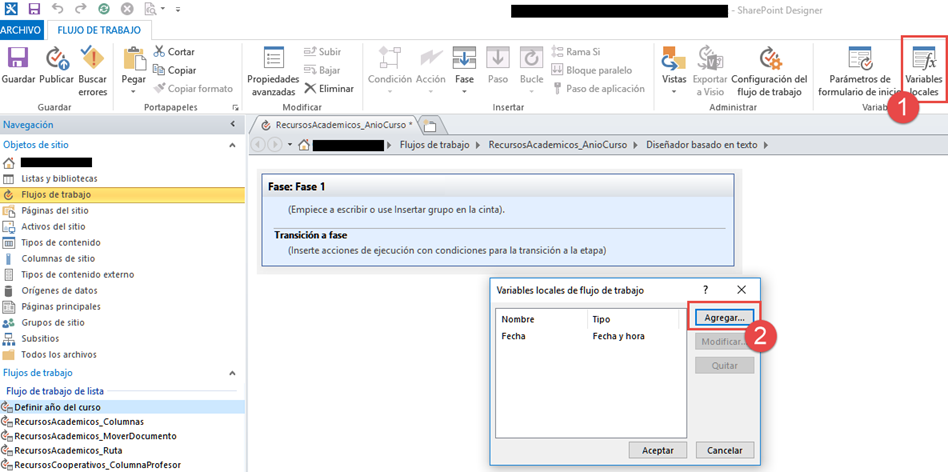
Con il pulsante “Fase” Maggio Aggiunta di fasi al flusso. “Azione” Permette Assegnare valori alle variabili, Esegui calcoli, Sottrai stringhe, eccetera. “Condizione” Permette Aggiungi condizioni al flusso di lavoro. Con questi strumenti, È possibile creare un flusso di lavoro simile al seguente. Che definisce l'anno di svolgimento di un metadata, in base alla data di esecuzione del flusso di lavoro.

Nell'esempio di codice seguente, Abbiamo stabilito le variabili locali “Data”, “mio”, “anno”. Alla variabile “Data” Assegnazione della data corrente con la variabile di sistema “Oggi”. Sopra “mio” e “anno” La parte corrispondente è stata copiata a seconda della variabile “Data”. Vale a dire, Dalla variabile data sono stati estratti il mese e l'anno e sono stati aggiunti i valori corrispondenti alle variabili “mio” e “anno”.
Quindi abbiamo la seguente condizione, se il valore della variabile mese è maggiore di 7 Quindi eseguiamo il codice che si somma al calcolo dell'anno + 1 alla variabile “año_2”. Il valore della variabile “anno” viene aggiunto alla variabile locale “anno1”. E la variabile locale “anno2” ad essa viene assegnato il valore della variabile “año_2”.
Se la condizione non è soddisfatta, Aggiungi calcolo anno – 1 alla variabile “año_1”, il valore della variabile “año_1” viene aggiunto alla variabile locale “anno1”. E la variabile locale “anno2” ad essa viene assegnato il valore della variabile “anno”. E infine, La stringa seguente viene aggiunta all'anno dei metadati [variable_anio1] + / + [variable_anio2]. Un esempio di ciò è “2016/2017”. Una volta creato il flusso di lavoro, viene salvato e quindi pubblicato.
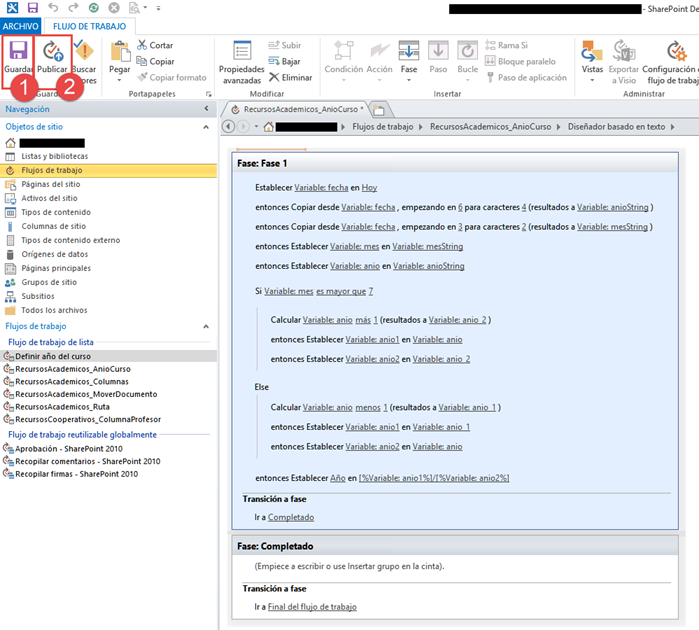
Per visualizzare il “Flusso di lavoro” Aggiunto alla libreria, Accediamo alla libreria e clicchiamo su “Impostazioni libreria”.
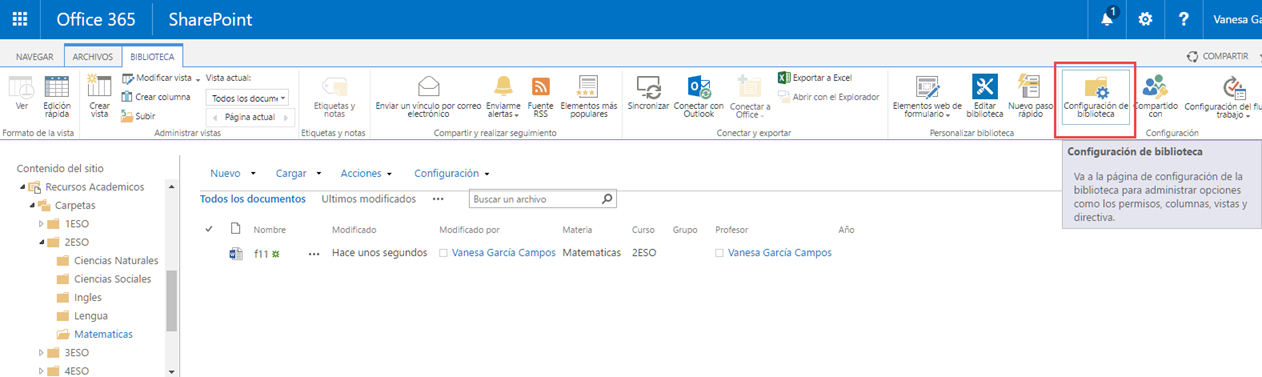
Nella nuova pagina, clicchiamo su “Impostazioni del flusso di lavoro”.
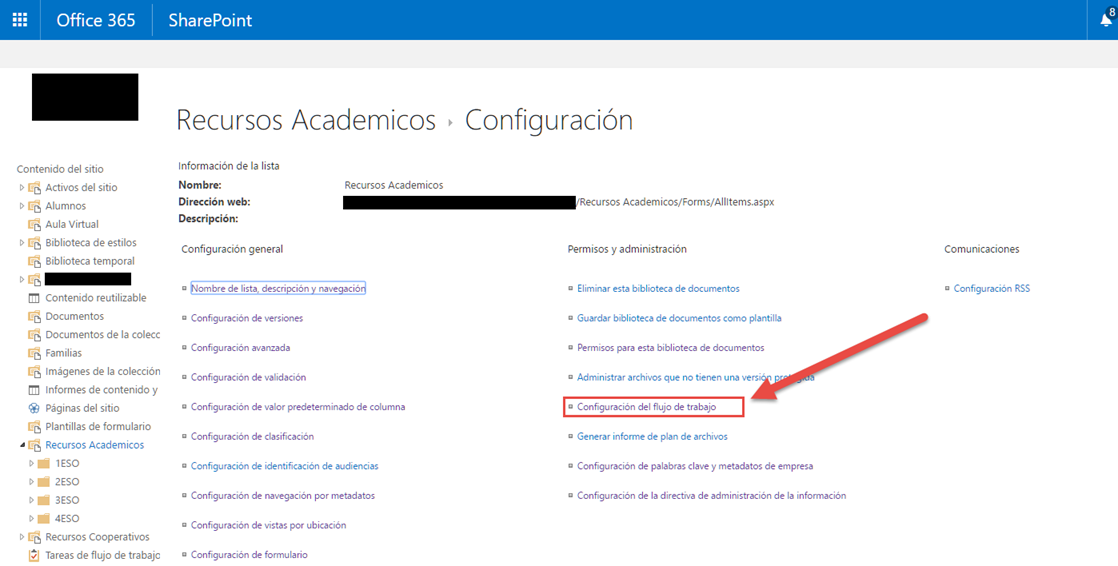
nella pagina successiva, Vediamo che per impostazione predefinita il flusso di lavoro è stato aggiunto come tipo “Questo elenco”.
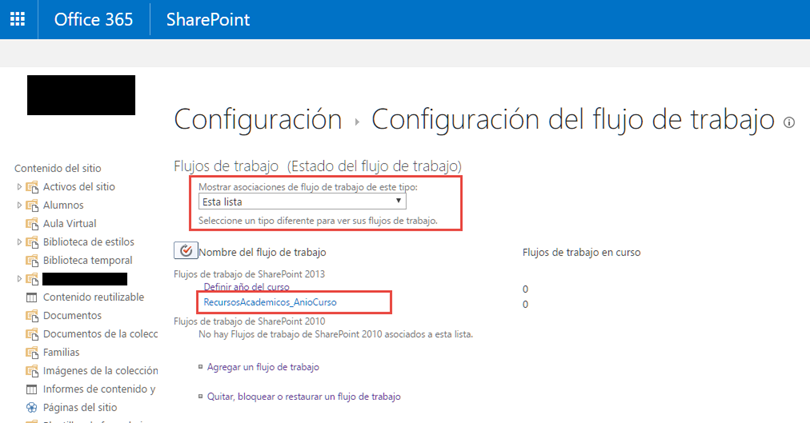
Se clicchiamo sul nome della risorsa, Si apre un modulo di modifica con le caratteristiche della risorsa selezionata. In esso possiamo configurare l'esecuzione automatica del flusso di lavoro. Come possiamo vedere, Il flusso di lavoro è stato aggiunto anche come modello.
Nota: Ciò significa che quando creiamo un flusso di lavoro, in realtà si crea un modello che viene quindi aggiunto come flusso nella pagina di SharePoint con un'impostazione predefinita. E se eliminiamo un flusso di lavoro nella pagina SharePoint, Ciò che stiamo realmente eliminando è la disponibilità e l'esecuzione automatica di esso. Perché quello che si chiama “Flusso di lavoro” in SharePoint Designer, Specchi sulla pagina come modello.
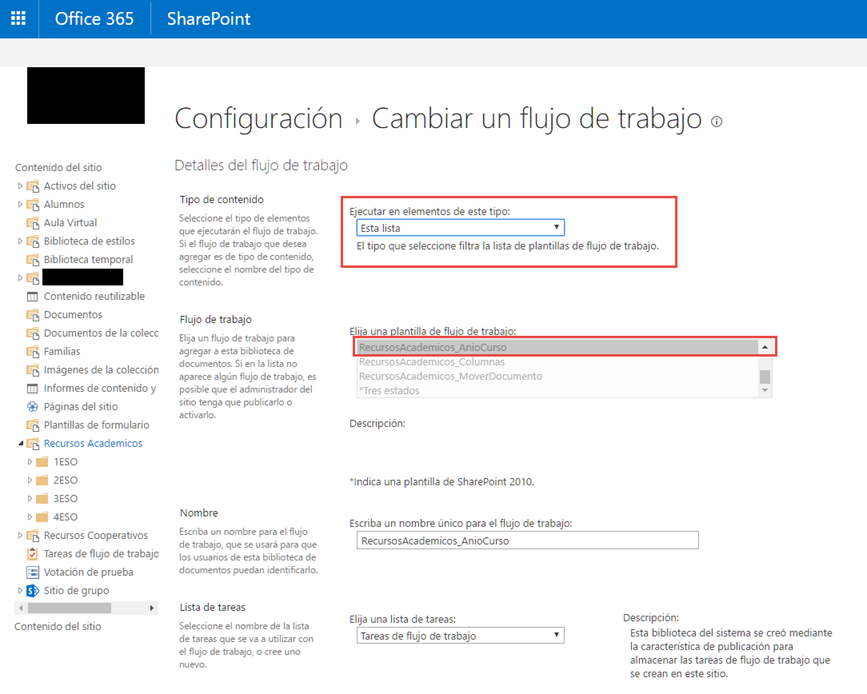
In questa parte abbiamo la possibilità di modificare il flusso di lavoro in modo che venga eseguito automaticamente, Quando viene caricato un documento. Per questo, Seleziona la casella “Se si crea un elemento, Il flusso di lavoro verrà avviato”, e clicchiamo su “Accettare”.
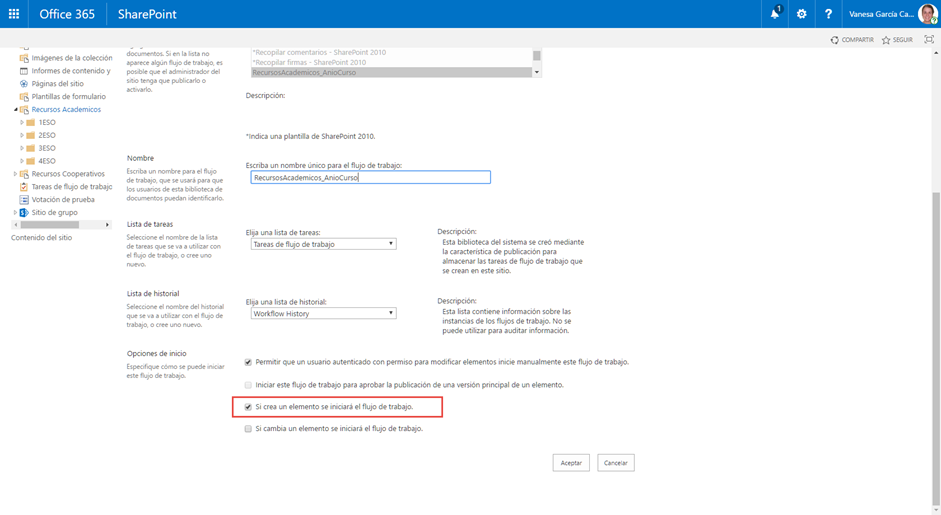
Infine testiamo che il flusso di lavoro funzioni, Trascinando un file nella libreria e verificando che la colonna con il nome del flusso di lavoro contenga il nome dell'ultima fase del flusso. Se non appare al momento, Dobbiamo aggiornare la pagina per poter visualizzare le modifiche.
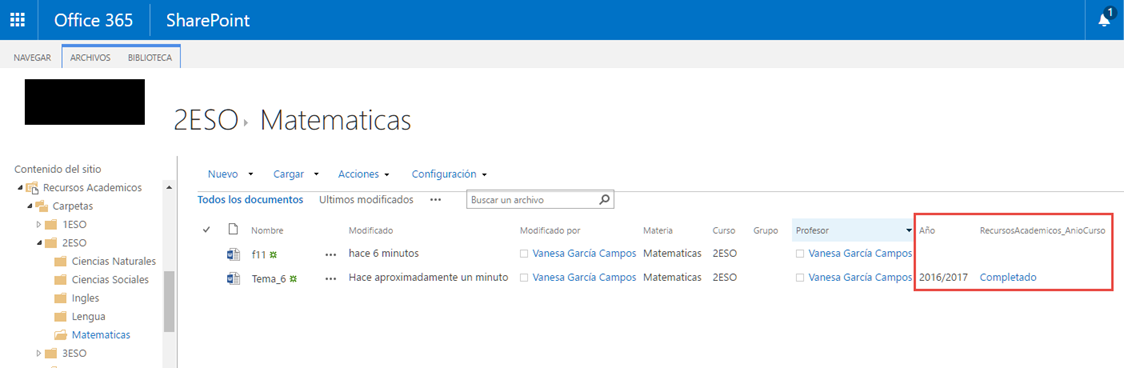
Se abbiamo il “Flusso di lavoro”, da eseguire manualmente. E vogliamo eseguire un “Flusso di lavoro” manualmente, Facciamo clic sui tre punti del file in cui verrà eseguito, Accediamo ai tre punti, “Avanzate” e “Flussi di lavoro”.
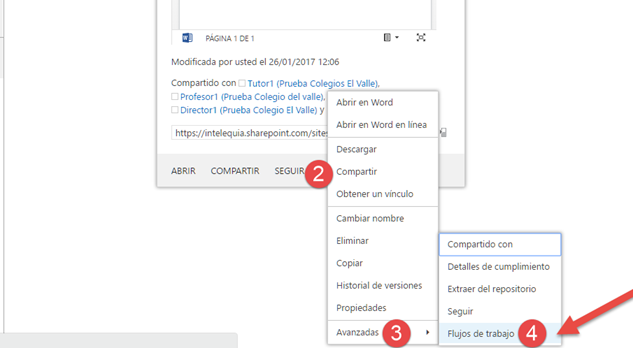
Prossimo, Verranno visualizzati i flussi di lavoro che sono stati configurati per l'avvio manuale. Per avviarne uno, Fai clic sul nome del flusso di lavoro.
Finalmente, Nella pagina successiva possiamo vedere che è stato eseguito correttamente.






