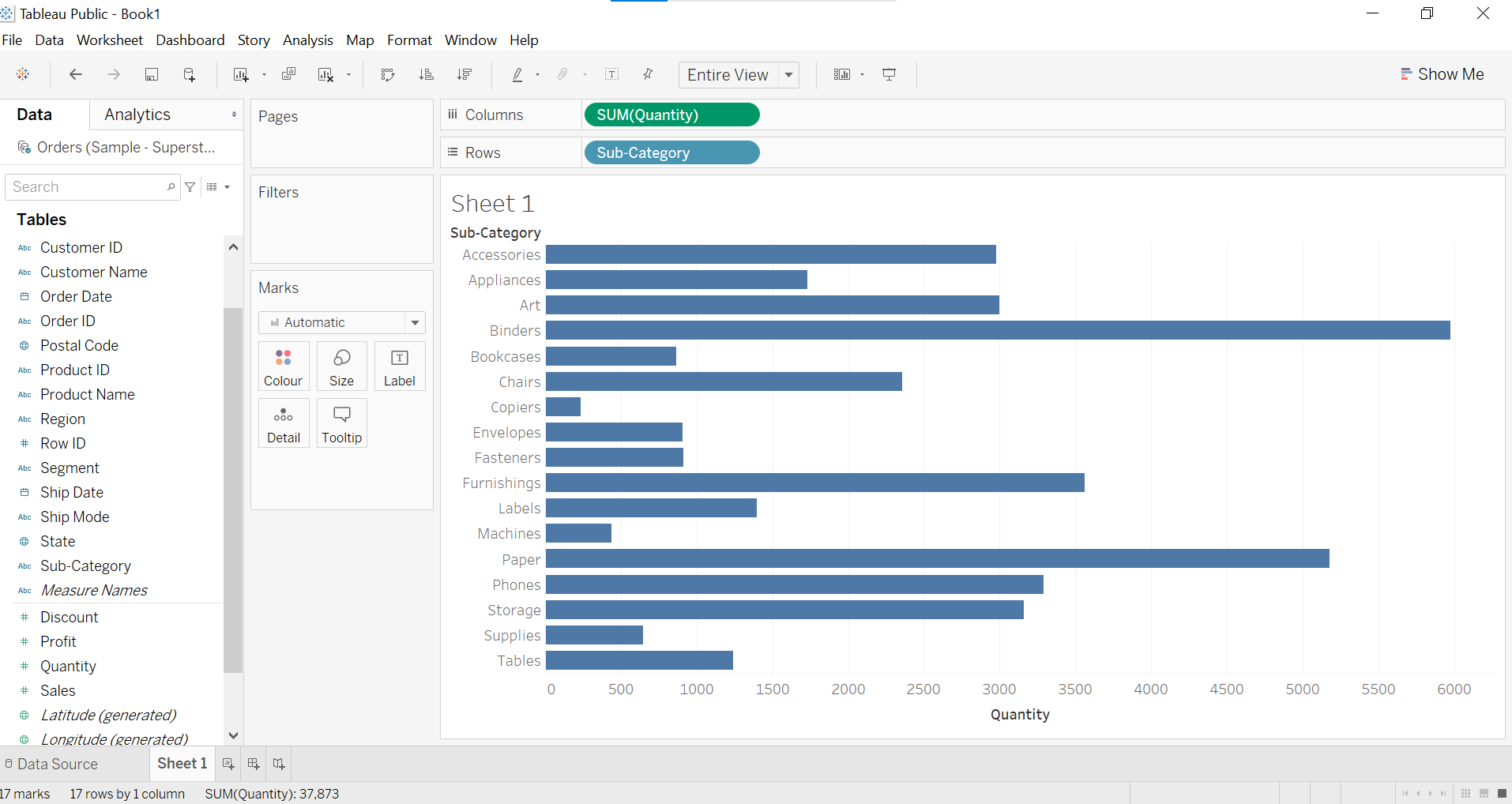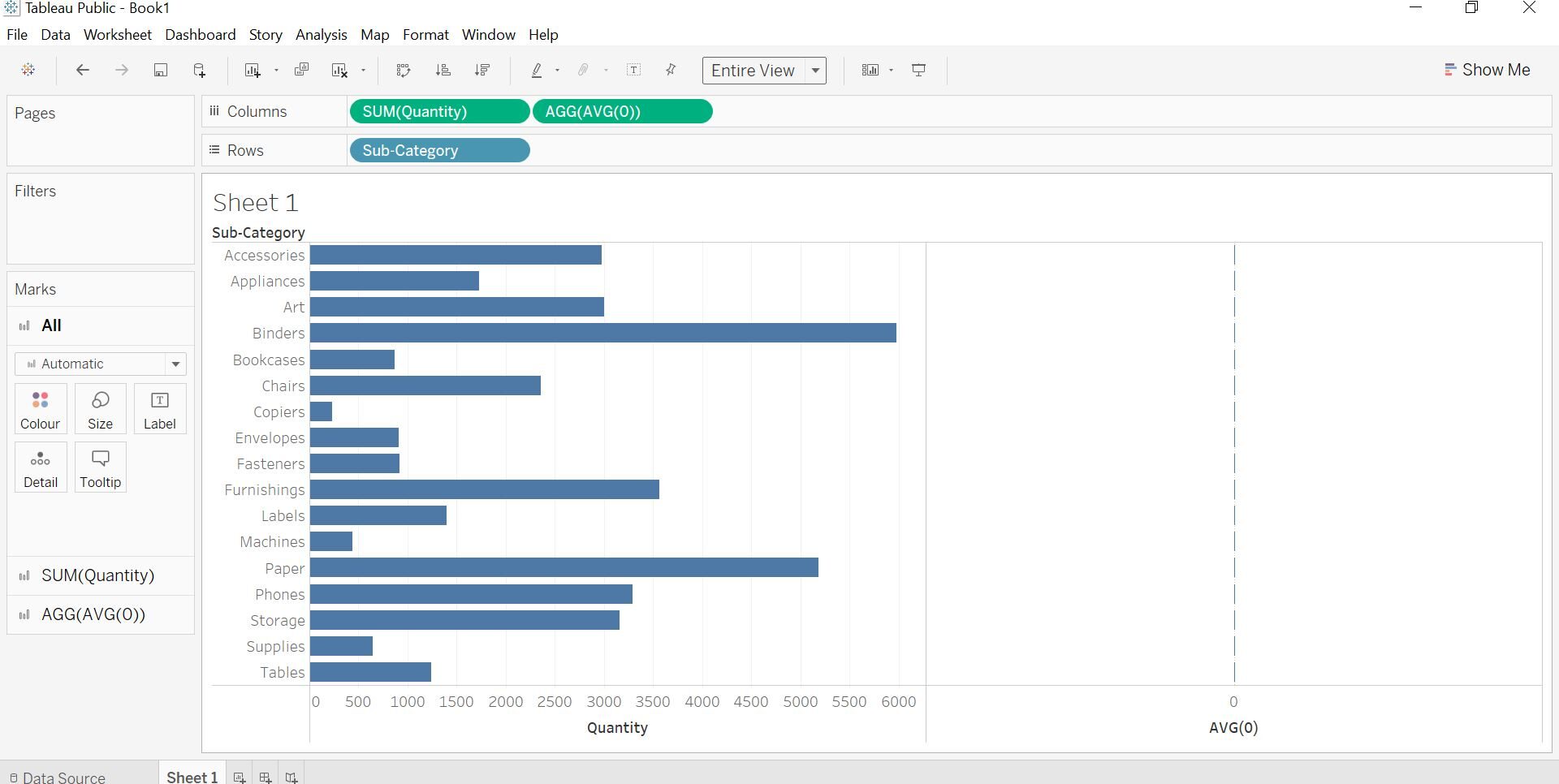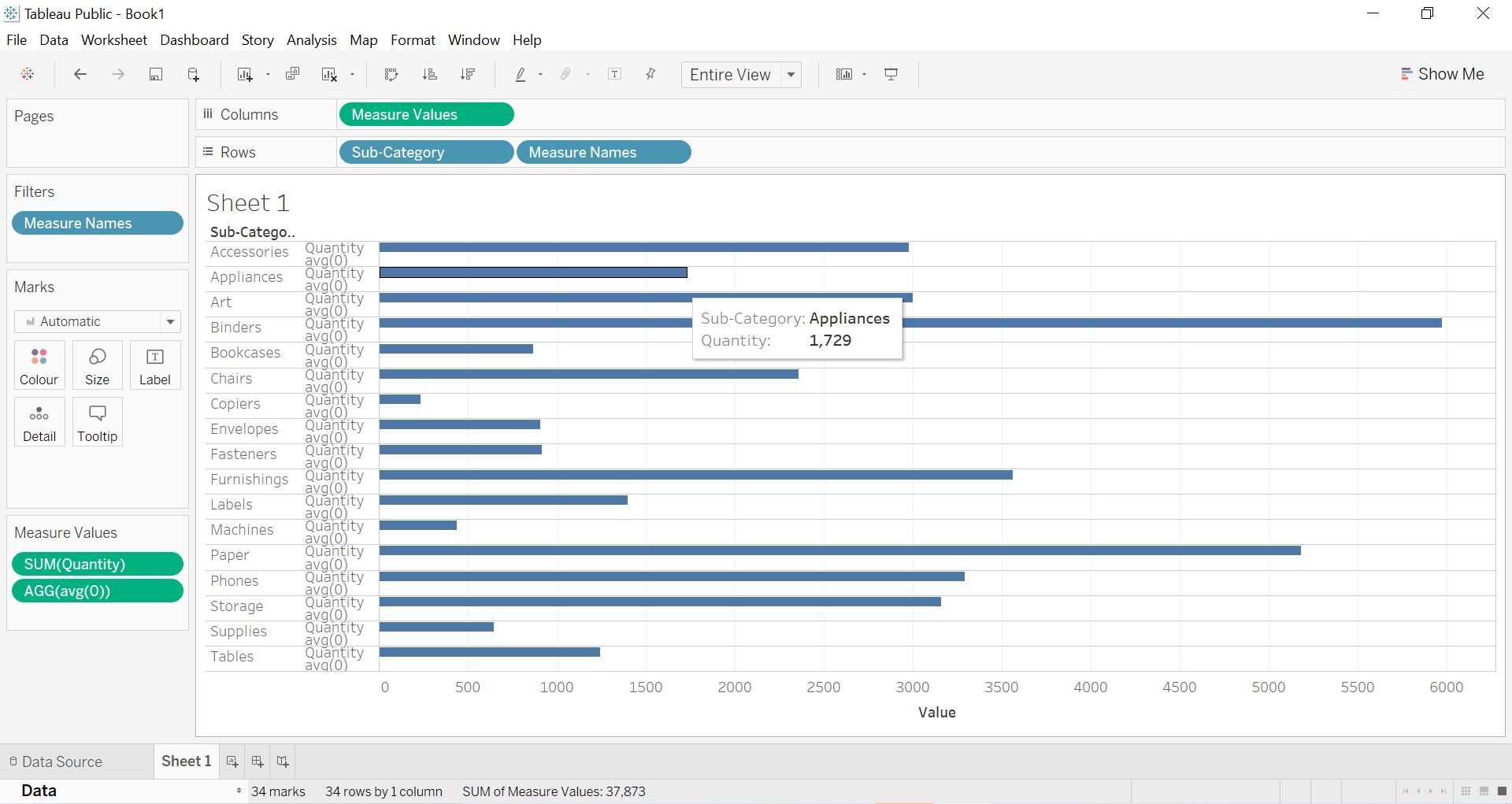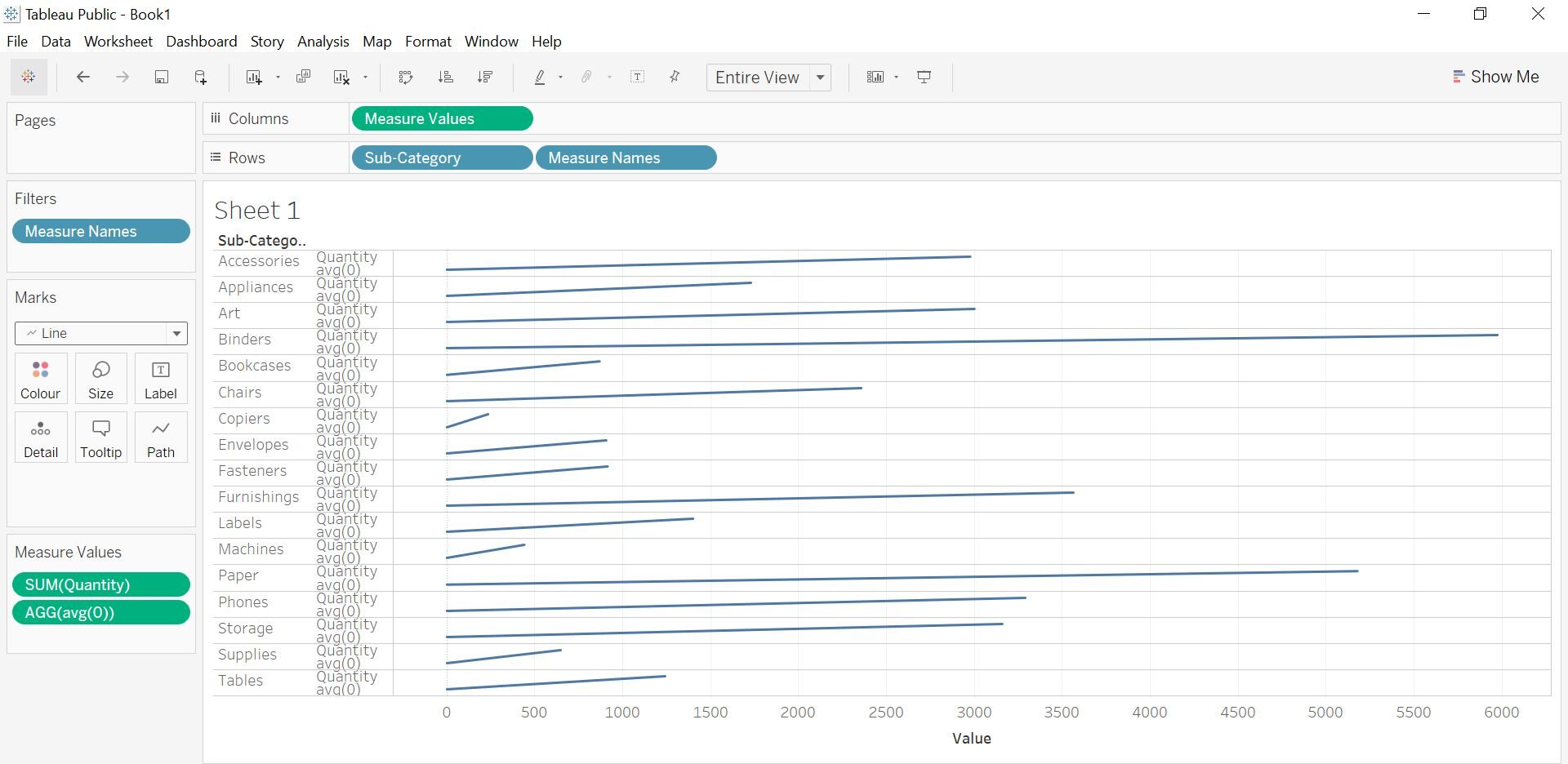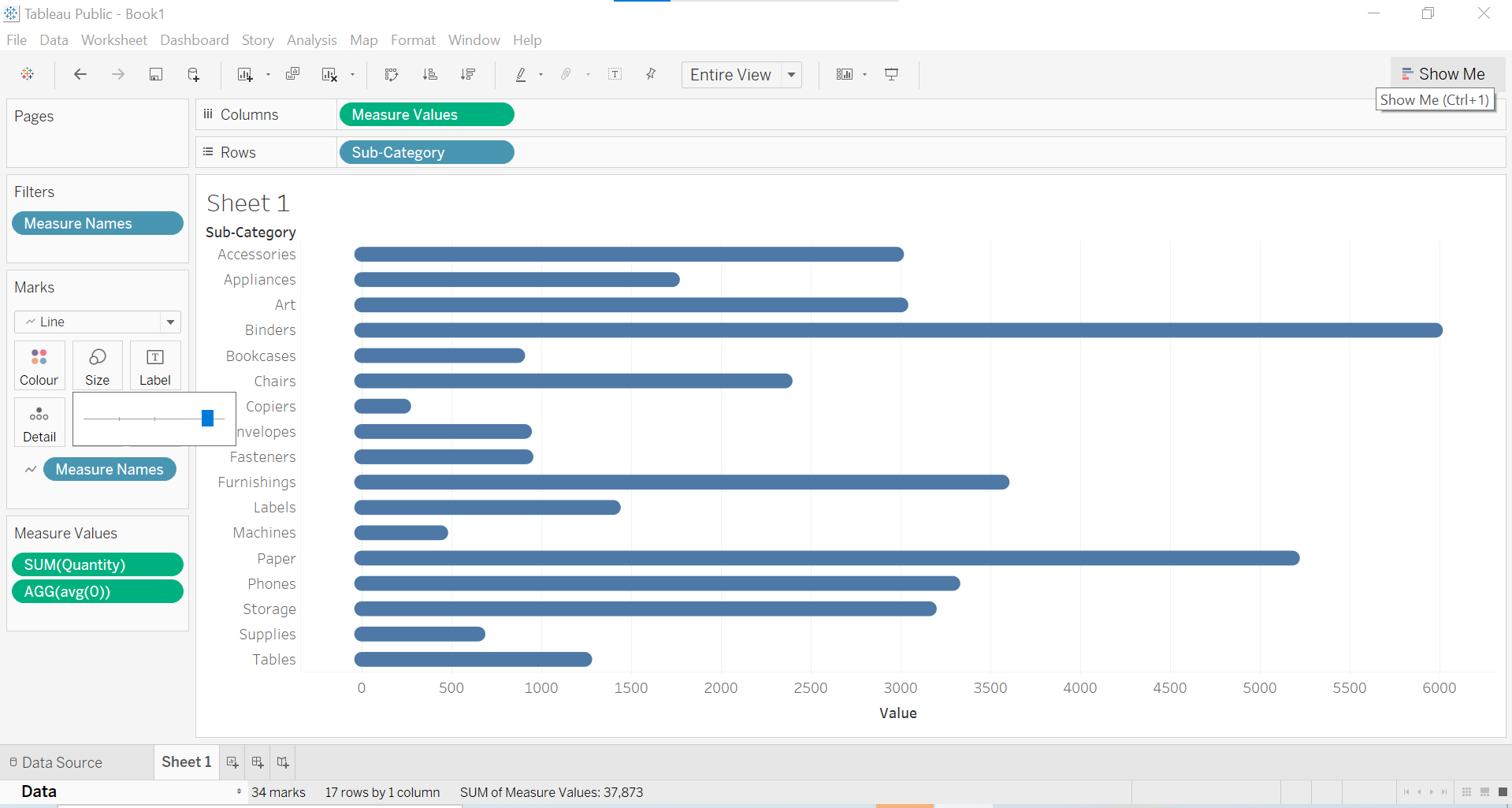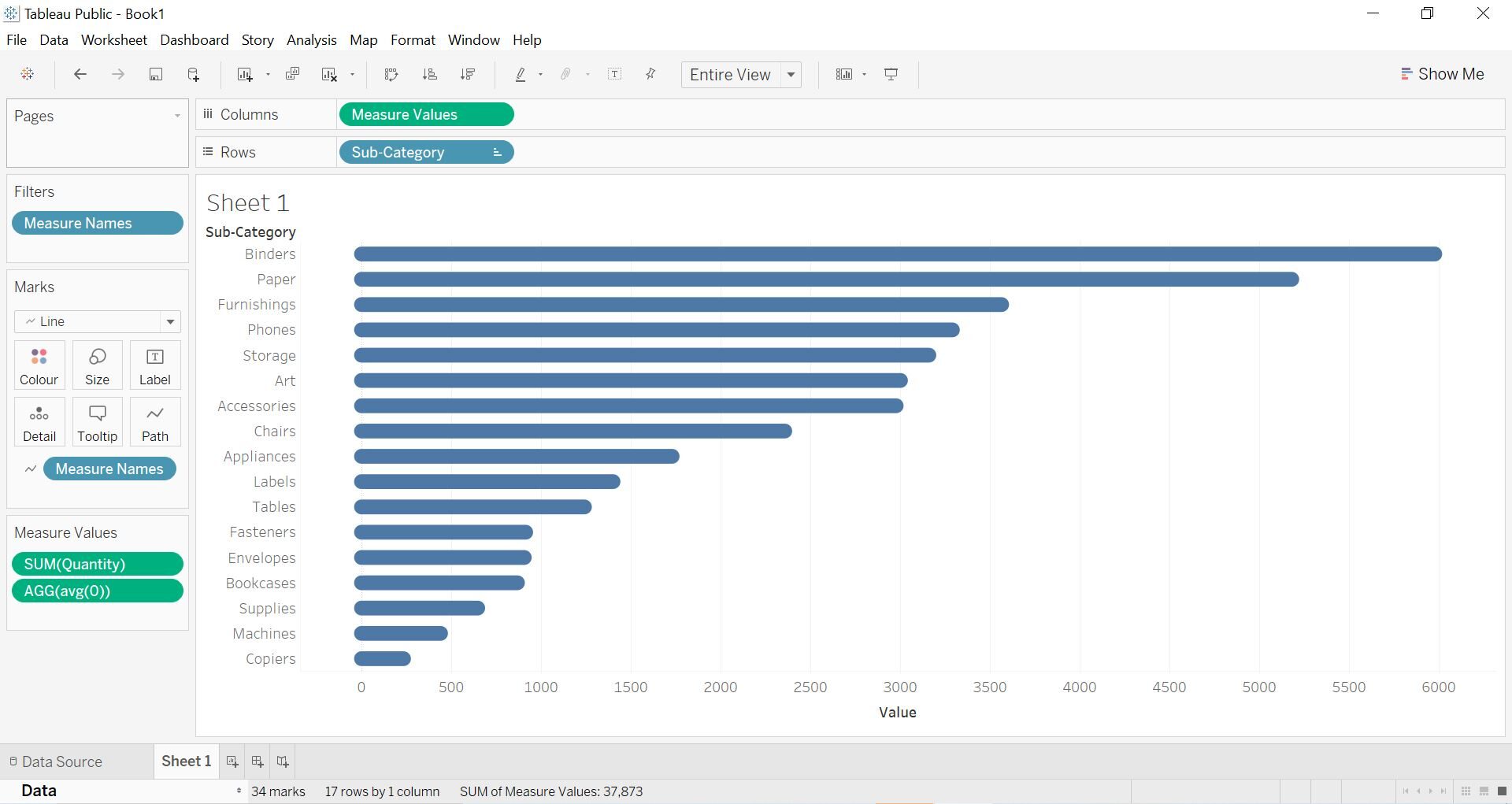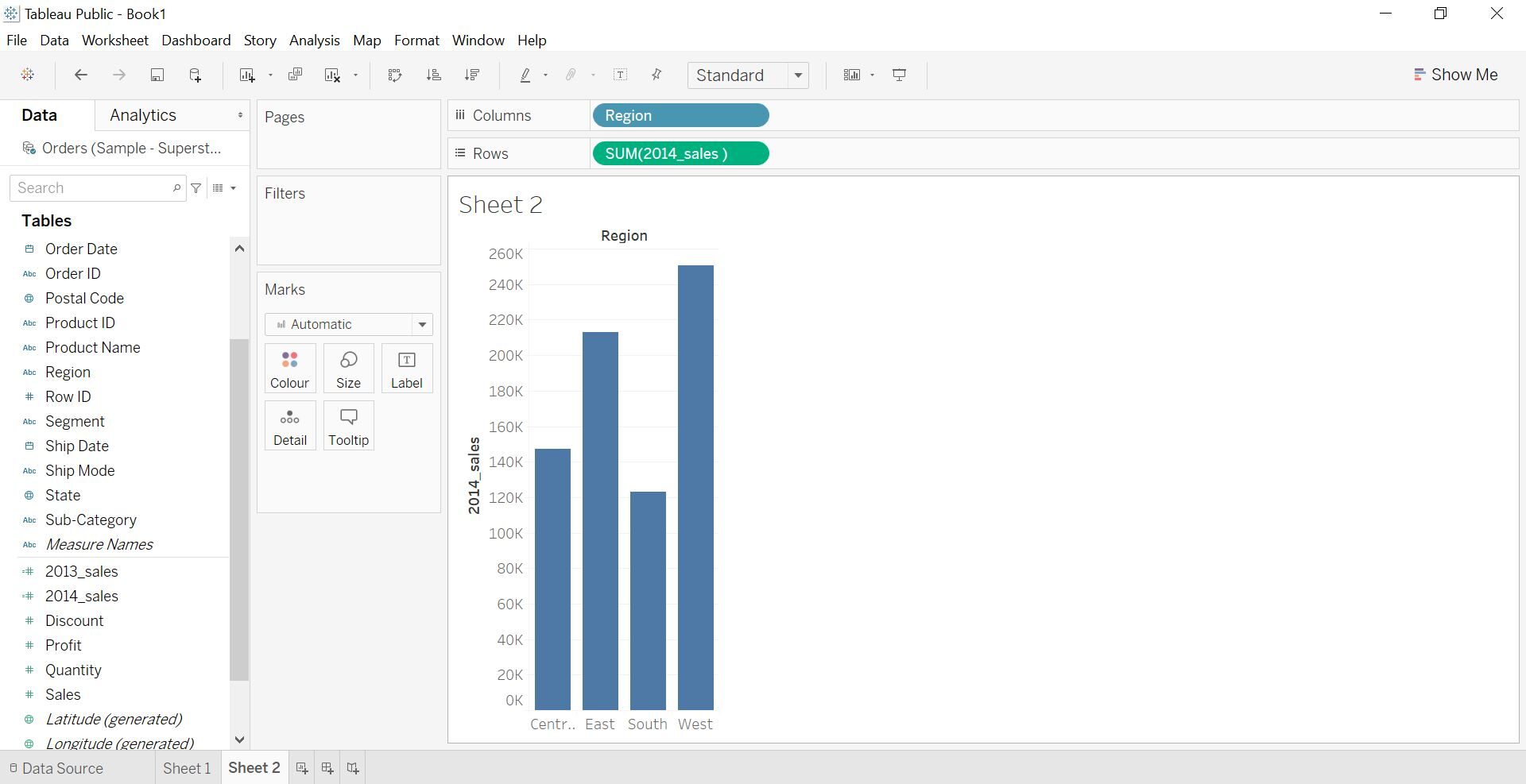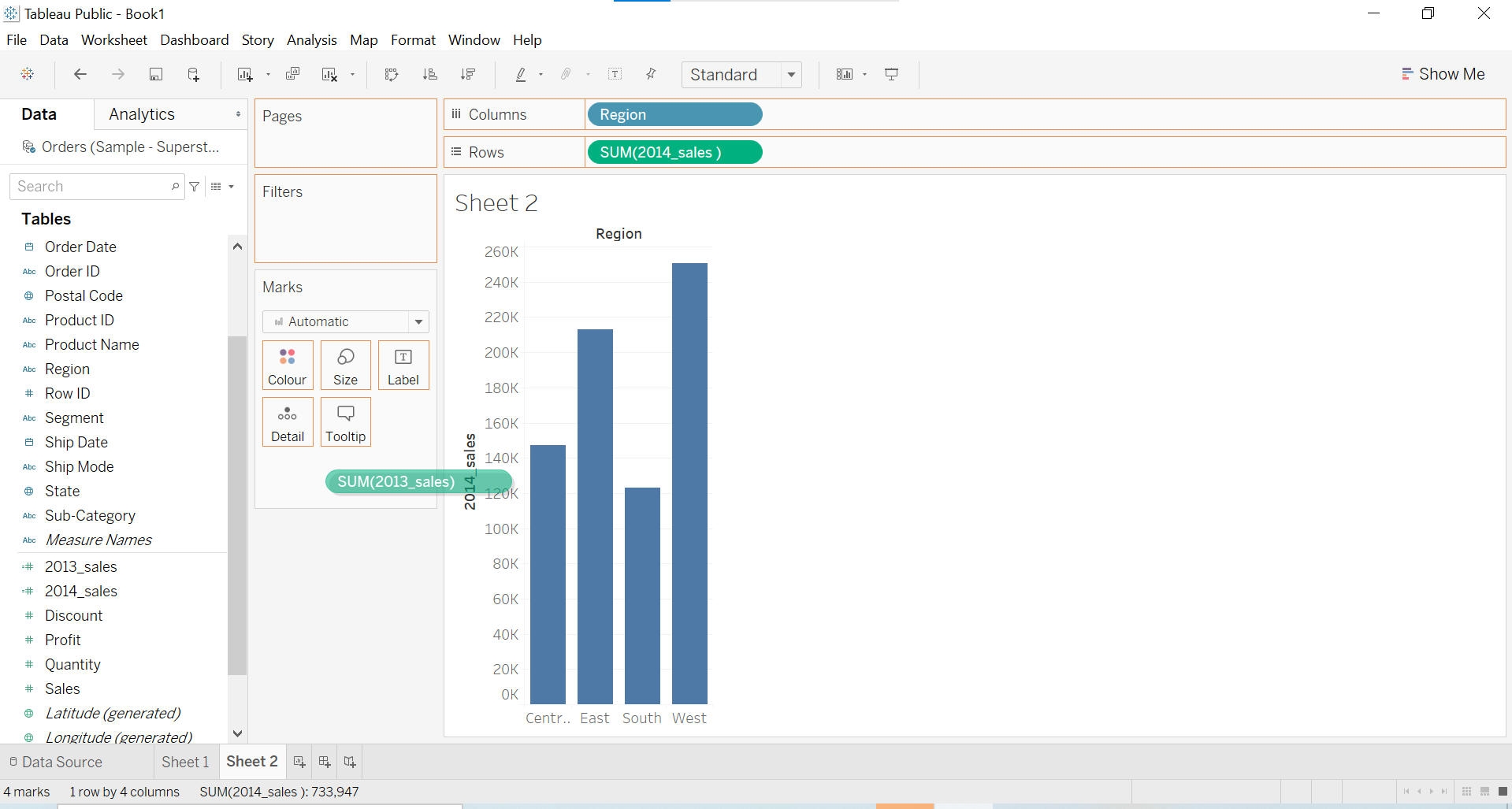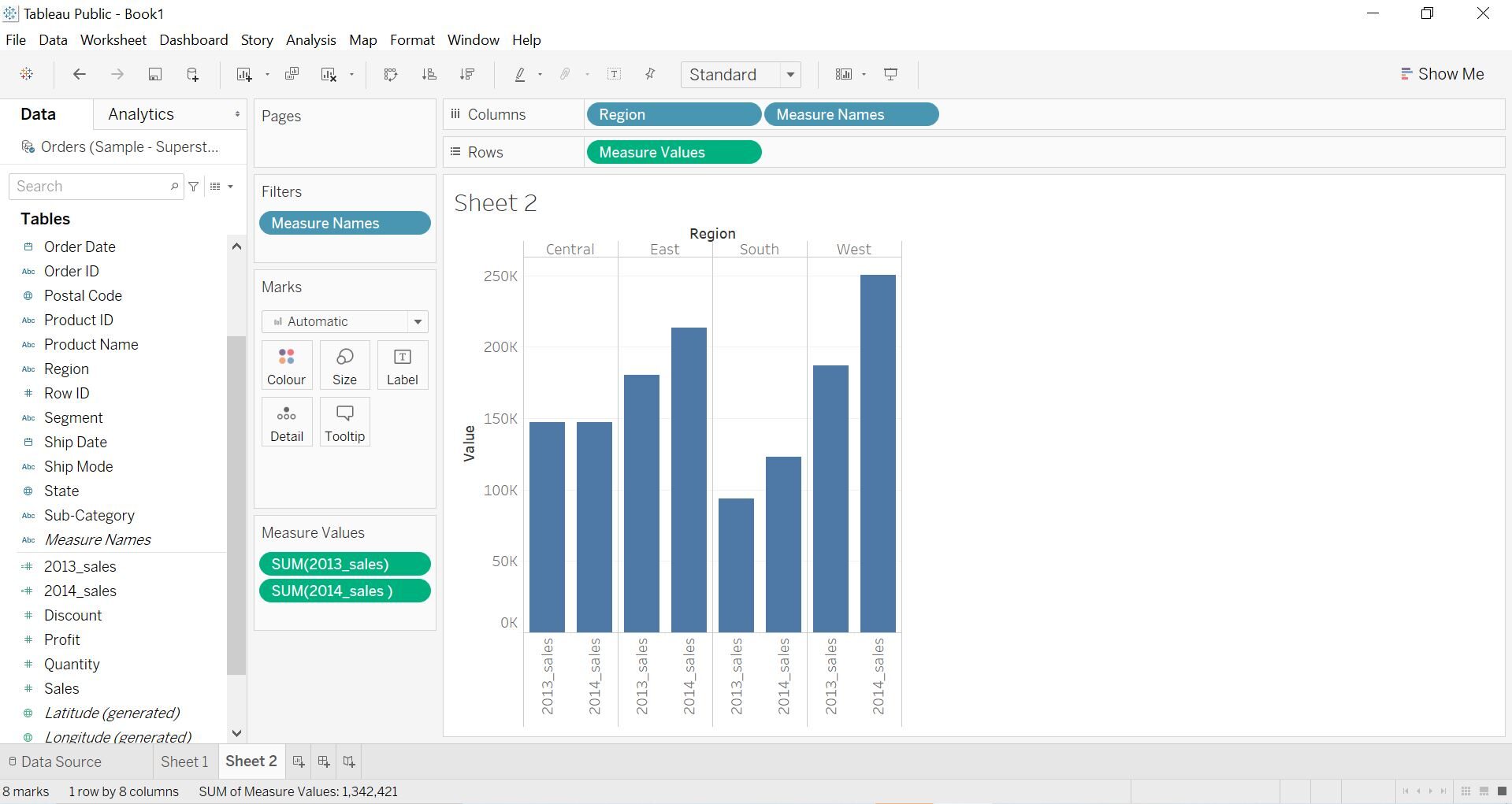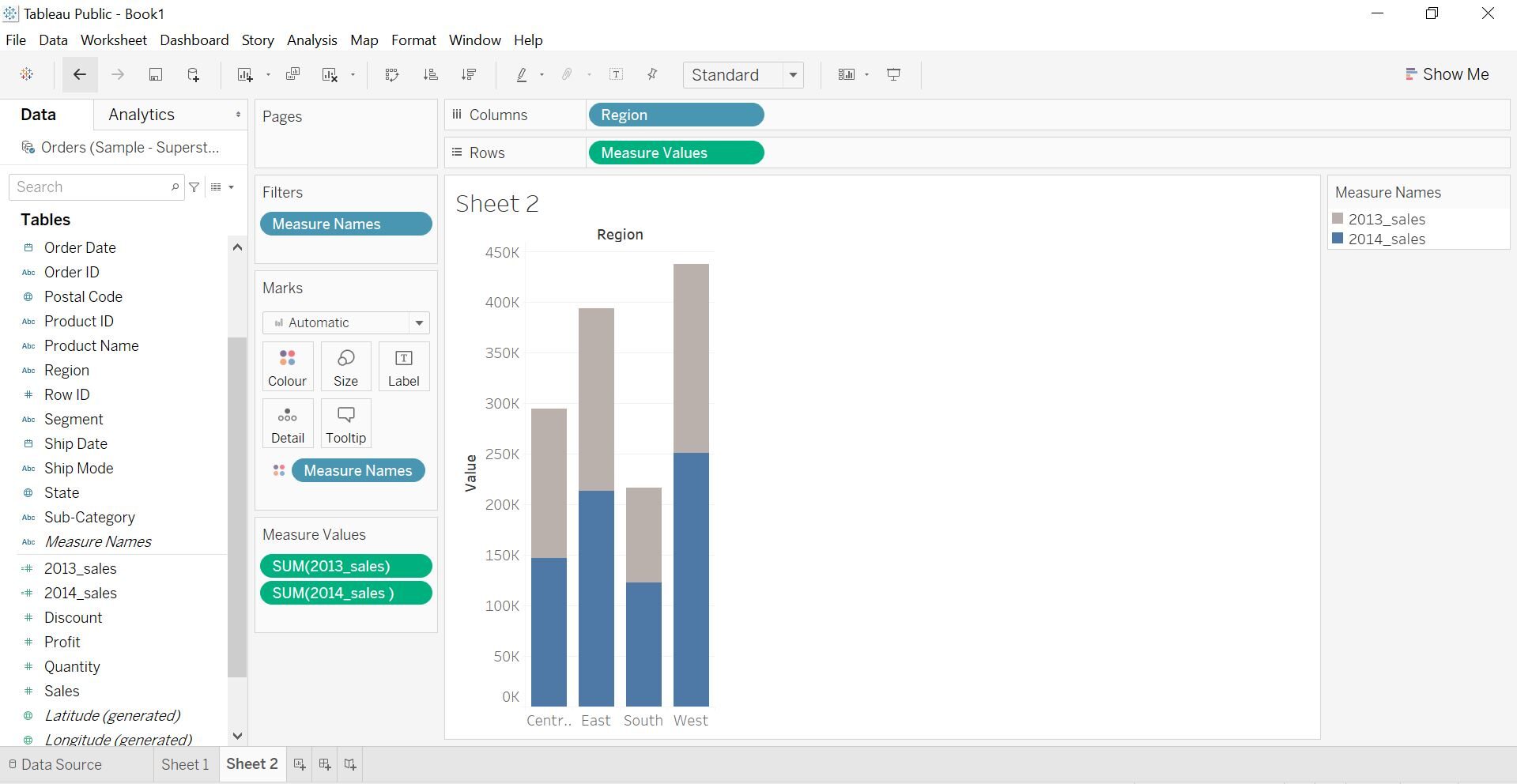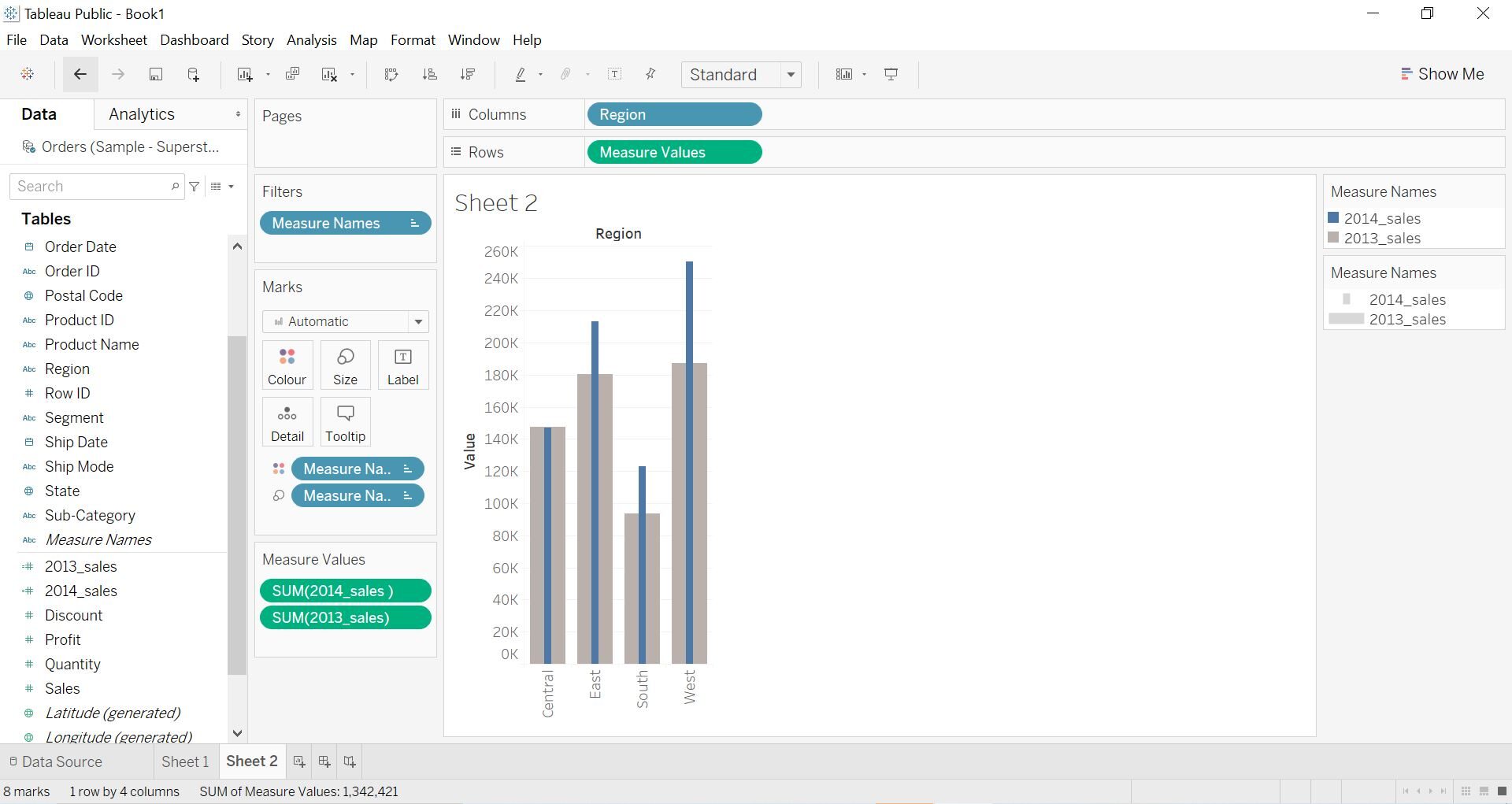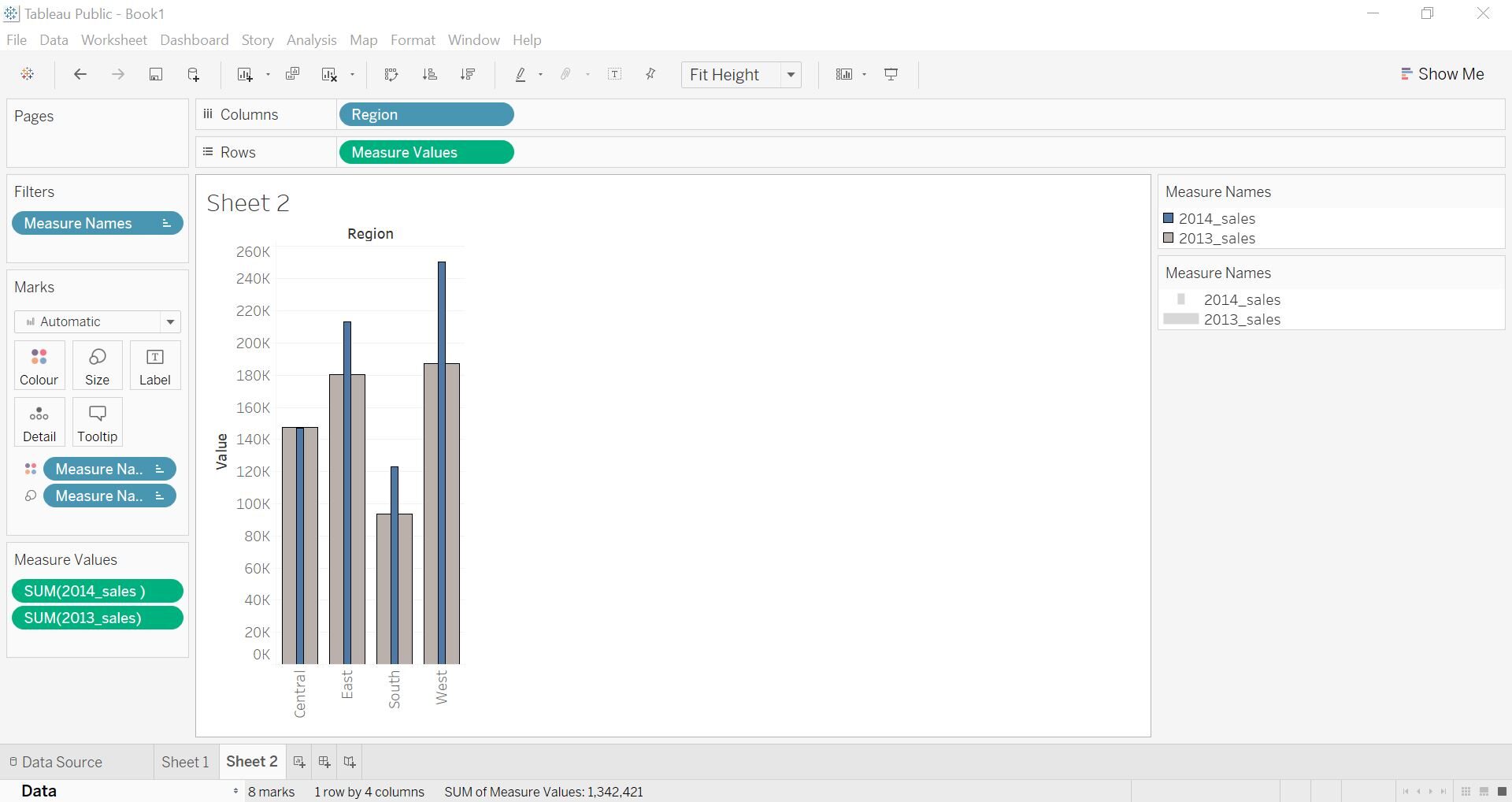objetivo
- Tableau é o padrão ouro para ferramentas de análise de negócios e visualização de dados no setor
- Aprenda a criar um gráfico de barras arredondadas e uma barra em um gráfico de barras no Tableau
Introdução
A visualização de dados é um aspecto fundamental de qualquer profissão de análise. A visualização de dados comunica uma história de dados de uma forma simplista e, porém, esteticamente agradável e marcante.
E não há ferramenta melhor do que o Tableau para fazer isso!! Tableau é uma das ferramentas mais confiáveis da comunidade. Reconhecido como líder no Gartner Magic Quadrant para Business Intelligence e plataformas analíticas para 8 anos seguidos. Isso é incrível!
Neste artigo, vamos entender como criar um gráfico de barras arredondadas e um gráfico de barras no Tableau.
Para artigo e lição de casa, certifique-se de ter o Tableau instalado em seu sistema. estou usando Mesa Pública, que você pode baixar gratuitamente. Os dados que usaremos são o conjunto de dados de super-armazenamento de amostra EE.. UU. Isso é amplamente usado na comunidade do Tableau. Aqui está o link para descargar o conjunto de dados da Superstore (mas o conjunto de dados estará disponível no Tableau).
Novo no Tableau? Temos o curso gratuito perfeito para você começar:
Vamos entrar nisso!
Crie um gráfico de barras arredondadas no Tableau
Os gráficos de barras são uma forma muito básica de representar dados. Às vezes, você quer fazer de forma diferente de uma maneira atraente. Os gráficos de barras arredondadas tornam seu painel interessante apenas adicionando mais algumas etapas. Vamos ver como podemos fazer isso.
Paso 1
Para esta visualização, usamos Quantidade e Subcategoria. Na primeira etapa, solte a quantidade na prateleira da coluna e subcategoria na prateleira da linha selecionando no painel de dados. Como resultado, você obterá um gráfico de barras horizontais como mostrado na figura a seguir.
Paso 2
Agora temos que tomar outra dimensão com valores zero. há várias maneiras de o fazer, o que estou fazendo é clicar duas vezes na prateleira da coluna e digitar Avg (0), e pressionando enter. Outra maneira de fazer isso é criar um campo calculado chamado zero que tem o valor 0. A ideia é obter um eixo combinado com zero.
Paso 3
Na próxima etapa, combinar o eixo selecionando AGG (AVG (0)) na prateleira da coluna e role para baixo no eixo da quantidade. Depois disso, Você verá algumas mudanças na quantidade em formato de folha substituída por Valores de Medidas e Nomes de Medidas adicionados na prateleira da linha, conforme mostrado na imagem a seguir.
Paso 4
Agora, vamos mudar o cartão da marca de Automático para Linha. Agora sua folha ficará assim.
Paso 5
A seguir, selecione os Nomes de Medidas da divisória Linhas e coloque-os no Caminho Disponível no painel Marcas. Depois de fazer esta etapa, você acabará com linhas retas.
Paso 6
Já quase chegamos, na última etapa clique no tamanho e aumente o tamanho das linhas conforme sua necessidade. Como você pode ver na imagem abaixo, nós alcançamos nosso objetivo, temos gráficos de barras com bordas arredondadas.
Paso 7
Para um formato maior, podemos classificar as barras em ordem crescente ou decrescente de acordo com a necessidade. Aqui terminamos com gráficos de barras arredondadas descendentes.
Crie um gráfico de barras em barras no Tableau
A próxima visualização que estamos criando é uma barra em um gráfico de barras. Esta visualização é geralmente usada quando você tem que comparar os dados. Por exemplo, aqui estamos comparando as vendas em todas as regiões em 2013 e 2014 dado o conjunto de dados de amostra da Superstore.
Paso 1
Nos dados fornecidos temos o campo Vendas, mas para nossa tarefa, precisamos de dois campos diferentes, quer dizer, vendas no ano 2013 e em 2014. Portanto, vamos criar dois campos calculados. O primeiro é “2013_vendas” como mostrado na imagem abaixo. de forma similar, "2014_sales" será criado. Agora nossa preparação de dados está completa.
Paso 2
Na próxima etapa, pegue a região do painel de dados e coloque-a na prateleira de colunas. Do mesmo modo, selecione 2014_sales e solte-o na prateleira de linhas. Depois disso, você vai acabar tendo um gráfico de barras comum como a imagem a seguir.
Paso 3
Agora selecione 2013_sales no painel de dados e solte-o no eixo de 2014_sales para obter o eixo combinado como o gráfico acima.
Depois disso, sua planilha ficará assim. Mostrando barras laterais por região para as vendas de cada ano. O que mais, Os nomes das medidas serão adicionados na divisória Colunas e os Valores das Medidas na divisória Linhas.
Paso 4
Agora, no futuro, escolha os nomes das medidas na prateleira da coluna e coloque-os no cartão de cores. Você pode selecionar a cor de sua escolha clicando no cartão de cores e depois em editar cor. Como você pode ver, nós temos barras empilhadas, o cinza que mostra as vendas de 2013 e o azul que mostra as vendas de 2014.
Mas não queremos barras empilhadas, portanto, vá para Análise na barra de ferramentas e desligue as marcas de pilha. Agora temos barras uma atrás da outra.
Paso 5
Agora que estamos quase lá, na última etapa, escolha os nomes das medidas no painel de dados e coloque-os no cartão de tamanho. Conforme mostrado na imagem a seguir, as largas barras cinza representam as vendas de 2013 e as barras azuis finas mostram as vendas de 2014. Através desta visualização, podemos comparar facilmente as vendas por região em 2013 e em 2014.
Paso 6
Você pode fazer mais formatos, já que adicionei a borda preta em minhas barras ou você também pode remover as linhas de grade ou adicionar as linhas de tendência para torná-lo mais informativo.
Notas finais
O melhor do Tableau é que ele tem muitas maneiras de realizar uma tarefa. Para resumir neste artigo, aprendemos como criar duas visualizações diferentes que são ligeiramente avançadas dos gráficos de barras básicos. Esses gráficos tornam nosso painel mais informativo e eficaz.
Caso você esteja interessado em aprender mais sobre visualização e Tableau, Vou recomendar que você siga nosso curso. Tableau para iniciantes.