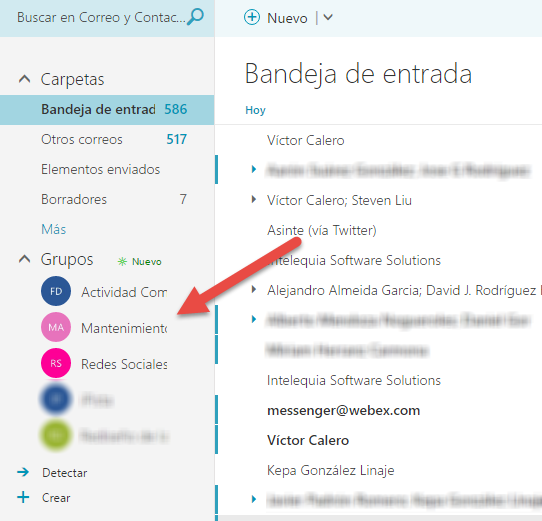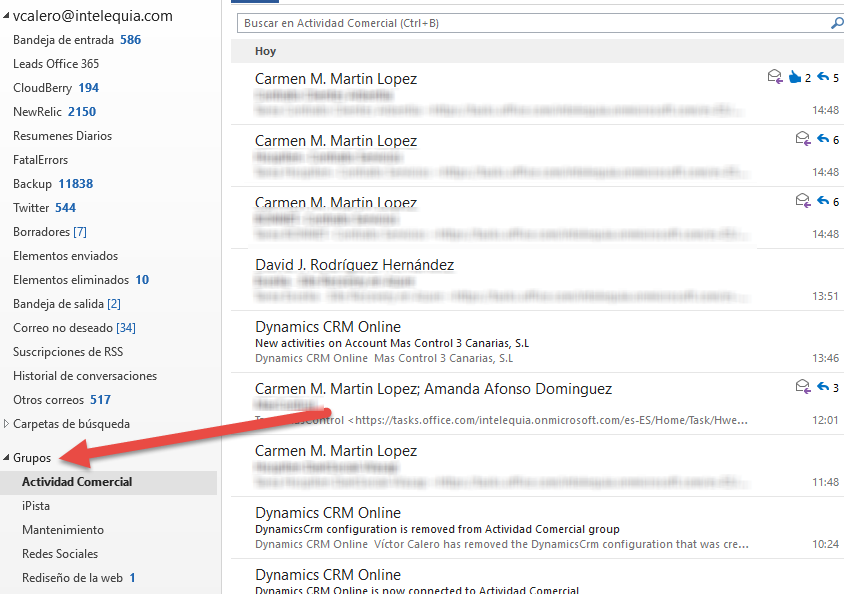O Planner é o aplicativo mais recente para ingressar nos planos do Office 365 Pela empresa, pois esta é uma ferramenta poderosa e ao mesmo tempo simples para organizar as tarefas a serem realizadas pelos membros dos grupos da sua empresa, além de ser uma nova parte do conglomerado de aplicativos de escritório 365, está integrado com grupos, calendários e até mesmo com conectores de aplicativos como Dynamics CRM ou BitBucket.
Hoje vamos aprender os conceitos básicos para lidar com esta ferramenta, Para fazer isso, a primeira coisa obviamente será acessá-lo a partir do inicializador de aplicativos do Office 365.
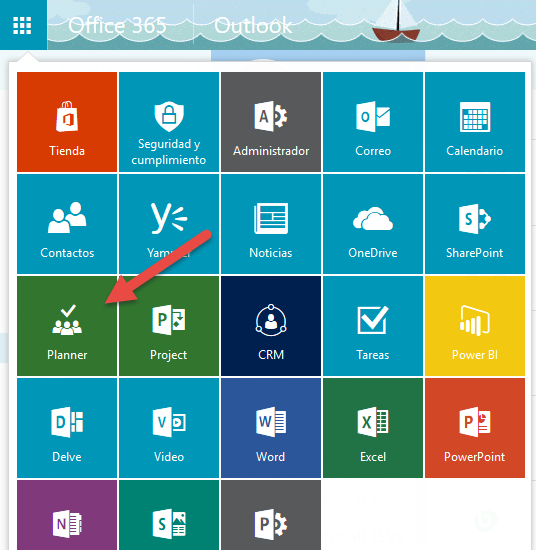
Assim que isso for feito, estaremos na interface do Planner, A primeira coisa que faremos nele é gerar um plano para um tipo de atividades a serem realizadas clicando na aba. Novo plano.
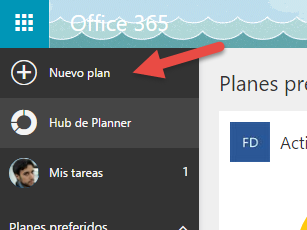
Ao criar um plano, podemos decidir o seu nome, se é público e sua descrição. Se um plano público for criado, Qualquer pessoa na organização pode aderir sem convite, se for privado, eles só podem entrar se forem convidados.

Quando um plano é criado ao mesmo tempo, um grupo é gerado e com isso um conversação, uma calendário, uma conta de armazenar no Sharepoint acessível a partir do OneDrive para empresas e uma instância de Uma nota dono do grupo.
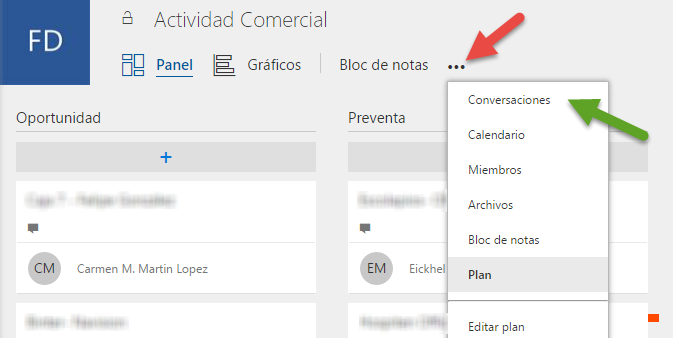
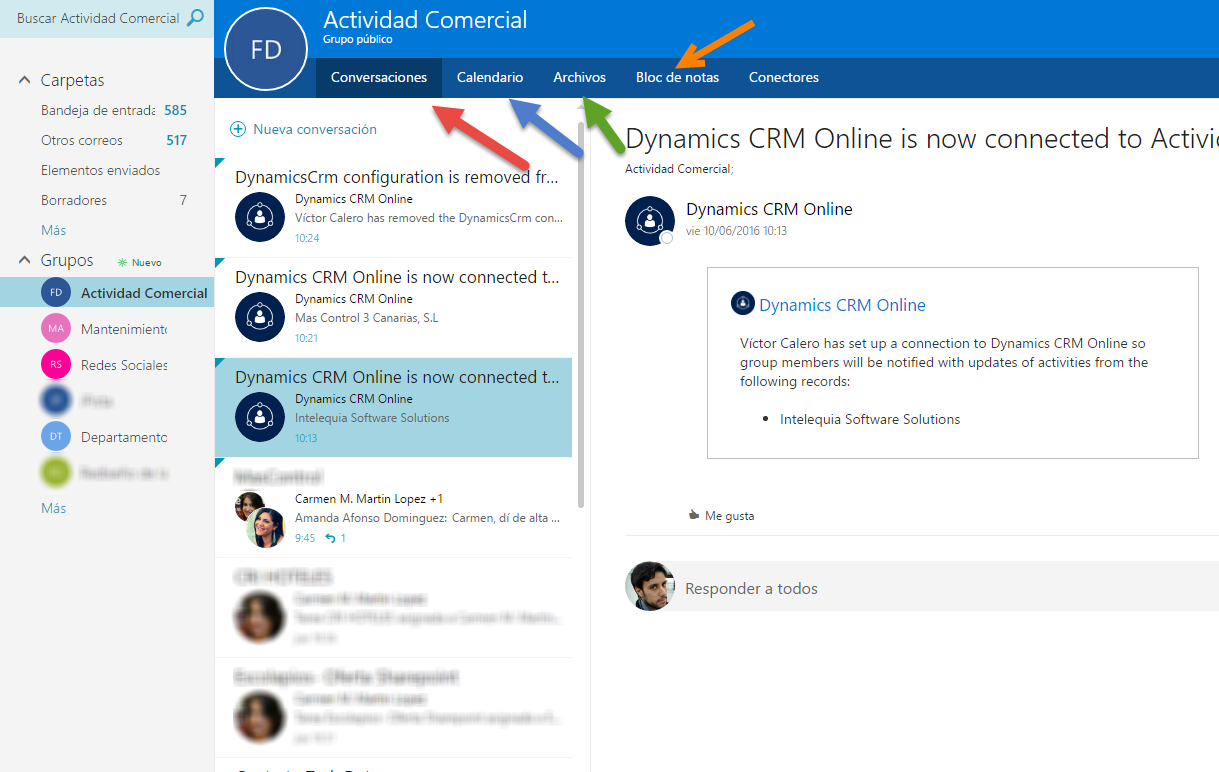
Para acessar esta área (grupos) o Outlook e o Office 365, podemos acessá-lo através da opção de conversas de um plano no Planner ou do próprio Outlook.
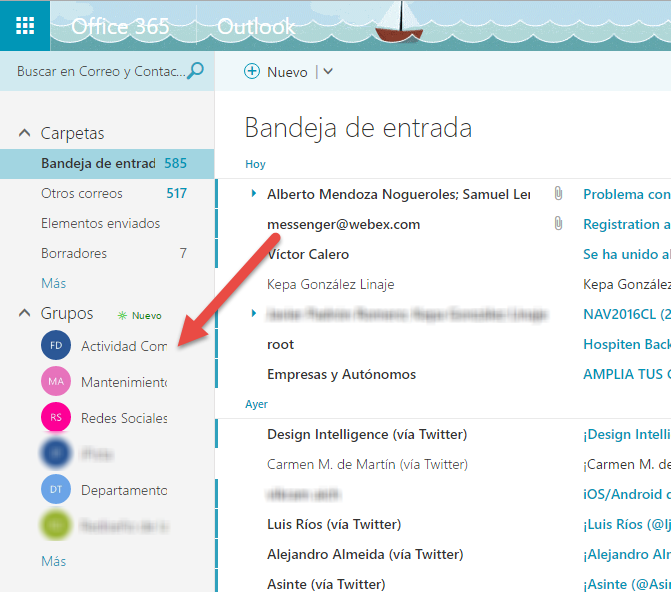
Assim que entrarmos no plano padrão, teremos a visualização do cubo em que teremos permissão para personalizar o fluxo de trabalho das tarefas para aquelas personalizações que vão além do status de progresso da tarefa.
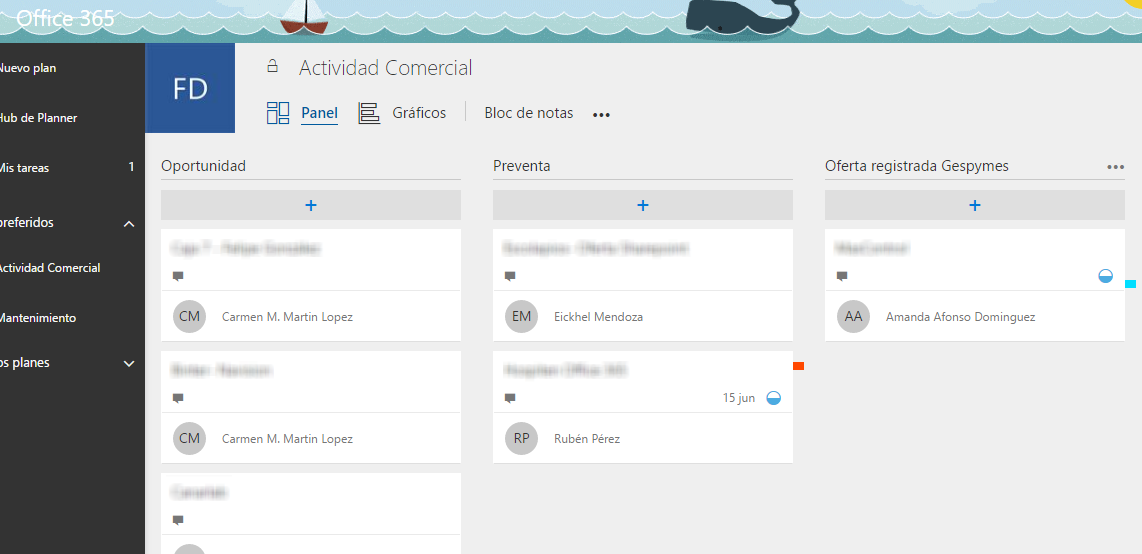
Além desta visualização, O planejador nos oferece duas outras visões do plano entre as quais podemos alternar. A segunda seria a visualização por atribuição que mostrará as tarefas organizadas pelo usuário a quem foram atribuídas e pelo status de andamento do aplicativo..
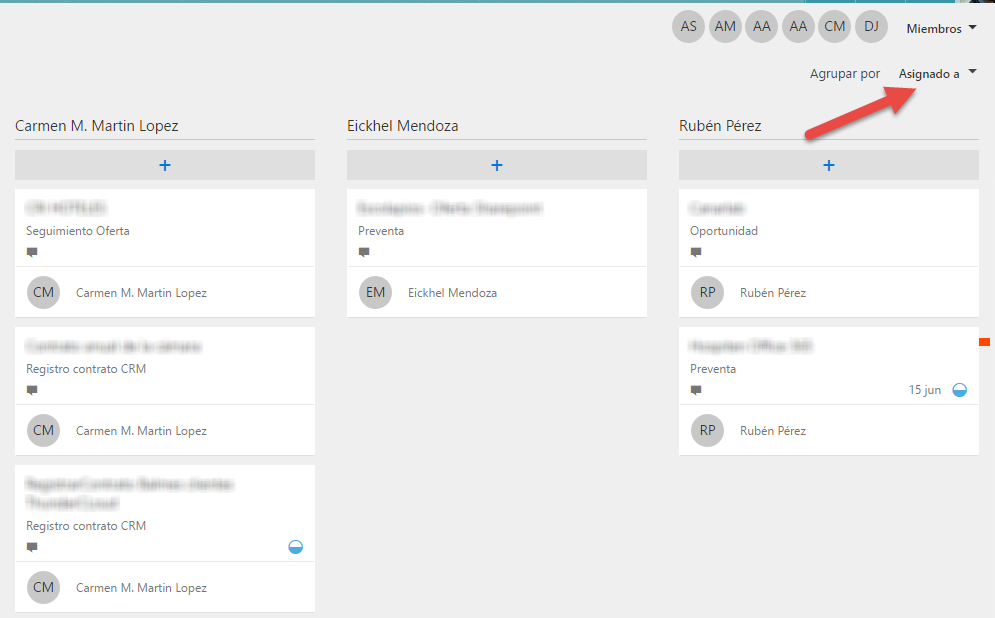
Também podemos selecionar o modo de exibição de acordo com o progresso, em que as tarefas ordenadas por seu status serão exibidas, que deve ser definido dentro da própria tarefa de acordo com o andamento da tarefa estabelecido pela pessoa designada.
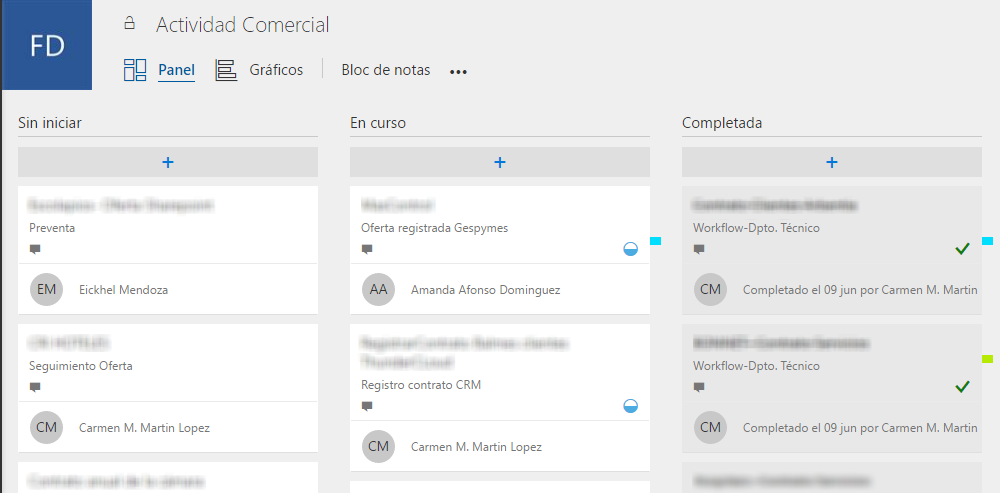
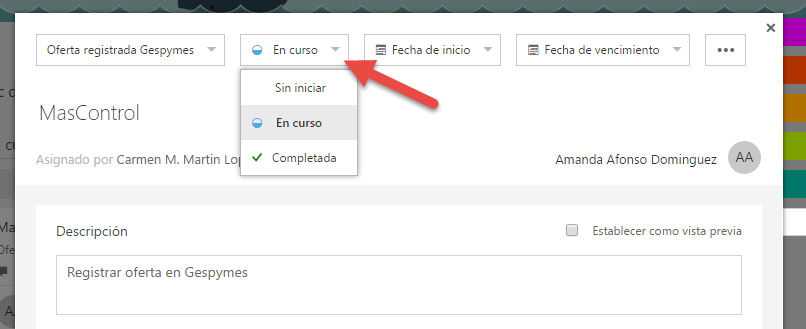
Agora veremos quais são as opções que a criação das tarefas nos apresenta, começando no topo:
- Zona de fluxo: Aqui podemos definir em qual cubo a tarefa está localizada, em que estado de progresso está, sua data de início e sua data de expiração.
- Área do rótulo: À direita, podemos usar guias coloridas para rotular as tarefas de acordo com sua conveniência.
- Nome da tarefa e atribuição.
- Descrição: que se marcarmos como visualização será mostrado no resumo da tarefa no cubo.
- Dados anexos: Aqui podemos anexar dados e configurá-los como uma visualização no cubo se for uma imagem.
- Lista de subtarefas: Separação por objetivos da tarefa que, como os anteriores, pode ser exibido na pré-visualização para ser marcado como concluído a partir deste.
- Área de comentários: Onde os usuários podem falar sobre a tarefa.
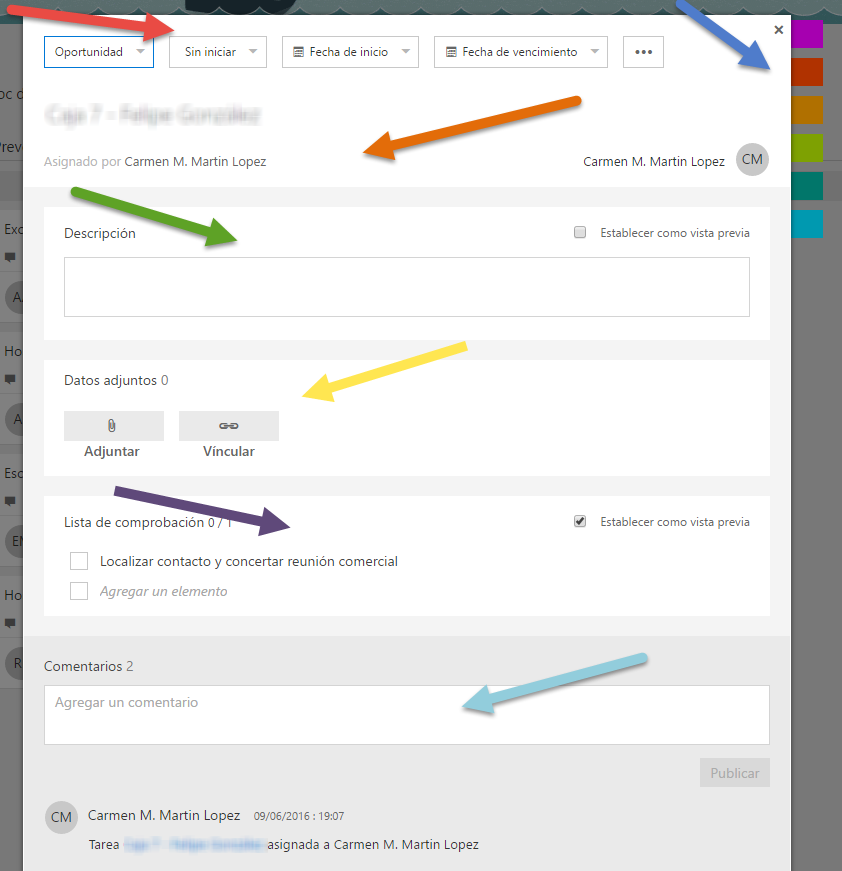
Quando se trata de visualizar graficamente nossos planos, teremos duas opções:
- A primeira é adicionar nosso plano aos favoritos, que nos mostrará um gráfico das tarefas do plano de acordo com seu status de progresso.
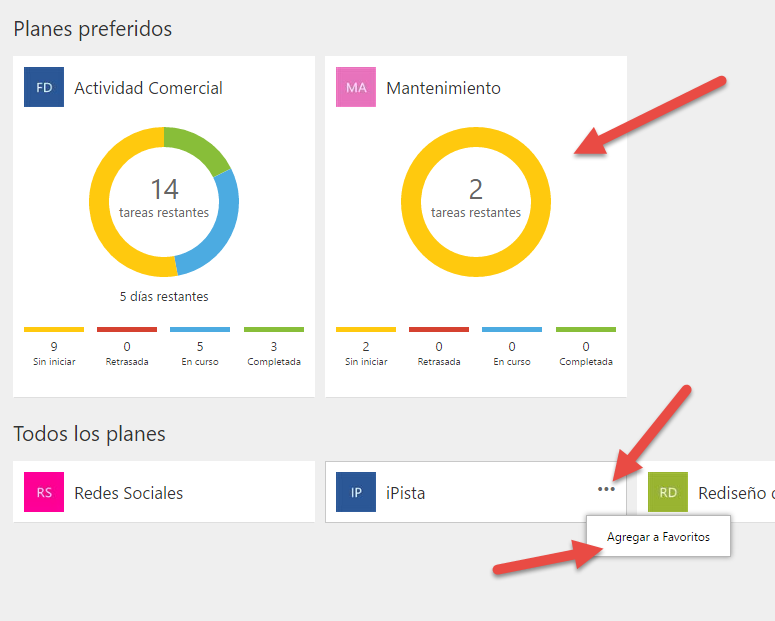
-
Una vez que entremos en el plano tendremos una segunda posibilidad de visualización además del painelUm painel é um grupo de especialistas que se reúne para discutir e analisar um tópico específico. Esses fóruns são comuns em conferências, Seminários e debates públicos, onde os participantes compartilham seus conhecimentos e perspectivas. Os painéis podem abordar uma variedade de áreas, Da ciência à política, e seu objetivo é incentivar a troca de ideias e a reflexão crítica entre os participantes.... diretor, a visão gráfica na qual poderemos ver não apenas o gráfico anterior, mas também um gráfico das tarefas de acordo com seu status e a pessoa a quem foram atribuídas. O que mais, na área certa, podemos criar e atribuir tarefas, permitindo-nos avaliar facilmente quais trabalhadores têm a maior carga de trabalho e atribuir tarefas de acordo.
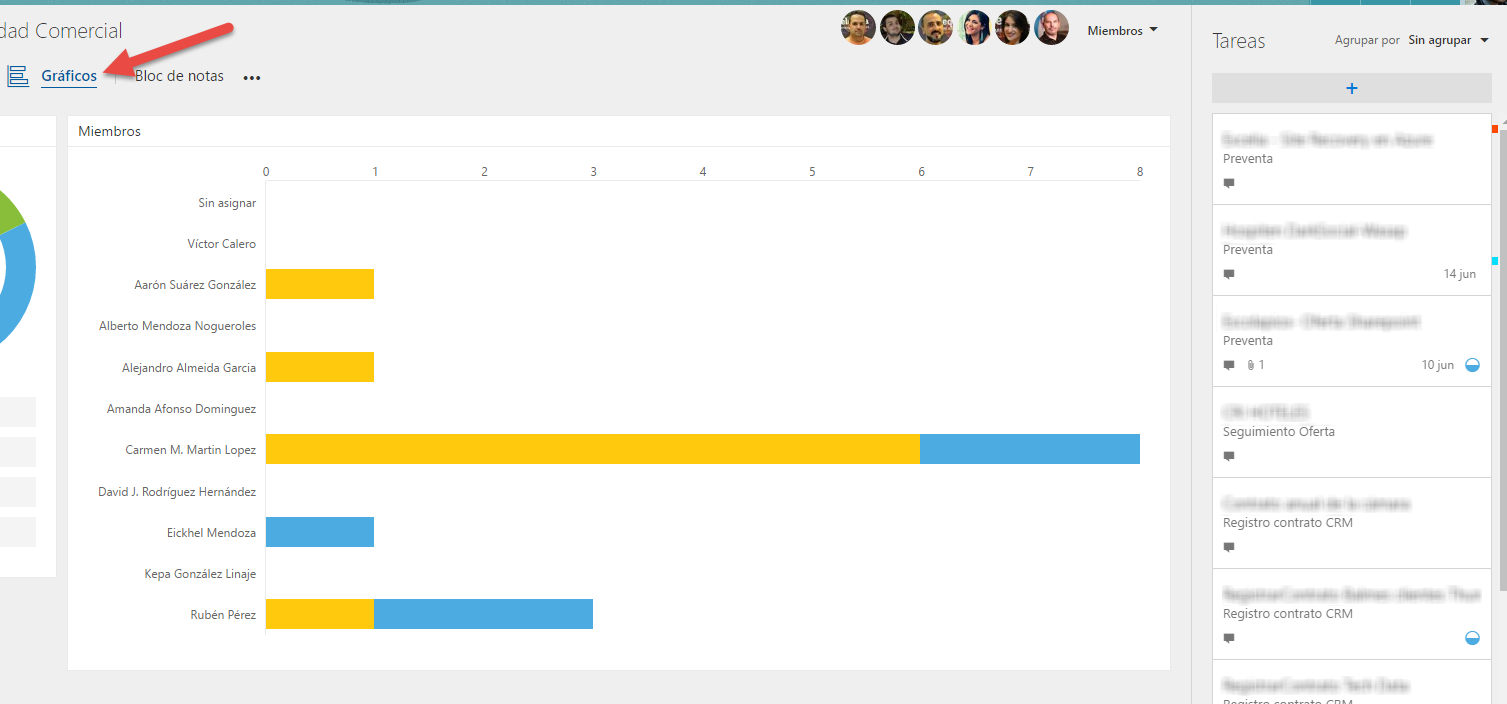
Em relação às notificações, euOs únicos padrões que são enviados aos usuários de um plano do Planner são feitos uma vez que o usuário é adicionado ao referido plano e cada vez que uma tarefa é atribuída a ele, desde que não seja ele quem a adicionou.. Além disso, teremos um botão de inscrição que permitirá que você seja notificado por e-mail todas as vezes:
- Uma nova tarefa é adicionada ao plano.
- Está atribuído (ou reatribuir) uma tarefa para qualquer membro do plano.
- As datas, Progresso, o balde ou outros detalhes de uma tarefa mudaram.
- Qualquer membro do plano adiciona um comentário sobre qualquer tarefa.
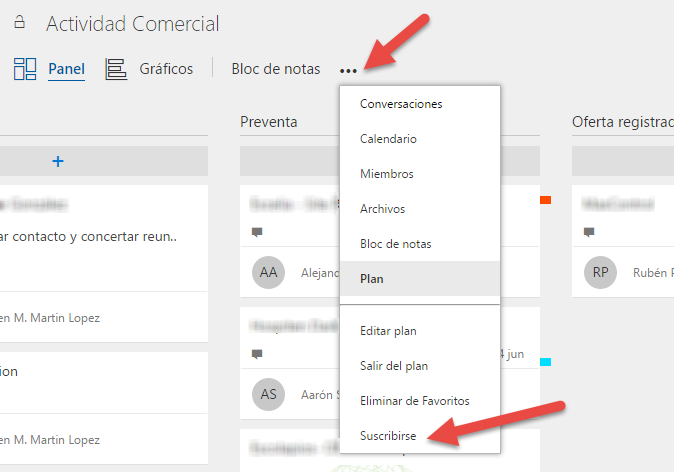
Outra forma de estar atento a tudo o que se passa num plano é recorrer a conversas em grupo onde serão apresentados todos os comentários e alterações efectuadas nas tarefas do plano, nós acessamos através do botão de conversas:
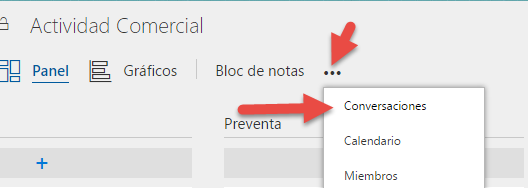
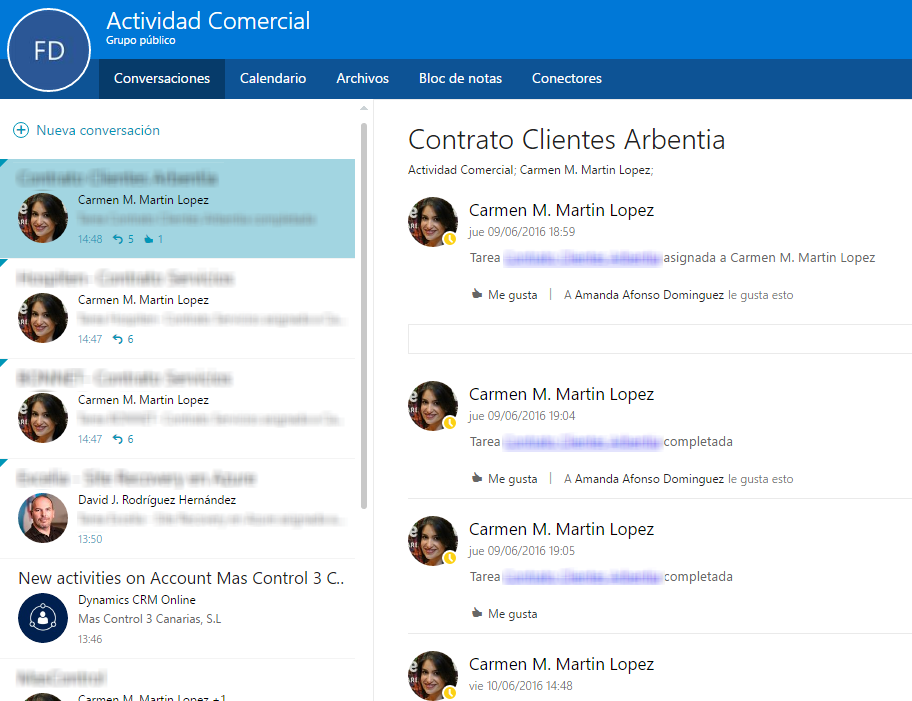
Nesta tela também podemos acessar a opção Conectores para combinar notificações de outros aplicativos que sejam relevantes para o trabalho realizado pelo grupo associado ao plano, como git, CRM, JIRA, MailChimp, etc.
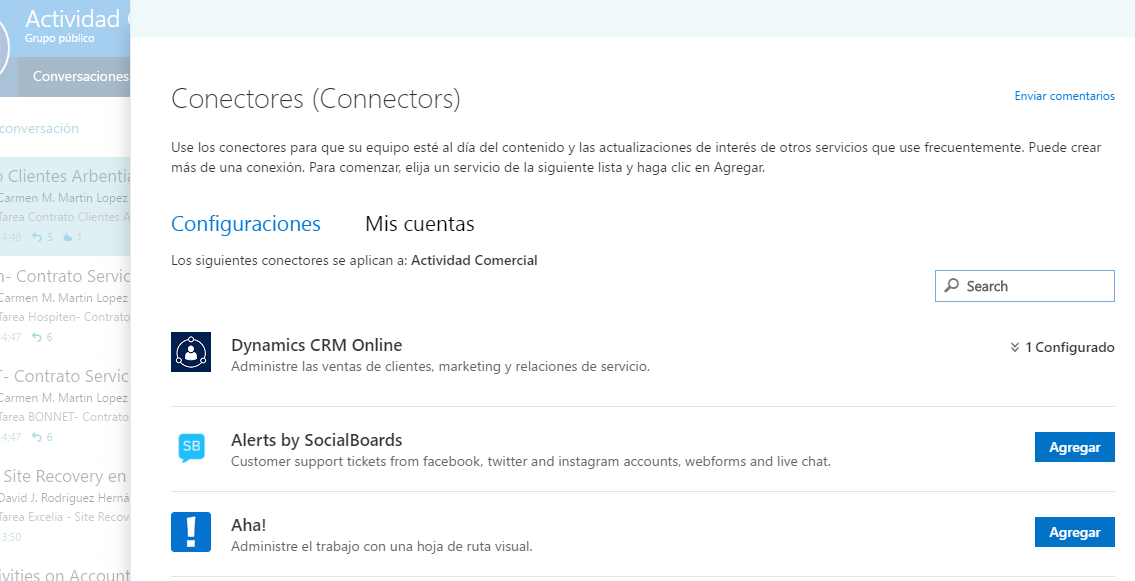
Por fim, devemos ter em mente que essas mensagens de notificação de grupo podem ser visualizadas no Outlook no Office 365 bem como do aplicativo de desktop, desde que tenhamos o Office 2016 instalado e atualizado para sua versão mais recente.