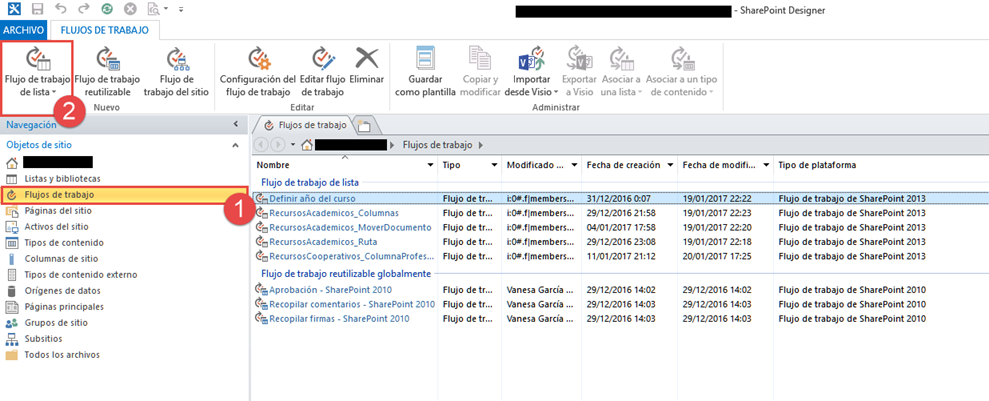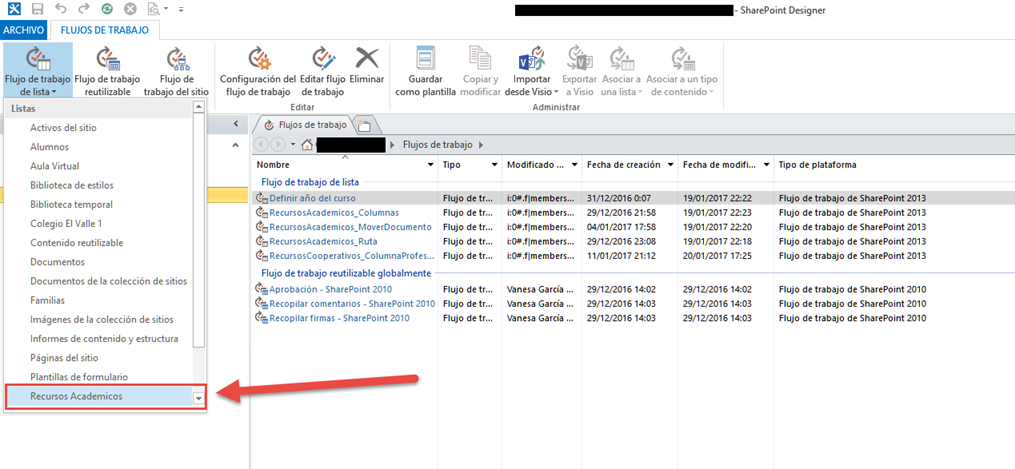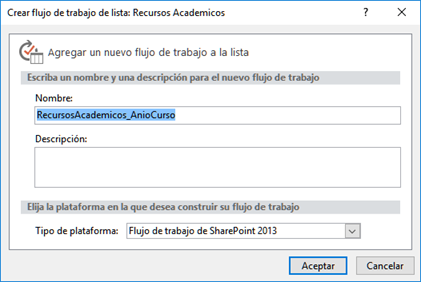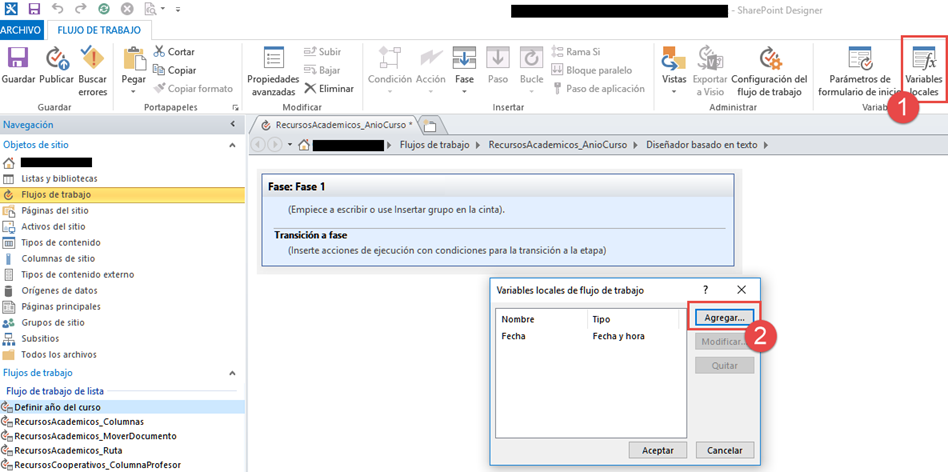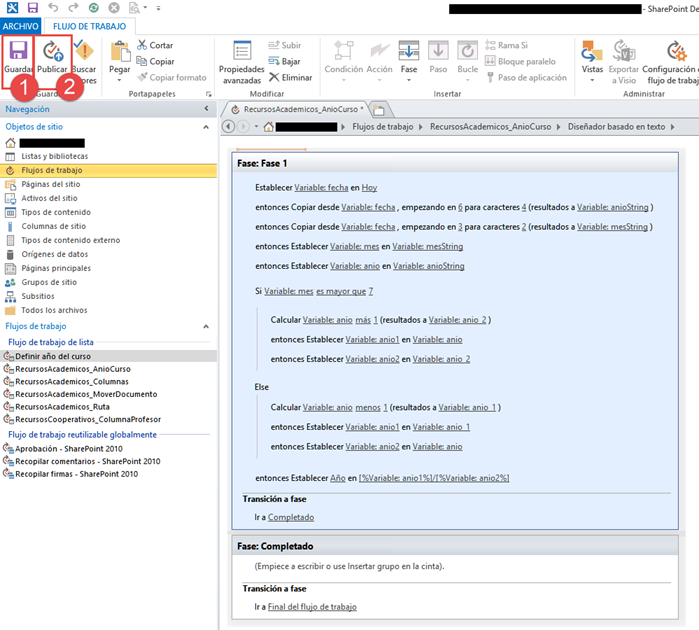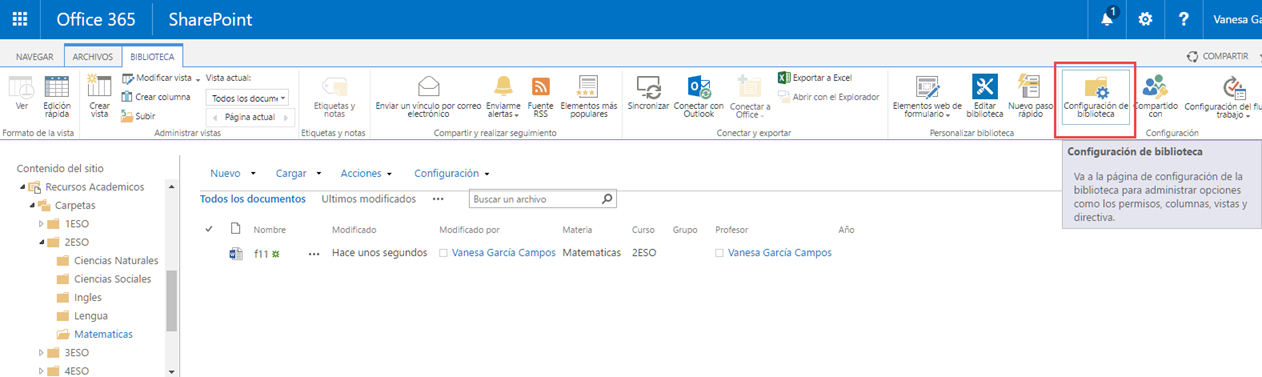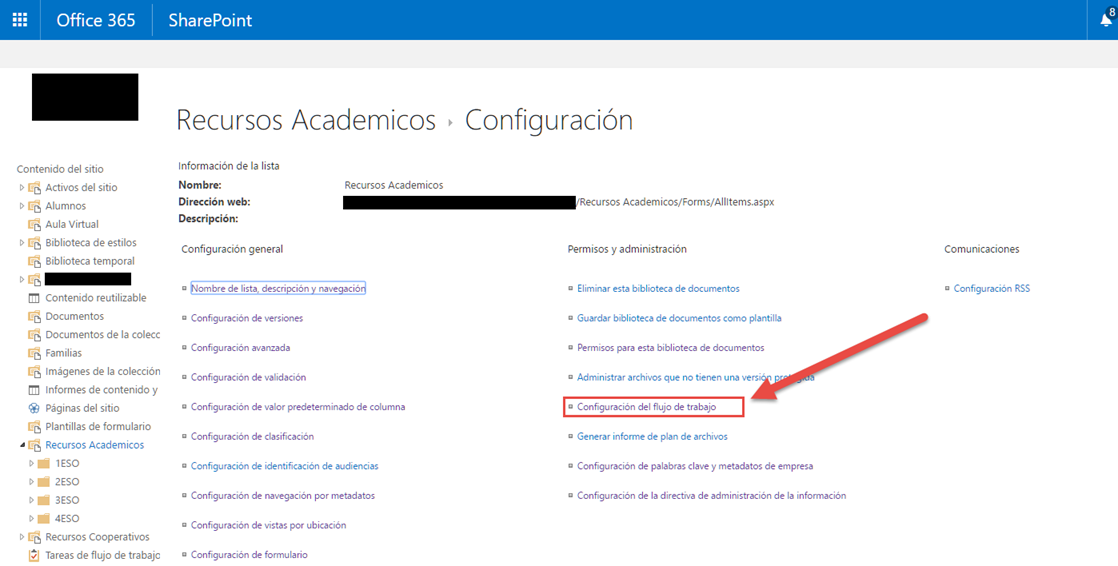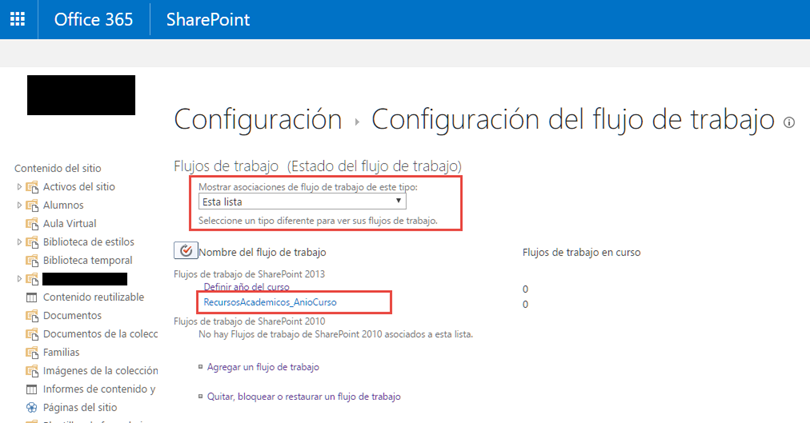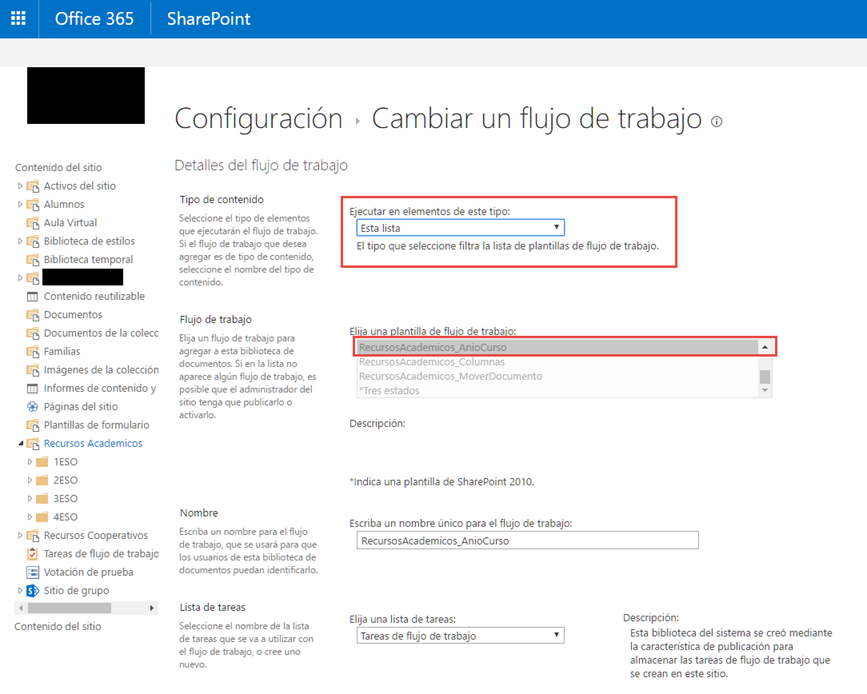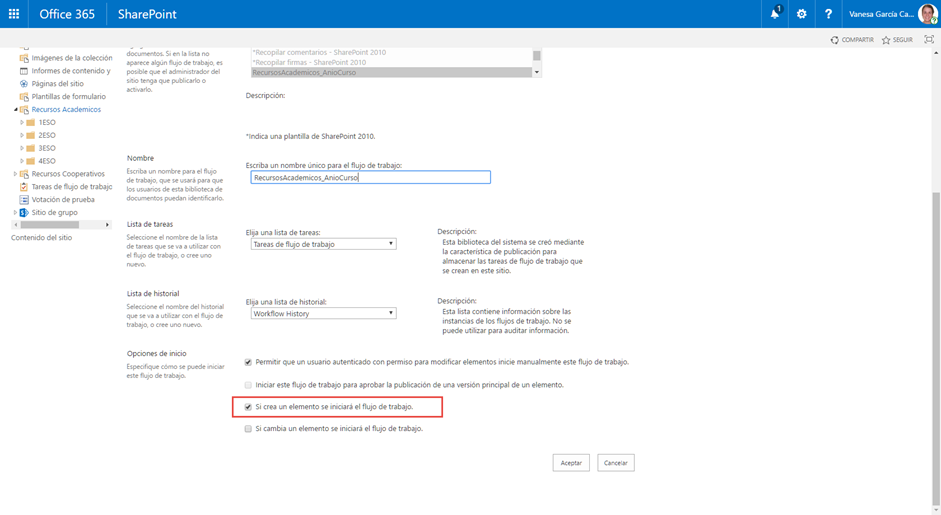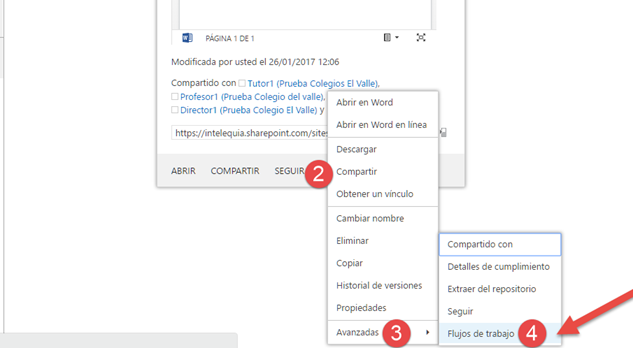Antes de começarmos a nos aprofundar no desenvolvimento de um fluxo de trabalho, é bom saber o que são metadados gerenciados do SharePoint, pois será essencial para a configuração dos exemplos que daremos neste post. Metadados gerenciados são uma ferramenta que nos permite classificar e expandir informações sobre arquivos armazenados no SharePoint, graças a isso, podemos ter uma série de recursos organizacionais, como a possibilidade de criar filtros e visualizações que ajudam o usuário a navegar pelo conteúdo. mais rápido e eficiente.
Para obter mais informações sobre como criar metadados no SharePoint, você pode verificar o seguinte página.
Os fluxos de trabalho no SharePoint Designer adicionam lógica a um site ou aplicativo sem precisar escrever código personalizado. Com o designer de fluxo de trabalho, podemos criar regras que associam condições e ações com itens de lista e biblioteca do Microsoft SharePoint para que as alterações em itens de lista ou biblioteca acionem ações no fluxo de trabalho.
Para criar um fluxo de trabalho, devemos ter o aplicativo SharePoint Designer instalado e conectado ao site em nosso computador, esta ferramenta pode ser obtida gratuitamente no seguinte Ligação.
Abrimos o Sharepoint Designer e clicamos em “fluxos de trabalho” no menu do lado esquerdo da janela. No menu “fluxos de trabalho” nós mostramos “lista de fluxo de trabalho”.
Selecionamos a lista ou biblioteca da qual queremos criar o fluxo de trabalho.
Entramos no nome, descrição e tipo de plataforma do fluxo de trabalho que estamos criando. E clique “Aceitar”.
A seguir, definimos pequenas ações que podemos adicionar ao nosso fluxo.
Para criar variáveis locais, Clique em “Localidades de variáveis” no menu no canto superior direito. Uma janela é aberta na qual podemos adicionar variáveis locais ao fluxo de trabalho.
com o botão “Estágio” poderia adicionar fases ao fluxo. “Açao” permite atribuir valores a variáveis, calcular, subtrair strings, etc. “Doença” permite adicionar condições ao fluxo de trabalho. com essas ferramentas, você pode criar um fluxo de trabalho como abaixo. Que define o ano do curso de um metadado, com base na data de execução do fluxo de trabalho.
No exemplo de código a seguir, definimos as variáveis locais “encontro”, “minha”, “ano”. para variável “encontro” foi atribuída a data atual com a variável do sistema “Hoje”. Sobre “minha” e “ano” a parte correspondente foi copiada de acordo com a variável “encontro”. Quer dizer, da variável data foram extraídos o mês e o ano e foram adicionados os valores correspondentes às variáveis “minha” e “ano”.
Então temos a seguinte condição, se o valor da variável mês for maior que 7 então executamos o código que soma o cálculo do ano + 1 para variável “ano_2”. O valor da variável “ano” adiciona à variável local “ano 1”. E para a variável local “ano2” é atribuído o valor da variável “ano_2”.
Se a condição não for atendida, adicionar cálculo de ano – 1 para variável “ano 1”, o valor da variável “ano 1” é adicionado à variável local “ano 1”. E para a variável local “ano2” é atribuído o valor da variável “ano”. E finalmente, a seguinte string é adicionada ao ano de metadados [variável_anio1] + / + [variável_anio2]. Um exemplo de é “2016/2017”. Uma vez que o fluxo de trabalho é criado, salve e depois publique.
Para assistir o “Fluxo de trabalho” adicionado à biblioteca, vá até a biblioteca e clique em “Configurações da biblioteca”.
na nova página, nós clicamos em “Configuração do fluxo de trabalho”.
Na próxima página, vemos que por padrão o fluxo de trabalho foi adicionado como tipo “Esta lista”.
Se clicarmos no nome do recurso, um formulário de edição é aberto com as características do recurso selecionado. Nele podemos configurar a execução automática do workflow. Como podemos ver, o fluxo de trabalho também foi adicionado como um modelo.
Observação: isso significa que quando criamos um fluxo de trabalho, na verdade, é criado um modelo que é adicionado como um fluxo na página do SharePoint com algumas configurações padrão. E se excluirmos um fluxo de trabalho na página do SharePoint, o que estamos realmente eliminando é a disponibilidade e execução automática dele. porque o que se chama “O fluxo de trabalho” em SharePoint Designer, refletido na página como um modelo.
Nesta parte temos a opção de modificar o workflow para que seja executado automaticamente, quando um documento é carregado. Para isso, selecionamos a caixa “Um elemento é criado, o fluxo de trabalho será iniciado”, e clicamos em “Aceitar”.
Por fim, testamos se o fluxo de trabalho funciona, arrastando um arquivo para a biblioteca e verificando se a coluna com o nome do fluxo de trabalho contém o nome do último estágio do fluxo de trabalho. Se você não aparecer imediatamente, Devemos atualizar a página para ver as alterações.
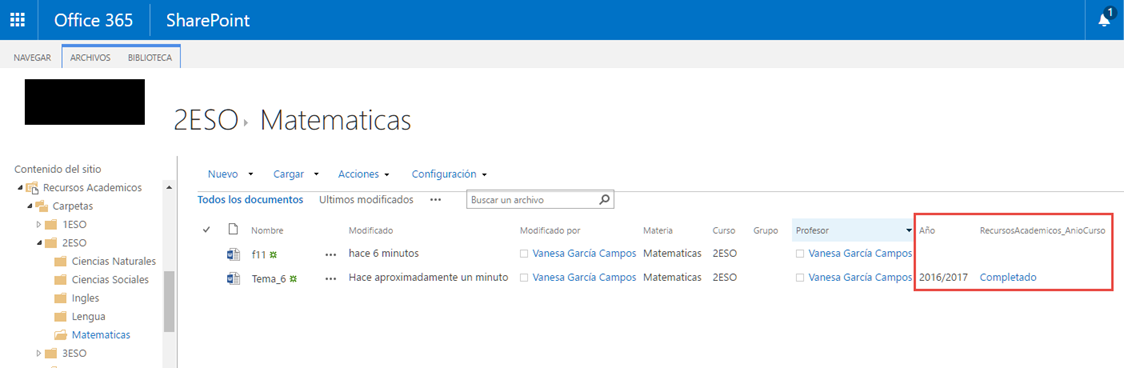
Se tivermos definido o “Fluxo de trabalho”, para executar manualmente. E queremos executar um “Fluxo de trabalho” manualmente, clicamos nos três pontos do arquivo em que ele será executado, acessamos os três pontos, “Avançado” e “Fluxos de trabalho”.
A seguir, os fluxos de trabalho que foram definidos para iniciar manualmente serão exibidos. para começar um, clique no nome do fluxo de trabalho.
Finalmente, Na próxima página podemos ver que foi executado corretamente.