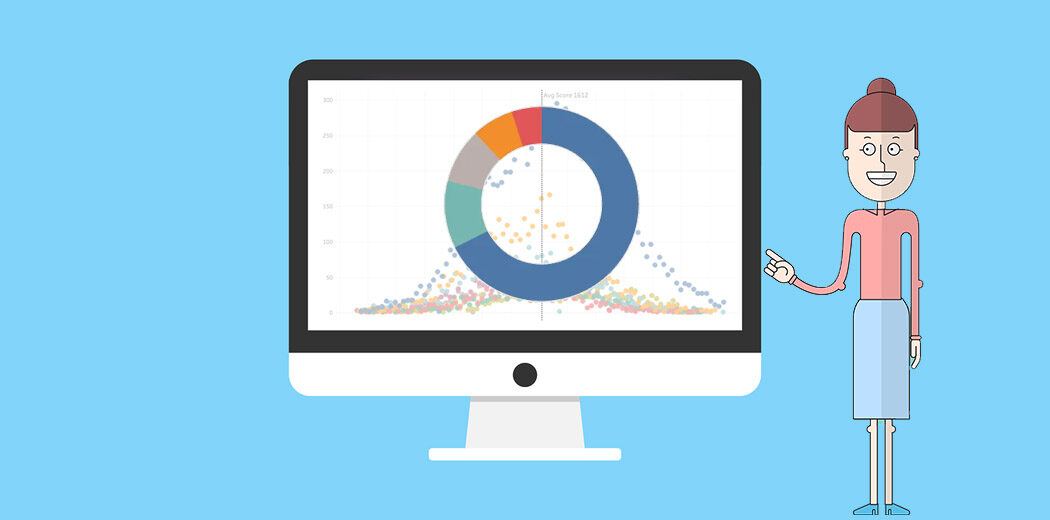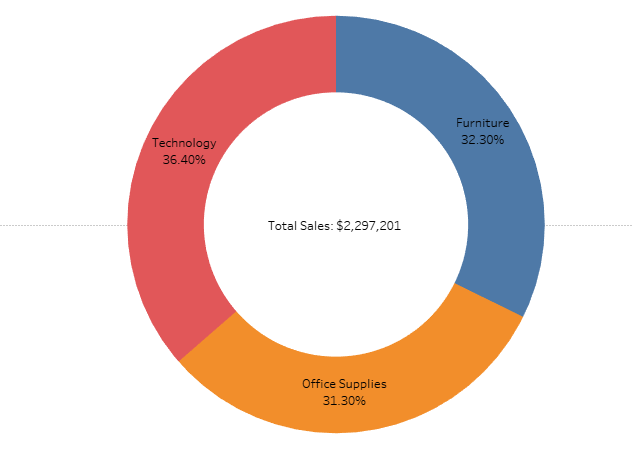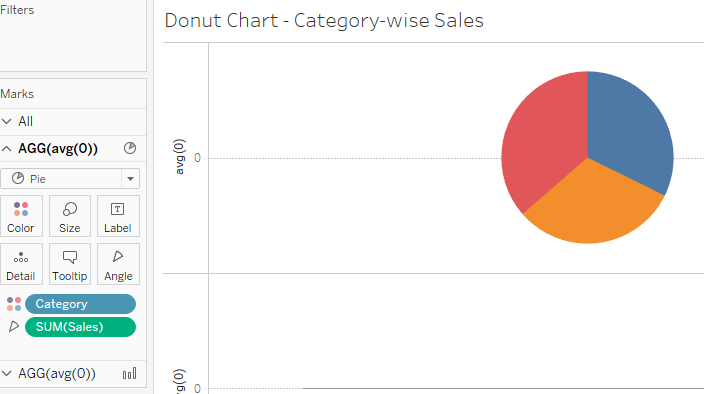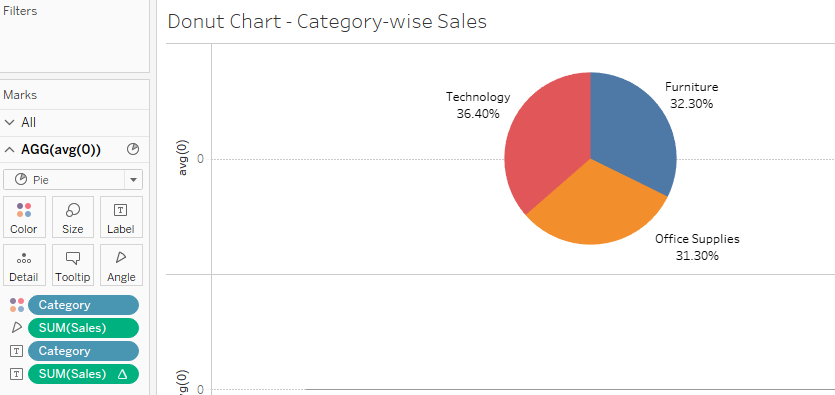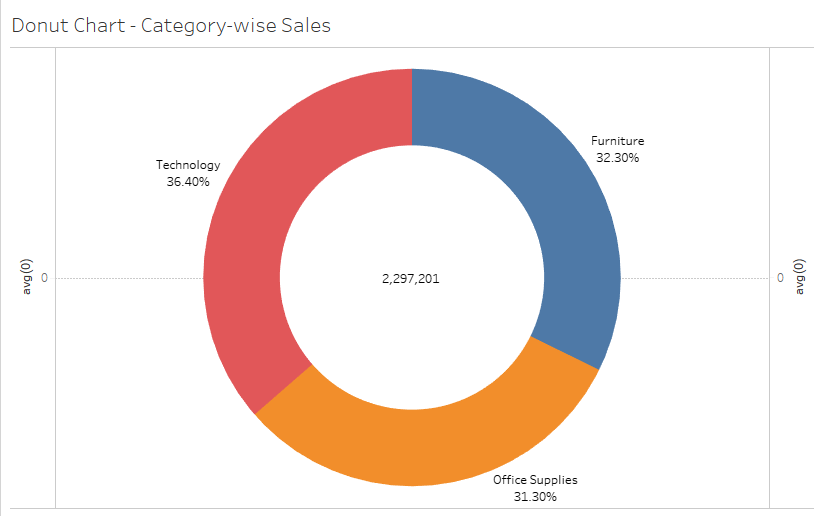introduction
J'aime la grande variété de graphiques proposés par Tableau. Si jamais nous nous sentons confus quant au graphique à concevoir, Tableau propose de nombreuses options intégrées pour nous aider.
Tous les graphiques courants sont accessibles en un clic dans Tableau:
- Graphique à barres
- Graphiques à barres empilées
- Visualisations cartographiques
- Camemberts (Aucun autre graphique ne divise l'opinion comme un camembert !!)
- Graphiques linéaires
- Nuage de points
Et plein d'autres. Mais voici la question: Que faire si le graphique que vous voulez n'est pas facilement disponible? Que faire si la visualisation n'est pas intégrée dans Tableau? C'est la question que nous aborderons aujourd'hui lors de la conception d'un graphique en anneau dans Tableau à partir de zéro..
Si vous débutez avec Tableau et souhaitez plus d'informations, assurez-vous de vérifier le GRATUITE ‘Tableau pour les débutants‘ cours. Vous découvrirez les différentes fonctionnalités de Tableau et également comment concevoir différents types de graphiques dans Tableau. C'est le point de départ parfait.
À présent, avant de commencer Tableau et de voir comment concevoir un graphique en anneau, comprenons rapidement POURQUOI nous en avons besoin en premier lieu. C'est l'un des graphiques les plus utiles que vous utiliserez dans un environnement professionnel., mais il faut savoir quand l'utiliser.
Qu'est-ce qu'un graphique en anneau?
Vous vous demandez peut-être à quoi sert un graphique en anneau.. Sonne comme un nom de fantaisie, mais avez-vous des cas d'utilisation réels? Ou est-ce que ça sonne juste comme une délicieuse délicatesse?
Ce sont les bonnes nouvelles: c'est SUPER utile si vous savez comment et quand l'utiliser. Il est, d'une certaine façon, une variation sur le camembert très débattu, mais avec des avantages supplémentaires.
Voici un aperçu de ce que nous allons faire dans ce tutoriel:
J'adore cette définition et cette comparaison de DataVizCatalogue:
Les graphiques circulaires sont parfois critiqués pour avoir focalisé les lecteurs sur les zones proportionnelles des coupes entre elles et par rapport au graphique dans son ensemble.. Cela rend difficile de voir les différences entre les secteurs, surtout lorsque vous essayez de comparer plusieurs camemberts ensemble.
Un graphique en anneau résout quelque peu ce problème en minimisant l'utilisation de la zone. En échange, les lecteurs se concentrent davantage sur la lecture de la longueur des arches, au lieu de comparer les proportions entre les coupes.
Vous pouvez également utiliser le trou au milieu du graphique en anneau pour afficher des informations supplémentaires, que le chiffre d'affaires total.
Créer un graphique en anneau dans Tableau
Ensuite, Prêt à démarrer Tableau et à créer votre propre graphique en anneau?
Nous utiliserons ici le jeu de données populaire Superstore. Vous le trouverez dans le référentiel Tableau dans votre dossier « Mes documents ». Tableau le télécharge lorsque vous installez l'outil (à la fois de bureau et public).
Notre objectif est de créer un graphique en anneau montrant les ventes par catégorie pour Superstore. En outre, nous voulons également afficher les ventes totales sur ce graphique en anneau.
Nous allons commencer!
Paso 1: jeter les bases dans Tableau
Dans votre champ de rangs, écrire cela:
moyenne (0)
Alors, avec ça, re-écrire:
moyenne (0)
Noter: C'est le nombre 0 et pas l'alphabet.
C'est ce que vous devriez obtenir:
Paso 2: travailler avec la première fonction
Vous remarquerez qu'il y a quelques nouveaux ajouts sous la carte « Marques »’ sur la gauche appelé 'AGG (moyenne (0))'. Ce sont les deux espaces réservés vides que nous avons créés dans la première étape. Ici, cliquez sur la première instance.
- Sélectionnez le camembert dans le menu déroulant
- Faites glisser et déposez la dimension « Catégorie’ sur la carte Couleurs
- Faites glisser et déposez la dimension « Ventes’ à votre carte Angle
C'est ce que vous devez avoir (peut augmenter la taille de la carte):
Prenons quelques mesures esthétiques pour améliorer notre visualisation:
- Faites glisser et déposez les ventes et la catégorie sur la carte Tags
- Faites un clic droit sur Ventes (option sous les étiquettes) -> Calcul rapide du tableau -> Pourcentage du total
L'idée est de montrer la part totale de chaque catégorie dans la valeur totale des ventes:
Pouvez-vous voir notre tableau de donuts prendre forme ??
Paso 3: travailler avec la deuxième fonction
Cliquez sur la deuxième option 'AGG (moyenne (0))’ sous la carte Marks. Commençons par la deuxième partie de notre graphique en anneau:
- Sélectionnez le camembert dans le menu déroulant
- Cliquez sur la carte Couleur et sélectionnez le blanc. Ce sera le trou dans notre tableau des anneaux
- Faites glisser et déposez la mesure Sales sur la fiche Tags
Paso 4: Mettre tous ensemble! Notre graphique en anneau dans Tableau
Mettons tout sous le même parapluie. C'est ici que nous combinerons nos deux graphiques avec la fonction de graphique à deux axes de Tableau..
- Faites un clic droit sur la deuxième instance de 'AGG (moyenne (0))’ dans le champ Lignes
- Cliquez sur 'Dual axe’
- Augmentez la taille du camembert et encerclez sur votre fiche Repères
Et voila! Voici votre graphique en anneau dans Tableau:
Apportons quelques changements cosmétiques rapides pour rendre notre graphique attrayant visuellement:
- Faites glisser et déposez toutes vos étiquettes sur le graphique en anneau (il suffit de cliquer sur chaque balise et de la faire glisser)
- Dans votre deuxième option 'AGG (moyenne (O))’ sous la carte Marks sur votre gauche, faites un clic droit sur la mesure des ventes dans les étiquettes et sélectionnez 'Format’
- Dans l'option 'Par défaut', cliquez sur le menu déroulant Numéros et sélectionnez « Devise (personnalisé)’
- Dans l'option "Préfixe / Suffixe', remplacer le signe par défaut par $ (ou vous pouvez conserver la devise par défaut si vous le souhaitez)
Voici à quoi devrait ressembler votre graphique en anneau final dans Tableau:
Remarques finales
N'aimez-vous pas la facilité avec laquelle nous pouvons créer un graphique personnalisé dans Tableau ?? Il suffit de quelques clics pour assembler une visualisation puissante sans avoir besoin de programmation. C'est esthétique et logique d'un point de vue commercial: C'est bénéfique pour tous!
Comment personnaliseriez-vous ce graphique? Et quels autres graphiques voudriez-vous voir dans Tableau? J'ai hâte de vous entendre dans la section des commentaires ci-dessous..