tenga en cuenta se requiere javascript para la funcionalidad completa del sitio web.
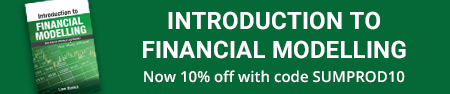
Bienvenido de nuevo a nuestro blog habitual de funciones de Excel de la A a la Z. Hoy miramos el DÓLAR función.
La función DOLLAR
Esta función convierte un número al formato de texto y aplica un símbolo de moneda. El nombre de la función (y el símbolo que aplica) depende de la configuración de idioma. Por ejemplo, con nuestra configuración australiana, esta función convierte un número al texto en formato de moneda, con los decimales redondeados al lugar especificado. El formato utilizado es $ #, ## 0.00 _); ($ #, ## 0.00). Para obtener más información sobre el formato de número personalizado, consulte el enlace aquí.
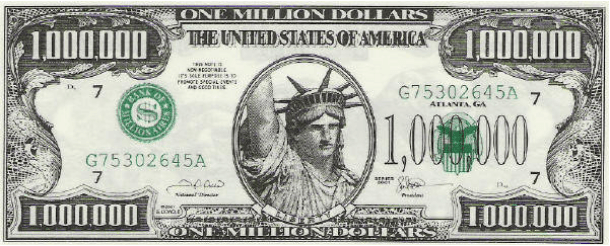
El DÓLAR La función emplea la siguiente sintaxis para operar:
DÓLAR (número, [decimals])
El DÓLAR La función tiene los siguientes argumentos:
- número: esto es necesario y representa un número, una referencia a una celda que contiene un número o una fórmula que se evalúa como número
- decimales: este argumento es opcional. Esto denota el número de dígitos a la derecha del punto decimal. Si decimales es un valor negativo, número se redondea a la izquierda del punto decimal. Si omites decimales, se supone que son dos (2).
Cabe señalar además que la diferencia entre formatear una celda con un comando de cinta y usar la función DOLLAR es que DOLLAR convierte su resultado en texto. Un número formateado con el cuadro de diálogo ‘Formato de celdas’ (CTRL + 1) sigue siendo un número. Microsoft afirma que puede seguir usando los resultados generados por DOLLAR en otras fórmulas, porque Excel convierte los números ingresados como texto en números cuando calcula. Sin embargo, esto no es cierto, ya que lo siguiente [UK] ejemplo demuestra:
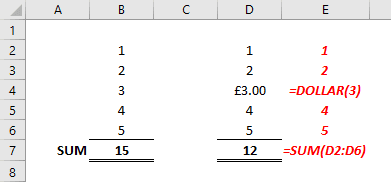
Por favor, vea mi ejemplo a continuación:
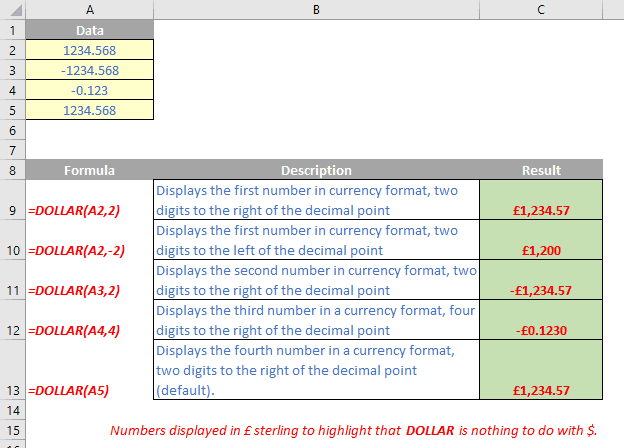
Pronto continuaremos con nuestras funciones de la A a la Z de Excel. Continúe revisando: hay una nueva publicación en el blog todos los días hábiles.
Puede encontrar una página completa de los artículos de funciones aquí.
Regístrese para recibir nuestro boletín de noticias






