La grabación de pantalla es una herramienta muy útil para una variedad de situaciones, desde demostrar cómo funciona un software hasta solucionar problemas técnicos y documentar actividades en la pantalla.
Si estás usando una computadora con Windows, no necesitas descargar aplicaciones adicionales para comenzar a grabar pantalla en PC. Windows 10 y Windows 11 incluyen una función de grabación de pantalla integrada que es fácil de usar y ofrece resultados de alta calidad.
En este artículo, exploraremos cómo grabar pantalla en PC con Windows, incluyendo los pasos para acceder a la función de grabación de pantalla y algunos consejos para obtener los mejores resultados. Así que si estás interesado en aprender a grabar pantalla en Windows 10 o 11, ¡sigue leyendo!
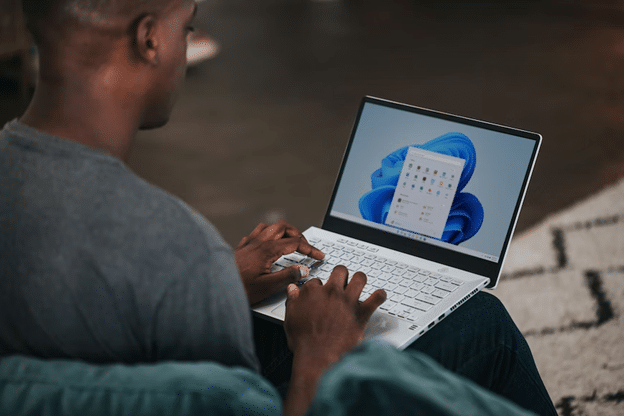
Por qué las grabaciones de pantalla pueden ser útiles
Las grabaciones de pantalla son una herramienta versátil que puede ser utilizada en una variedad de situaciones para mejorar la comunicación, la enseñanza, la solución de problemas y la documentación.
Esta función puede resultar útil por varias razones:
- Demostración y enseñanza: las grabaciones de pantalla pueden ser una herramienta efectiva para demostrar cómo funciona un software o para enseñar habilidades técnicas a otras personas.
- Archivo y revisión: las grabaciones de pantalla pueden servir como un registro de una actividad en la pantalla y pueden ser revisadas posteriormente para identificar problemas o mejorar procesos.
- Comunicación y colaboración: las grabaciones de pantalla pueden ayudar a comunicar ideas y soluciones a equipos remotos o a personas que no están presentes en persona. Por ejemplo, puede registrar cómo funciona la versión de prueba de Microsoft Office o Microsoft Dynamics 365 para que luego pueda hablar con sus colegas o la gerencia.
- Solución de problemas: las grabaciones de pantalla pueden ser una herramienta útil para identificar y solucionar problemas técnicos, ya que pueden proporcionar una visión detallada de lo que está sucediendo en la pantalla.
La grabación de pantalla sin instalar aplicaciones
Hay muchas maneras como grabar pantalla en laptop o en cualquier dispositivo sin tener que instalar aplicaciones innecesarias.
Por ejemplo, si estás utilizando un computador con Windows 10, puedes utilizar la función de grabación de pantalla integrada en la barra de juegos Xbox Game Bar. La combinación de teclas Win + G abre el programa, mientras que el atajo Win + Alt + R llama al comando para grabar una pantalla en Windows 10 o 11.
En Windows, también se puede grabar la pantalla en PowerPoint.
Además, existen también opciones online que permiten grabar la pantalla de manera fácil y sin tener que descargar software, como Loom o RecordScreen.IO.
Programas para grabar video desde la pantalla de la computadora en Windows
Movavi Screen Recorder
Movavi Screen Recorder le permite grabar lo que sucede en la pantalla de su computadora, crear videos con sonido de múltiples fuentes y tomar capturas de pantalla. También está disponible la edición de los registros realizados, incluso guardarlos en diferentes formatos.
Después de descargar e instalar, el programa le solicita que seleccione la acción deseada: captura de pantalla, grabación desde una cámara o micrófono. Estas opciones se pueden combinar, por ejemplo, grabando lo que sucede en la pantalla mientras le dictas tus comentarios.
La función de captura de pantalla en Movavi Screen Recorder le permite capturar imágenes fijas de su pantalla con facilidad y rapidez. Puede guardar las capturas en una variedad de formatos de imagen y usarlas para documentar problemas técnicos, crear tutoriales o simplemente capturar momentos importantes.
El programa se puede descargar desde este enlace – https://www.movavi.com/es/screen-recorder/.
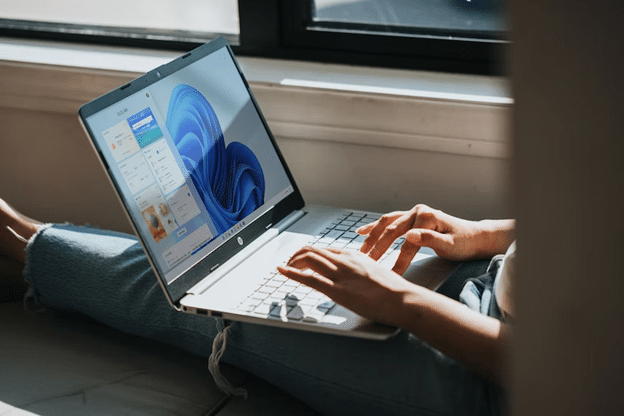
BB FlashBack
BB FlashBack se utiliza para capturar videos, grabar instrucciones en video, capacitaciones, seminarios, videollamadas, presentaciones, crear videos de YouTube.
BB FlashBack contiene paquetes para grabar, ver y editar videos. También está FlashBack Connect, un programa que le permite organizar la visualización conjunta de archivos de video. BB FlashBack RecorderChecker te permite encontrar y corregir errores cometidos durante el proceso de grabación. La grabación se realiza en cualquier calidad, incluidas HD y 4K. La resolución de grabación depende de la resolución del área de pantalla seleccionada.
El programa se puede descargar desde este enlace – https://www.flashbackrecorder.com/
My Screen Recorder Pro
My Screen Recorder Pro le permite grabar todo lo que sucede en la pantalla, demostrando las funciones de sitios web, escritorio, ventanas, menús, video con cursor, videos con voz.
La grabación también se puede hacer en una cámara web o teléfono móvil. Durante la grabación, puede utilizar los siguientes efectos sin programas adicionales:
- imagen en imagen;
- aumentar o disminuir el área seleccionada (por ejemplo, aumentar el área alrededor del cursor);
- seguimiento del mouse (requerido para grabaciones de video profesionales de buena calidad).
Además de las funciones de grabación, My Screen Recorder Pro brinda la capacidad de transmitir y grabar de forma remota lo que sucede en la pantalla de un teléfono móvil. El video se convierte rápidamente a formatos WebM, AVI, WMV. El programa brinda acceso rápido a los registros almacenados en el disco duro y su rápida carga en las cuentas.
El programa se puede descargar desde este enlace – https://www.deskshare.com/video-screen-capture.aspx
Screen2Avi
Screen2Avi es un programa pequeño y liviano que le permite grabar lo que sucede en la pantalla del monitor en formato AVI y tomar capturas de pantalla. Esta app para grabar pantalla puede ser personalizado:
- calidad de los videos terminados;
- la capacidad de superponer el sonido de los altavoces y un micrófono en el video que se está grabando (incluso simultáneamente);
- captura de ratón;
- «Teclas de acceso rápido»;
- la posibilidad de ninguna captura de fondo. Al mismo tiempo, durante la grabación, puede cambiar al escritorio;
- transparencia del área de captura.
- Ir al sitio del desarrollador
Screen2Avi viene en dos versiones. El primero se puede instalar en una computadora, el segundo (Screen2Avi Portable) se puede escribir en un dispositivo portátil, por ejemplo, una unidad flash USB.
El programa se puede descargar desde este enlace – https://www.trustfm.net/software/video/Screen2Avi.php
Fraps
Además de la captura de transmisión de video en tiempo real y la capacidad de tomar capturas de pantalla, el grabador de pantalla para PC gratuito Fraps tiene herramientas que le permiten calcular FPS (fotogramas por segundo) en programas y aplicaciones que se ejecutan en tecnologías Direct 3D y OpenGL.
La versión gratuita le permite grabar videos de hasta 30 minutos de duración. En este caso, se superpone una marca de agua en la imagen. Las capturas de pantalla se toman en formato BMP.
La versión paga del programa le permite hacer videos más largos, no hay marcas de agua, JPG, TGA, PNG se agregan a la lista de formatos de captura de pantalla. Debido a sus características avanzadas, Fraps se usa a menudo para grabar juegos.
El programa se puede descargar desde este enlace – https://fraps.com/download.php
Conclusión
La grabación de pantalla es una herramienta valiosa para una variedad de situaciones y Windows 10/11 incluye una función de grabación de pantalla integrada que es fácil de usar y ofrece resultados de alta calidad. Además, si deseas más funciones y opciones, existen muchas aplicaciones de terceros disponibles que ofrecen una amplia gama de características avanzadas.
Posts Relacionados:
- Cómo apagar la pantalla de una computadora portátil sin apagar la computadora portátil en sí
- Cómo resolver un problema de pantalla negra al encender una computadora con Windows 7
- Cómo conectar AirPods a una computadora o computadora portátil con Windows
- Los puertos USB de mi computadora o computadora portátil con Windows 10 no funcionan, ¿qué debo hacer?






