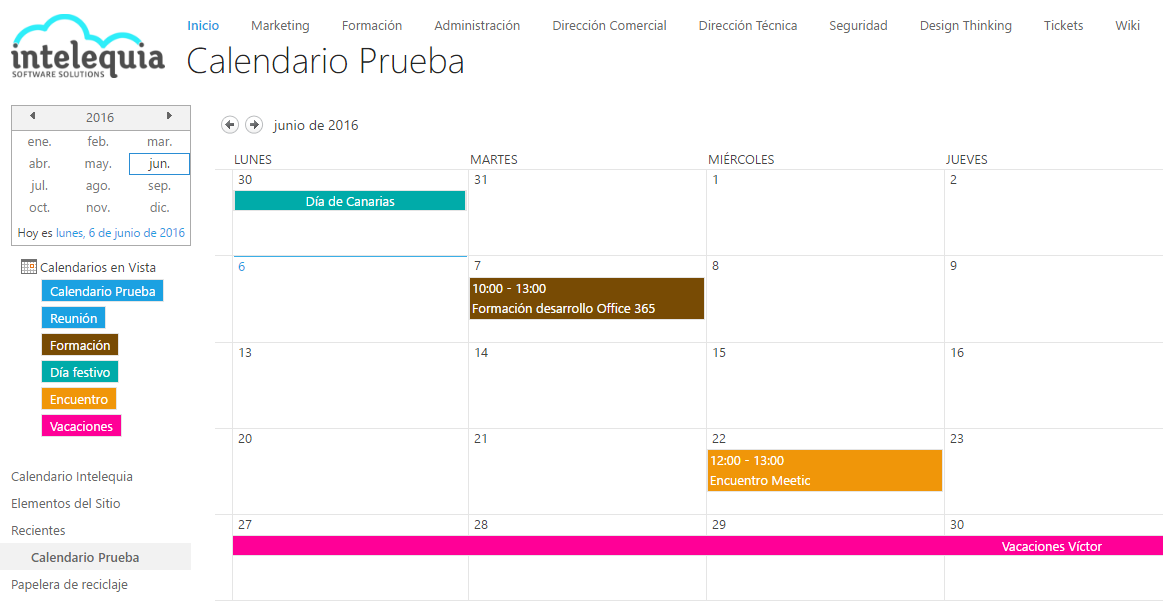Uniéndose al publicación de nuestro socio Aaron sobre la aplicación de workflows de aprobación para las vacaciones del equipo de trabajo en los calendarios de trabajo Sharepoint en líneaHoy intentaré enseñarte cómo tener en una sola vista de calendario todos los eventos que necesitamos distinguidos por colores, y por si fuera poco, en el camino aprenderemos el uso de columnas y vistas en conjunto con la opción de calendarios superpuestos.
PASO 1: Definición de categorías de eventos
Una vez creado el calendario agregando la aplicación correspondiente a los contenidos de nuestro sitio, tenemos la posibilidad de crear una nueva columna con los tipos de evento que queramos definir o partiendo de la columna «Categoría» que se incluye por defecto al agregar esta aplicación.

Esta columna ya incluye algunas de las categorías de eventos más frecuentes, por lo que en este caso la editaremos pinchando sobre ella en la configuración del calendario, para adaptarla a nuestras necesidades.
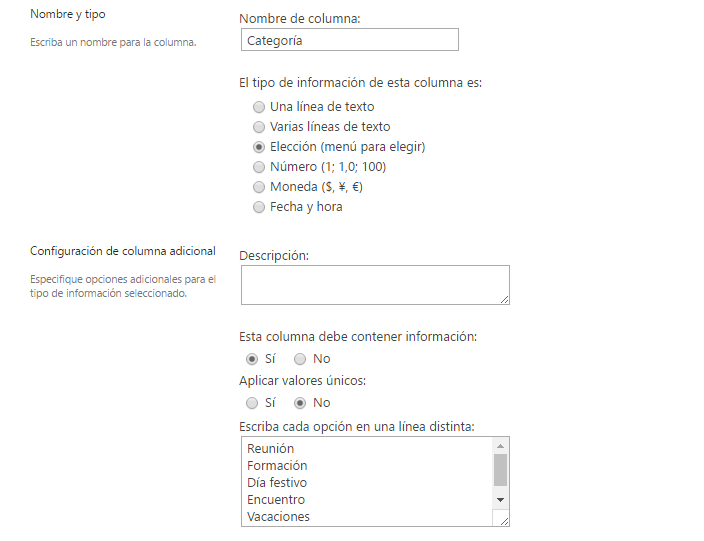
Una vez completados los cambios en la columna, procedemos a guardarlos presionando el botón correspondiente.
PASO 2: Cree vistas filtradas por categoría
Una vez que tenemos la columna con las categorías de eventos que vamos a utilizar en nuestro calendario, procedemos a crear las vistas filtradas por estas categorías. Para ello, nos dirigimos a la pantalla anterior (la pantalla de configuración del calendario) y nos desplazamos hasta la parte inferior donde podemos ver el panelUn panel es un grupo de expertos que se reúne para discutir y analizar un tema específico. Estos foros son comunes en conferencias, seminarios y debates públicos, donde los participantes comparten sus conocimientos y perspectivas. Los paneles pueden abordar diversas áreas, desde la ciencia hasta la política, y su objetivo es fomentar el intercambio de ideas y la reflexión crítica entre los asistentes.... de administración de vistas.
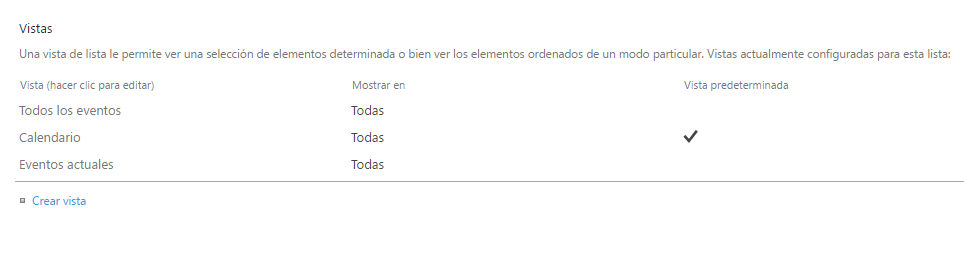
Hacemos clic en crear vista y dentro de este menú elegimos crear una vista desde nuestra vista existente del calendario. Es muy importante partir de esta vista y no de ninguna de las otras dos vistas creadas por defecto cada vez que queremos crear una de nuestras vistas filtradas por categoría.
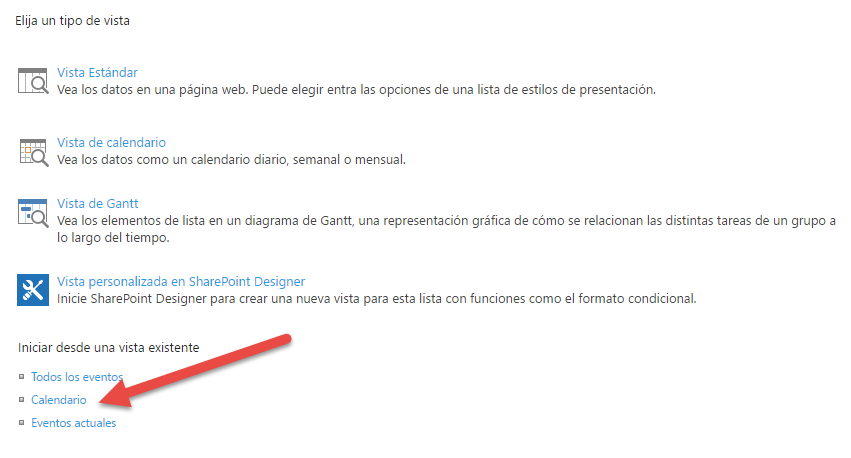
Una vez en la creación de la vista tendremos que definir que solo se muestren los elementos que coinciden con uno de los campos de la columna, en este primer caso estamos creando la vista para los eventos de «Entrenamiento» por lo que seleccionamos que serán Solo se mostrarán los eventos del calendario que coincidan con este elemento en su columna de categoría.
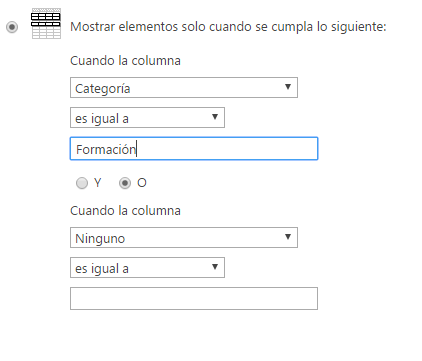
Ahora solo nos queda repetir este proceso para crear una vista filtrada para cada una de las categorías de la columna.
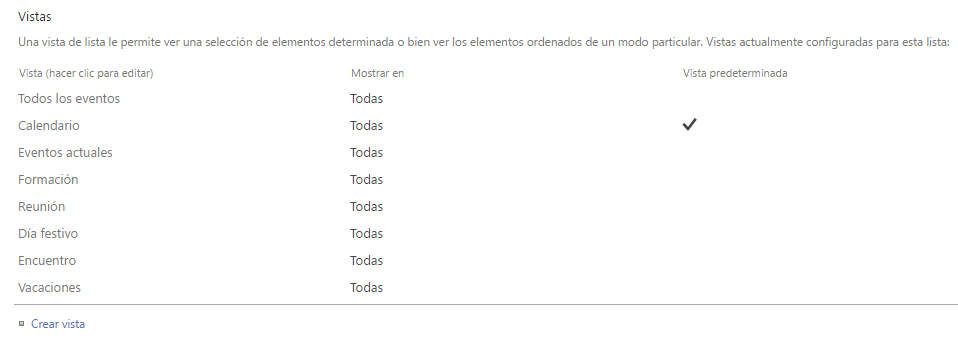
PASO 3: Cree la vista base
Ahora tendremos que crear una vista como las anteriores que nos servirá de base para superponer el resto de vistas encima de ella. Para hacer esto crearemos una nueva vista pero en este caso marcaremos la vista predeterminada como check y seleccionaremos la columna de categoría pero no la igualaremos a nada.
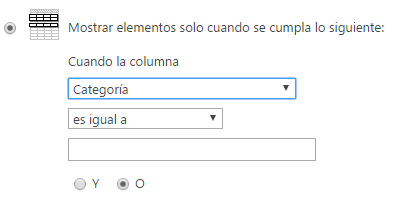
Esto nos permite evitar posibles errores de muestras dobles de eventos, ya que esta vista base nunca coincidirá con ninguno de los eventos que se crean seleccionando un campo en la columna de categoría.
PASO 4: Agregar vistas superpuestas
En este último paso crearemos las superposiciones de calendario en la vista base, para ello accederemos a la pestaña de superposiciones en el menú de calendario.

A continuación, hacemos clic en nuevo calendario y completamos los parámetrosLos "parámetros" son variables o criterios que se utilizan para definir, medir o evaluar un fenómeno o sistema. En diversos campos como la estadística, la informática y la investigación científica, los parámetros son fundamentales para establecer normas y estándares que guían el análisis y la interpretación de datos. Su adecuada selección y manejo son cruciales para obtener resultados precisos y relevantes en cualquier estudio o proyecto.... de esta superposición. En este paso es donde se nos permitirá vincular una categoría con su color correspondiente.
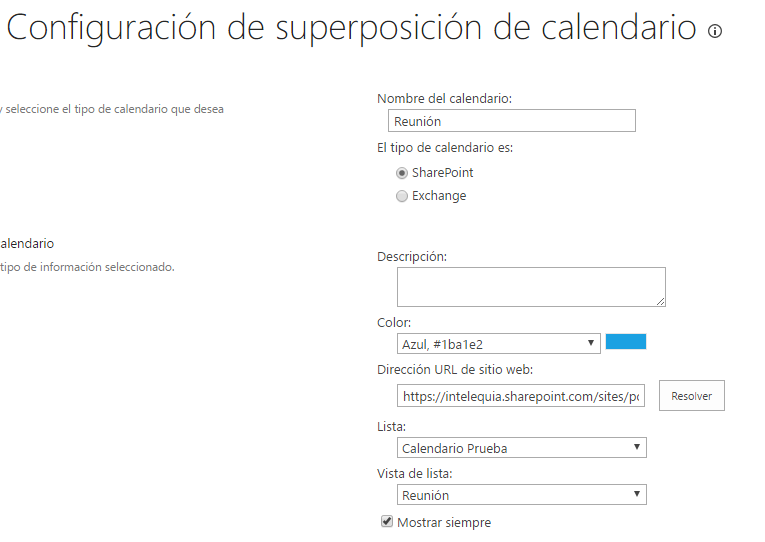
Para poder seleccionar la lista y la vista de lista correspondiente, debe hacer clic en el botón resolver.
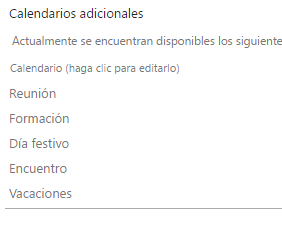
Una vez que creemos todas las superposiciones, los eventos creados con la categoría relacionada aparecerán en nuestro calendario, una vez agregados todos podrás ver tu nuevo calendario con la diferenciación de color terminada.