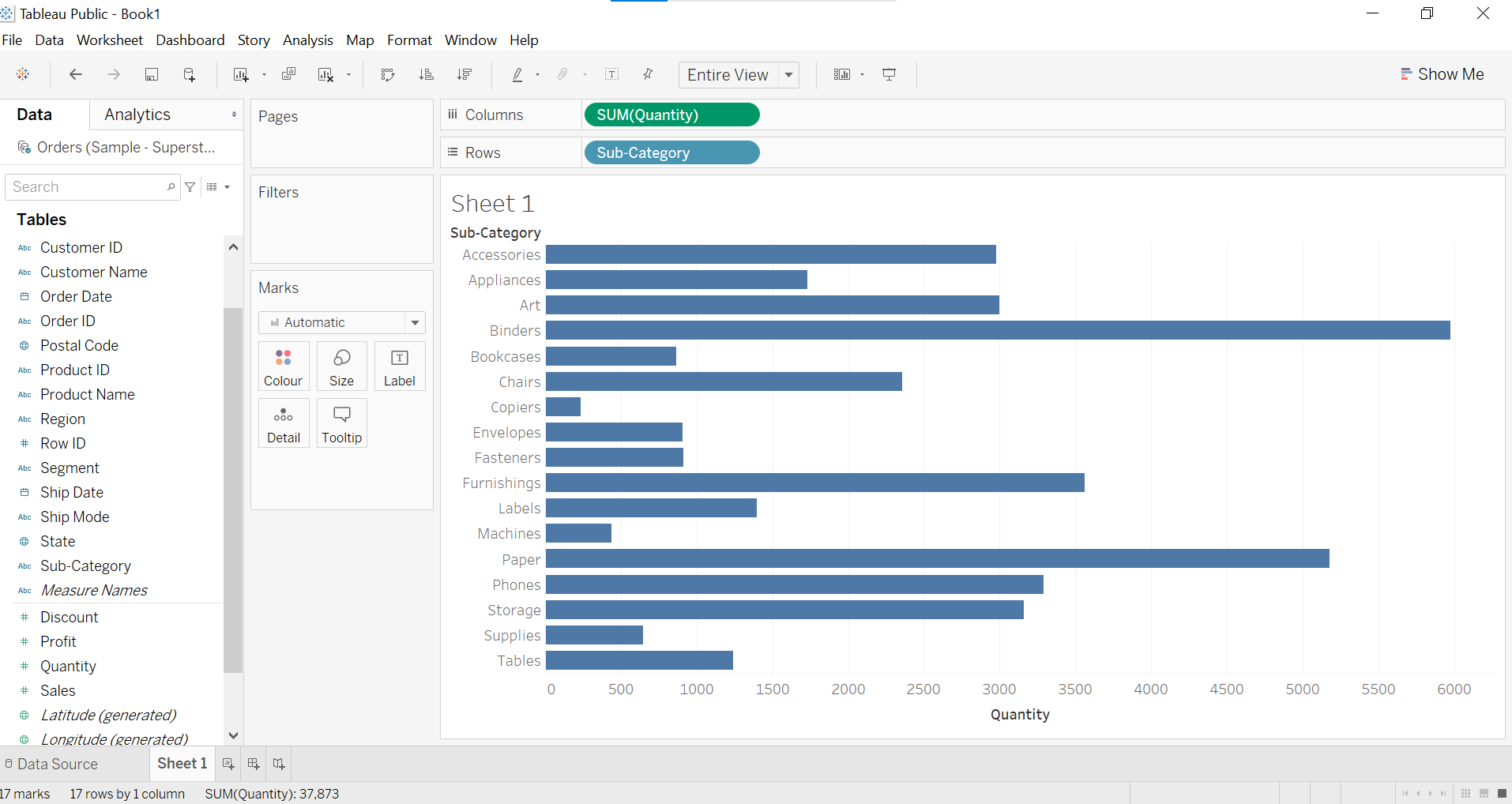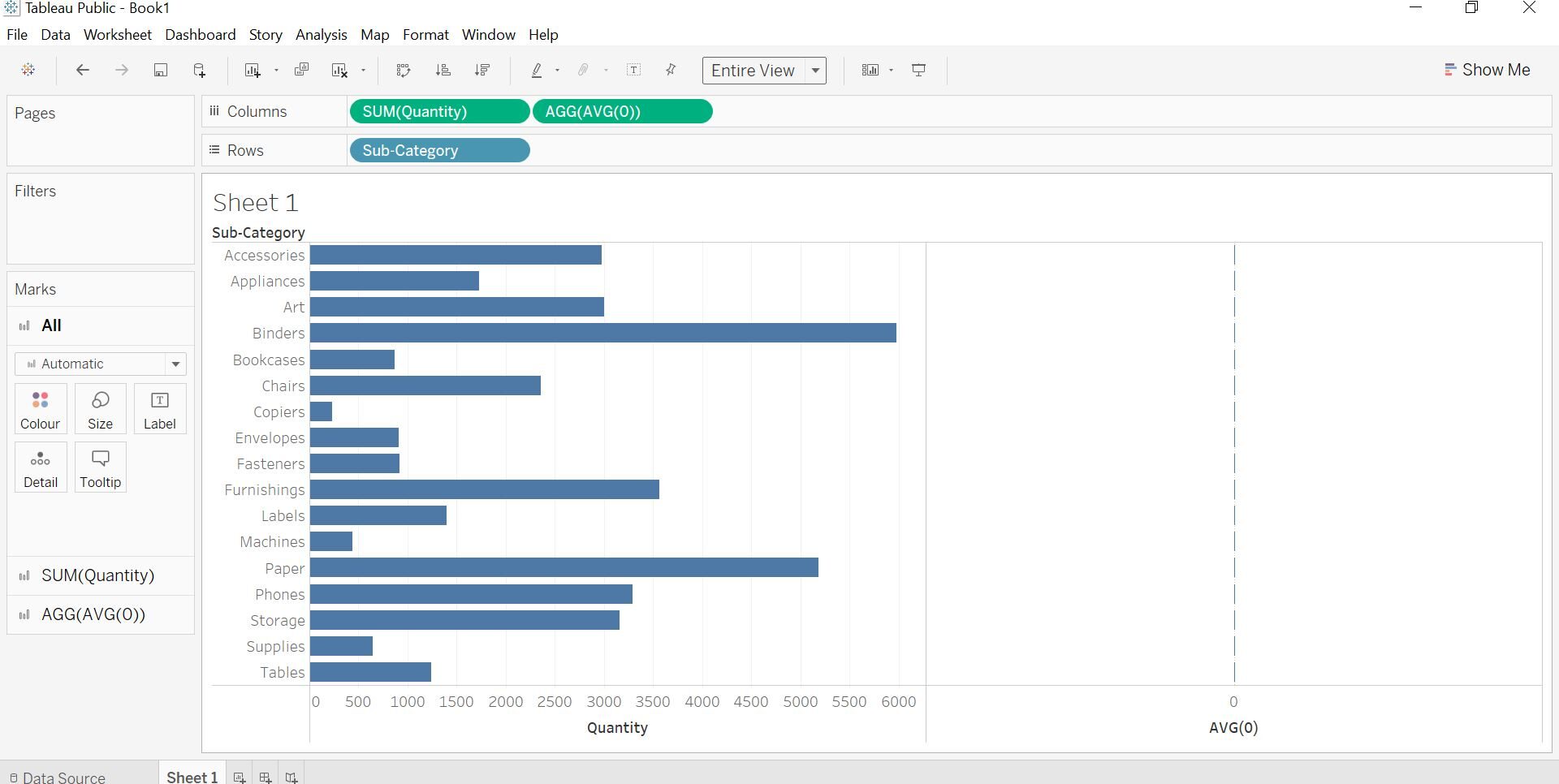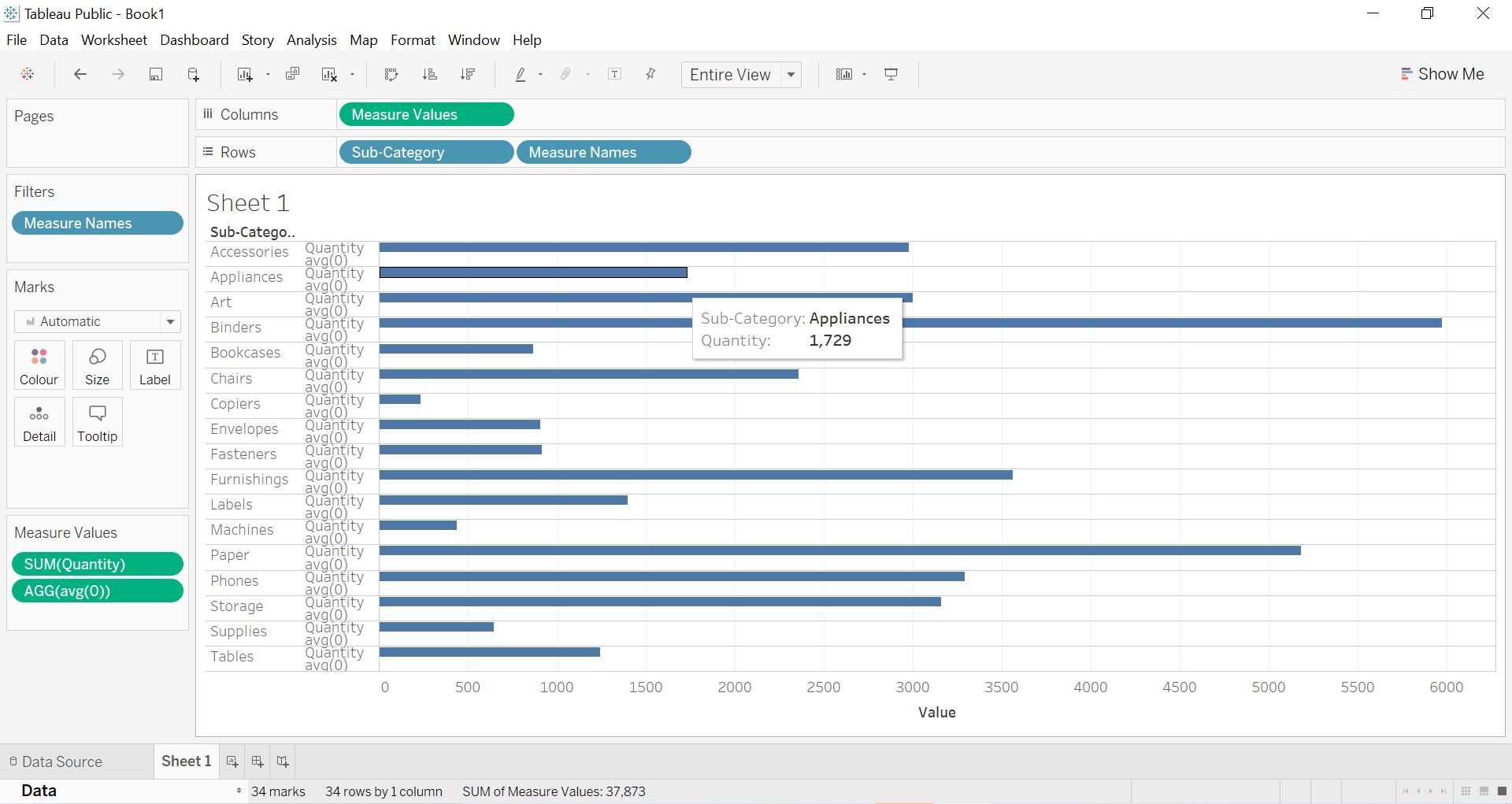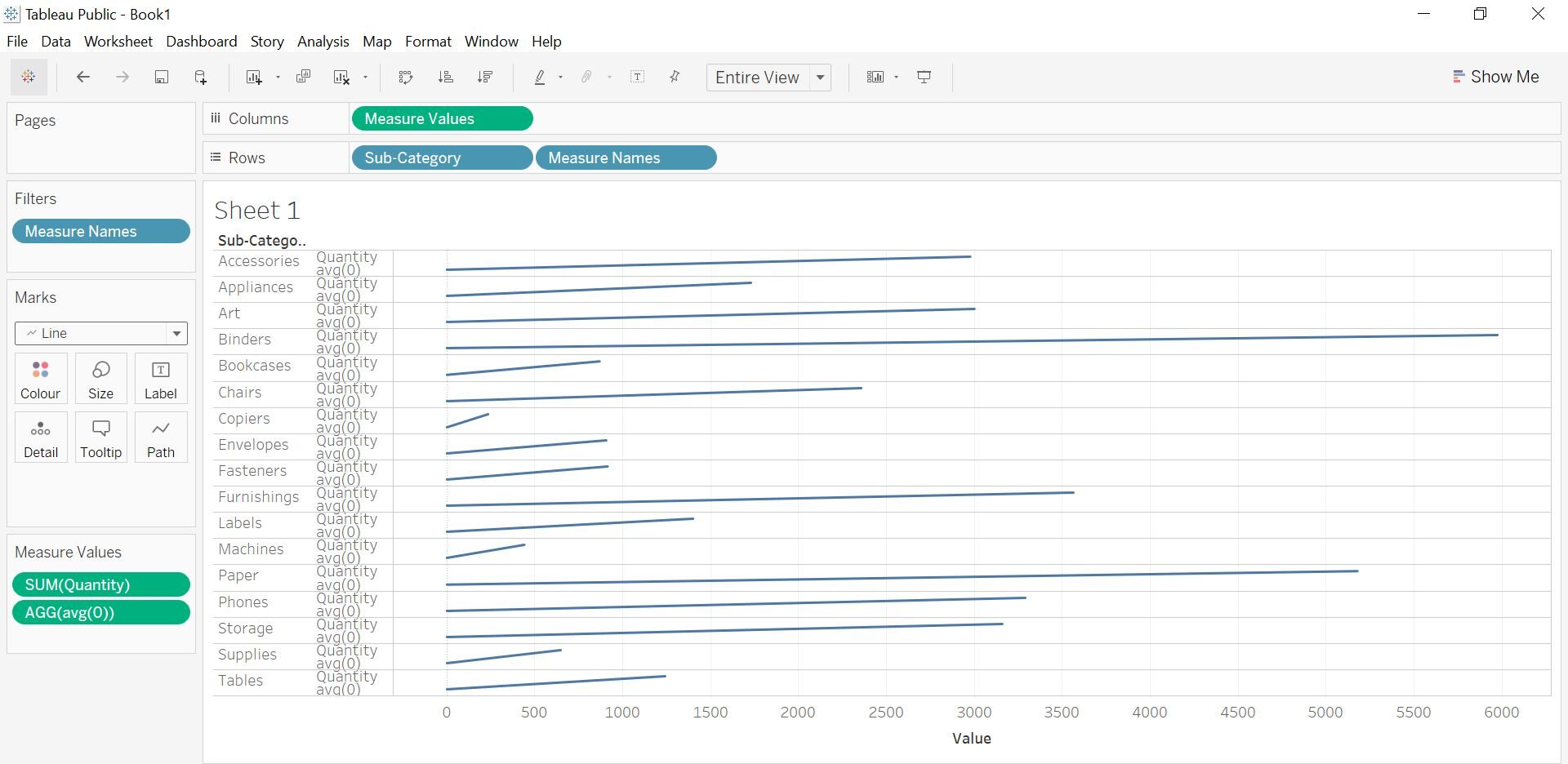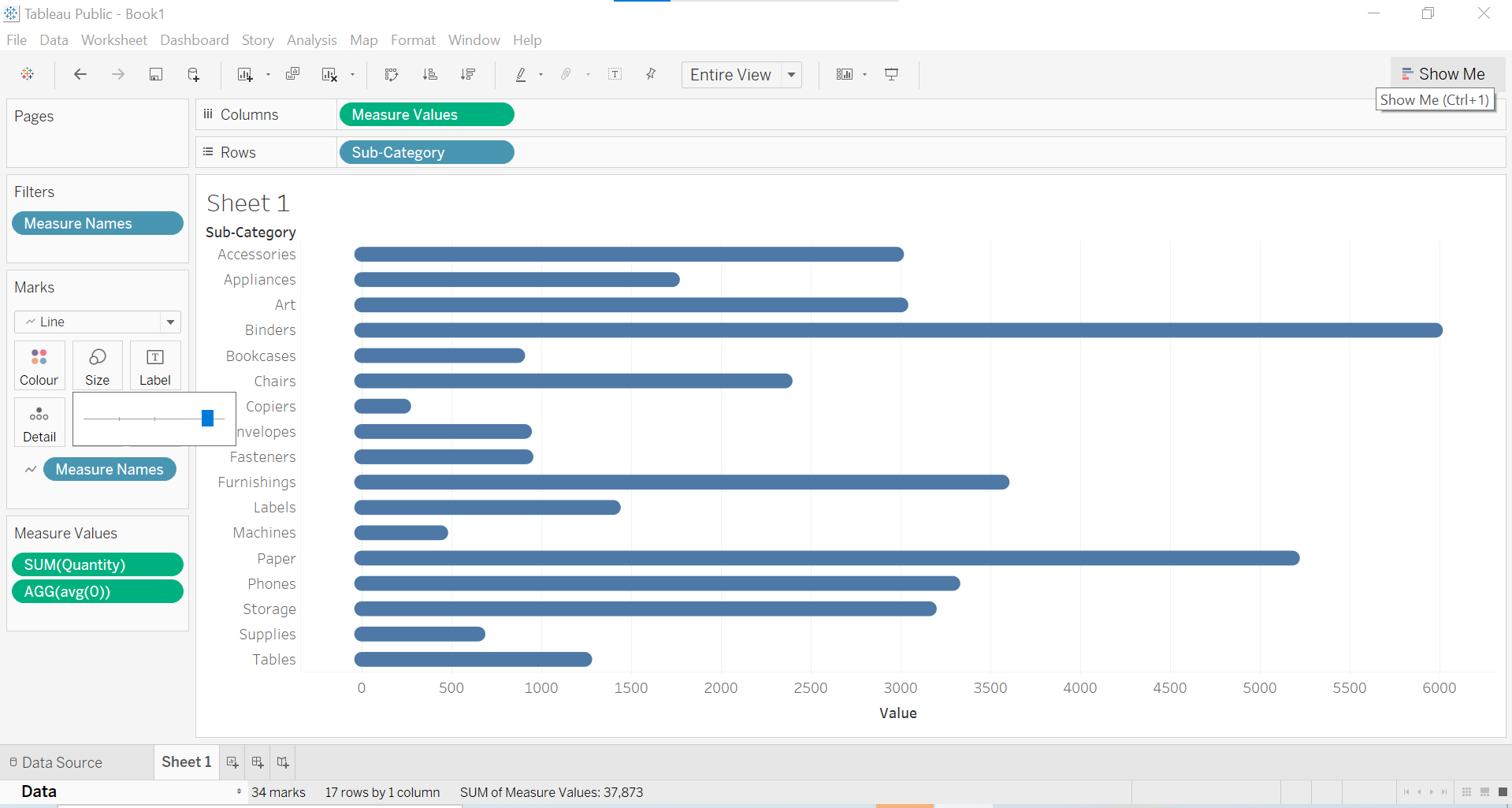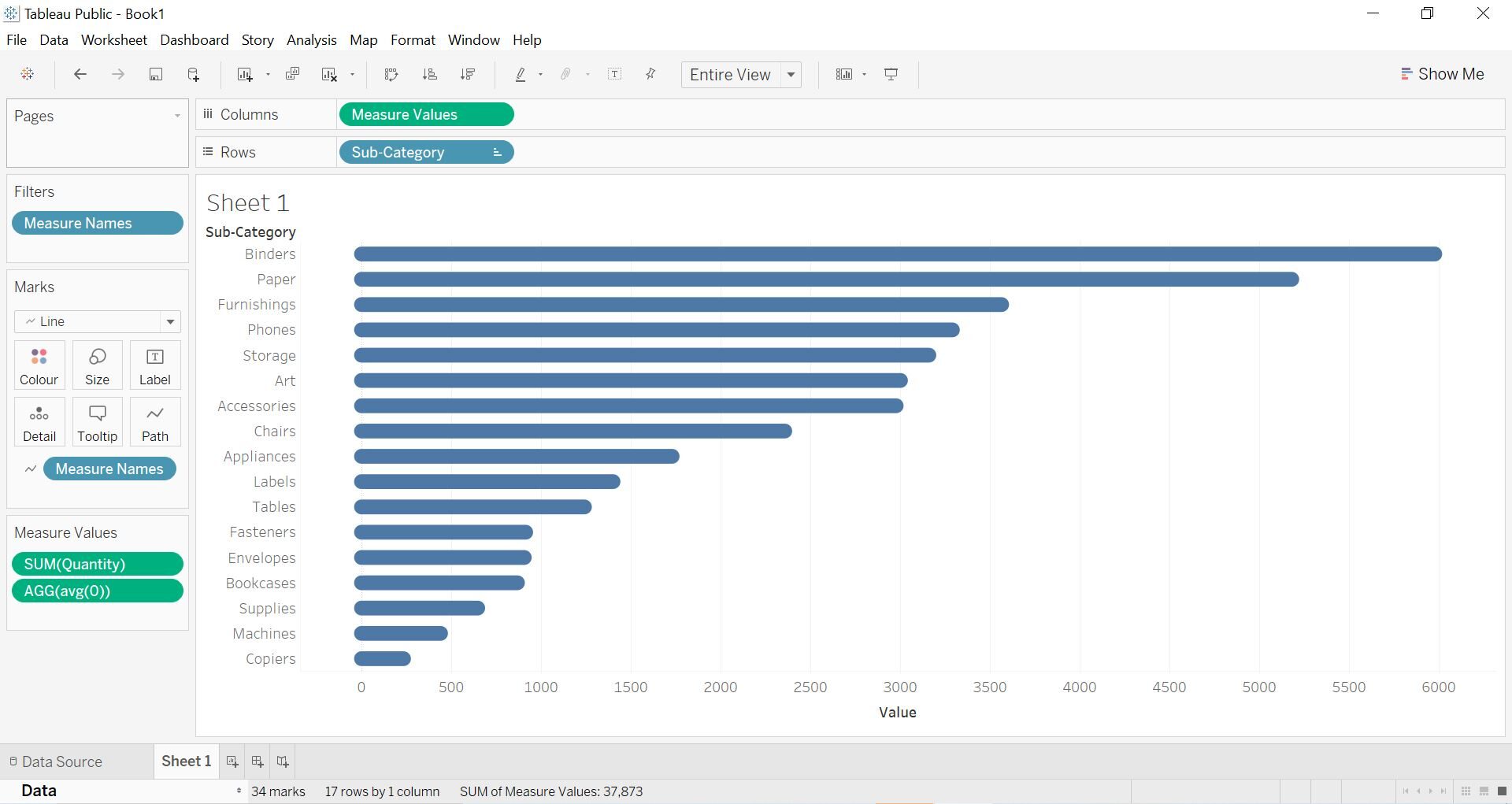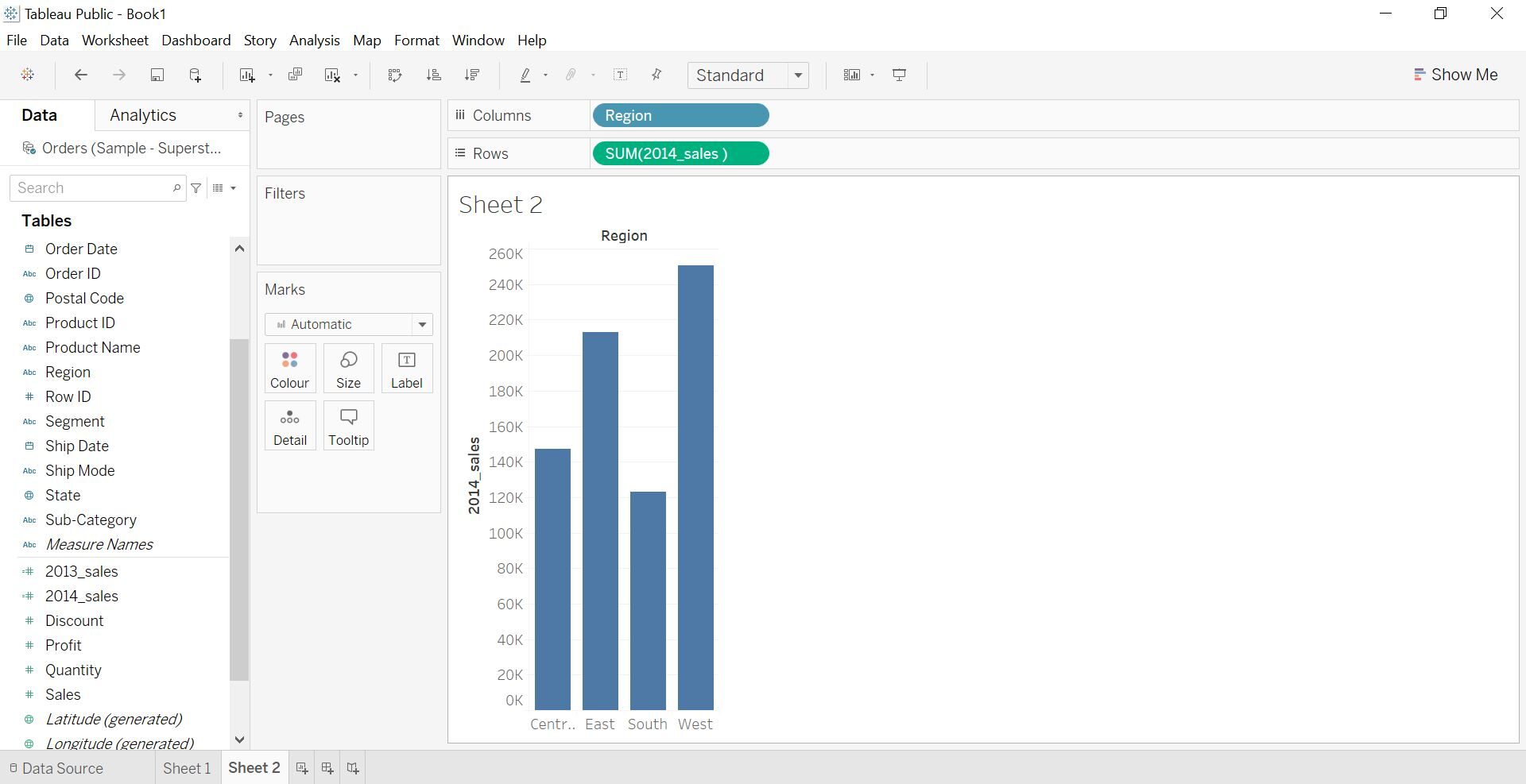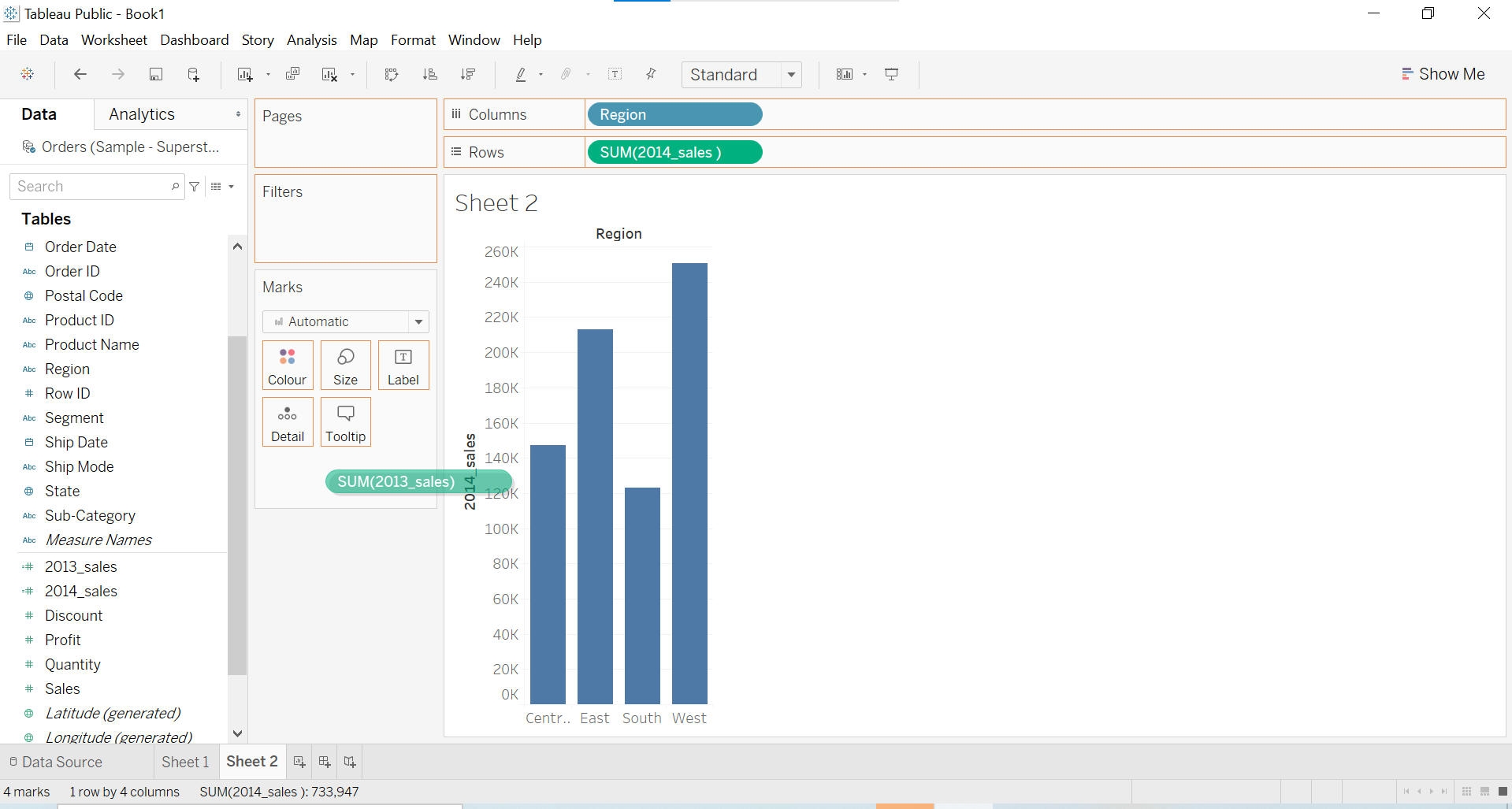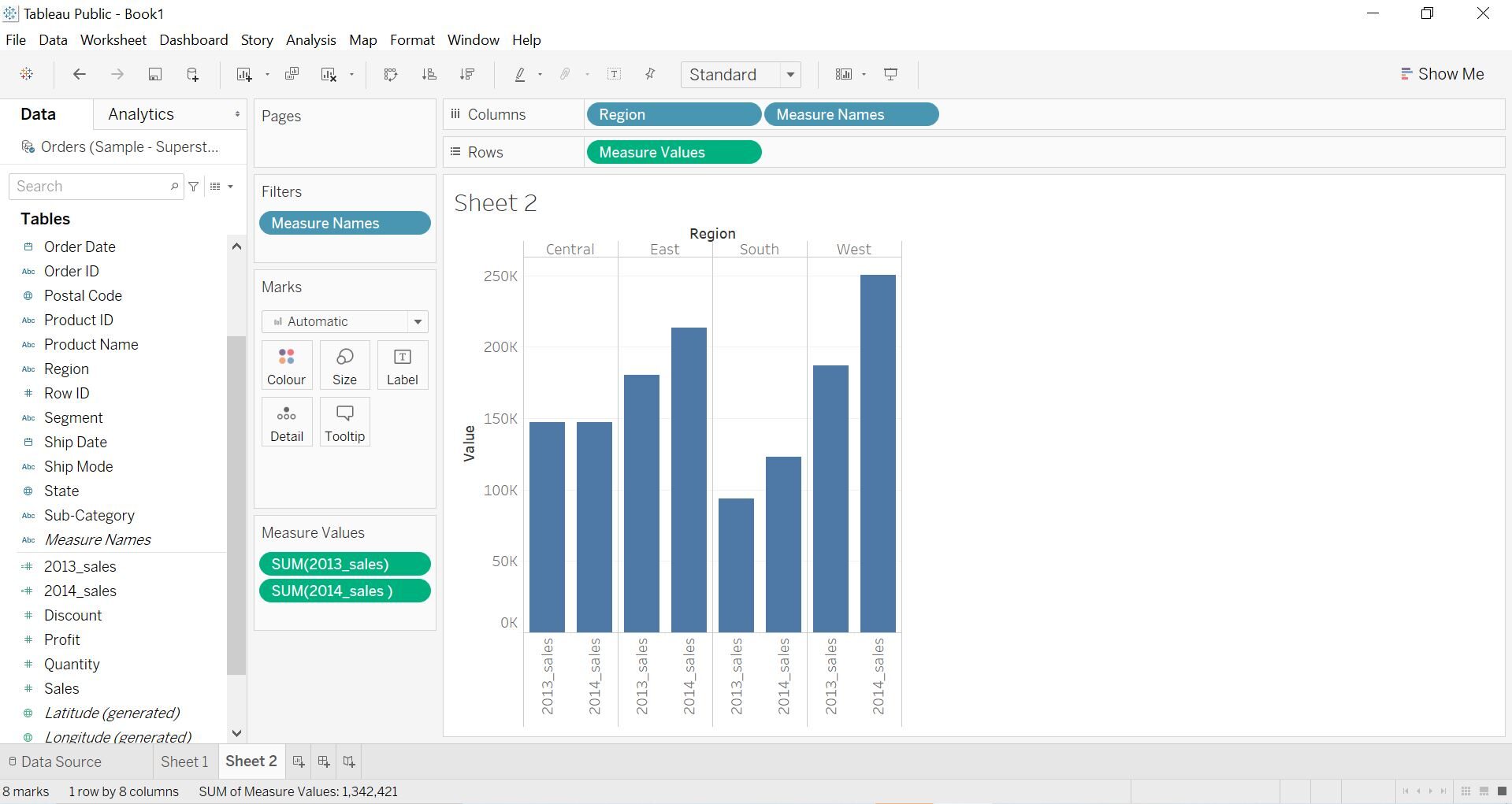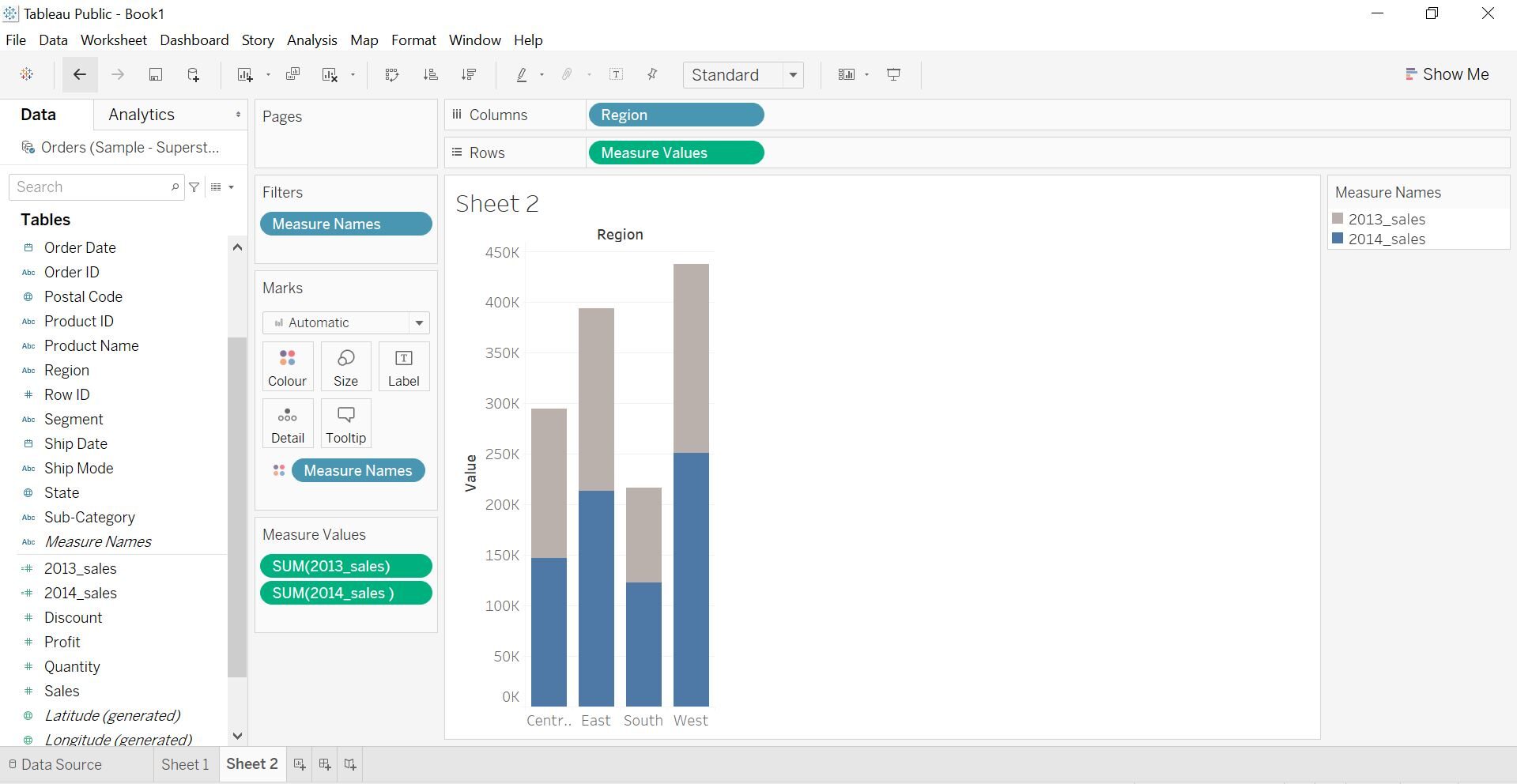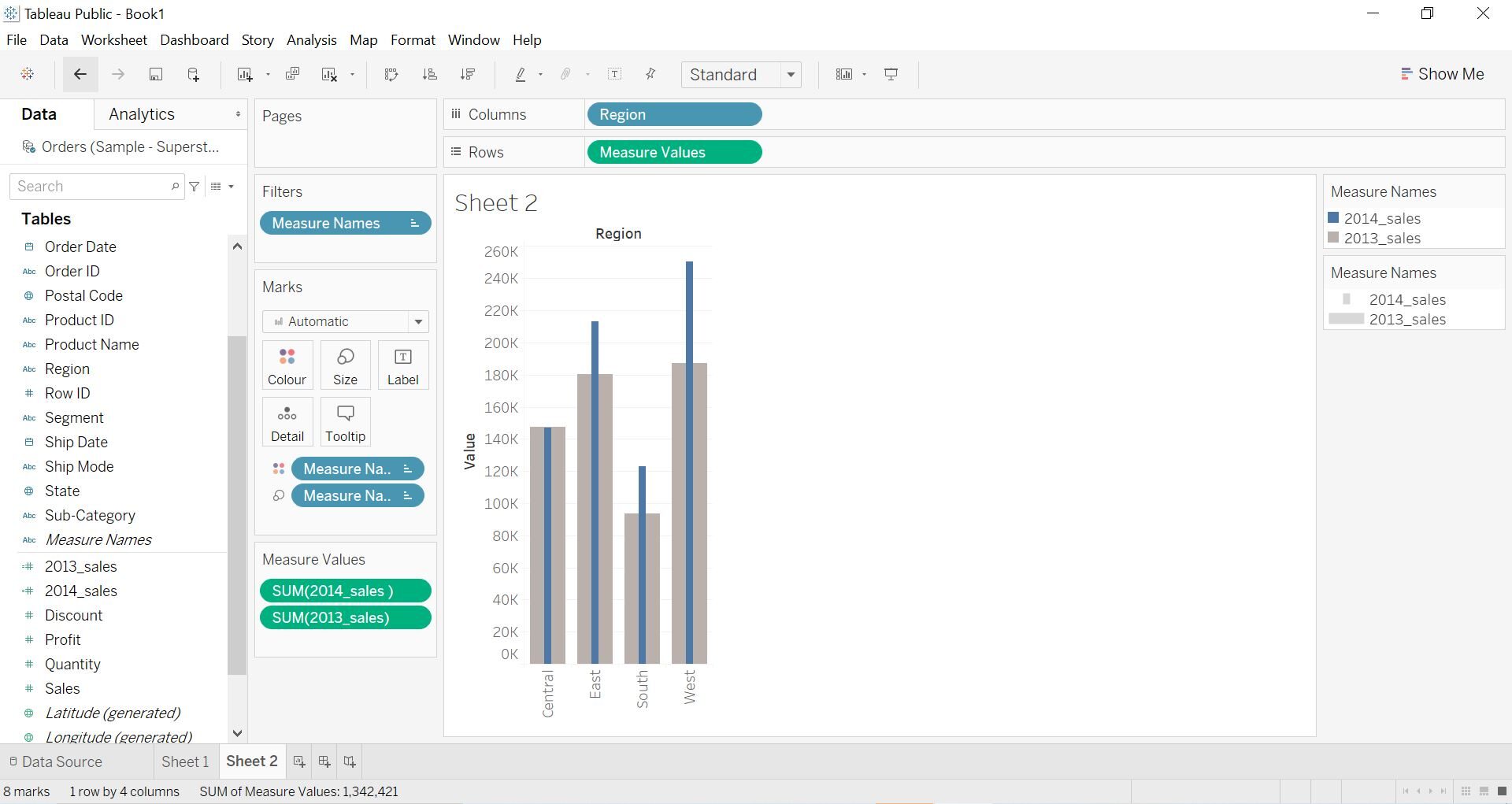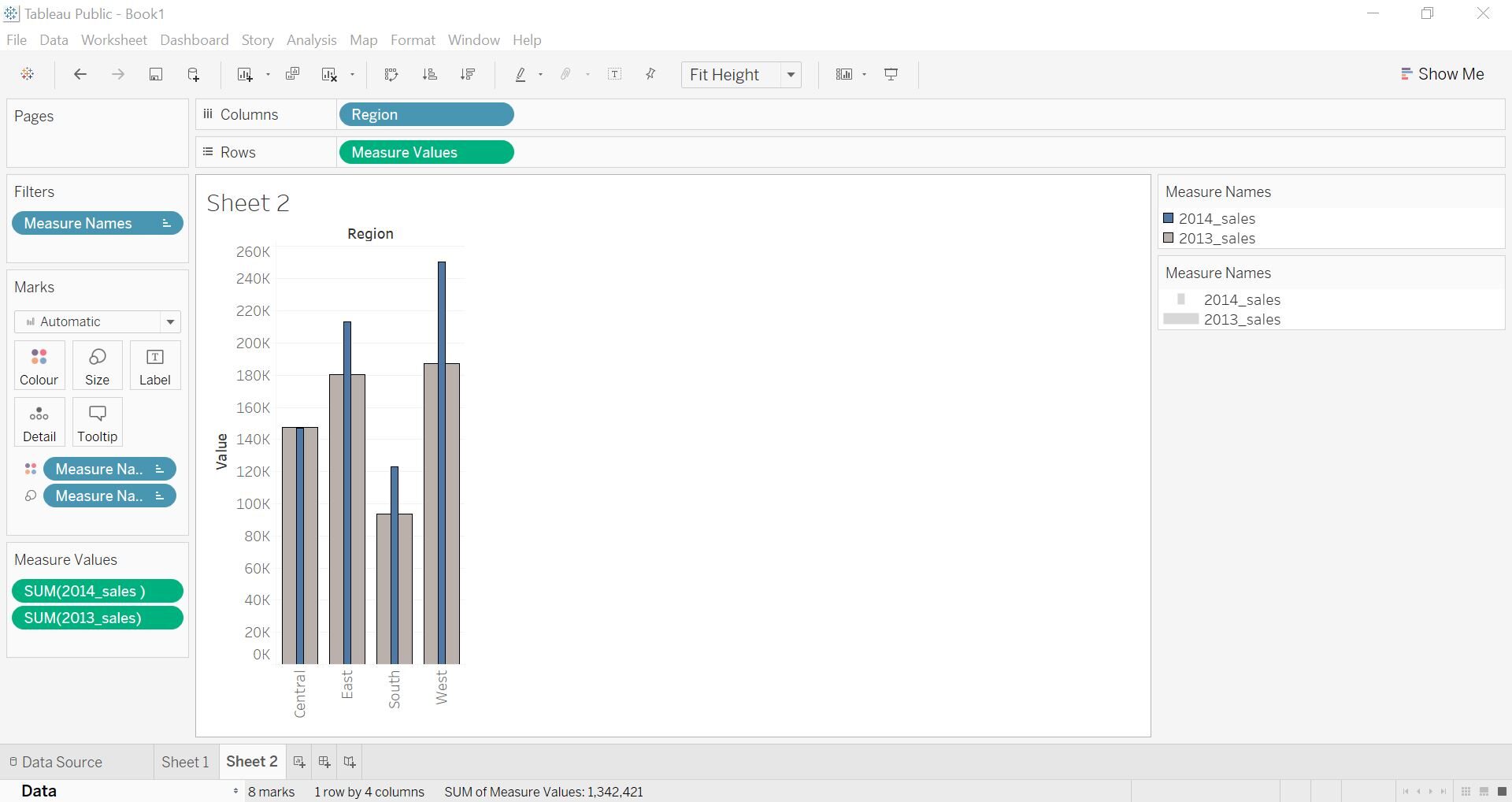Objetivo
- Tableau es el estándar de oro para las herramientas de visualización de datos y análisis empresarial en la industria
- Aprenda a crear un gráfico de barras redondeado y una barra en un gráfico de barras en Tableau
Introducción
La visualización de datos es un aspecto clave de cualquier profesión analítica. La visualización de datos comunica una historia de datos de una manera simplista y, sin embargo, estéticamente agradable e impactante.
¡Y no hay mejor herramienta que Tableau para lograrlo! Tableau es una de las herramientas más confiables de la comunidad. Ha sido reconocido como líder en el Cuadrante Mágico de Gartner para plataformas de análisis e inteligencia empresarial durante 8 años seguidos. ¡Eso es increíble!
En este artículo, vamos a entender cómo crear un gráfico de barras redondeadas y un gráfico de barras en barras en Tableau.
Para el artículo y la tarea, asegúrese de tener Tableau instalado en su sistema. estoy usando Tableau Public, que puede descargar de forma gratuita. Los datos que usaremos son el conjunto de datos de supertienda de muestra de EE. UU. Que se usa ampliamente en la comunidad de Tableau. Aquí está el enlace a descargar el conjunto de datos de Superstore (pero el conjunto de datos estará disponible dentro de Tableau).
¿Es nuevo en Tableau? Tenemos el curso gratuito perfecto para que comiences:
¡Entremos en ello!
Crear un gráfico de barras redondeadas en Tableau
Los gráficos de barras son una forma muy básica de representar los datos. A veces quieres hacerlo de manera diferente de una manera atractiva. Los gráficos de barras redondeadas hacen que su tablero sea interesante con solo agregar algunos pasos más. Veamos cómo podemos hacerlo.
Paso 1
Para esta visualización, usamos Cantidad y Subcategoría. En el primer paso, suelte la cantidad en el estante de columnas y la subcategoría en el estante de filas seleccionando en el panel de datos. Como resultado, obtendrá un gráfico de barras horizontales como se muestra en la siguiente figura.
Paso 2
Ahora tenemos que tomar otra dimensión con valores cero. Hay varias formas de hacerlo, la que estoy haciendo es haciendo doble clic en el estante de la columna y escribiendo Avg (0), y presionando enter. Otra forma de hacerlo es crear un campo calculado llamado cero que tenga el valor 0. La idea es obtener un eje combinado con cero.
Paso 3
En el siguiente paso, combine el eje seleccionando AGG (AVG (0)) en el estante de la columna y desplácese sobre el eje Cantidad. Después de esto, verá algunos cambios en la cantidad similar a una hoja reemplazada por Valores de medida y Nombres de medidas añadidos en el estante de filas como se muestra en la siguiente imagen.
Paso 4
Ahora avancemos y cambiemos la tarjeta de marcas de Automático a Línea. Ahora su hoja se verá así.
Paso 5
A continuación, seleccione los Nombres de medidas del estante Filas y colóquelos en la Ruta disponible en el panel Marcas. Después de realizar este paso terminarás con líneas rectas.
Paso 6
Ya casi llegamos, en el último paso haga clic en el tamaño y aumente el tamaño de las líneas según su requerimiento. Como puede ver en la imagen a continuación, hemos logrado nuestro objetivo, tenemos gráficos de barras con bordes redondeados.
Paso 7
Para un mayor formato, podemos ordenar las barras en orden ascendente o descendente según la necesidad. Aquí terminamos con gráficos de barras redondeadas descendentes.
Crear un gráfico de barras en barras en Tableau
La siguiente visualización que estamos creando es Bar in a Bar Chart. Esta visualización se usa generalmente cuando tiene que comparar los datos. Por ejemplo, aquí estamos comparando las ventas en todas las regiones en 2013 y 2014 dado el conjunto de datos de muestra de Superstore.
Paso 1
En los datos proporcionados tenemos el campo Ventas, pero para nuestra tarea, necesitamos dos campos diferentes, es decir, ventas en el año 2013 y en 2014. Por lo tanto, crearemos dos campos calculados. El primero es «2013_sales» como se muestra en la imagen a continuación. de forma similar, se creará “2014_sales”. Ahora nuestra preparación de datos está completa.
Paso 2
En el siguiente paso, tome la Región del panel de datos y colóquela en el estante Columnas. Del mismo modo, seleccione 2014_sales y suéltelo en el estante Filas. Después de esto, terminará teniendo un gráfico de barras ordinario como en la siguiente imagen.
Paso 3
Ahora seleccione 2013_sales en el panel de datos y suéltelo en el eje de 2014_sales para obtener el eje combinado como el gráfico anterior.
Después de esto, su hoja de trabajo se verá así. Mostrando barras laterales por región para las ventas de cada año. Además, se agregarán Nombres de medidas en el estante Columnas y Valores de medidas en el estante Filas.
Paso 4
Ahora, en el futuro, elija los nombres de medidas del estante Columna y colóquelos en la tarjeta de colores. Puede seleccionar el color de su elección haciendo clic en la tarjeta de color y luego en editar color. Como puede ver, hemos apilado barras, la gris que muestra las ventas de 2013 y la azul que muestra las ventas de 2014.
Pero no queremos barras apiladas, por lo tanto, vaya a Análisis en la barra de herramientas y desactive las marcas de pila. Ahora tenemos barras una detrás de la otra.
Paso 5
Ahora que estamos casi allí, en el último paso, elija los Nombres de medidas del Panel de datos y colóquelos en la tarjeta de tamaño. Como se muestra en la siguiente imagen, las barras grises anchas representan las ventas de 2013 y las barras azules delgadas muestran las ventas de 2014. A través de esta visualización, podemos comparar fácilmente las ventas por región en 2013 y en 2014.
Paso 6
Puede realizar más formatos, ya que agregué el borde negro en mis barras o también puede eliminar las líneas de cuadrícula o agregar las líneas de tendencia para que sea más informativo.
Notas finales
Lo mejor de Tableau es que tiene muchas formas de realizar una tarea. Para resumir en este artículo, aprendimos a crear dos visualizaciones diferentes que están ligeramente avanzadas de los gráficos de barras básicos. Estos gráficos hacen que nuestro tablero sea más informativo y efectivo.
En caso de que esté interesado en aprender más sobre visualización y Tableau, le recomendaré que siga nuestro curso. Tableau para principiantes.