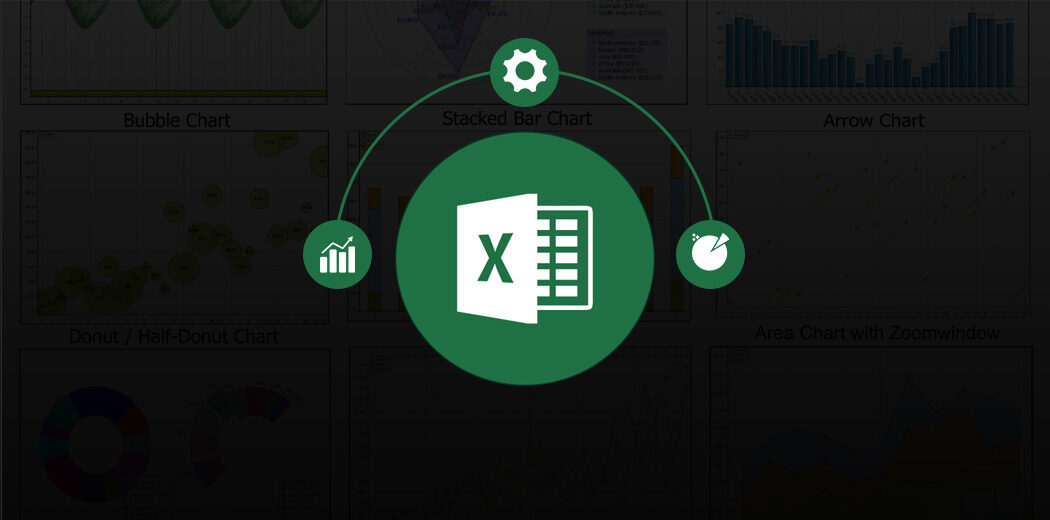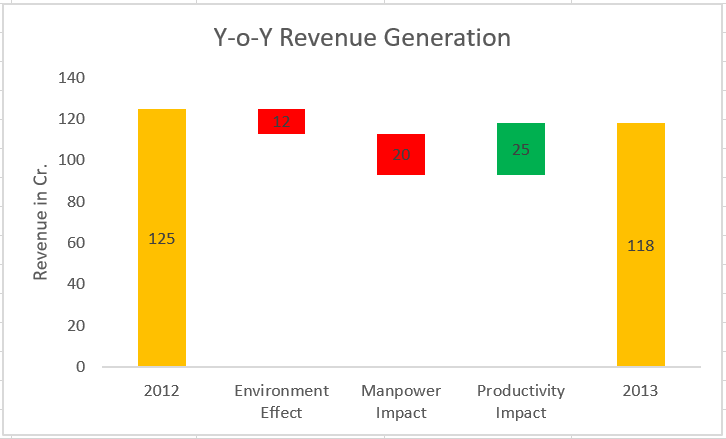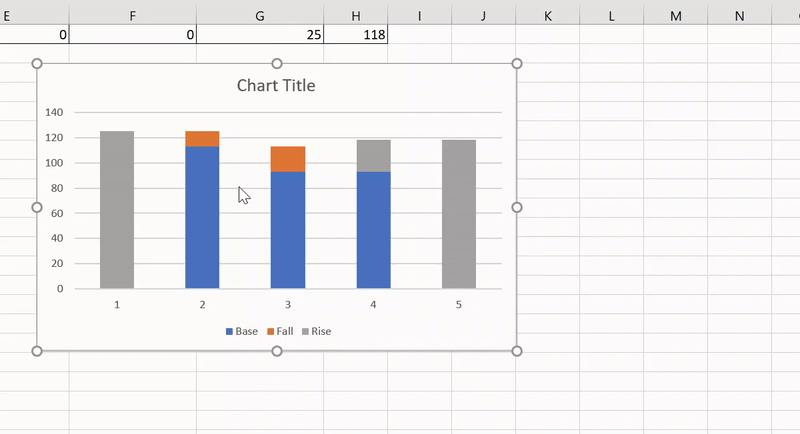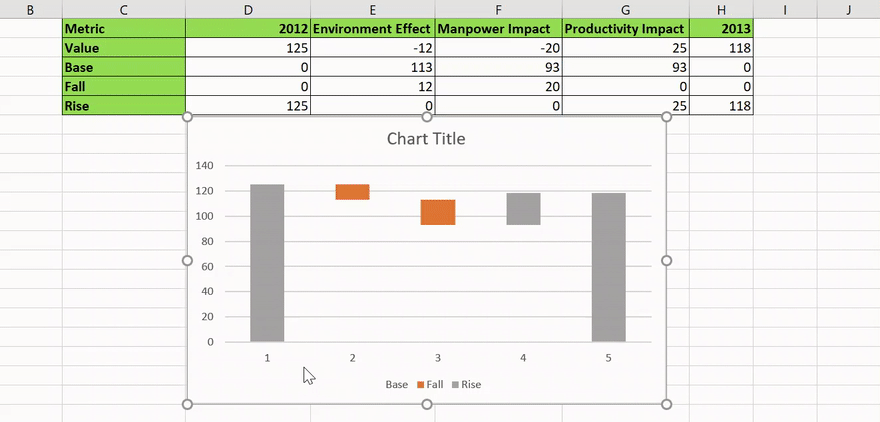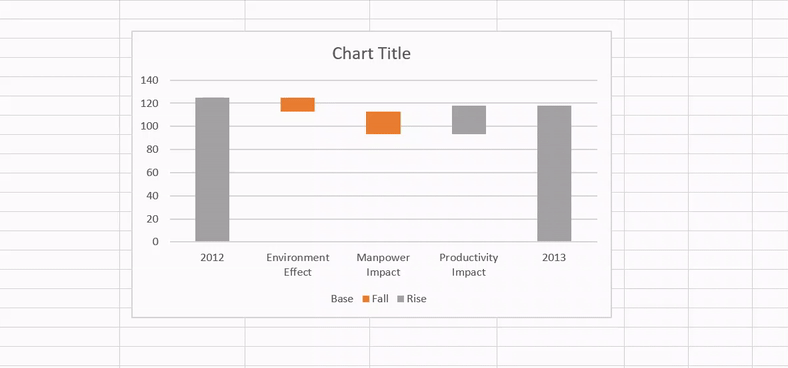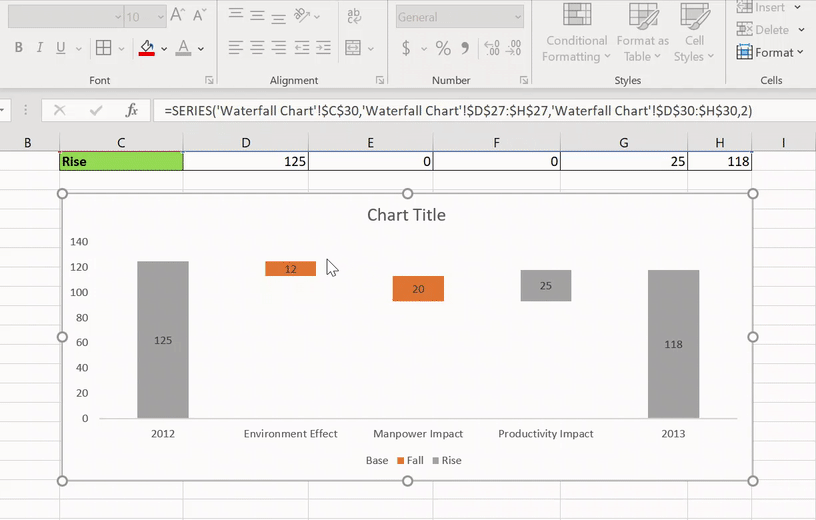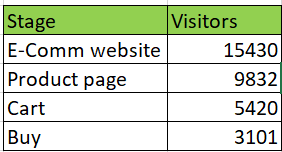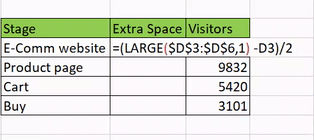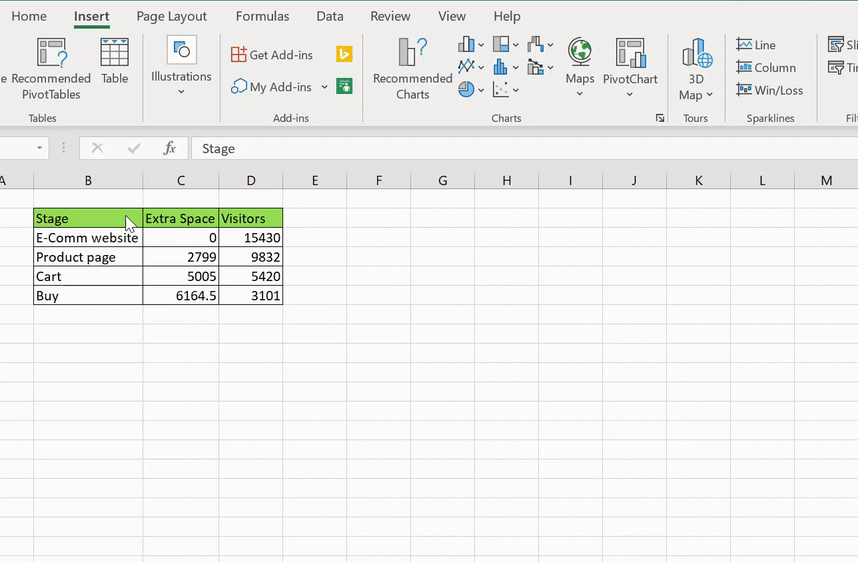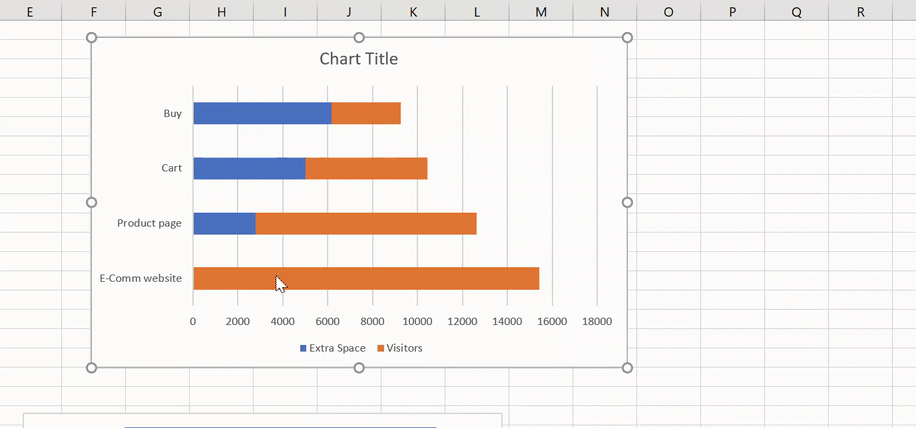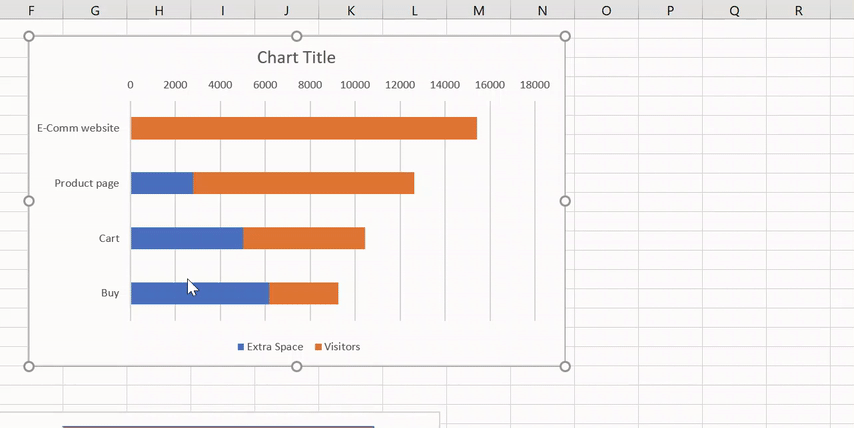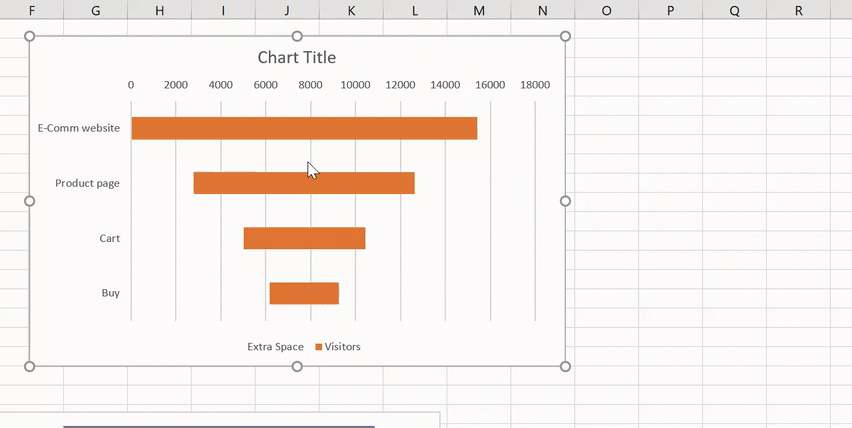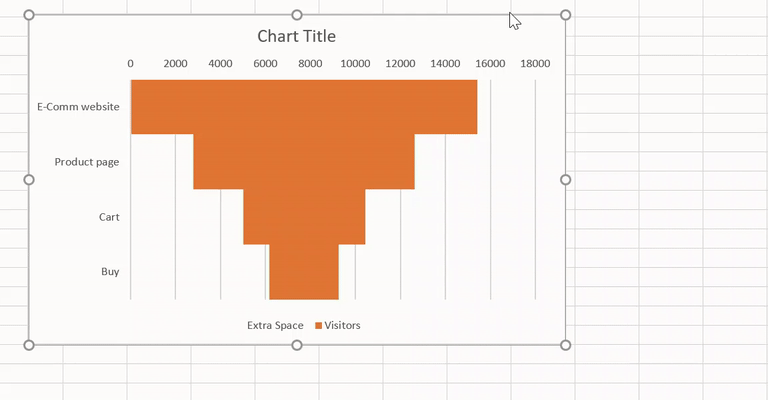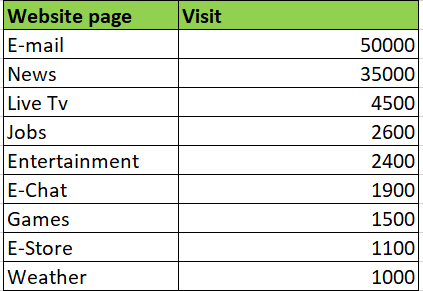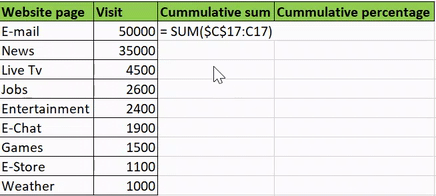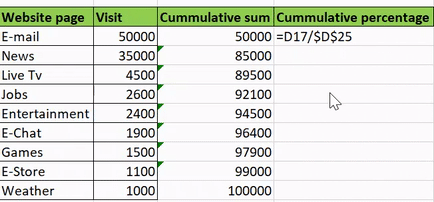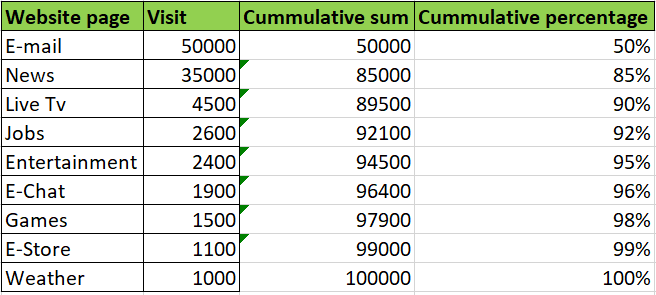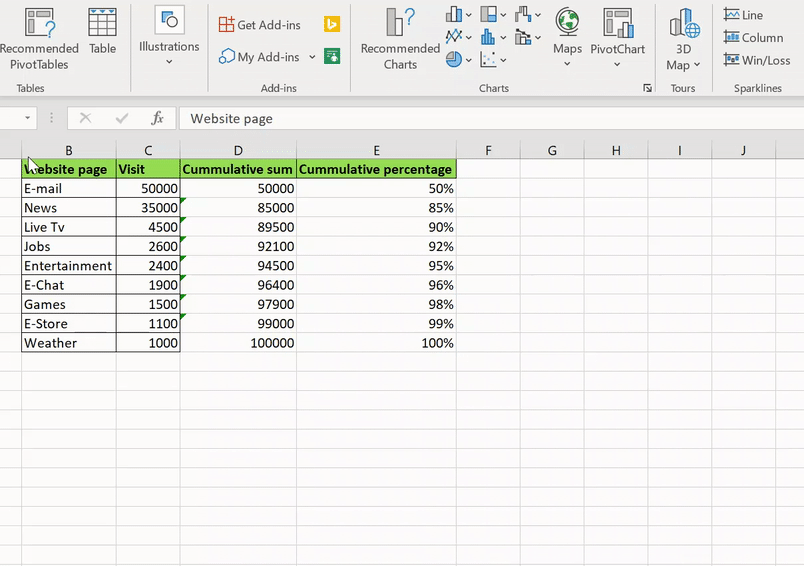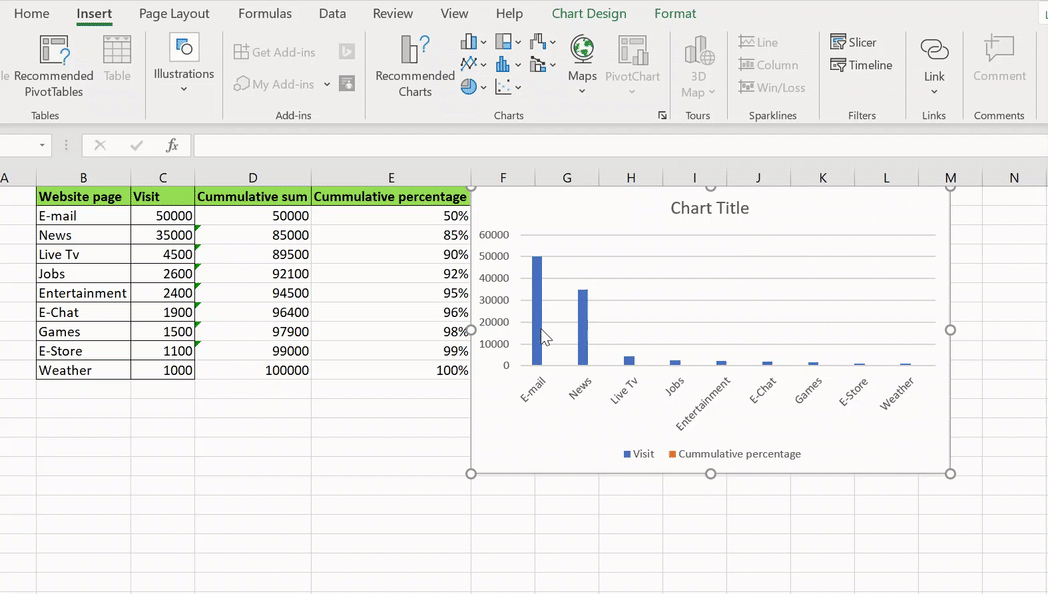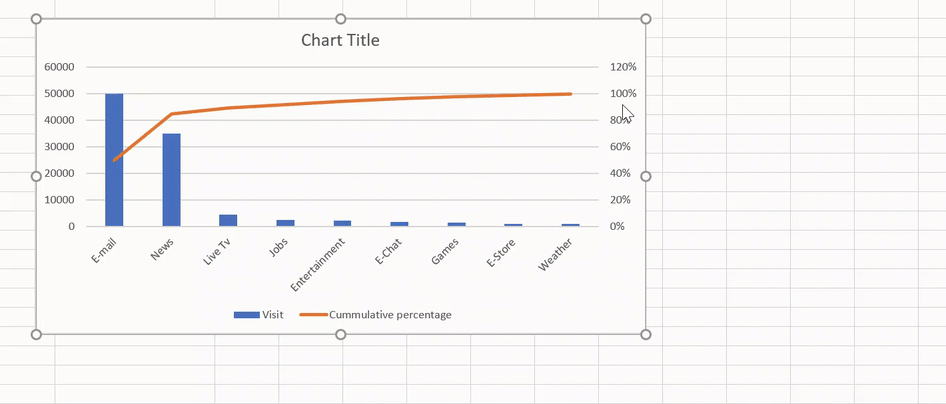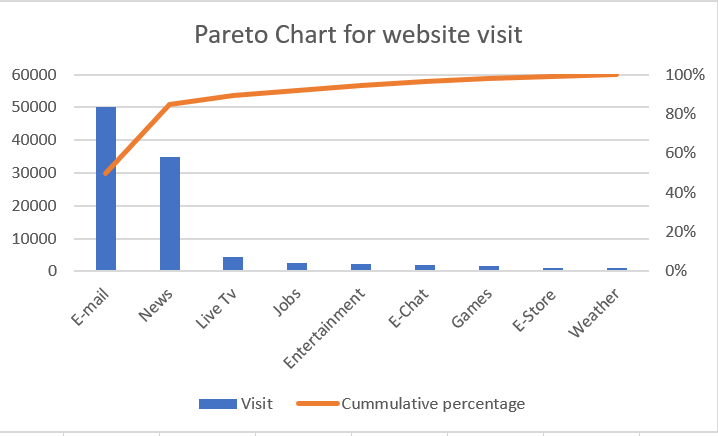Visión general
- Los gráficos de Excel son una forma poderosa de mostrar su perfil de análisis
- Aquí hay tres ambiciosos gráficos de Excel con los que todo analista debería estar familiarizado
Introducción
Me encanta crear visualizaciones listas para utilizar. La mayoría de los profesionales de la analíticaLa analítica se refiere al proceso de recopilar, medir y analizar datos para obtener información valiosa que facilite la toma de decisiones. En diversos campos, como los negocios, la salud y el deporte, la analítica permite identificar patrones y tendencias, optimizar procesos y mejorar resultados. El uso de herramientas avanzadas y técnicas estadísticas es fundamental para transformar datos en conocimiento aplicable y estratégico.... pueden crear un gráfico de barrasEl gráfico de barras es una representación visual de datos que utiliza barras rectangulares para mostrar comparaciones entre diferentes categorías. Cada barra representa un valor y su longitud es proporcional a este. Este tipo de gráfico es útil para visualizar y analizar tendencias, facilitando la interpretación de información cuantitativa. Es ampliamente utilizado en diversas disciplinas, como la estadística, el marketing y la investigación, debido a su simplicidad y efectividad.... o un gráfico de líneasEl gráfico de líneas es una herramienta visual utilizada para representar datos a lo largo del tiempo. Consiste en una serie de puntos conectados por líneas, lo que permite observar tendencias, fluctuaciones y patrones en los datos. Este tipo de gráfico es especialmente útil en áreas como la economía, la meteorología y la investigación científica, facilitando la comparación de diferentes conjuntos de datos y la identificación de comportamientos a lo..., pero la capacidad de llevar su habilidad de visualización un nivel más allá es donde los analistas comienzan a sobresalir. Y déjame ser honesto: una visualización bien elaborada te llevará muy lejos en el espacio de la analítica.
Ser un buen narrador de historias es clave aquí. Entonces, la pregunta es: ¿cómo usamos la inmensa flexibilidad y profundidad de los gráficos de Microsoft Excel para contar nuestra historia de una manera impactante y efectiva?
Existe una amplia variedad de gráficos que podemos seleccionar, pero debemos comprender qué visualización se adapta a nuestro caso de uso. Estos gráficos deben fortalecer nuestro perfil de análisis, nuestra cartera más diversa y además deben contar una historia coherente. El problema es que no hay un gráfico de talla única.
Entonces, en este post, discutiremos 3 gráficos avanzados de Excel que lo convertirán en un profesional en el campo de la analítica y la visualización. Y, de todos modos, usaremos Excel, que sigue siendo la herramienta de análisis más utilizada, para hacer estos gráficos.
Este es el segundo post de mi serie de gráficos de Excel. Recomiendo encarecidamente leer el post anterior para convertirse en un analista más eficiente:
Le animo a que consulte los recursos a continuación si es un principiante en Excel y Business Analytics:
Tabla de contenido
- Tabla de Excel n. ° 1 – Gráficos en cascada
- Cuadro de Excel n. ° 2: gráficos de embudo
- Gráfico de Excel n. ° 3 – Gráficos de Pareto
Tabla de Excel n. ° 1 – Gráficos en cascada
Uno de los gráficos más avanzados de Excel, Waterfall Chart recibe su nombre gracias a la semejanza de su estructura con las cascadas. Este poderoso gráfico proporciona una instantánea visual de los cambios positivos y negativos en el valor durante un período de tiempo.
En un gráfico de cascada, los valores inicial y final están representados por columnas. Las columnas que representan los impactos positivos y negativos están representadas por columnas flotantes en los colores respectivos. Aquí hay un ejemplo de un gráfico en cascada que estaremos haciendo:
Estos se usan ampliamente en todas las industrias, específicamente en la industria financiera.
Tomemos un ejemplo y creemos un gráfico de cascada desde cero en Excel. Tenemos los datos de generación de ingresos interanuales (YoY) de una compañía junto con algunos de los factores que influyen: efecto ambiental, impacto de la mano de obra, impacto de la productividad. Seguiremos los pasos a continuación para realizar un gráfico de cascada. Además puede seguir el video para una mejor comprensión:
Nota: Este video es parte del curso de Excel para principiantes a avanzados de DataPeaker. Puedes consultar el curso completo aquí.
Paso 1: agregue columnas Base, Fall y Rise
Para realizar un gráfico en cascada, necesitamos realizar algunos cambios en la tabla de datos. Vamos a repartir el valor columna en 3 columnas – otoño, base, y subir. Veamos para qué sirve y cómo agregar estas columnas.
- Otoño – Esta columna solo significará los valores que están cayendo con el tiempo (valores negativos). Para esto, usaremos esta fórmula:
- Subir – Esta columna solo significará los valores que aumentan con el tiempo (valores positivos). Para hacer esto, usaremos esta fórmula:
- Base – La columna de la base representa el punto de partida de la columna de subida y bajada. Calculamos esta columna usando:
- Agregar 0 a las columnas de 2012 y 2013
Ahora, nuestra tabla de datos se ve así:
Paso 2: haz un gráfico de grupos
El gráfico de cascada es esencialmente un gráfico de barras agrupadas con un poco de personalización. Por lo tanto agreguemos uno aquí. Solo usaremos las filas – Métrica, Base, Caída, Subida.
Paso 4: realice cambios en la columna base
La columna de la base significa el punto de partida de la columna de subida y bajada. En palabras simples, esta columna nos ayuda a levantar las columnas de caída y subida a la altura deseada. Ahora elegiremos «Sin relleno» para esto:
Paso 5: agregar etiquetas de eje horizontal
Las etiquetas en el eje horizontal no proporcionan una comprensión intuitiva. Por lo tanto sigamos adelante y cámbielos:
Paso 6 – Formateo adecuado
Ahora, hemos logrado una figura"Figura" es un término que se utiliza en diversos contextos, desde el arte hasta la anatomía. En el ámbito artístico, se refiere a la representación de formas humanas o animales en esculturas y pinturas. En la anatomía, designa la forma y estructura del cuerpo. Además, en matemáticas, "figura" se relaciona con las formas geométricas. Su versatilidad hace que sea un concepto fundamental en múltiples disciplinas.... esquelética del gráfico de cascada usando los pasos anteriores. Solo necesitamos realizar algunas maniobras adicionales.
Todo lo que haremos es formatear un poco:
- Agregar etiquetas de datos
- Borrar líneas de cuadrícula
- Borrar etiquetas de datos no deseadas
- Agregue el color deseado para las columnas Subir y Bajar. Hemos escogido el rojo para indicar la caída de los ingresos y el verde para indicar el crecimiento de los ingresos.
Después de algunos cambios de formato más, nuestro gráfico en cascada se ve así:
¡Felicitaciones por construir su primer gráfico de cascada! Puede pensar en diferentes escenarios para utilizar este poderoso gráfico en su dominio.
Cuadro de Excel n. ° 2: gráficos de embudo
Los gráficos de embudo son mi opción de gráficos favorita para representar el flujo de ventas o la generación de posibilidades de marketing. Estos gráficos además son una de las visualizaciones más utilizadas en el dominio de ventas y marketing.
Los gráficos de embudo se usan para visualizar la disminución de datos de una etapa a otra.
Entendamos esto mejor tomando un ejemplo.
Disponemos de los datos de flujo de etapa de una compañía de comercio electrónico. El flujo se puede visualizar así:
Portal web> Página de producto> Carrito> Página de pago
Para comprender la caída en el tráfico de una etapa a otra, trazaremos un gráfico de embudo siguiendo el video o los pasos que se detallan a continuación:
Paso 1: agregue una columna para «Espacios adicionales»
Si observa de cerca, los gráficos de embudo disponen una estructura de pirámide invertida. ¿Cómo podemos hacer esta estructura usando gráficos de barras?
Necesitamos proporcionar una columna adicional para lograr este «espacio adicional». Para hacer esto, podemos utilizar esta fórmula:
- = (GRANDE ($ D $ 3: $ D $ 6,1) -D3) / 2
La función LARGE () toma un rango de valores y devuelve el k-ésimo valor más alto. En esta circunstancia, k = 1. Entenderemos por qué aplicamos esta fórmula en el siguiente paso.
Paso 2: agregar un gráfico apilado
Un gráfico de embudo es simplemente un gráfico de barras o un gráfico apilado con formatos agregados. Por lo tanto agreguemos el gráfico de barras en Excel:
Aquí, las columnas azules son las «Espacio extra“.
¿Entendió por qué agregamos la columna Espacio adicional? Es debido a que necesitábamos el espacio para que pareciera una pirámide. Pero aún hay una anomalía: ¡no es una pirámide invertida! Por lo tanto hagámoslo de esa manera:
Paso 3: «No rellenar» la columna de espacios adicionales
No existe una relevancia real de la columna de Espacios adicionales calculada. Por lo tanto seguiremos adelante y lo «No rellenar»:
Paso 4: formateo adecuado
Tenemos la estructura esquelética lista para el gráfico de embudo. Hagamos un poco de formateo y hagamos que sea agradable a la vista:
- Reducir el ancho de la brecha al 0%
- Agregar etiquetas de datos
- Borrar líneas de cuadrícula
- Borrar etiquetas de datos no deseadas
- Borrar título de gráfico
¡Excelente! ¡Ahora puede seguir adelante y crear un embudo de ventas por su cuenta!
Gráfico de Excel n. ° 3 – Gráficos de Pareto
Los gráficos de Pareto son concretamente interesantes para cualquier persona en análisis o estadísticas. Muchas instituciones confían en los gráficos de Pareto para tomar decisiones sustentadas en datos.
Según la regla de Pareto, o la regla 80/20, aproximadamente el 80% de los resultados o efectos de salida se obtienen con el 20% de la entrada o las causas.
En palabras simples, aproximadamente el 80% de los ingresos de la compañía se debe al 20% de sus productos, mientras que el otro 80% de los productos contribuye con solo el 20% de los ingresos. ¿Confuso? No se preocupe, lo entenderemos mejor con un ejemplo.
Hay un portal web principal que cuenta con varios servicios de subdominios diferentes dentro del portal web, como noticias, portal de empleo, servicios de email, etc. La compañía ha gastado muchos recursos en cada uno de estos subdominios, pero ahora quieren para reducir sus costos debido a pérdidas recurrentes. Un diagrama de Pareto puede ayudar a ayudar en el procedimiento de toma de decisiones. ¡Veamos cómo hacer uno en Excel!
Puede seguir el video o consultar los pasos a continuación:
Paso 1: agregue columnas para el porcentaje acumulativo
Necesitamos calcular el porcentaje acumulado de las visitas al portal web. Para hacerlo, agregaremos columnas: suma acumulada y porcentaje acumulativo. Veamos como:
Para agregar la suma acumulativa, simplemente ingrese la fórmula – «= SUM ($ C $ 17: C17)»
Para agregar el porcentaje acumulado, ingrese la fórmula: «= D17 / $ D $ 25»
Para terminar, nuestros datos se ven así:
Paso 2: agregue un gráfico de clústeres
Agreguemos nuestro gráfico de barras. No seleccionaremos el suma acumulativa columna, puesto que se utiliza solo para fines de cálculo.
Paso 3: cambiar el tipo de gráfico para el porcentaje acumulado
En el gráfico anterior, tenemos un gráfico de barras agrupadas que consta de Visita y porcentaje acumulado. Este último no es visible debido a la diferencia en la escala de valores.
Necesitamos un gráfico de líneas para el porcentaje acumulado, por lo que cambiaremos su tipo de gráfico:
Paso 4: escalado y formateo
El diagrama de Pareto está listo, pero necesitamos hacerlo más comprensible y estéticamente agradable, por lo que haremos algo de escala y formateo.
Cambiaremos la escala del eje secundario del 120% al 100% y además sus unidades:
Para terminar hicimos nuestro diagrama de Pareto y se ve así:
Al observar el gráfico de Pareto, notamos que el 80% de las visitas al portal web provienen de los subdominios de email y noticias. ¡Otros subdominios solo constituyen el 20% de las visitas!
Notas finales
En este post, cubrimos tres hermosos gráficos de Excel de diferentes tipos para ayudarlo a convertirse en un analista eficiente y un mejor narrador de historias. Espero que estos gráficos te ayuden a crear visualizaciones asombrosas y te ahorren mucho tiempo. e impresiona a tu jefe. 🙂
Déjeme saber sus Gráficos de Excel favoritos que crea que hacen que una visualización sea excelente.