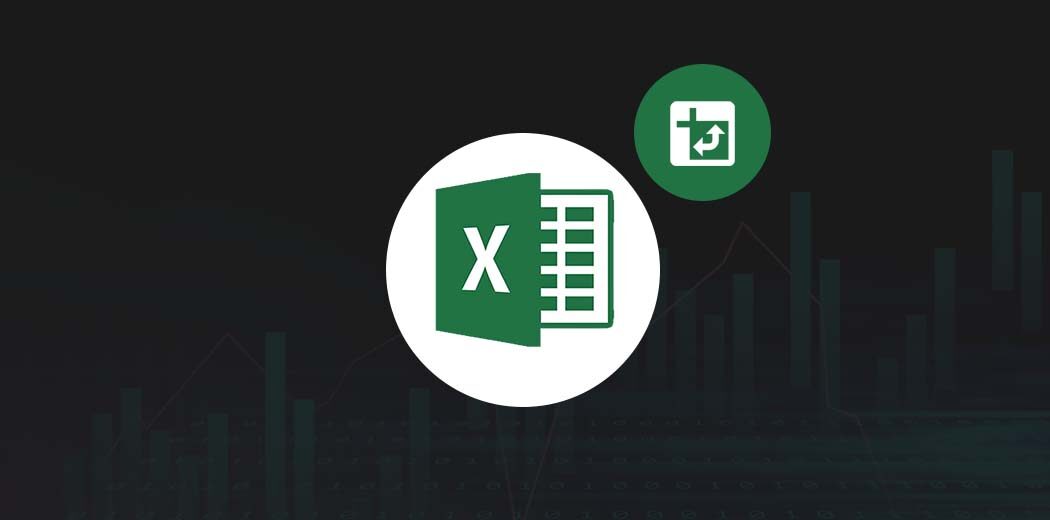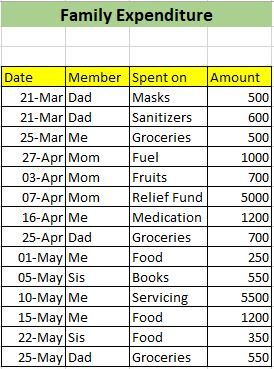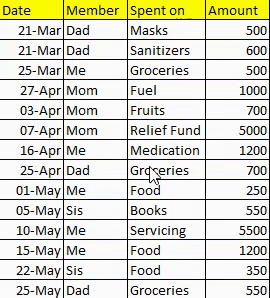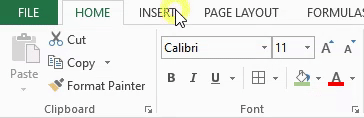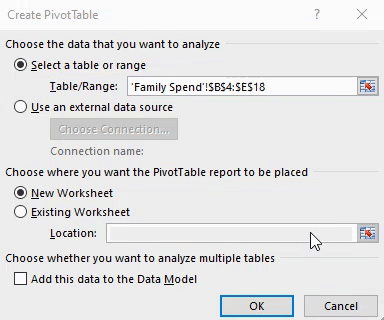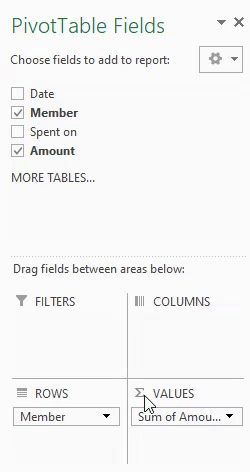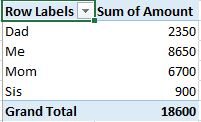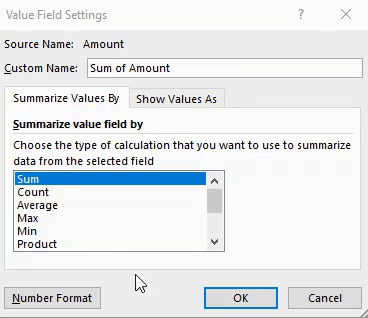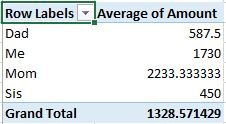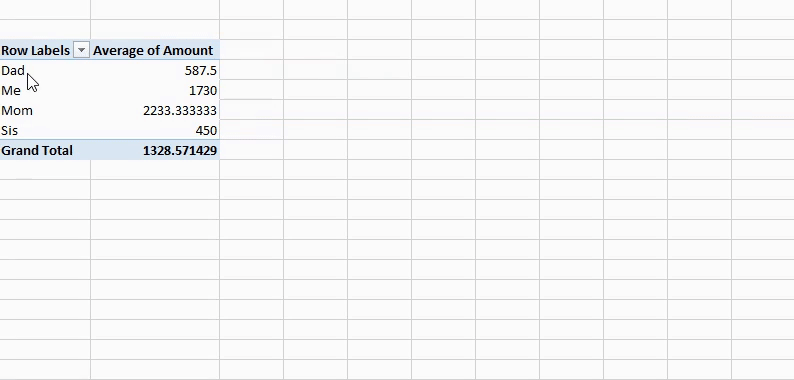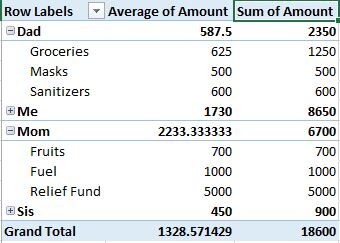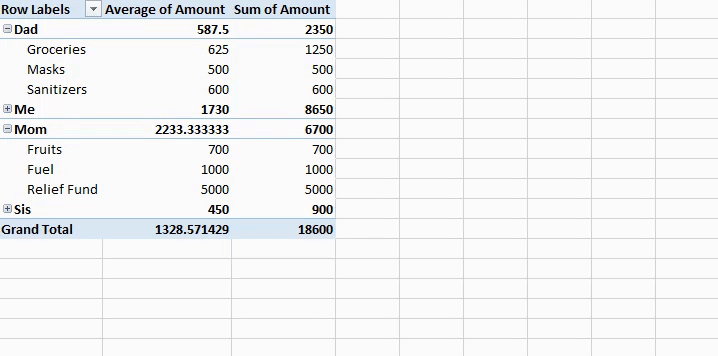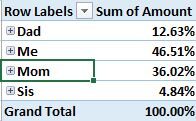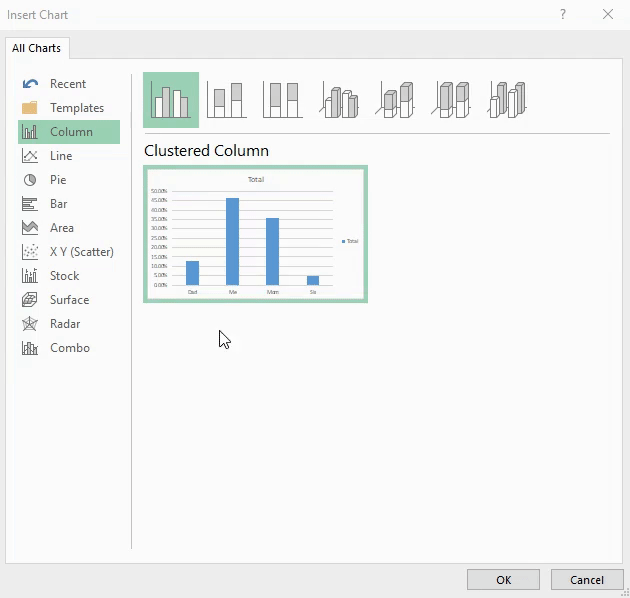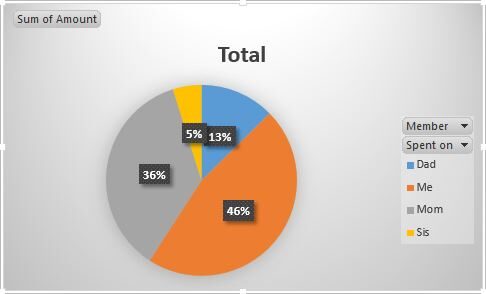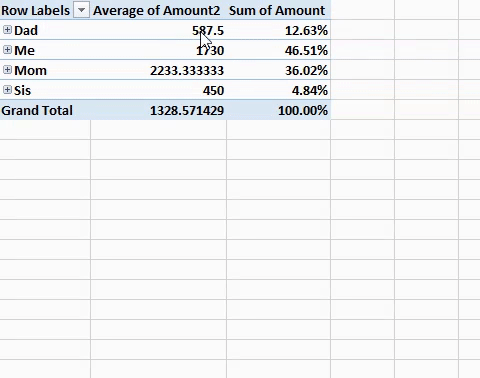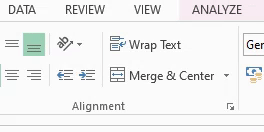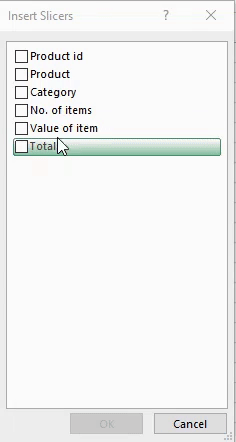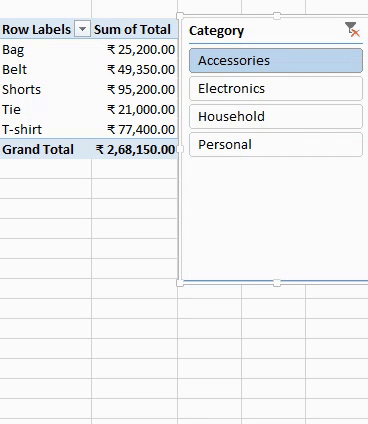Visión general
- Las tablas dinámicas son una potente función de Excel para analizar datos rápidamente y extraer información empresarial
- Aquí hay cinco consejos de tablas dinámicas en Excel para convertirlo en un analista eficiente
Introducción
Supongamos que tiene un conjunto de datos enorme con miles de filas y varias columnas. Debe analizar rápidamente lo que tiene en Excel y obtener algunas ideas antes de enfrentarse a su supervisor o accionista. ¿Suena familiar? Es una situación en la que he estado muchas veces como analista.
Hay una característica poderosa de Excel que siempre funciona: tablas dinámicas.
Estoy en una etapa en la que instintivamente pienso en tablas dinámicas en Excel cuando recibo grandes conjuntos de datos. Es una herramienta tan maravillosamente flexible y profunda, simplemente no hay comparación. Las tablas dinámicas me han ayudado a resumir cantidades masivas de datos en informes simples y poderosos. Estas tablas revelan mucho sobre los datos al convertir cualquier dato basado en columnas en informes.
Las tablas dinámicas son el sistema nervioso de la analíticaLa analítica se refiere al proceso de recopilar, medir y analizar datos para obtener información valiosa que facilite la toma de decisiones. En diversos campos, como los negocios, la salud y el deporte, la analítica permite identificar patrones y tendencias, optimizar procesos y mejorar resultados. El uso de herramientas avanzadas y técnicas estadísticas es fundamental para transformar datos en conocimiento aplicable y estratégico.... en Excel.
Aquí, compartiré algunos de los trucos de tablas dinámicas más útiles que he usado en mi carrera. Estos lo ayudarán a analizar sus datos a un nivel aún más granular con solo hacer clic en unos pocos botones.
Este es el tercer artículo de mi serie de trucos, consejos y trucos de Excel. Recomiendo encarecidamente leer los artículos anteriores para convertirse en un analista más eficiente:
Le animo a que consulte los recursos a continuación si es un principiante en Excel y Business Analytics:
Tabla de contenido
- Truco n. ° 1 de la tabla dinámicaLa tabla dinámica es una herramienta poderosa en programas de hoja de cálculo, como Microsoft Excel y Google Sheets. Permite resumir, analizar y visualizar grandes volúmenes de datos de manera eficiente. A través de su interfaz intuitiva, los usuarios pueden reorganizar la información, aplicar filtros y crear informes personalizados, facilitando la toma de decisiones informadas en diversos contextos, desde el ámbito empresarial hasta la investigación académica....: promedio de valores
- Truco n. ° 2 de la tabla dinámica: porcentaje del total de filas
- Truco de la tabla dinámica n. ° 3: gráficos dinámicos
- Truco de tabla dinámica n. ° 4: agregar formato de número
- Truco n. ° 5 de la mesa pivotante: rebanadores de mesa pivotante
Truco n. ° 1 de la tabla dinámica: promedio de valores
Las tablas dinámicas brindan muchas opciones de cálculos para resumir sus datos. Desde el recuento de valores hasta la variación de valores, las opciones son infinitas. Excel proporciona la suma de valores como cálculo predeterminado, así que veamos cómo podemos usar otros cálculos útiles.
Aquí veremos cómo utilizar el promedio de un conjunto de valores.
¡Consideremos un enunciado de problema interesante que le ayudará en su vida diaria! Contamos con los gastos diarios de una familia en particular. Necesitamos calcular la cantidad promedio gastada por cada miembro de la familia (¿te suena familiar?).
Puede consultar el video a continuación o seguir los pasos a continuación:
https://player.vimeo.com/external/463713844.sd.mp4?s=c3f22e21e10e67db24c8162274e81eab0903efd7&profile_id=165
Paso 1: seleccione una celda de la tabla
Haga clic en cualquier celda presente en la tabla:
Paso 2: ubica la tabla dinámica
Localizaremos la tabla dinámica en la cinta de Excel. Ir a Insertar -> Tabla dinámica:
Paso 3: crear una tabla dinámica
Finalmente, creamos nuestra tabla dinámica. En la ventana Crear tabla dinámica, notará que todo el rango de la tabla se selecciona automáticamente.
También tiene la flexibilidad de formar esta tabla dinámica en la hoja existente o en una nueva hoja. Aquí, lo formaremos en una nueva hoja:
Paso 4: seleccione los campos de la tabla dinámica
No requerimos todas las columnas para completar nuestro análisis, por lo que elegiremos solo los campos necesarios. En el lado derecho, aparecerá una barra de herramientas: Campos de tabla dinámica. Elegiremos el campo requerido, en nuestro caso, estos son Miembro y Monto:
Paso 5: arrastre campos entre áreas.
Dado que estamos usando solo dos campos en nuestro análisis, Excel detecta automáticamente el Miembro campo como una fila y el Monto field como un valor, por lo que no es necesario arrastrar campos en este caso.
Paso 6: elija Promedio como cálculo del campo de valor
Si se da cuenta, Excel ha tomado la suma de la cantidad como el cálculo predeterminado, pero requerimos el promedio de valores en nuestro análisis. Así que veamos cómo podemos hacer esto.
En el panelUn panel es un grupo de expertos que se reúne para discutir y analizar un tema específico. Estos foros son comunes en conferencias, seminarios y debates públicos, donde los participantes comparten sus conocimientos y perspectivas. Los paneles pueden abordar diversas áreas, desde la ciencia hasta la política, y su objetivo es fomentar el intercambio de ideas y la reflexión crítica entre los asistentes.... Campos de tabla dinámica, haga clic en el menú desplegable – Suma de la cantidad. Vaya a Configuración del campo de valor. Aquí encontrará un montón de cálculos diferentes. Seleccionemos Promedio:
¡Ahí tienes! Podemos ver el gasto medio de todos los miembros de la familia. ¡Felicitaciones por hacer su primera tabla dinámica!
¿Pero te preguntas por qué mamá gastó la mayor cantidad de todos los miembros de la familia? ¿Qué pasa si quiero comprobar el motivo del gasto extremadamente alto?
Consejo profesional: haga doble clic en el elemento de la celda para ver más información
Para saber dónde gastó mamá su dinero, simplemente haga doble clic en el Mamá celda. Obtendrá opciones para elegir el campo de detalle. Seleccionaremos el campo – Gastado en y presione ‘OK’:
Podemos ver que su mayor gasto se destinó a una donación para un fondo de ayuda. ¡Qué gran causa!
Hasta ahora, solo hemos entendido el monto promedio gastado por cada miembro de la familia. Sin embargo, no proporciona una imagen clara. Nosotros, como humanos, tendemos a entender mucho más intuitivamente en términos de porcentajes, así que veamos cómo podemos obtener eso en Excel.
Truco n. ° 2 de la tabla dinámica: porcentaje del total de filas
¡Este simple truco puede proporcionar información realmente interesante y definitivamente es mi favorito de todos los tiempos! Veamos la distribución porcentual de la cantidad gastada por los miembros individuales de la familia.
Puede consultar el video o seguir los pasos después del video:
Paso 1 – Vuelva a agregar el campo de monto
Para obtener la distribución porcentual, necesitamos agregar el Monto campo de nuevo al campo de valor. Haremos esto arrastrando el campo al valores zona:
Paso 2: muestra el valor como
En la columna recién agregada, seleccione una de las celdas y haga clic derecho en ella.
Encontrarás una opción de Mostrar valor como. Tiene un montón de opciones que puedes explorar. Elegiremos «% del total de la fila principal”Para nuestro análisis:
En este análisis, nos damos cuenta de que el miembro – Me, quizás la persona que hizo los datos, en realidad ha gastado el 46,5% del dinero. ¡Eso es casi la mitad del gasto de toda la familia! Para comprender más sobre la tendencia subyacente, puede hacer doble clic y obtener más detalles.
Truco de la tabla dinámica n. ° 3: gráficos dinámicos
Ahora, aquí hay un desafío: ¿qué pasa si otros miembros de la familia exigen el resultado de este análisis? Suponemos que no están tan bien versados en números como nosotros. ¿Cuál es una mejor manera de presentar este análisis a una audiencia no técnica?
¡Una representación visual que podemos generar fácilmente usando gráficos dinámicos!
Nota: Estamos usando la misma tabla dinámica y trabajando en la misma hoja que la de la tabla dinámica.
Paso 1: elija las columnas para el análisis
Dado que requerimos el porcentaje de la suma de la cantidad gastado por cada miembro de la familia, eliminaremos el promedio de la cantidad campo del análisis:
Paso 2: ubicar gráficos dinámicos
Ir a Insertar -> Gráficos dinámicos:
Paso 3: seleccione una parcela deseable
Excel tiene muchas parcelas para elegir. Iremos con un gráfico circularEl gráfico circular, también conocido como diagrama de sectores, es una representación visual que muestra la proporción de diferentes partes respecto a un todo. Se utiliza comúnmente en estadísticas para ilustrar la distribución de datos categóricos. Cada sección del gráfico representa un porcentaje del total, facilitando la comparación entre categorías. Su diseño claro y conciso lo convierte en una herramienta efectiva para la presentación de información cuantitativa.... ya que es el más adecuado para nuestro análisis:
Paso 4: personaliza el diseño
Puede personalizar su gráfico circular con un solo clic y elegir entre una variedad de hermosas opciones proporcionadas por Excel.
¡Ahora nuestro análisis se resume en forma de un gráfico dinámico que hace que nuestro análisis sea realmente fácil de entender!
¿Notaste que falta algo en el análisis? ¿Puedes adivinar que es eso? El campo de cantidad realmente no tiene un formato y eso puede hacer que sea confuso. Aprendamos cómo agregar un formato de número en Excel con solo unos pocos clics.
Truco de tabla dinámica n. ° 4: agregar formato de número
Los formatos numéricos son muy importantes y proporcionan la identidad a los números presentes en la tabla dinámica. En los datos que estamos usando, la familia pertenece a un hogar indio, por lo que el gasto debería estar en rupias. ¡Agreguemos esto a nuestros valores existentes!
Puede seguir los pasos o consultar este video:
Paso 1: ubicar la configuración del campo de valor
En la tabla dinámica existente, haga clic en la celda para la que desea cambiar el formato. Vaya a Configuración del campo de valor:
Paso 2: cambia el formato del número
En la configuración del campo Valor, vaya a Formato de número.
En el lado derecho, aparecerá una lista de categorías. Vamos a ir a Divisa y elige el Rupias símbolo:
¡Impresionante! Ahora nuestra tabla dinámica también contiene el formato numérico.
Truco n. ° 5 de la mesa pivotante: rebanadores de mesa pivotante
El cortador de tablas dinámicas proporciona una forma muy sencilla de filtrar nuestros datos de una manera rápida y eficiente. ¡Todo lo que tenemos que hacer es presionar botones! ¡Es así de simple!
Tomemos un planteamiento de problema en el que se nos proporcionen datos de una empresa de comercio electrónico. Estos datos contienen diferentes productos y su respectiva información de ventas. Queremos ver la suma de las ventas de categorías individuales. Veamos cómo hacerlo.
Siga este video conciso o consulte los pasos a continuación:
Siga el paso 1 y el paso 2 para hacer una tabla dinámica con estos datos. Aquí elegiremos los campos como Productos (Fila) y Total (Valor).
Paso 3: ubicar la rebanadora de inserción
En la cinta superior, vaya a Analizar -> Insertar rebanadoras:
Paso 4 – Rebanadora
Elija el campo que desea utilizar como filtro. Como requerimos la cantidad total ganada para cada categoría, filtraremos los datos en el campo: Categoría:
Ahora tienes la categoría en forma de botón. ¡Simplemente presione el botón para filtrar los datos!
Consejo profesional: haga que su tabla dinámica sea dinámica
Agregue sus datos en forma de tabla. Por lo general, los datos se actualizan una y otra vez y es deseable que nuestra tabla dinámica sea dinámica.
La solución para hacer que su tabla dinámica sea dinámica es agregar datos en forma de tabla y luego simplemente actualizar para obtener la tabla dinámica actualizada.
Notas finales
En este artículo, cubrimos cinco trucos, consejos y trucos de tablas dinámicas para Excel. Espero que estos trucos le ayuden con las tareas de nicho del día a día y le ahorren mucho tiempo como analista de negocios o profesional de la ciencia de datos.
¿Tiene sus propios trucos de tabla dinámica para compartir? ¿O cualquier otro truco de Excel, en general, le gustaría que la comunidad supiera? ¡Compártelos en la sección de comentarios a continuación!
Relacionado
Posts Relacionados:
- Trucos de Excel de formato condicional | Trucos útiles de Excel
- Consejos y trucos de Excel | Consejos de Excel para el análisis de datos
- Capacitaciones en análisis, capacitación en analistas de negocios, certificación de analistas de negocios, Instituto de capacitación en análisis
- 18 aplicaciones móviles útiles para ciencia de datos / analistas de datos