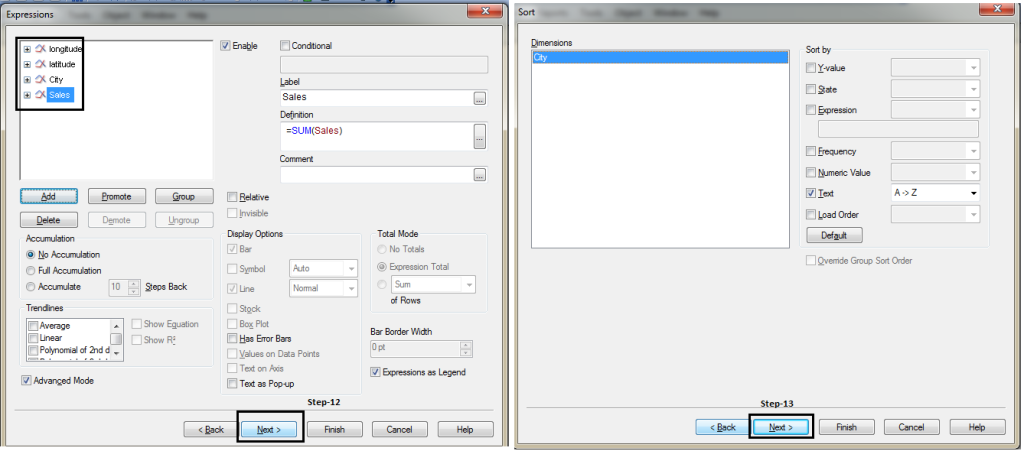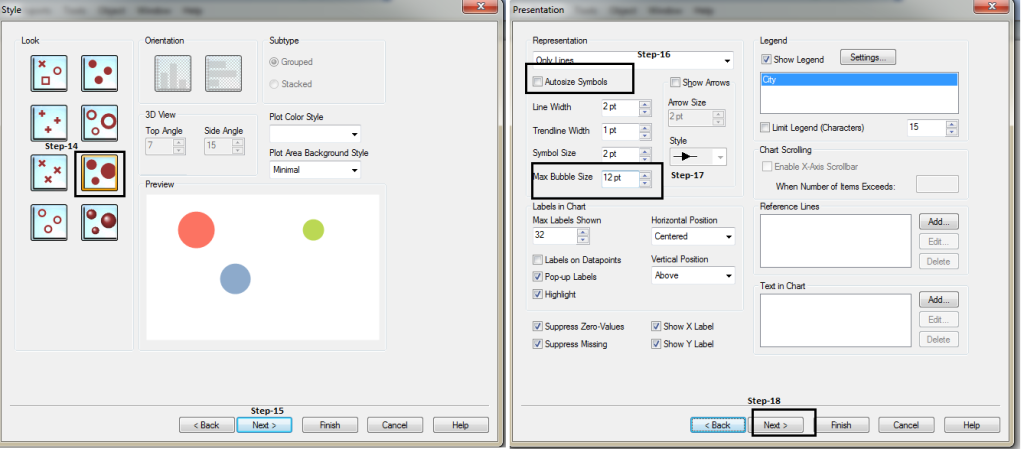En mi artículo anterior, discutimos cómo usar Qlikview para visualizar información tabular. Ahora, pensemos en un escenario en el que debemos representar las ventas basadas en la ubicación para una empresa que opera en la India.
Podemos representar esta información de muchas formas: formato tabular, representación gráfica o representación en mapas geográficos. Echemos un vistazo a cada una de estas representaciones y veamos por qué deberíamos representar información en Geo-Map.
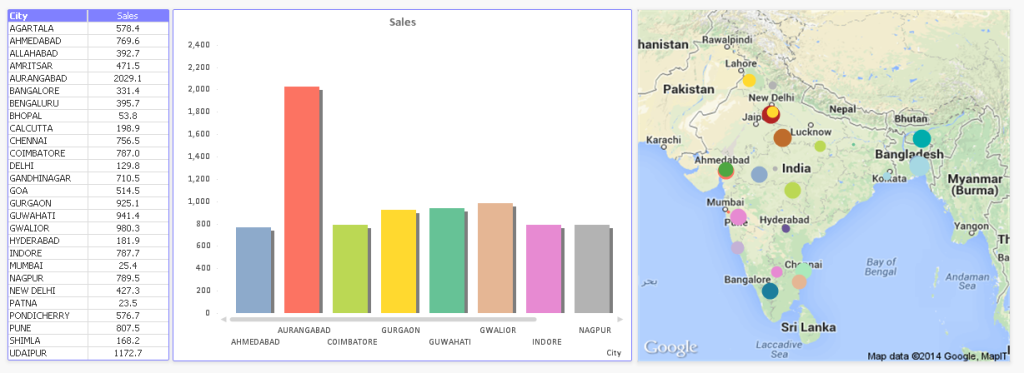
Algunos beneficios clave del uso de la visualización geoespacial son:
- Podemos comprender fácilmente la distribución de la presencia de las organizaciones en todo el país.
- Fácil de representar un gran número de ubicaciones en comparación con la representación tabular o gráfica
- Toma de decisiones más intuitiva para el propietario de la empresa.
Debido a estos beneficios, ha habido un marcado aumento en las visualizaciones geoespaciales. Casi todas las herramientas de BI han comenzado a ofrecer esta visualización como una opción estándar (por ejemplo, Qlikview, Tableau, SAS Visual Analytics, etc.).
Cuando comencé a usar Qlikview hace unos años, quería que esta visualización fuera parte de los cuadros de mando que preparo, pero no pude encontrar un tutorial bien estructurado al respecto. Por lo tanto, pensé en contribuir con este artículo en beneficio de otros analistas como yo, que están luchando con una pregunta similar.
Pasos para representar información en Google Map:
- Cargar datos base (con latitud y longitud de ubicación).
- Generar variables de mapas de Google
- Cree un diagrama de dispersiónEl diagrama de dispersión es una herramienta gráfica utilizada en estadística para visualizar la relación entre dos variables. Consiste en un conjunto de puntos en un plano cartesiano, donde cada punto representa un par de valores correspondientes a las variables analizadas. Este tipo de gráfico permite identificar patrones, tendencias y posibles correlaciones, facilitando la interpretación de datos y la toma de decisiones basadas en la información visual presentada.... y configure Google Map
Cargando los datos base con la latitud y longitud de la ubicación:
A continuación se muestra el archivo de Excel utilizado para este tutorial. Cargue esto en Qlikview:
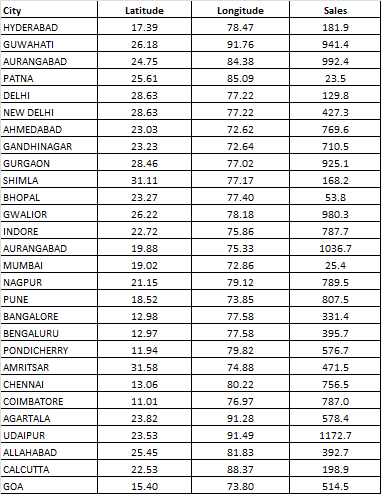
Datos base de mapas de Google de Qlikview
Asegúrese de que los nombres de las variables de latitud y longitud estén en minúsculas, ya que la variableEn estadística y matemáticas, una "variable" es un símbolo que representa un valor que puede cambiar o variar. Existen diferentes tipos de variables, como las cualitativas, que describen características no numéricas, y las cuantitativas, que representan cantidades numéricas. Las variables son fundamentales en experimentos y estudios, ya que permiten analizar relaciones y patrones entre diferentes elementos, facilitando la comprensión de fenómenos complejos.... del mapa de Google se genera solo en minúsculas.
Genere variables de mapa de Google:
Cree otra pestaña en la secuencia de comandos (Archivo -> Editar secuencia de comandos. Luego, en una nueva ventana Pestaña.> Agregar nueva). Luego pegue el siguiente código para generar la variable de Google Map.
// Clave de Google Maps
// obtenga una clave aquí http://code.google.com/apis/maps/signup.html
gmap_key = 'ABQIAAAAPTYGDOAE5g8mVF5kIaY54RSHwNu1JdqUbdjDP-YY4oym4d2mTxSRdsISI-1rwwnl-9gjJrMO3oTkMA'; max_zoom_level = 5; //maximum value 17 def_map_size = 400; // Variables required for calculating map // No need to change these var_pi180= '=pi()/180'; var_lat_offset="0"; var_mc2= '=256*pow(2,$(var_zoom))'; var_mc1= '=256*pow(2,($(var_zoom)-1))'; var_mid_lat="=min(latitude)+(1+var_lat_offset)*((max(latitude)-min(latitude))/2)"; var_mid_long= '=min(longitude)+(max(longitude)-min(longitude))/2'; var_zoom= '=max(aggr(if(max( round(256*pow(2,(_zoom_level -1)))+( longitude *((256*pow(2,_zoom_level ))/360)) )-min( round(256*pow(2,(_zoom_level -1)))+( longitude *((256*pow(2,_zoom_level ))/360)) ) <map_size_x AND max((256*pow(2,(_zoom_level-1)))+((0.5*log((1+(sin((latitude)*pi()/180)))/(1-(sin((latitude)*pi()/180)))))*((-256*pow(2,_zoom_level))/(2*pi()))))-min((256*pow(2,(_zoom_level-1)))+((0.5*log((1+(sin((latitude)*pi()/180)))/(1-(sin((latitude)*pi()/180)))))*((-256*pow(2,_zoom_level))/(2*pi()))))<map_size_y,_zoom_level,1),_zoom_level))'; var_maptype="=if(isnull(only(maptype)),fieldvalue( "&chr(39)&'maptype'&chr(39)&', 1 ),maptype)'; map_size_x= '400'; map_size_y= '400'; SET HidePrefix='_' ; // Field required for calcualting best zoom level _zoom_level: Load RecNo( ) as _zoom_level autogenerate(max_zoom_level); maptype: LOAD * INLINE [maptype roadmap mobile satellite terrain hybrid ];
Después de pegar el código, haga clic en ‘Guardar’ y luego en ‘Aceptar’ para cerrar la ventana y volver a cargar el script.
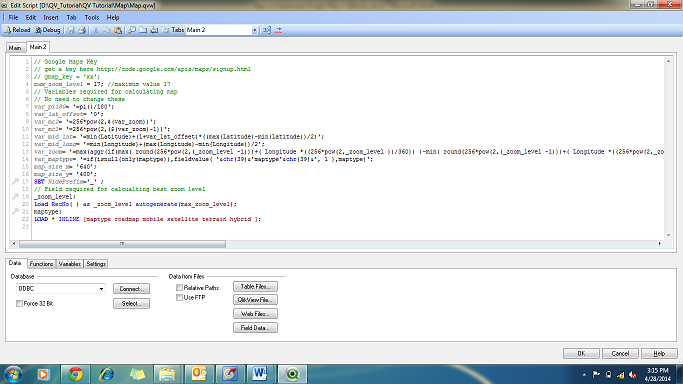
Variable de mapa de Google
Cree un gráfico de dispersión y configúrelo para el mapa de Google:
Para crear un gráfico, «Nuevo objeto de hoja» -> «Gráfico» -> Siga los pasos que se muestran en las imágenes a continuación
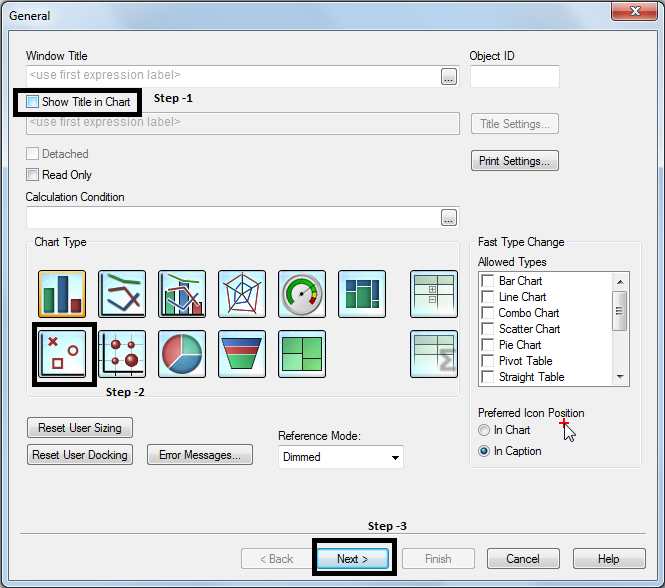
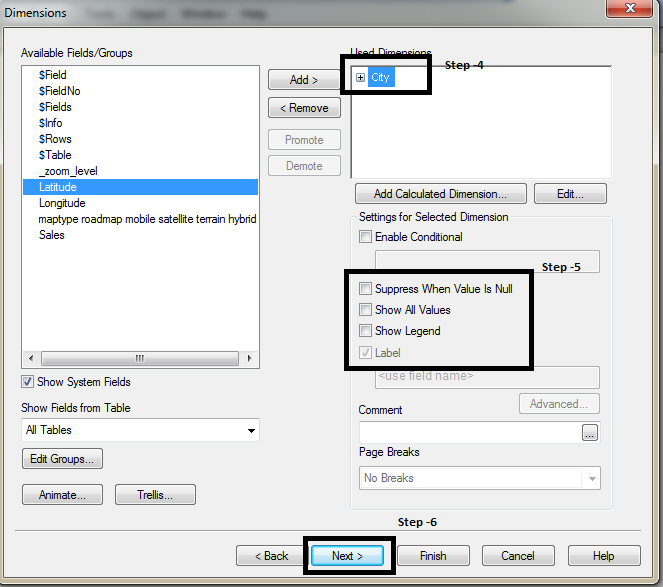
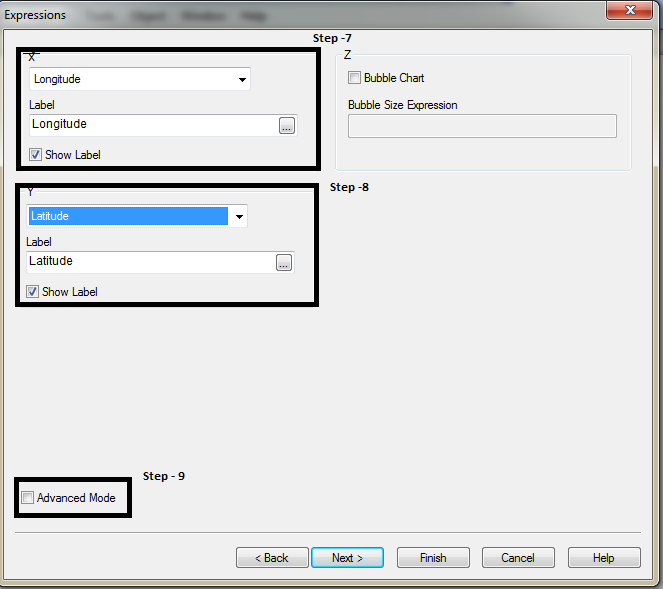
Paso -10: A continuación, vaya a la pestaña CLASIFICAR, presione el botón Atrás y escriba el siguiente código en la expresión:
longitud: «= SUM (round (256 * pow (2, ($ (var_zoom) -1))) + (longitude * ((256 * pow (2, $ (var_zoom))) / 360)))»
latitud: “= SUM (((256 * pow (2, ($ (var_zoom) -1))) + ((0.5 * log ((1+ (sin ((latitud) * pi () / 180))) / (1 – (sin ((latitud) * pi () / 180))))) * ((- 256 * pow (2, $ (var_zoom))) / (2 * pi ()))))) ”
Paso -11: agregue dos expresiones más: Ciudad y Ventas
Ciudad:= «Ciudad»
Ventas: «= Suma (ventas)»
Copie y pegue el siguiente código en los pasos 21 y 24
Eje X:
stático mínimo: = (256 * pow (2, ($ (var_zoom)-1))) + ( var_mid_long * ((256 * pow (2,$ (var_zoom))) / 360)) -redondo (map_size_x/ 2)
Estático Máx .: = ((256 * pow (2, ($ (var_zoom)-1))) + ( var_mid_long * ((256 * pow (2,$ (var_zoom))) / 360)) + ronda (map_size_x/ 2))
Eje Y:
Mínimo estático: = ((256 * pow (2, ($ (var_zoom)-1))) + ((0.5 * log ((1+ (sin (var_mid_lat* pi () / 180))) / (1- (sin (var_mid_lat* pi () / 180))))) * ((- 256 * pow (2,$ (var_zoom))) / (2 * pi ()))) + ronda (map_size_y/ 2))
Estático Máx .: = ((256 * pow (2, ($ (var_zoom)-1))) + ((0.5 * log ((1+ (sin (var_mid_lat* pi () / 180))) / (1- (sin (var_mid_lat* pi () / 180))))) * ((- 256 * pow (2,$ (var_zoom))) / (2 * pi ()))) – redondo (map_size_y/ 2))
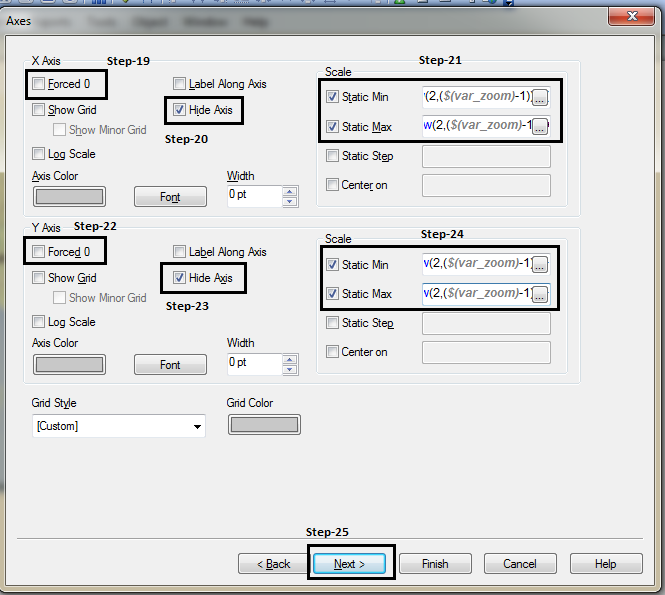
Copie y pegue el siguiente código en el paso 26:
='http://maps.google.com/staticmap?center="
& num(var_mid_lat, "##############', '.', ',' ) & ',' & num(var_mid_long, '##############', '.', ',' ) & '&zoom=$(var_zoom)' & '&maptype="&var_maptype & "&size="&map_size_x&"x'&map_size_y & '&key='&gmap_key & '&.jpg'

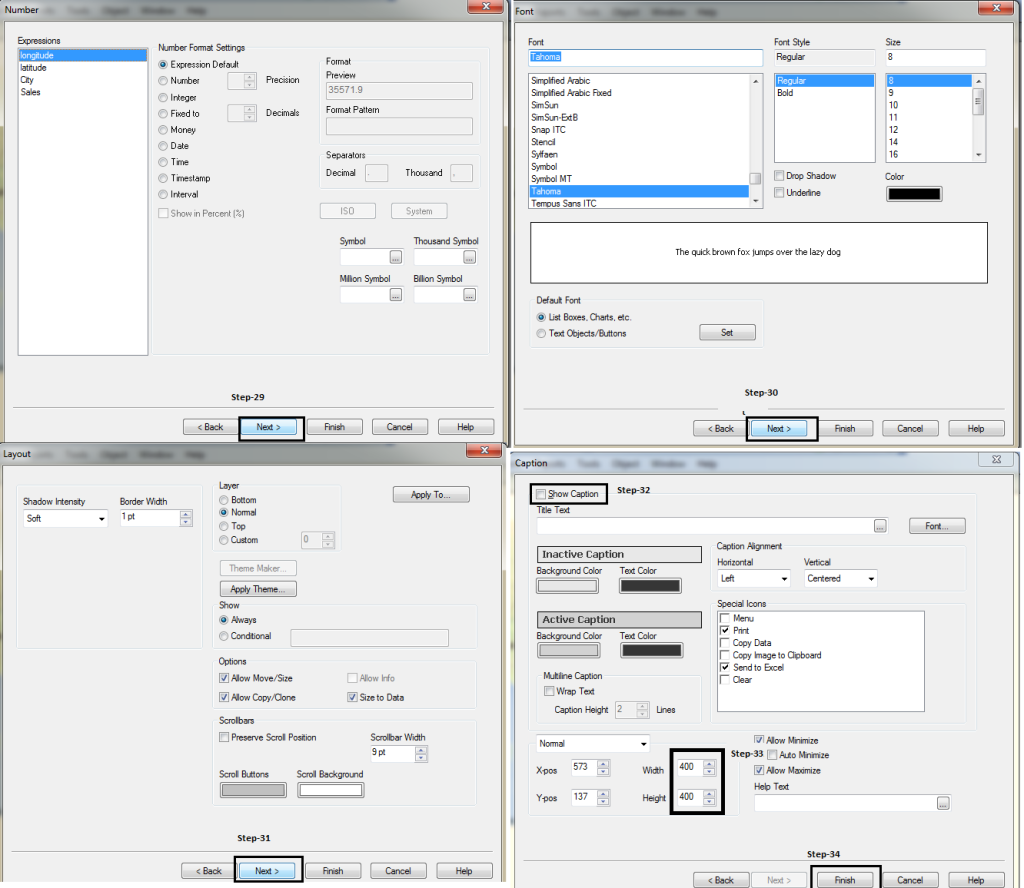
En la pestaña Título, ancho y alto según map_size_x y map_size_y (definidos en el script).
Finalmente, obtenemos el resultado deseado.s:
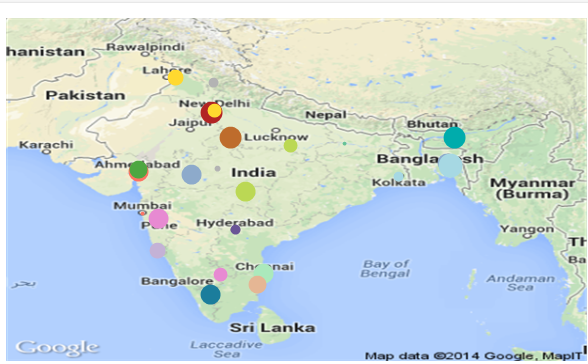
Este es un ejemplo en el que representamos información en un mapa geográficoUn mapa geográfico es una representación visual de la superficie terrestre, que muestra características físicas, políticas y culturales de una región. Utiliza símbolos y colores para identificar montañas, ríos, ciudades y fronteras. Los mapas geográficos son herramientas esenciales en la educación, la planificación urbana y la investigación, facilitando la comprensión del entorno y la relación entre diferentes lugares. Su estudio permite a los usuarios orientarse y analizar información geoespacial.... en Qlikview. ¿Has hecho algo similar en el pasado? ¿Tiene alguna experiencia o estudios de caso que ilustren lo mismo en Qlikview u otras herramientas de visualización?
Comparta sus pensamientos a través de los comentarios a continuación.
Si le gusta lo que acaba de leer y desea continuar con su aprendizaje sobre análisis, suscríbete a nuestros correos electrónicos, Síguenos en Twitter o como nuestro pagina de Facebook.
Relacionado
Posts Relacionados:
- Visualización de datos en R | Guía para la visualización de datos en R
- Herramientas de visualización de datos | Principales herramientas de visualización de datos para dominar en 2021
- Visualización de datos | Guía de visualización de datos para principiantes
- ¿Qué es la visualización de datos? Técnicas de visualización de datos