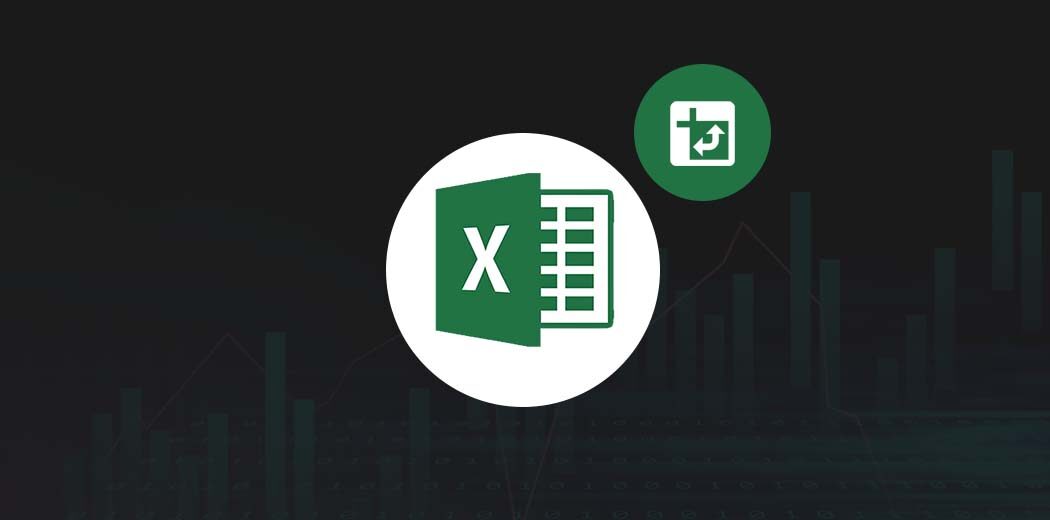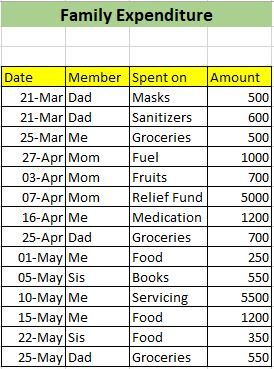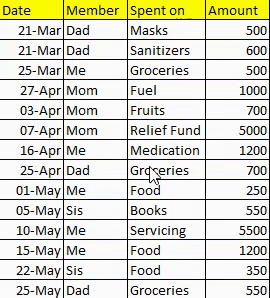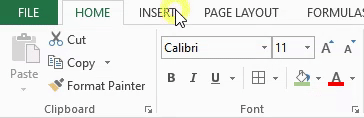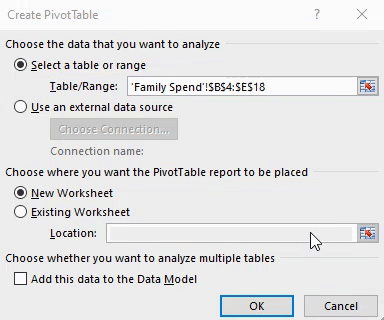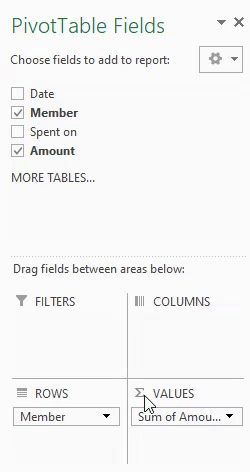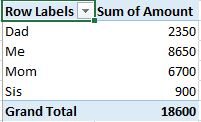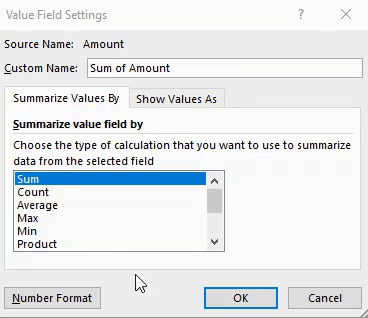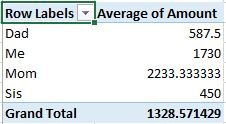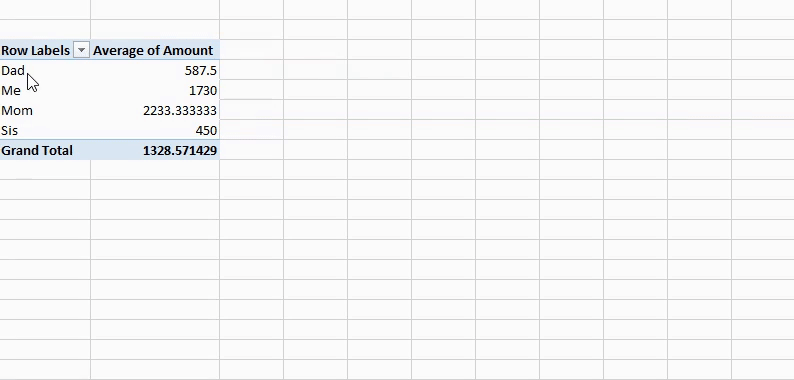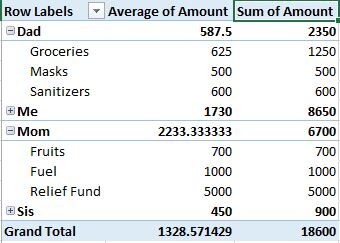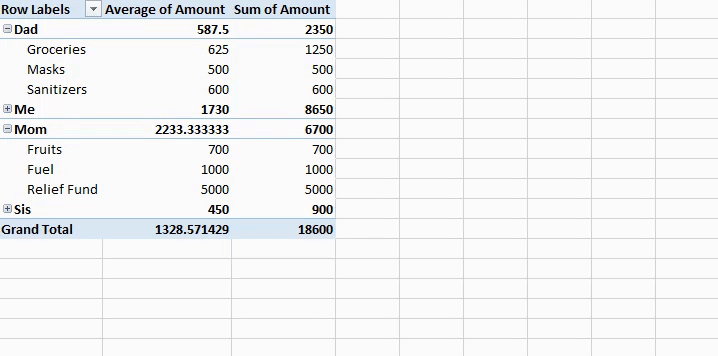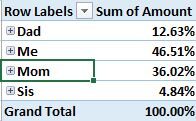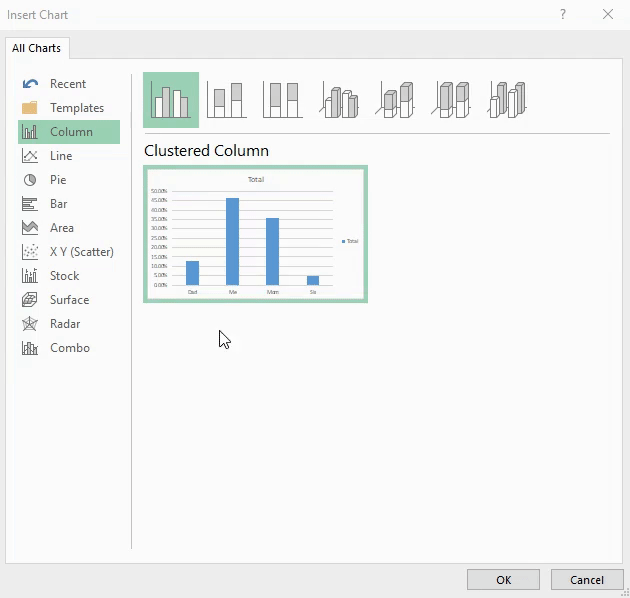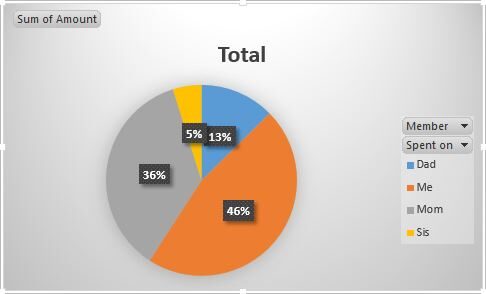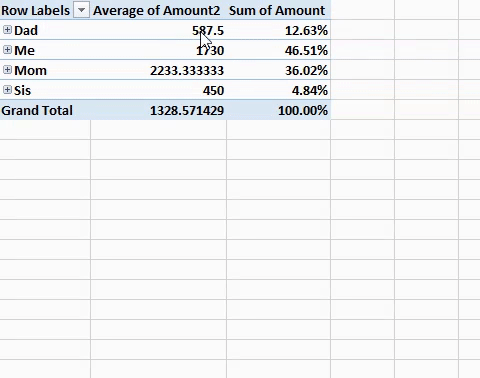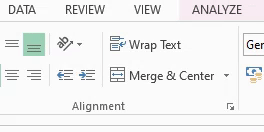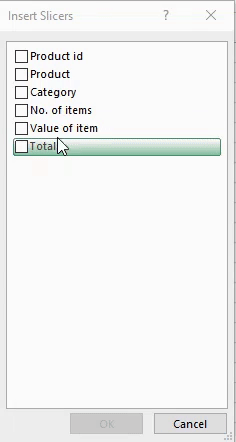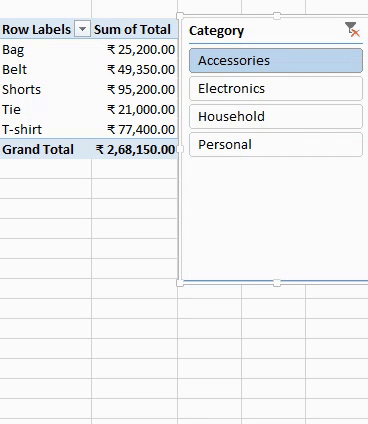Überblick
- Pivot-Tabellen sind eine leistungsstarke Excel-Funktion zum schnellen Analysieren von Daten und zum Extrahieren von Geschäftseinblicken
- Hier sind fünf Tipps für Pivot-Tabellen in Excel, die Sie zu einem effizienten Analysten machen
Einführung
Angenommen, Sie haben einen riesigen Datensatz mit Tausenden von Zeilen und mehreren Spalten. Sie müssen schnell analysieren, was Sie in Excel haben, und einige Ideen sammeln, bevor Sie Ihren Vorgesetzten oder Aktionär konfrontieren.. Klingt vertraut? Es ist eine Situation, in der ich als Analytikerin oft gewesen bin.
Es gibt eine leistungsstarke Funktion von Excel, die immer funktioniert: dynamische Tabellen.
Ich bin in einem Stadium, in dem ich instinktiv an Pivot-Tabellen in Excel denke, wenn ich große Datensätze erhalte. Es ist so ein wunderbar flexibles und tiefes Werkzeug, es gibt einfach keinen vergleich. Pivot-Tabellen haben mir geholfen, riesige Datenmengen in einfachen und leistungsstarken Berichten zusammenzufassen. Diese Tabellen verraten viel über die Daten, indem sie alle spaltenbasierten Daten in Berichte umwandeln.
Pivot-Tabellen sind das Nervensystem der Analytik in Excel.
Hier, Ich werde einige der nützlichsten Pivot-Table-Tricks teilen, die ich in meiner Karriere verwendet habe. Diese helfen Ihnen, Ihre Daten mit wenigen Klicks auf einer noch detaillierteren Ebene zu analysieren..
Dies ist der dritte Artikel in meiner Trickserie, Excel-Tipps und -Tricks. Ich empfehle dringend, die vorherigen Artikel zu lesen, um ein effizienterer Analytiker zu werden.:
Ich empfehle Ihnen, sich die folgenden Ressourcen anzusehen, wenn Sie ein Anfänger in Excel und Business Analytics sind:
Inhaltsverzeichnis
- Truco n. ° 1 aus der Pivot-Tabelle: durchschnittliche Werte
- Truco n. ° 2 aus der Pivot-Tabelle: Prozentsatz der gesamten Zeilen
- Pivot-Tabelle n Trick. ° 3: dynamische Grafiken
- Pivot-Table-Trick n. ° 4: Zahlenformat hinzufügen
- Truco n. ° 5 des Schwenktisches: schwenkbare Tischschneidemaschinen
Truco n. ° 1 aus der Pivot-Tabelle: durchschnittliche Werte
Pivot-Tabellen bieten viele Berechnungsoptionen, um Ihre Daten zusammenzufassen. Von der Zählung der Werte bis zur Variation der Werte, die Möglichkeiten sind endlos. Excel liefert die Summe der Werte als Standardberechnung, Sehen wir uns also an, wie wir andere nützliche Berechnungen verwenden können.
Hier werden wir sehen, wie man den Durchschnitt einer Reihe von Werten verwendet.
Betrachten wir eine interessante Problemstellung, die Ihnen in Ihrem täglichen Leben hilft!! Wir haben die täglichen Ausgaben einer bestimmten Familie. Wir müssen den durchschnittlichen Betrag berechnen, den jedes Familienmitglied ausgibt (kommt dir das bekannt vor?).
Sie können sich das Video unten ansehen oder die folgenden Schritte ausführen:
https://player.vimeo.com/external/463713844.sd.mp4?s=c3f22e21e10e67db24c8162274e81eab0903efd7&profile_id=165
Paso 1: Wählen Sie eine Tabellenzelle aus
Klicken Sie auf eine beliebige Zelle in der Tabelle:
Paso 2: Suchen Sie die Pivot-Tabelle
Wir suchen die Pivot-Tabelle im Excel-Menüband. Gehe zu Einfügung -> Dynamische Tabelle:
Paso 3: eine Pivot-Tabelle erstellen
Schließlich, wir erstellen unsere Pivot-Tabelle. Im Fenster Pivot-Tabelle erstellen, Sie werden feststellen, dass automatisch der gesamte Tischbereich ausgewählt wird.
Sie haben auch die Flexibilität, diese Pivot-Tabelle auf dem vorhandenen Blatt oder auf einem neuen Blatt zu erstellen. Hier, wir werden es auf einem neuen Blatt formen:
Paso 4: Wählen Sie die Felder aus der Pivot-Tabelle aus
Wir benötigen nicht alle Spalten, um unsere Analyse abzuschließen, also werden wir nur die notwendigen Felder auswählen. Auf der rechten Seite, eine Symbolleiste wird angezeigt: Pivot-Tabellenfelder. Wir wählen das erforderliche Feld, in unserem Fall, diese sind Mitglied Ja Betragen:
Paso 5: Felder zwischen Bereichen ziehen.
Da wir in unserer Analyse nur zwei Felder verwenden, Excel erkennt automatisch die Mitglied Feld als Zeile und die Betragen Feld als Wert, in diesem Fall müssen Sie also keine Felder ziehen.
Paso 6: wähle Durchschnitt als Wertfeldberechnung
Wenn du merkst, Excel hat die Summe des Betrags als Standardberechnung verwendet, aber wir benötigen den Durchschnitt der Werte in unserer Analyse. Mal sehen, wie wir das machen können.
Im Bereich PivotTable-Felder, Klicken Sie auf das Dropdown-Menü – Summe der Menge. Gehen Sie zu Wertfeldeinstellungen. Hier finden Sie viele verschiedene Berechnungen. Wählen wir Durchschnitt:
Da gehst du! Wir können die durchschnittlichen Ausgaben aller Familienmitglieder sehen. Herzlichen Glückwunsch zur Erstellung Ihrer ersten Pivot-Tabelle!!
Aber fragst du dich, warum Mama von allen Familienmitgliedern am meisten ausgegeben hat?? Was ist, wenn ich den Grund für die extrem hohen Ausgaben überprüfen möchte??
Fachmännischer Rat: Doppelklicken Sie auf das Zellenelement, um weitere Informationen zu erhalten
Um herauszufinden, wo Mama ihr Geld ausgegeben hat, doppelklicke einfach auf das Mutter Zelle. Sie erhalten Optionen zur Auswahl des Detailfelds. Wir werden das Feld auswählen – Ausgegeben für und drücken Sie 'OK':
Wir sehen, dass sein größter Aufwand für eine Spende für einen Hilfsfonds ging. Was für eine tolle Sache!
Bis jetzt, wir haben nur den durchschnittlichen Betrag verstanden, den jedes Familienmitglied ausgegeben hat. Aber trotzdem, liefert kein klares Bild. UNS, als Menschen, wir neigen dazu, Prozentsätze viel intuitiver zu verstehen, Mal sehen, wie wir das in Excel hinbekommen.
Truco n. ° 2 aus der Pivot-Tabelle: Prozentsatz der gesamten Zeilen
Dieser einfache Hack kann einige wirklich interessante Informationen liefern und ist definitiv mein absoluter Favorit!! Schauen wir uns die prozentuale Verteilung der von einzelnen Familienmitgliedern ausgegebenen Beträge an.
Sie können das Video überprüfen oder den Schritten nach dem Video folgen:
Paso 1 – Betragsfeld erneut hinzufügen
Um die prozentuale Verteilung zu erhalten, wir müssen das hinzufügen Betragen Feld zurück zum Wertfeld. Wir tun dies, indem wir das Feld auf die ziehen Werte Zone:
Paso 2: zeige den Wert als
In der neu hinzugefügten Spalte, Wählen Sie eine der Zellen aus und klicken Sie mit der rechten Maustaste darauf.
Sie finden eine Option von Wert anzeigen als. Es hat viele Optionen, die Sie erkunden können. Wir werden wählen “% der Summe der Hauptreihe"Für unsere Analyse:
In dieser Analyse, Wir wissen, dass das Mitglied – Mir, vielleicht die Person, die die Daten gemacht hat, hat tatsächlich die verbracht 46,5% von Geld. Das ist fast die Hälfte der Ausgaben der ganzen Familie!! Um mehr über den zugrunde liegenden Trend zu erfahren, Sie können doppelklicken und mehr Details erhalten.
Pivot-Tabelle n Trick. ° 3: dynamische Grafiken
Jetzt, Hier ist eine Herausforderung: Was ist, wenn andere Familienmitglieder das Ergebnis dieser Analyse fordern?? Wir gehen davon aus, dass sie sich mit Zahlen nicht so gut auskennen wie wir. Wie kann man diese Analyse besser einem nicht fachkundigen Publikum präsentieren??
Eine visuelle Darstellung, die wir mit dynamischen Grafiken ganz einfach generieren können!!
Notiz: Wir verwenden dieselbe Pivot-Tabelle und arbeiten an demselben Blatt wie die Pivot-Tabelle.
Paso 1: Wählen Sie Spalten für die Analyse aus
Da wir den Prozentsatz von die Summe des Betrages von jedem Familienmitglied ausgegeben, wir werden die beseitigen durschnittliche Menge Bereich der Analyse:
Paso 2: dynamische Grafiken suchen
Gehe zu Einfügung -> Dynamische Grafiken:
Paso 3: Wählen Sie ein gewünschtes Grundstück
Excel hat viele Diagramme zur Auswahl. Wir werden ein Tortendiagramm verwenden, da es für unsere Analyse am besten geeignet ist:
Paso 4: Passen Sie das Design an
Sie können Ihr Tortendiagramm mit einem Klick anpassen und aus einer Vielzahl von schönen Optionen von Excel auswählen.
Jetzt ist unsere Analyse in Form eines dynamischen Charts zusammengefasst, was unsere Analyse wirklich leicht verständlich macht!!
Ist Ihnen aufgefallen, dass in der Analyse etwas fehlt? Könnt ihr erraten was das ist? Das Betragsfeld hat kein wirkliches Format und das kann es verwirrend machen. Lassen Sie uns lernen, wie Sie mit nur wenigen Klicks ein Zahlenformat in Excel hinzufügen.
Pivot-Table-Trick n. ° 4: Zahlenformat hinzufügen
Die Zahlenformate sind sehr wichtig und geben den Zahlen in der Pivot-Tabelle die Identität. In den von uns verwendeten Daten, die Familie gehört einem indischen Haushalt an, die Kosten sollten also in Rupien liegen. Fügen wir dies zu unseren bestehenden Werten hinzu!!
Sie können den Schritten folgen oder dieses Video ansehen:
Paso 1: Wertfeldeinstellung suchen
In der vorhandenen Pivot-Tabelle, Klicken Sie auf die Zelle, für die Sie das Format ändern möchten. Gehen Sie zu Wertfeldeinstellungen:
Paso 2: das Zahlenformat ändern
In den Wertfeldeinstellungen, gehe zu Zahlenformat.
Auf der rechten Seite, eine Liste mit Kategorien wird angezeigt. Wir gehen zu Teilt und wähle die Rupien Symbol:
Beeindruckend! Jetzt enthält unsere Pivot-Tabelle auch das Zahlenformat.
Truco n. ° 5 des Schwenktisches: schwenkbare Tischschneidemaschinen
Der Pivot Table Cutter bietet eine sehr einfache Möglichkeit, unsere Daten schnell und effizient zu filtern. Wir müssen nur die Knöpfe drücken!! So einfach ist das!
Nehmen wir eine Problemstellung, bei der uns Daten von einem E-Commerce-Unternehmen zur Verfügung gestellt werden. Diese Daten enthalten verschiedene Produkte und deren jeweilige Verkaufsinformationen.. Wir wollen die Summe der einzelnen Kategorieverkäufe sehen. Mal sehen, wie es geht.
Folgen Sie diesem kurzen Video oder befolgen Sie die Schritte unten:
Folgen Sie dem Schritt 1 und der schritt 2 um eine Pivot-Tabelle mit diesen Daten zu erstellen. Hier werden wir die Felder als Produkte auswählen (Leitung) und Gesamt (Wert).
Paso 3: Suchen Sie die Schneidemaschine
Auf dem oberen Gürtel, gehe zu Analysieren -> Slicer einsetzen:
Paso 4 – Schneidemaschine
Wählen Sie das Feld aus, das Sie als Filter verwenden möchten. Wie wir den verdienten Gesamtbetrag für jede Kategorie benötigen, Wir werden die Daten im Feld filtern: Kategorie:
Jetzt hast du die Kategorie in Form eines Buttons. Drücken Sie einfach die Taste, um die Daten zu filtern!!
Fachmännischer Rat: Machen Sie Ihre Pivot-Tabelle dynamisch
Fügen Sie Ihre Daten in Tabellenform hinzu. Wie gewöhnlich, die Daten werden immer wieder aktualisiert und es ist wünschenswert, dass unsere Pivot-Tabelle dynamisch ist.
Die Lösung, um Ihre Pivot-Tabelle zu erstellen, besteht darin, Daten in Tabellenform hinzuzufügen und dann einfach zu aktualisieren, um die aktualisierte Pivot-Tabelle zu erhalten.
Abschließende Anmerkungen
In diesem Artikel, Wir haben fünf Tricks behandelt, PivotTable-Tipps und -Tricks für Excel. Ich hoffe, diese Tricks helfen Ihnen bei alltäglichen Nischenaufgaben und sparen Ihnen als Business-Analyst oder Data-Science-Profi viel Zeit..
Haben Sie Ihre eigenen Pivot-Table-Tricks, die Sie teilen können?? Oder einen anderen Excel-Trick, allgemein, Sie möchten, dass die Community es weiß? Teile sie im Kommentarbereich unten!!