Das Aktualisieren von Anaconda oder Python unter macOS ist schwierig. Aber mit dem unten erklärten Prozess wird es einfacher. Dafür, Ich gehe davon aus, dass Sie ein sauberes System ohne Anaconda- oder Python-Installation haben (außer Python 2.7 und Python 3.8.2 da sie mit macOS Big Sur vorinstalliert sind). Wenn Sie bereits Anaconda oder Python installiert haben, deinstallieren Sie sie mit einem beliebigen Mac App Cleaner. Ohne große Verzögerung, Lasst uns beginnen.
Einrichtungsprozess
- Installieren Sie Homebrew von hier oder folge ihm. Homebrew ist ein Paketmanager für macOS, genau wie apt-get für Debian (Linux) o pip
ist für Python.- Homebrew installieren, Öffnen Sie das Terminal und kopieren Sie den folgenden Code und fügen Sie ihn ein:
- Wir werden das Gebräu aktualisieren und verbessern, um sicherzustellen, dass alles an seinem Platz ist. Das zu tun, Kopieren Sie den folgenden Code und fügen Sie ihn ein:
- Bereitschaftsupdate && Bereitschaftsupdate
- Jetzt, agregaremos el directorio de homebrew a la VariableIn Statistik und Mathematik, ein "Variable" ist ein Symbol, das einen Wert darstellt, der sich ändern oder variieren kann. Es gibt verschiedene Arten von Variablen, und qualitativ, die nicht-numerische Eigenschaften beschreiben, und quantitative, numerische Größen darstellen. Variablen sind grundlegend in Experimenten und Studien, da sie die Analyse von Beziehungen und Mustern zwischen verschiedenen Elementen ermöglichen, das Verständnis komplexer Phänomene zu erleichtern.... de entorno PATH
- Echo ‚export PATH = ”/ usr / lokal / sbin: $ WEG"‘ >> ~ / .zshrc
- Verlassen Sie das Terminal und öffnen Sie es erneut.
- Nach der Installation von brew, Es ist an der Zeit, Python mit brew zu installieren, und es wird sehr einfach sein, Python in Zukunft mit brew zu aktualisieren, wenn eine neue Version herauskommt, über die wir später sprechen werden.
- Python installieren, Wir werden den folgenden Befehl im Terminal aufrufen:
- Nach der Installation von Python, Wir werden das Terminal erneut verlassen und erneut öffnen, damit das Terminal auf die neu erstellten Python3-Symlinks zugreifen kann.
- Jetzt, python3 im Terminal eingeben, Es wird die neueste Version von Python3 angezeigt, in diesem Fall Python 3.9.1
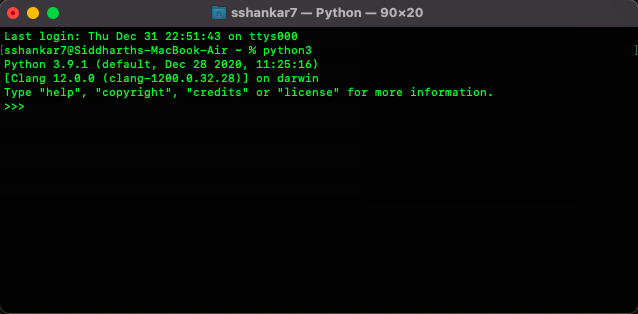
- Eigentlich, von Python 3.4, pip ist standardmäßig im Python-Binär-Installer enthalten. Dann, wir müssen es nicht explizit installieren. Aber wir werden einen Update-Befehl ausführen, um sicherzustellen, dass pip und einige andere Pakete auf dem neuesten Stand sind.
Schreiben Sie den folgenden Code in das Terminal:- pip3-Installation: Aktualisierung des Pip-Konfigurationstools
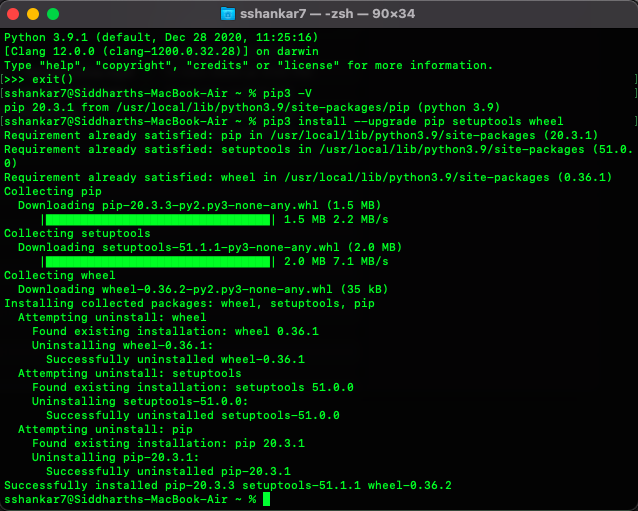
- Jetzt, Wir installieren die virtuelle Umgebung, Lesen Sie mehr über die virtuelle Umgebung hier. Zusammenfassend, Durch das Erstellen einer virtuellen Umgebung können wir die globale Installation von Python-Paketen vermeiden, die Systemtools oder andere Projekte zerstören könnten.
- python3 -m pip install virtualenv
- So erstellen Sie eine virtuelle Umgebung, Wählen Sie einen Projektordner oder Speicherort. In diesem Fall, wir erstellen die virtuelle Umgebung im Home-Verzeichnis.
- Bevor wir mit der Installation oder Verwendung von Paketen in der virtuellen Umgebung beginnen können, wir müssen sie aktivieren. Durch die Aktivierung einer virtuellen Umgebung werden die für die virtuelle Umgebung spezifischen ausführbaren Python- und Pip-Dateien im PATH unserer Shell platziert.
- Quelle ~ / pyenv / Behälter / aktivieren Sie
- python3 -m pip installieren – Pip-Konfigurations-Tool-Rad aktualisieren
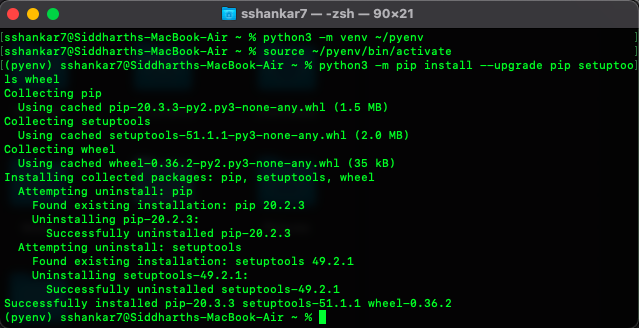
- Jetzt, Wir werden die erforderlichen Python- und Machine-Learning-Pakete installieren, um loszulegen:
- Pip Installationsanfragen Jupyterlab Notebook Jupyter Pandas Numpy Matplotlib Seaborn Scipy Sklearn Beautifulsoup4
- Wenn Sie weitere Pakete installieren müssen, du schaffst es durch pip3-Installationspaketname. Stellen Sie einfach jedes Mal sicher, dass Sie es tun, haben die virtuelle Umgebung aktiviert. Das ist alles!
Aktivieren Sie die virtuelle Umgebung und führen Sie das Jupyter Notebook aus
- Vereinfachen, Ich gehe davon aus, dass Sie das Terminal geschlossen oder Ihr System neu gestartet haben. Öffnen Sie das Terminal und geben Sie Folgendes ein:
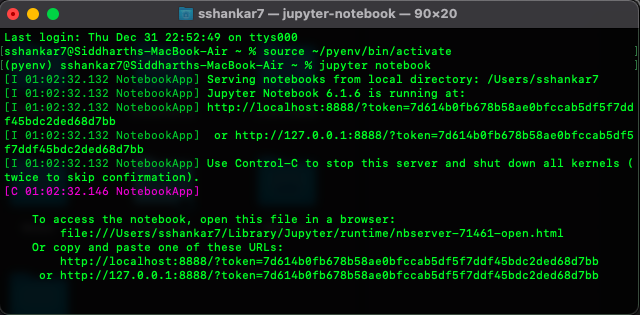
- Sie haben das Jupyter-Notebook erfolgreich ausgeführt.
Mein Name ist Siddharth Shankar. Ich bin ein analytischer Profi mit mehr als 2 langjährige Erfahrung im Management der täglichen operativen und technischen Aspekte des Projekts, zusammen mit der Zusammenstellung, Datenanalyse und Reporting. Ich bin eine detailorientierte, organisierte Person mit einem Hintergrund in Statistik und A-Zertifizierungen + Software-Engineering und PC-Techniker. Um mehr zu erfahren, besuchen Sie: https://www.linkedin.com/in/Sshankar7/






