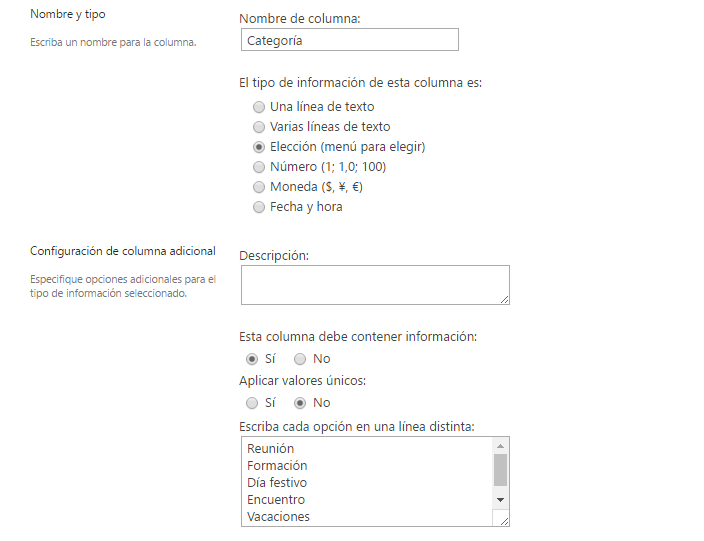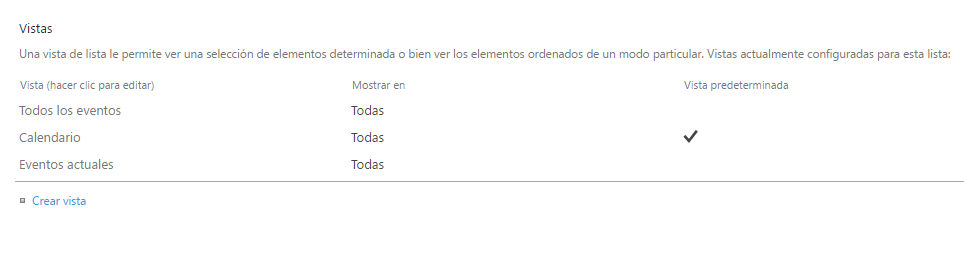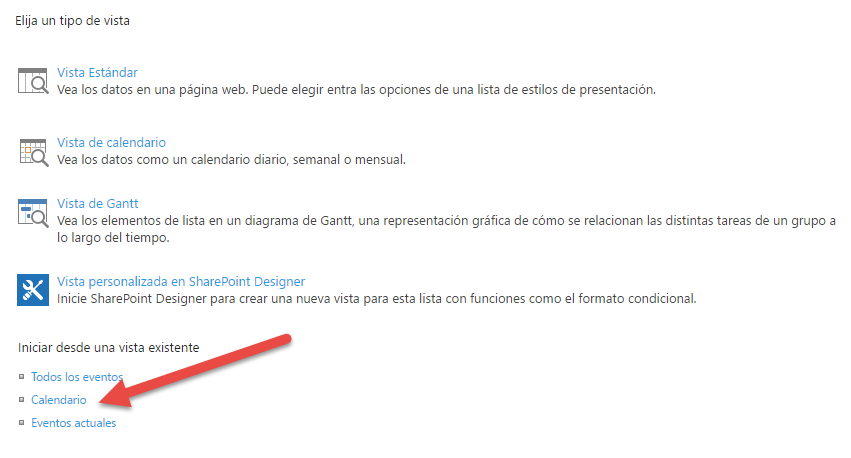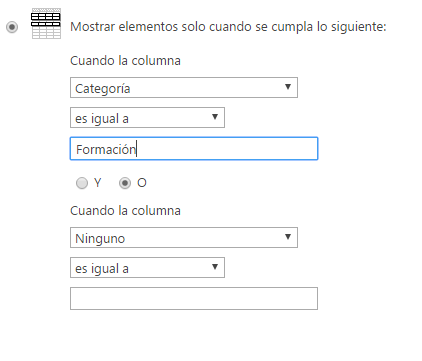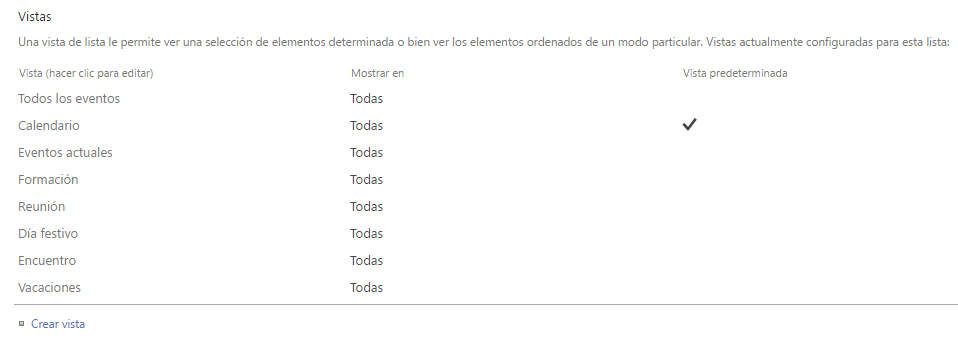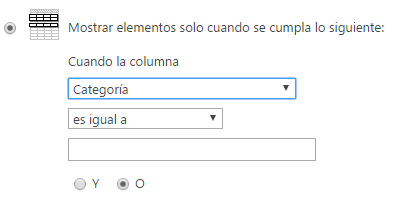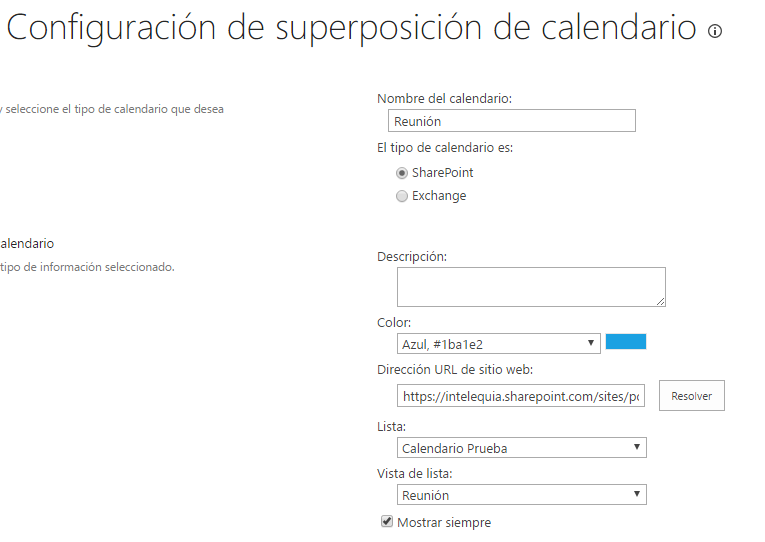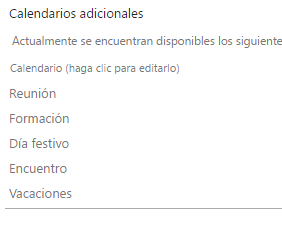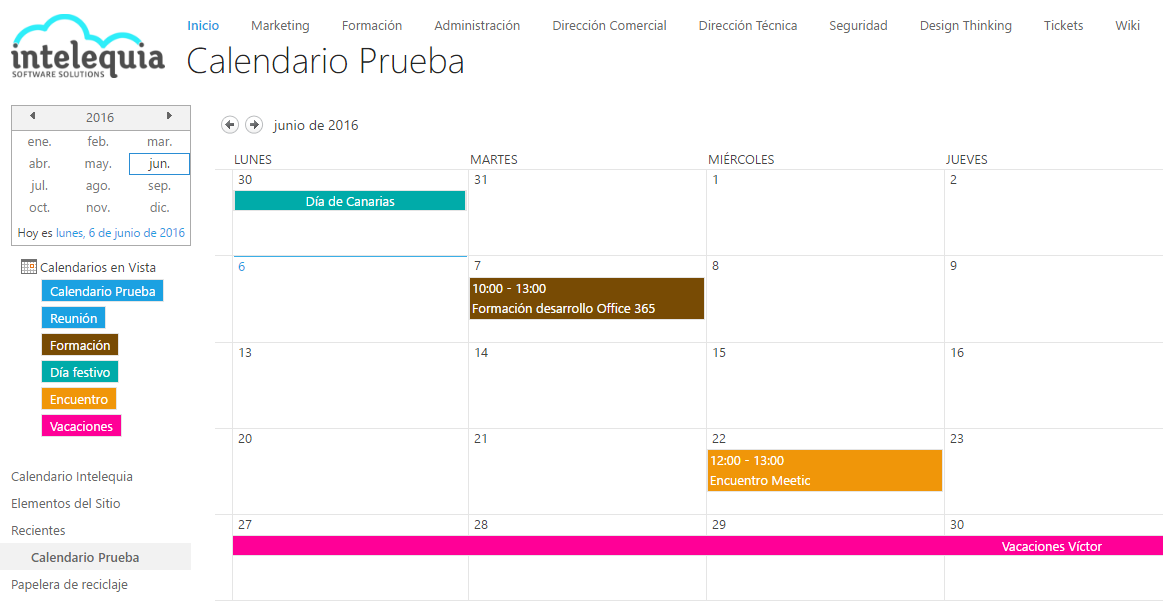Beitritt zum Beitrag von unserem Partner Aaron zur Beantragung von Genehmigungsworkflows für die Feiertage des Arbeitsteams in den Arbeitskalendern Sharepoint onlineHeute werde ich versuchen, Ihnen beizubringen, wie Sie in einer einzigen Kalenderansicht alle Ereignisse, die wir brauchen, farblich unterscheiden können, und wenn es nicht reicht, ganz nebenbei lernen wir die Verwendung von Spalten und Ansichten in Verbindung mit der Möglichkeit überlappender Kalender calendar.
PASO 1: Ereigniskategorien definieren
Sobald der Kalender erstellt wurde, indem die entsprechende Anwendung zu den Inhalten unserer Website hinzugefügt wurde, Wir haben die Möglichkeit, eine neue Spalte mit den Ereignistypen zu erstellen, die wir definieren möchten, oder beginnend mit der Spalte “Kategorie” die standardmäßig beim Hinzufügen dieser Anwendung enthalten ist.
Diese Spalte enthält bereits einige der häufigsten Veranstaltungskategorien, In diesem Fall bearbeiten wir es, indem wir in den Kalendereinstellungen darauf klicken, um es an unsere Bedürfnisse anzupassen.
Nachdem die Spaltenänderungen abgeschlossen sind, wir speichern sie durch Drücken der entsprechenden Schaltfläche.
PASO 2: Nach Kategorie gefilterte Ansichten erstellen
Sobald wir die Spalte mit den Ereigniskategorien haben, die wir in unserem Kalender verwenden werden, wir fahren damit fort, die nach diesen Kategorien gefilterten Ansichten zu erstellen. Dafür, Wir gehen zum vorherigen Bildschirm (der Bildschirm mit den Kalendereinstellungen) und wir scrollen nach unten, wo wir das Ansichtsverwaltungspanel sehen können.
Wir klicken auf Ansicht erstellen und wählen in diesem Menü eine Ansicht aus unserer bestehenden Ansicht des Kalenders. Es ist sehr wichtig, dass Sie mit dieser Ansicht beginnen und nicht mit einer der anderen beiden Ansichten, die standardmäßig jedes Mal erstellt werden, wenn wir eine unserer nach Kategorie gefilterten Ansichten erstellen möchten.
Bei der Erstellung der Ansicht müssen wir festlegen, dass nur die Elemente angezeigt werden, die mit einem der Felder der Spalte übereinstimmen column, in diesem ersten Fall erstellen wir die Ansicht für die Ereignisse von “Ausbildung” Daher wählen wir aus, dass nur Kalenderereignisse, die diesem Element entsprechen, in seiner Kategoriespalte angezeigt werden.
Jetzt müssen wir diesen Vorgang nur noch wiederholen, um eine gefilterte Ansicht für jede der Kategorien der Spalte zu erstellen.
PASO 3: Erstellen Sie die Basisansicht
Jetzt müssen wir eine Ansicht wie die vorherigen erstellen, die als Grundlage für die Überlagerung der restlichen Ansichten dient. Dazu erstellen wir eine neue Ansicht, aber in diesem Fall markieren wir die Standardansicht als Häkchen und wählen die Kategoriespalte aus, gleichen sie jedoch nicht an.
Dadurch können wir mögliche Fehler von doppelten Ereignisstichproben vermeiden, da diese Basisansicht niemals mit einem der Ereignisse übereinstimmt, die durch Auswahl eines Felds in der Kategoriespalte erstellt werden.
PASO 4: Überlappende Ansichten hinzufügen
In diesem letzten Schritt erstellen wir die Kalender-Overlays in der Basisansicht, dafür greifen wir im Kalendermenü auf die Registerkarte Overlays zu.
Dann, wir klicken auf Neuer Kalender und geben die Parameter dieses Overlays ein. In diesem Schritt dürfen wir eine Kategorie mit ihrer entsprechenden Farbe verknüpfen.
Um die Liste und die entsprechende Listenansicht auswählen zu können, Sie müssen auf die Schaltfläche Lösen klicken.
Sobald wir alle Overlays erstellt haben, die mit der entsprechenden Kategorie erstellten Veranstaltungen werden in unserem Kalender angezeigt, Sobald alle hinzugefügt wurden, können Sie Ihren neuen Kalender mit der abgeschlossenen Farbunterscheidung sehen.