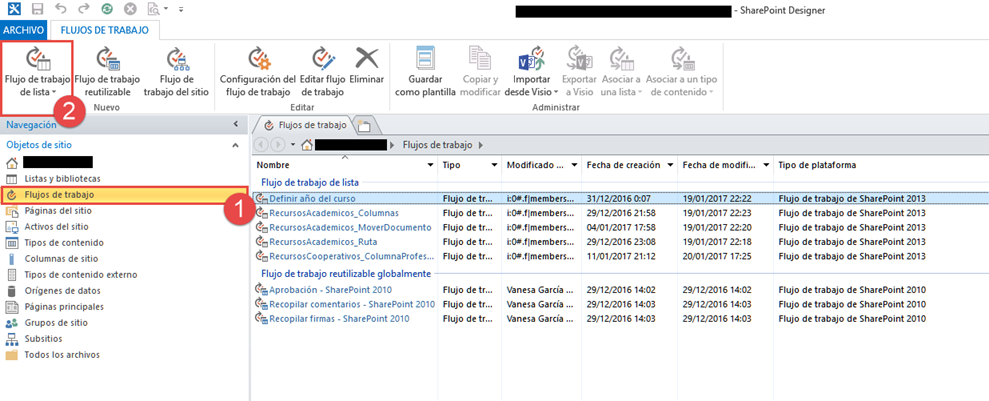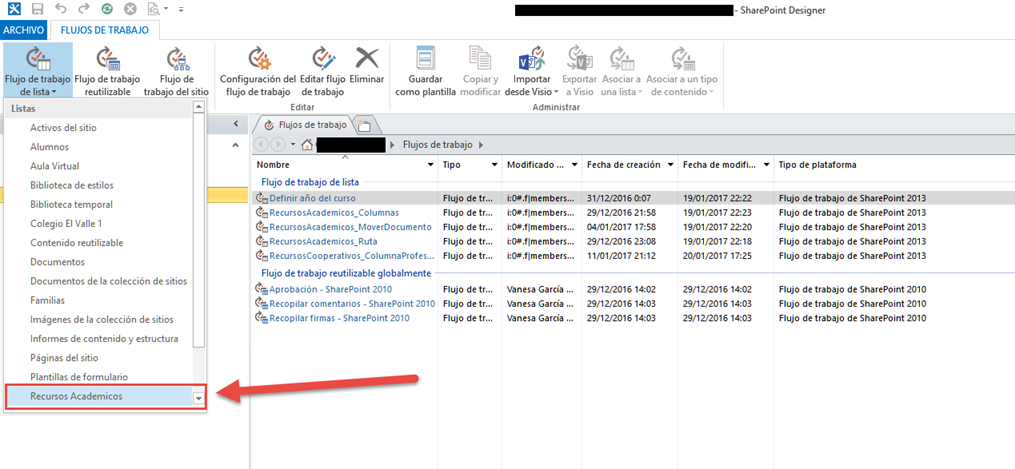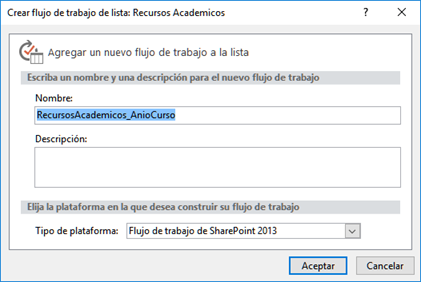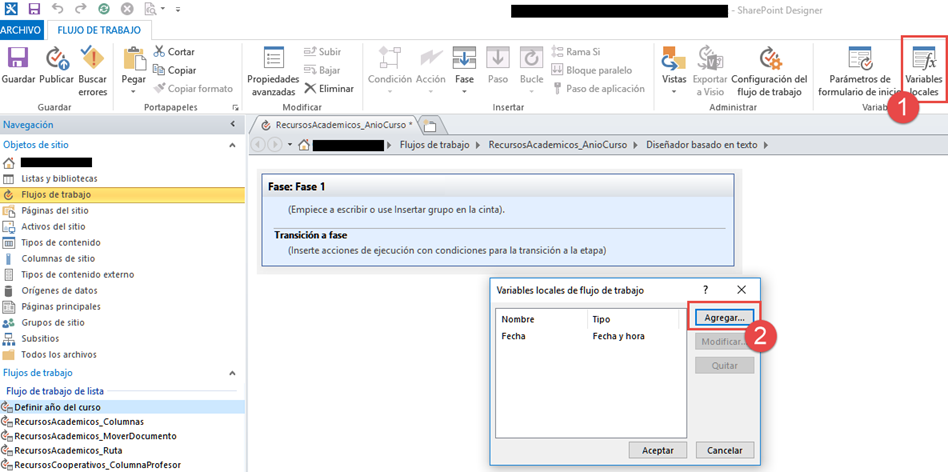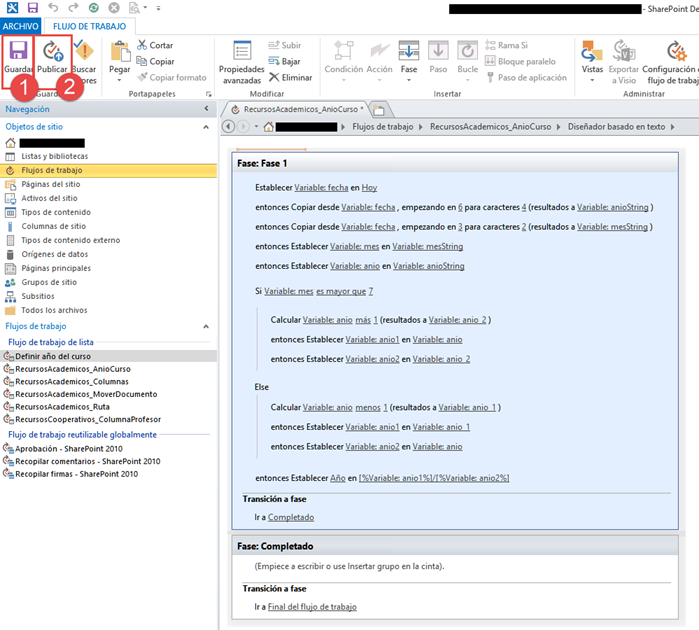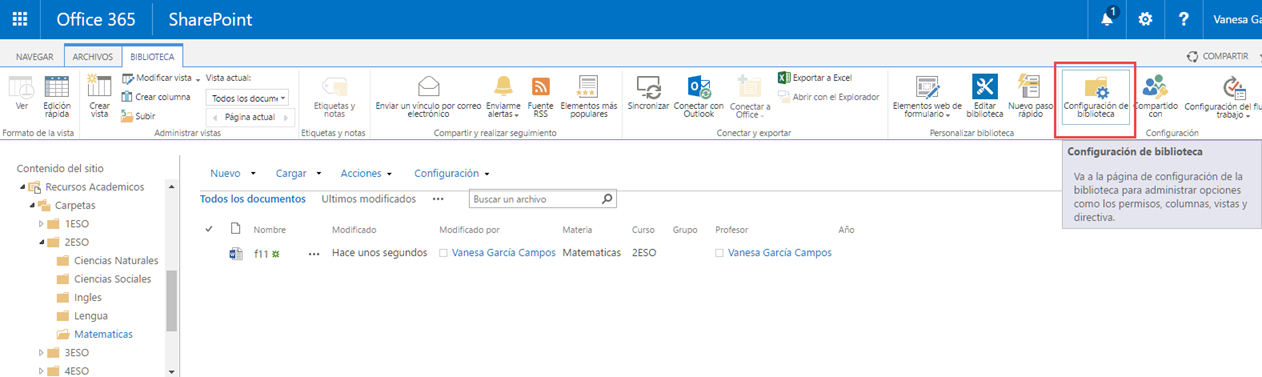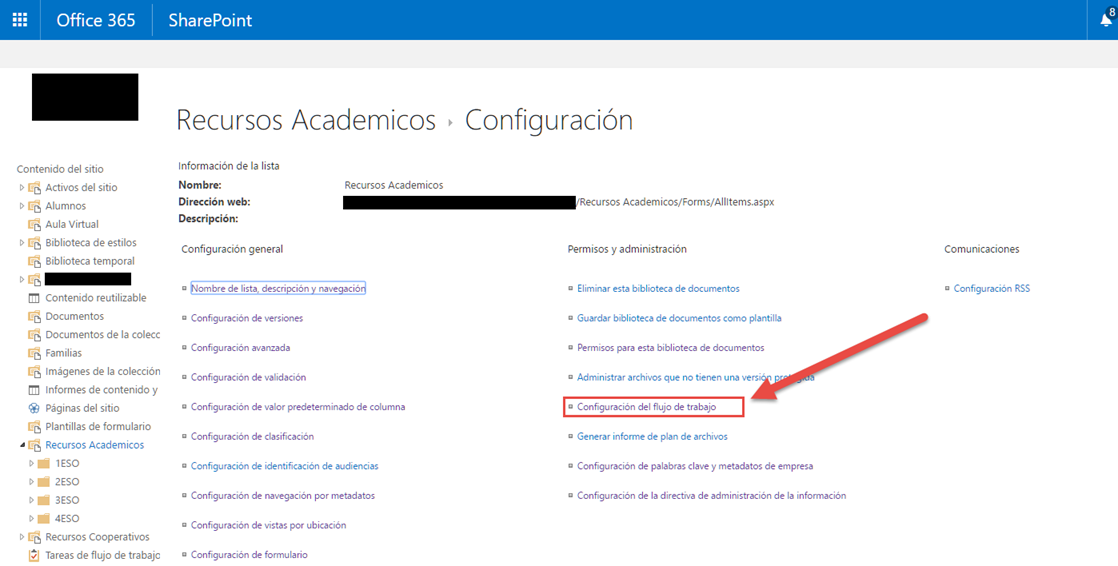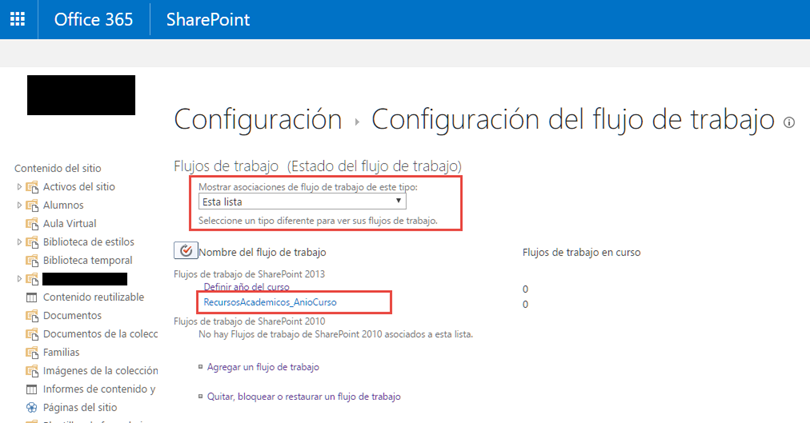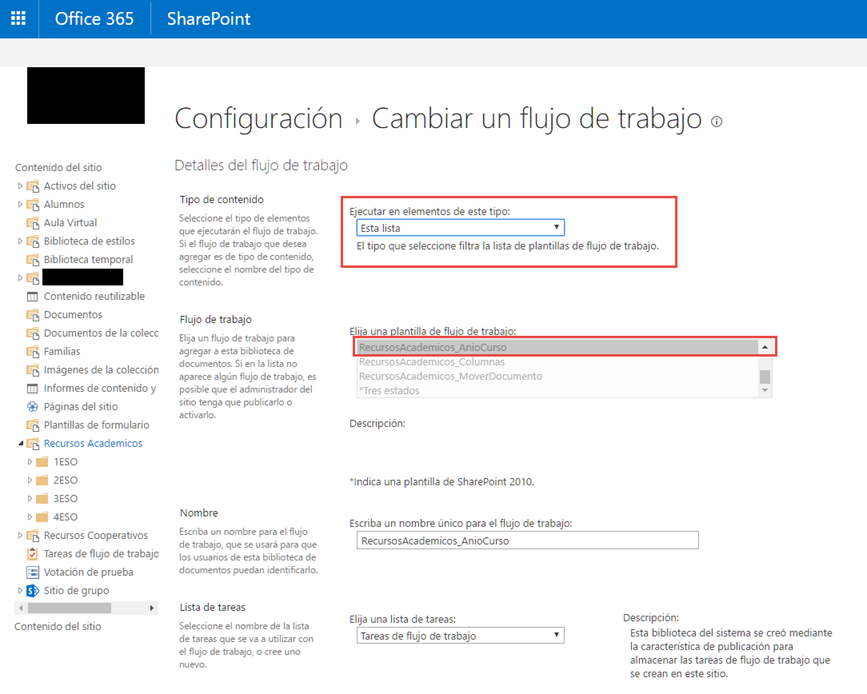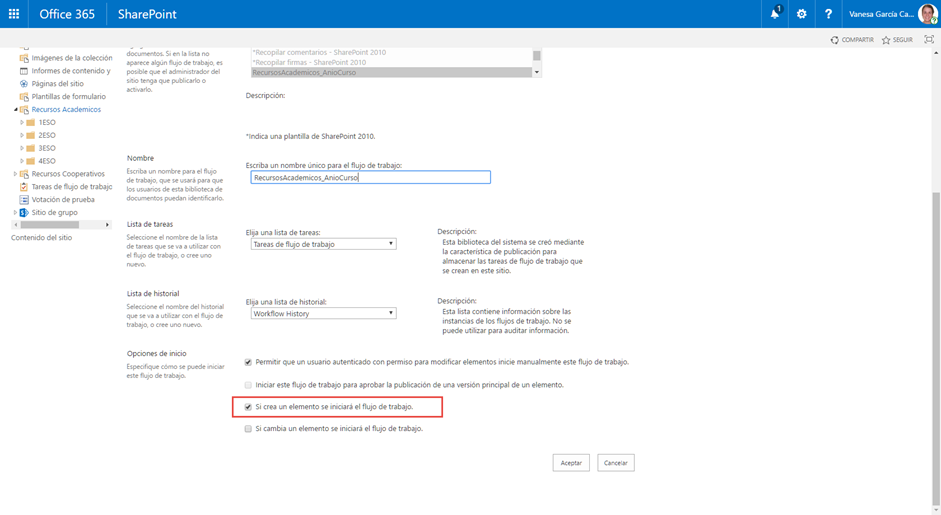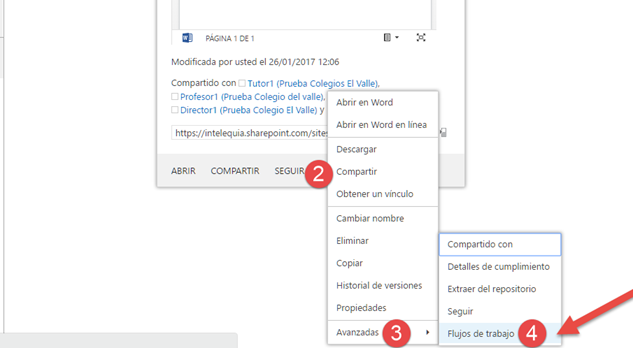Bevor Sie mit der Entwicklung eines Workflows beginnen, Es ist nützlich zu wissen, was von SharePoint verwaltete Metadaten sind, da es grundlegend für die Konfiguration der Beispiele sein wird, die wir in diesem Beitrag geben werden. Verwaltete Metadaten sind ein Tool, mit dem wir die Informationen zu den in SharePoint gespeicherten Dateien klassifizieren und erweitern können, Dadurch können wir über eine Reihe von organisatorischen Funktionen verfügen, wie zum Beispiel die Möglichkeit, Filter und Ansichten zu erstellen, die dem Benutzer helfen, durch den Inhalt zu navigieren. schneller und effizienter.
Weitere Informationen zum Erstellen von Metadaten in SharePoint, Sie können Folgendes überprüfen Seite.
Workflows in SharePoint Designer fügen einer Website oder App-Anwendung Logik hinzu, ohne benutzerdefinierten Code schreiben zu müssen. Mit dem Workflow-Designer, Wir können Regeln erstellen, die Bedingungen und Aktionen mit Microsoft SharePoint-Listen- und Bibliothekselementen verknüpfen, sodass Änderungen an Listen- oder Bibliothekselementen Aktionen im Workflow auslösen.
So erstellen Sie einen Workflow, Wir müssen die SharePoint Designer-Anwendung installiert und mit der Site auf unserem Computer verbunden haben, dieses Tool kann im Folgenden kostenlos bezogen werden Verknüpfung.
Wir öffnen Sharepoint Designer und klicken auf “Arbeitsabläufe” im Menü auf der linken Seite des Fensters. Auf der Speisekarte “Arbeitsabläufe” wir zeigen “Workflow-Liste”.
Wir wählen die Liste oder Bibliothek aus, aus der wir den Workflow erstellen möchten.
Wir geben den Namen ein, Beschreibung und Plattformtyp des Workflows, den wir erstellen. Und klick “Akzeptieren”.
Dann, wir definieren kleine Aktionen, die wir unserem Flow hinzufügen können.
Zu lokale Variablen erstellen, klicke auf “Lokale Variablen” aus dem Menü oben rechts. Ein Fenster wird geöffnet, in dem wir lokale Variablen zum Workflow hinzufügen können.
Mit dem Knopf “Phase” kann füge Phasen zum Flow hinzu. “Aktion” Es erlaubt Variablen Werte zuweisen, Berechnung, Zeichenfolgen subtrahieren, etc. “Zustand” Es erlaubt Bedingungen hinzufügen zum Workflow. Mit diesen Tools, Sie können einen Workflow wie den folgenden erstellen. Welches definiert das Jahr des Verlaufs einer Metadaten, basierend auf dem Workflow-Ausführungsdatum.
Im folgenden Codebeispiel, wir haben die lokalen Variablen gesetzt “Datum”, “mein”, “Jahr”. Zur Variablen “Datum” das aktuelle Datum wurde mit der Systemvariablen belegt “Heute”. In “mein” Ja “Jahr” der entsprechende Teil wurde basierend auf der Variablen kopiert “Datum”. Nämlich, aus der Datumsvariablen wurden der Monat und das Jahr extrahiert und die den Variablen entsprechenden Werte wurden hinzugefügt “mein” Ja “Jahr”.
Wir haben also die folgende Bedingung, wenn der Wert der Monatsvariablen größer ist als 7 dann führen wir den Code aus, der die Berechnung des Jahres hinzufügt + 1 zur Variablen “Jahr_2”. Der Wert der Variablen “Jahr” wird der lokalen Variablen hinzugefügt “Jahr 1”. Und zur lokalen Variablen “Jahr2” der Wert der Variablen wird zugewiesen “Jahr_2”.
Wenn die Bedingung nicht erfüllt ist, Jahresberechnung hinzufügen – 1 zur Variablen “Jahr 1”, der Wert der Variablen “Jahr 1” wird der lokalen Variablen hinzugefügt “Jahr 1”. Und zur lokalen Variablen “Jahr2” der Wert der Variablen wird zugewiesen “Jahr”. Und schlussendlich, die folgende Zeichenfolge wird dem Metadatenjahr hinzugefügt [variable_anio1] + / + [variable_anio2]. Ein Beispiel für ist “2016/2017”. Sobald der Workflow erstellt ist, wird gespeichert und dann veröffentlicht.
Um die zu sehen “Arbeitsablauf” zur Bibliothek hinzugefügt, wir greifen auf die Bibliothek zu und klicken auf “Bibliothekseinstellungen”.
Auf der neuen Seite, wir klicken auf “Workflow-Konfiguration”.
Auf der nächsten Seite, Wir sehen, dass der Workflow standardmäßig als Typ hinzugefügt wurde “Sie ist bereit”.
Wenn wir auf den Namen der Ressource klicken, es öffnet sich ein Bearbeitungsformular mit den Eigenschaften der ausgewählten Ressource. Darin können wir die automatische Ausführung des Workflows konfigurieren. Wie wir sehen können, der Workflow wurde auch als Vorlage hinzugefügt.
Notiz: Das bedeutet, dass wir beim Erstellen eines Workflows, tatsächlich wird eine Vorlage erstellt, die dann als Flow auf der SharePoint-Seite mit Standardeinstellungen hinzugefügt wird. Und wenn wir einen Workflow auf der SharePoint-Seite löschen, Was wir wirklich eliminieren, ist die Verfügbarkeit und automatische Ausführung davon. Denn was heißt “Arbeitsablauf” de SharePoint Designer, auf der Seite als Vorlage reflektiert.
In diesem Teil haben wir die Möglichkeit, den Workflow so zu ändern, dass er automatisch ausgeführt wird, wenn ein Dokument geladen wird. Dafür, Wir wählen die Kiste aus “Ein Element wird erstellt, der Workflow wird gestartet”, und wir klicken auf “Akzeptieren”.
Abschließend testen wir, ob der Workflow funktioniert, Ziehen einer Datei in die Bibliothek und Überprüfen, ob die Spalte mit dem Namen des Workflows den Namen der letzten Phase des Flows enthält. Falls es im Moment nicht erscheint, Wir müssen die Seite aktualisieren, um die Änderungen anzuzeigen.
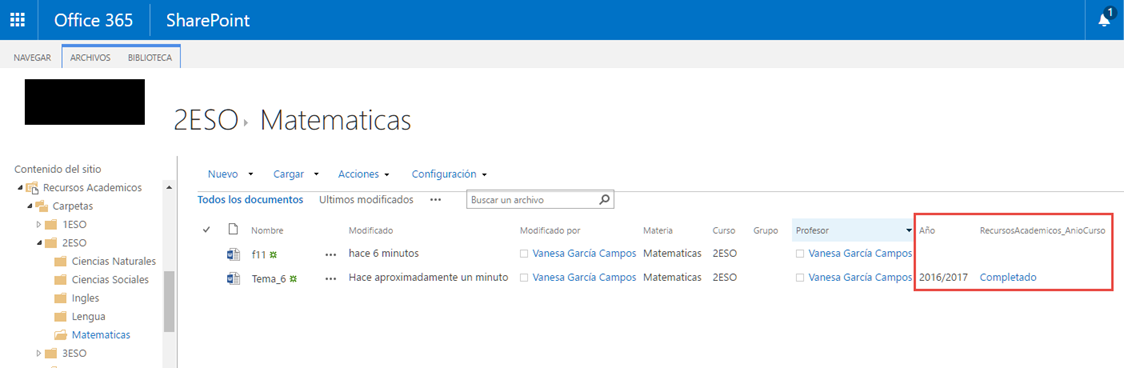
Wenn wir die konfiguriert haben “Arbeitsablauf”, manuell ausgeführt werden. Und wir wollen laufen “Arbeitsablauf” manuell, wir klicken auf die drei Punkte der Datei, in der sie ausgeführt werden soll, wir greifen auf die drei punkte zu, “Fortschrittlich” Ja “Arbeitsabläufe”.
Dann, Workflows, die für den manuellen Start konfiguriert wurden, werden angezeigt. Um einen zu starten, Klicken Sie auf den Namen des Workflows.
Schließlich, auf der nächsten Seite sehen wir, dass es richtig ausgeführt wurde.