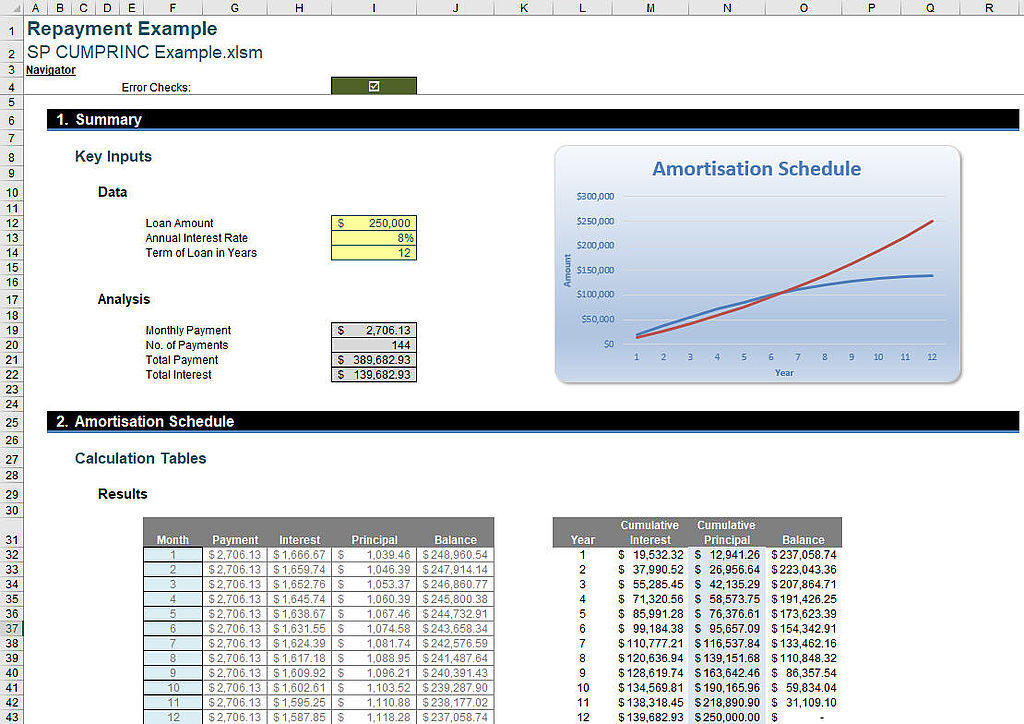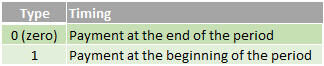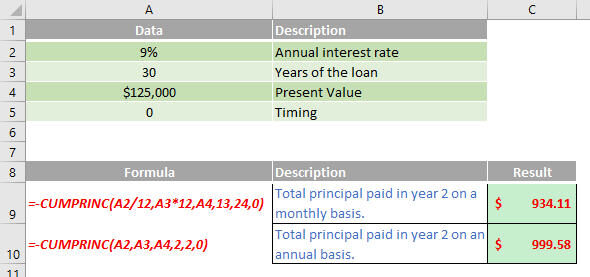tenga en cuenta se requiere javascript para la funcionalidad completa del sitio web.
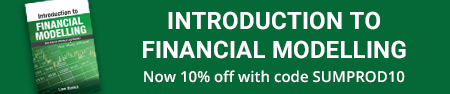
Bienvenido de nuevo a nuestro blog habitual de funciones de Excel de la A a la Z. Hoy miramos el CUMPRINC función.
La función CUMPRINC
Esta función devuelve el principal acumulado reembolsado en un préstamo entre un start_period y end_period dada una tasa de descuento periódica constante.
El ejemplo ilustrado arriba se puede descargar aquí.
El CUMPRINC La función emplea la siguiente sintaxis para operar:
CUMPRINC (tasa, nper, pv, período_inicio, período_fin, tipo)
El CUMPRINC La función tiene los siguientes argumentos:
- Velocidad: esto es obligatorio y representa la tasa de interés
- nper: esto también es obligatorio y representa el número total de períodos de pago
- pv: esto es obligatorio y representa el valor actual del monto bajo financiamiento
- start_period: es obligatorio y representa el primer período del cálculo. Los períodos de pago se numeran comenzando con 1
- end_period: esto es obligatorio y representa el último período en el cálculo
- escribe: esto es obligatorio y representa el momento del pago.
Cabe señalar además que:
- asegúrese de ser coherente con las unidades que utiliza para especificar Velocidad y nper. Si realiza pagos mensuales de un préstamo a cuatro años a una tasa de interés anual del 12 por ciento, utilice 12% / 12 para Velocidad y 4 * 12 para nper. Si realiza pagos anuales sobre el mismo préstamo, use el 12% para la tasa y el 4 para nper
- Si Velocidad ≤ 0, nper ≤ 0, o pv ≤ 0, CUMPRINC devuelve el #NUM! valor de error
- Si start_period <1, end_period <1, o start_period > end_period, CUMPRINC devuelve el #NUM! valor de error
- Si escribe es cualquier número que no sea 0 o 1, CUMPRINC devuelve el #NUM! valor de error.
Por favor, vea mi ejemplo a continuación:
Otros puntos clave:
- divide la tasa de interés por 12 (la cantidad de meses en un año) para obtener una tasa mensual, y multiplica los años en que se paga el dinero por 12 para obtener la cantidad de pagos
- en Excel Web App, para ver el resultado en su formato adecuado, seleccione la celda y luego en la pestaña ‘Inicio’ y en el grupo ‘Número’, haga clic en la flecha junto a ‘Formato de número’ y seleccione ‘General’.
Pronto continuaremos con nuestras funciones de la A a la Z de Excel. Continúe revisando: hay una nueva publicación en el blog todos los días hábiles.
Puede encontrar una página completa de los artículos de funciones aquí.
Regístrese para recibir nuestro boletín de noticias