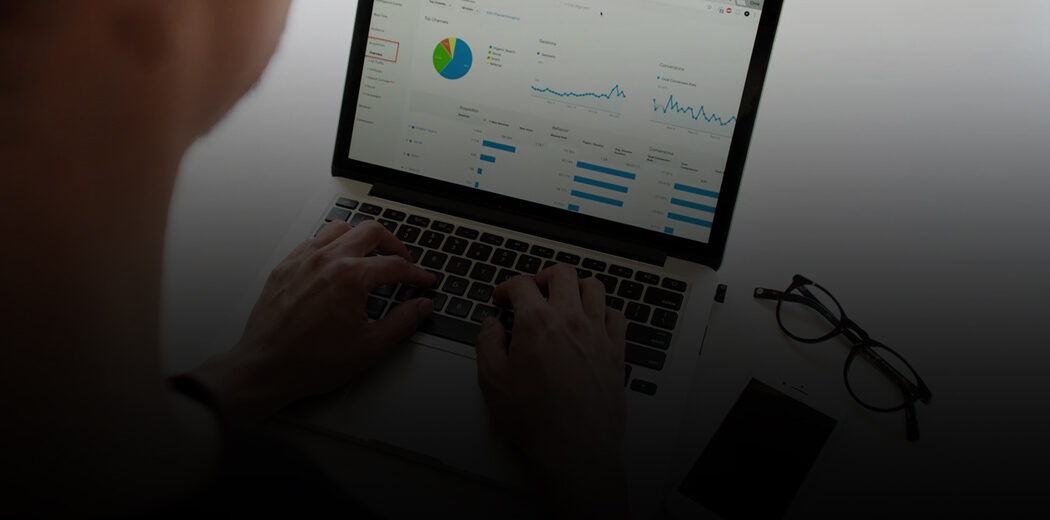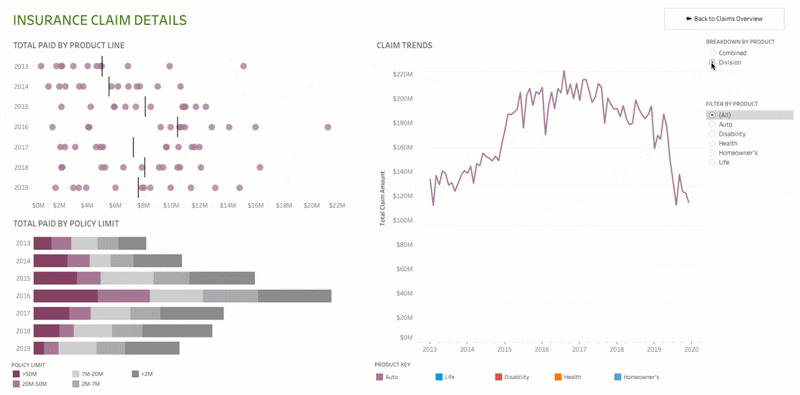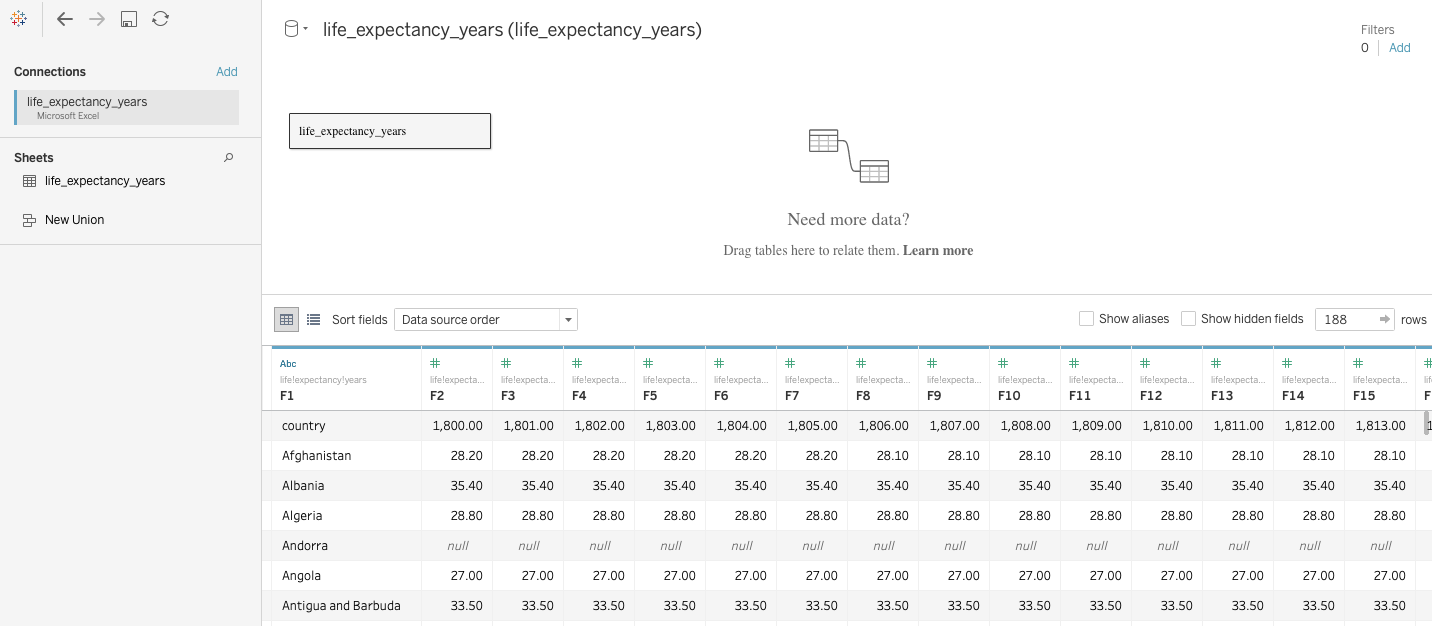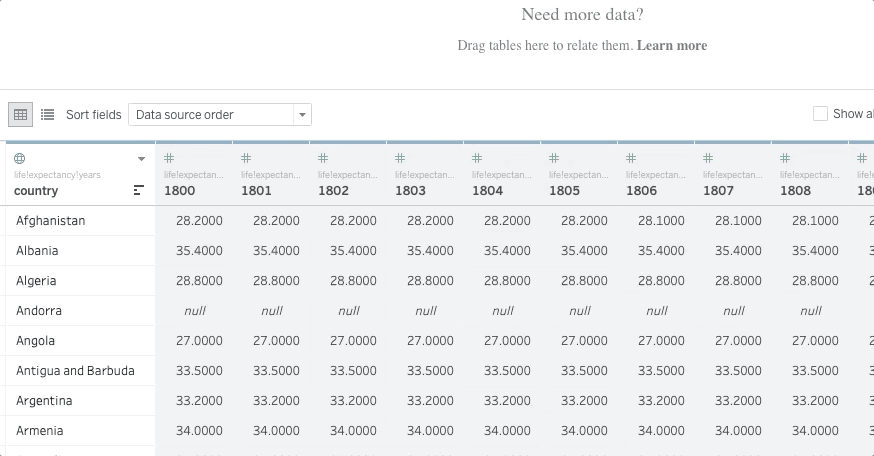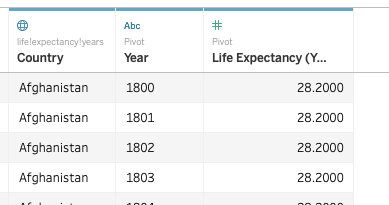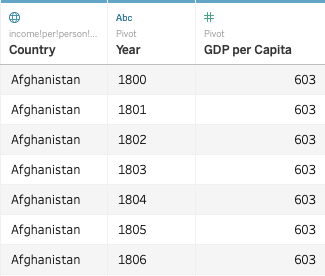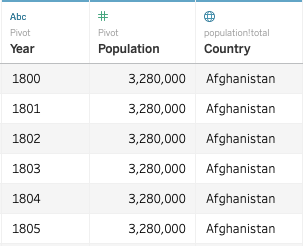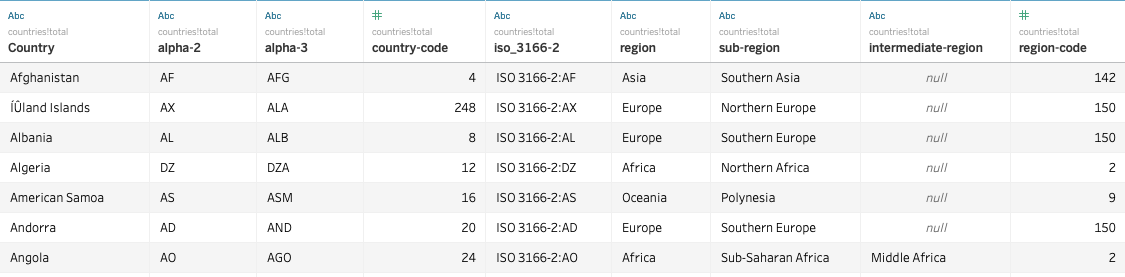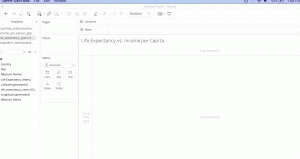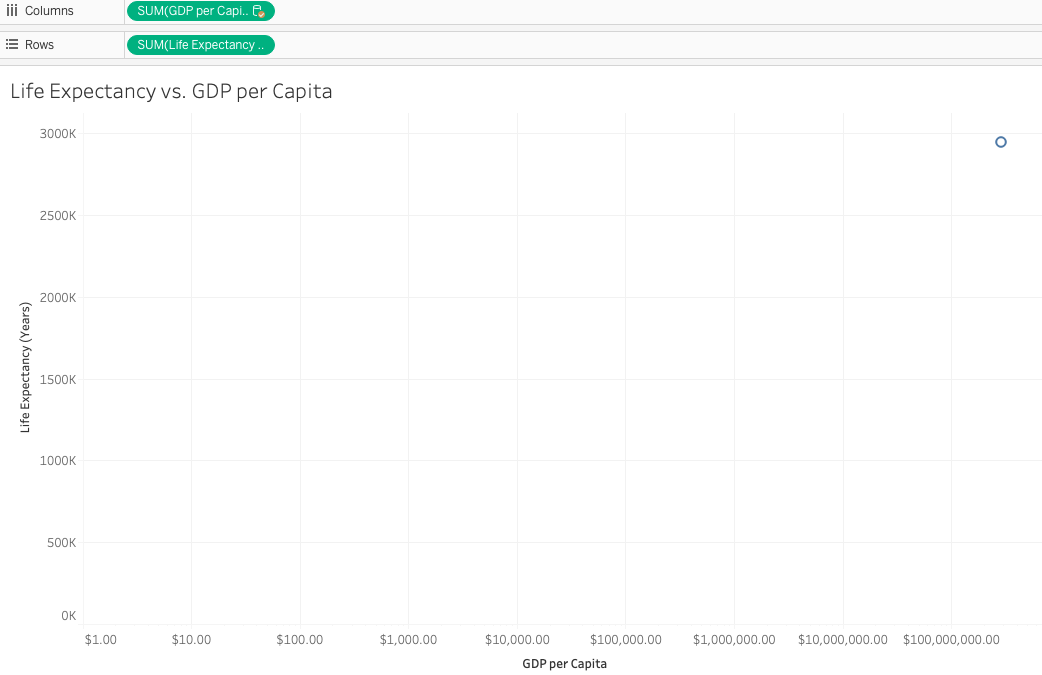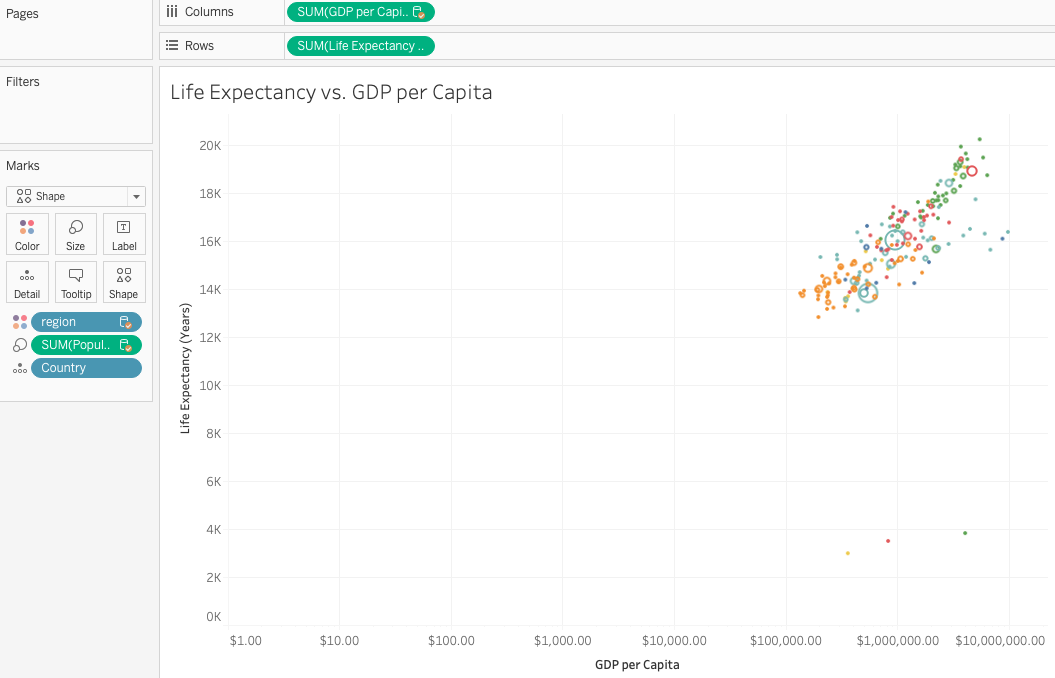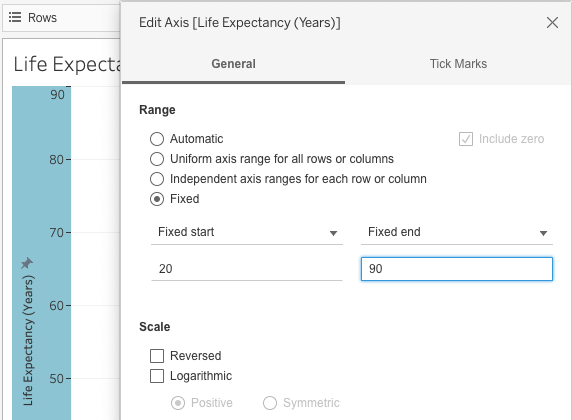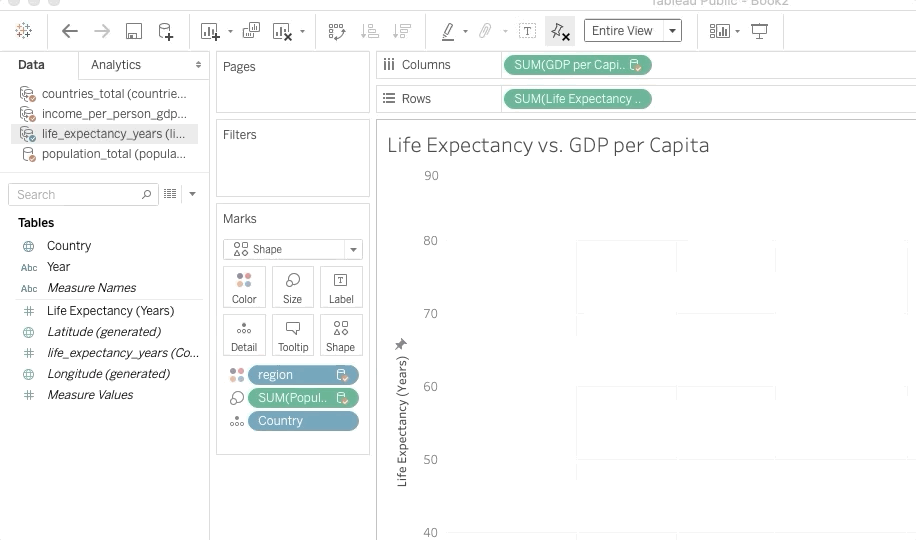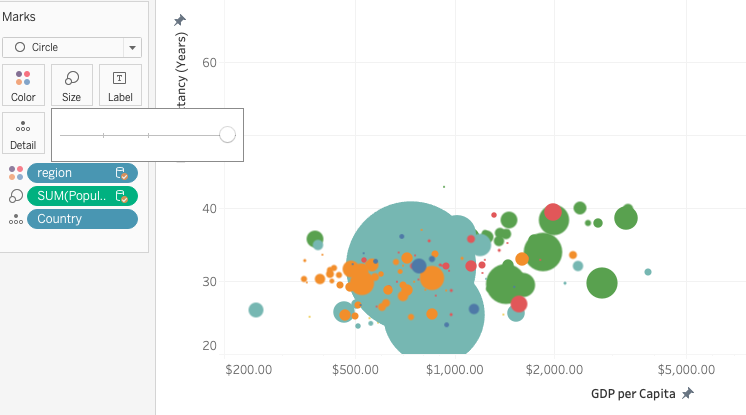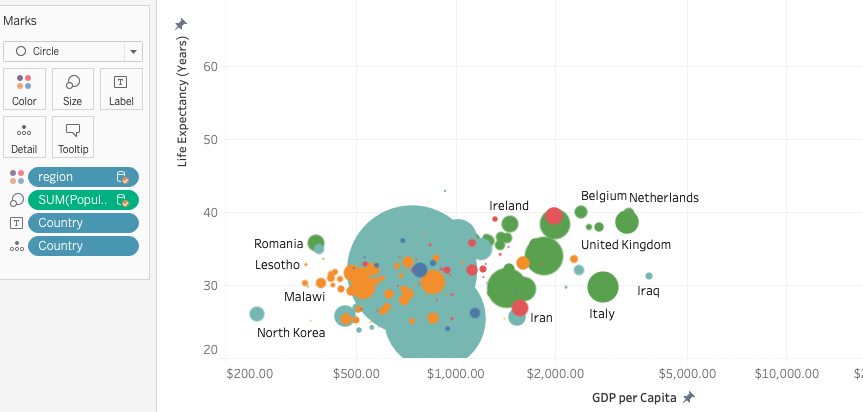Vue d'ensemble
- Les visualisations animées sont une œuvre d'art et sont très faciles à créer dans Tableau.
- Ici, nous allons travailler avec des ensembles de données open source et créer notre propre visualisation animée dans Tableau.
introduction
Je suis un grand fan des écrans animés. J'aime la façon dont les points de données dansent sur mon écran, des lignes entrelacées et croisées pour raconter leurs propres histoires. Concevoir une visualisation animée est une œuvre d'art.
J'utilise souvent des écrans animés pour montrer la progression d'un match de cricket., ou le nombre de points au basket, ou l'évolution du jeu des passes dans le football (Oui, je suis une personne folle de sport). Il y a une beauté à voir comment les points communiquent les uns avec les autres au fur et à mesure qu'ils progressent dans ma feuille de calcul Tableau.
crème, une fois que vous avez commencé à créer ces visualisations animées dans Peinture, Il n'y a pas de marche arrière. Tu seras accro comme moi, essayer de trouver une excuse pour transformer la visualisation en sa forme animée.
J'ai reçu de nombreuses demandes de membres de notre communauté et d'étudiants dans mon cours Tableau sur la création de visualisations animées.. J'ai donc décidé d'écrire cet article pour vous tous. C'est une prémisse simple: nous allons utiliser des données open source et essayer de créer Affichage emblématique de Hans Rosling.
Ensuite, un échantillon de la visualisation animée que nous allons créer dans Tableau est affiché:
Nouveau sur Tableau? Je recommande fortement ces ressources pour commencer:
Table des matières
- Pourquoi devriez-vous utiliser des visualisations animées?
- Comprendre l'énoncé du problème
- Configurer les données pour les visualisations animées dans Tableau
- Créez votre propre visualisation animée dans Tableau
- Comment pouvons-nous améliorer cet affichage animé?
Pourquoi devriez-vous utiliser des visualisations animées?
C'est une question clé: lorsque nous avons un grand nombre d'options à portée de main pour créer des visualisations, Pourquoi devrions-nous opter pour l'animation? Sont-ils utiles dans l'industrie?
Les graphiques animés sont un succès dans la communauté de visualisation de données en raison de leur nature esthétique.. Qui n'aime pas regarder un graphique dynamique montrant comment les tendances ont changé au fil du temps?
La source: Peinture
Mais à part sa nature évidente et agréable pour les yeux, l'affichage animé peut être vraiment efficace dans l'industrie, soit en finance, marketing ou sport. J'adore l'explication de Tableau sur la création de diagrammes animés:
"Aucune animation, changer quelque chose comme un filtre de date provoque le saut soudain des marques de nuage de points vers de nouveaux emplacements. Il est difficile de déterminer ce qui a changé ou pourquoi, mais une animation fluide relie les points. Les changements sont plus faciles à détecter et à comprendre, comme lorsqu'une marque spécifique devient une valeur aberrante, en cas de hausse ou de baisse soudaine de la valeur, ou lorsque des groupes de données apparaissent. Tu peux sentir les barres grandir, rétrécir ou réorganiser les uns les autres, ou tracer le parcours d'une marque individuelle.
Les animations clarifient l'analyse en attirant l'attention sur ce qui compte et en orientant l'attention de votre public sur ce qui compte. Ils vous aident, vous et les autres, à comprendre Quoi Oui parce que derrière l'évolution des données “.
En résumé, des visualisations animées soigneusement conçues peuvent améliorer notre compréhension des données.
Comprendre l'énoncé du problème
Nous utiliserons des ensembles de données open source pour créer nos visualisations animées dans Tableau. C'est la meilleure façon d'apprendre pour un public plus large. Peut collecter des ensembles de données (lien ci-dessous) et commencer à travailler dessus tout de suite. Ou vous pouvez me suivre pendant que nous parcourons ce tutoriel.
Ici, notre objectif est de créer une visualisation animée qui montre la relation entre l'espérance de vie et le revenu par habitant des pays au fil du temps. C'est un projet assez intrigant et qui me tient à cœur. L'idée est d'analyser si ces deux caractéristiques sont liées et comment les différents pays se comparent en termes d'espérance de vie et de revenu par habitant..
Comme je le disais, ceci est inspiré par la magnifique visualisation de Hans Rosling et nous utiliserons les mêmes données que votre organisation, sans faille, a obtenu l'open source pour la communauté.
Nous travaillerons avec quatre ensembles de données principalement:
- life_hope_years: Contient des données sur l'espérance de vie par pays.
- revenu_par_personne_gdppercapita_ppp_inflation_adjusted: Produit intérieur brut par personne (corrigé des différences de pouvoir d'achat)
- population totale: Population totale par pays
- pays_total: Contient des noms de pays, noms de région (continents), codes de pays et autres informations
Tous les ensembles de données contiennent des informations annuelles de 1800 jusqu'à la date. Vous pouvez voir des valeurs nulles. Pouvez-vous deviner pourquoi c'est le cas? C'est parce que certains pays ont été créés quelque temps après 1800. Donc, il y aura des valeurs vides dans certaines colonnes pour eux.
Vous pouvez télécharger tous les jeux de données depuis l'excellent site Gapminder ici. Éditer: J'ai remarqué que certaines personnes ne trouvent pas l'ensemble de données du pays. Vous pouvez le télécharger ici – pays_total.
Configurer les données pour les visualisations animées dans Tableau
Très bien, il est temps de démarrer Tableau. Ici, nous importerons tous nos ensembles de données dans Tableau et effectuerons quelques étapes de pré-traitement avant de commencer à créer notre visualisation animée.
Commençons par l'ensemble de données sur l'espérance de vie (les étapes d'importation seront similaires, sinon le même, pour les autres jeux de données).
Premier, importer ce fichier Excel dans Tableau à l'aide de l'option « Connecter »’ sur la page d'accueil de Tableau. Vous devriez voir cet écran apparaître:
Il y a beaucoup de valeurs! Et notre en-tête est affiché dans la première ligne. Corrigons cela en cliquant avec le bouton droit sur le bouton life_expectancy_years et en sélectionnant « Les noms des champs sont dans la première ligne »:
Excellent, qui l'a réparé. Ensuite, Je souhaite accumuler les valeurs dans une seule colonne pour me faciliter l'analyse des données et créer ma visualisation animée. Nous utiliserons l'aide de l'option « pivot’ de Tableau pour cela. Sélectionnez simplement toutes les colonnes (sauf le premier), faites un clic droit sur l'en-tête de colonne et sélectionnez 'Pivot':
Noter: L'option 'Pivot'’ n'apparaîtra que si vous importez des fichiers Excel (.xlsx). Vous n'obtiendrez cette option pour aucun autre format de fichier. Vous devrez utiliser Tableau Prep pour le convertir d'abord en Pivot, puis l'importer dans votre Tableau Desktop ou la version publique.
Ensuite, modifions les noms des colonnes pour refléter ce qu'ils représentent. Faites un clic droit sur l'en-tête de la colonne et sélectionnez "Renommer":
Vous pouvez suivre les mêmes étapes pour les trois autres ensembles de données. N'oubliez pas de renommer les colonnes car nous utiliserons l'une d'entre elles comme clé primaire pour connecter les quatre ensembles de données (O, comme le dit Tableau, combiner les données). Voici à quoi devraient ressembler les autres ensembles de données après avoir effectué les étapes ci-dessus:
revenu_par_personne_gdppercapita_ppp_inflation_adjusted:
population totale:
Laissez l'ensemble de données 'countries_total’ rester tel quel. Vous remarquerez que les en-têtes sont déjà corrects et nous n'avons pas besoin de faire pivoter quoi que ce soit ici. Voici à quoi ressemblera l'ensemble de données lorsque nous l'importerons dans Tableau:
Nos données sont maintenant prêtes et prêtes à créer des visualisations.
Créez votre propre visualisation animée dans Tableau
Allez à la 'Feuille 1’ maintenant et renommez-le en “Espérance de vie par rapport au PIB par habitant”. Il est très important de nommer vos feuilles en fonction de votre travail. Quand on travaille avec plusieurs feuilles (et cela arrive assez souvent dans l'industrie), il est important que les noms soient bien définis afin que nous puissions trouver facilement la visualisation que nous recherchons.
Nous pouvons voir les quatre ensembles de données que nous avons importés dans le coin supérieur gauche de notre feuille de calcul Tableau. Avant de commencer à utiliser une variable, nous devons établir la relation entre les quatre ensembles de données afin que Tableau sache qu'ils sont interconnectés.
Pour faire ceci, cliquez sur le bouton 'Données’ en haut de la fenêtre Tableau et sélectionnez « Modifier les relations de jointure »:
Ensuite, faites glisser et déposez la fonction « espérance de vie » (ans)’ sur votre étagère de rangées et le « PIB par habitant’ dans ses colonnes:
Ensuite, nous devons effectuer trois actions rapides de glisser-déposer. Prenez la dimension « Population’ et placez-le dans le bouton 'Taille’ dans la rubrique 'Marques'. Prenez la 'région’ et placez-le dans le « Panier de couleurs’ et entrez "Pays’ dans le panier 'Détails'. Voici à quoi devrait ressembler votre écran:
Notre visualisation commence à prendre forme !! Mais nous avons un problème ici: les valeurs des axes sont partout. Ils sont absurdement élevés à la fois pour l'axe X et l'axe Y. Réparons ça avant de faire quoi que ce soit d'autre.
Je vais mettre l'espérance de vie entre 20 Oui 90. Cliquez avec le bouton droit sur l'axe Y et sélectionnez “Modifier l'axe”. Cliquez sur l'option 'Fixe'’ et entrez les valeurs:
Faire de même avec le PIB par habitant que l'on situera entre $ 200 Oui $ 60 000 (et nous choisirons l'option logarithmique). Maintenant, nous obtiendrons une feuille de calcul vierge. Où dans le monde nos points de données ont-ils disparu ??
Ne t'inquiète pas, Nous les récupérerons bientôt!
Libérez des animations dans Tableau!
Il est temps de voir la magie opérer. Nous utiliserons l'étagère « Pages’ pour animer notre visualisation dans Tableau. Cette étagère Pages nous aide à diviser notre visualisation en une série de pages, donc l'animation est créée. Chaque page est une vue unique et est basée sur un membre du champ que nous plaçons sur l'étagère Pages.
Pages sont particulièrement populaires lorsque nous voulons montrer le mouvement des points au fil du temps. Et c'est exactement ce que nous avons l'intention de faire ici. Nous voulons que l'espérance de vie et le PIB par habitant évoluent au fil des années.
Alors faites glisser et déposez votre fonction 'Années'’ sur l'étagère Pages et sélectionnez « Ajouter tous les membres »:
Et nous récupérons nos points de données !! Vous remarquerez également qu'un curseur est apparu sur le côté droit: c'est votre étagère de pages qui fait sa magie. Ensuite, faites glisser le menu Pages du côté droit et déposez-le sous les pages sur l'étagère de gauche:
La taille de ces bulles est trop petite pour le moment. Nous pouvons facilement augmenter cela en cliquant sur le bouton 'Taille'’ sous la rubrique « Marques’ et en augmentant la taille. En outre, changer l'affichage en 'Cercle’ au cas où vous auriez sélectionné 'Forme':
Beau! Incluons également les noms des pays dans la visualisation. Glissez-déposez la mesure « Pays’ dans votre panier « Etiquettes »:
Bien paraître. Il ne nous reste plus qu'à regarder l'animation en action. Très simple: appuyez simplement sur le bouton « Play »’ dans la section Pages et regardez la magie opérer:
Et il y a votre propre visualisation animée dans Tableau !!
Comment pouvons-nous améliorer cet affichage animé?
Nous pouvons faire beaucoup pour améliorer cette visualisation. Pour commencer, nous pouvons faire une analyse plus granulaire. Nous pouvons prendre certains pays, comme l'Inde, Chine, Royaume-Uni, EE. UU., Brésil, etc. et voyez comment l'espérance de vie a progressé par rapport au PIB par habitant au fil des ans.
Ou on peut aller région par région: analyser comment chaque continent s'est comporté de son propre chef. Il y a tellement de détails que nous pouvons extraire de cette visualisation animée !!
En dehors de cet ensemble de données, Je vous encourage à jouer avec différentes options dans Tableau:
- Essayez différents graphiques: voir comment un graphique en courbes change dans Tableau lorsque nous le rendons animé
- Une visualisation vraiment cool serait d'utiliser des animations pour voir comment une carte est affichée. change avec le temps (vous pouvez utiliser l'ensemble de données Tableau Superstore pour cela)
- Choisissez n'importe quel projet précédent que vous avez fait et améliorez-le en utilisant ce que vous avez appris ici
- Essayez ceci dans les panneaux de contrôle. Imaginez la puissance d'un tableau animé lorsqu'il est présenté à un public !!
Franchement, le ciel est la limite quand il s'agit de personnaliser et de jouer avec des animations. Allez-y et expérimentez tout ce que vous voulez.
Remarques finales
Je me suis tellement amusé à mettre cela en place pour notre communauté. Les visualisations animées peuvent être un outil si puissant si elles sont utilisées de la bonne manière et pour le bon public.. Nous avons le pouvoir d'influencer notre public en élaborant et en concevant avec soin nos graphiques dans Tableau.
Avez-vous trouvé cet article utile? Je serais ravi d'entendre vos pensées, retours d'expérience et expérience d'utilisation de ce tutoriel.