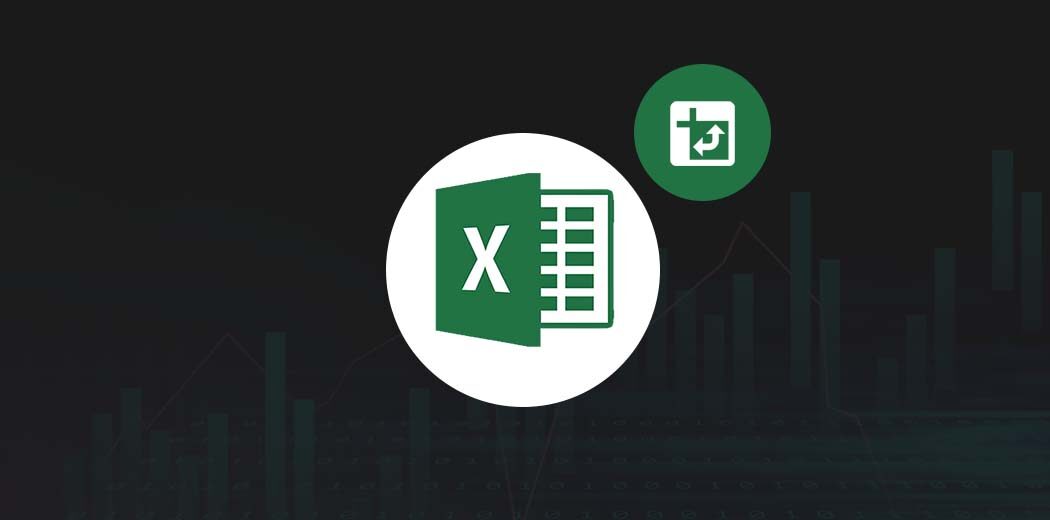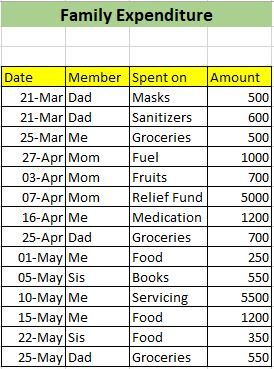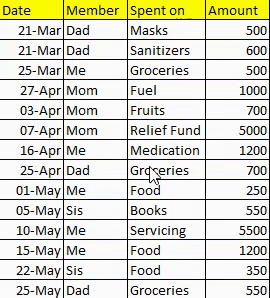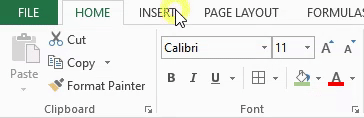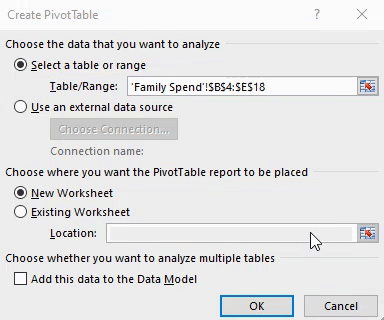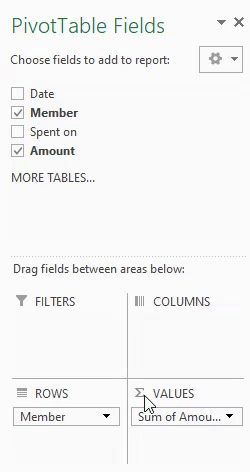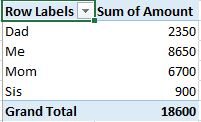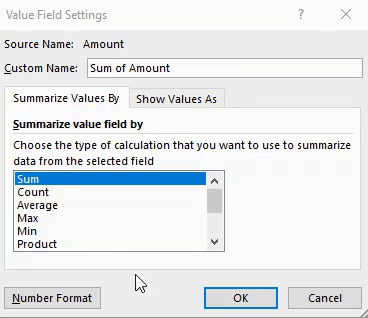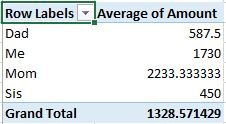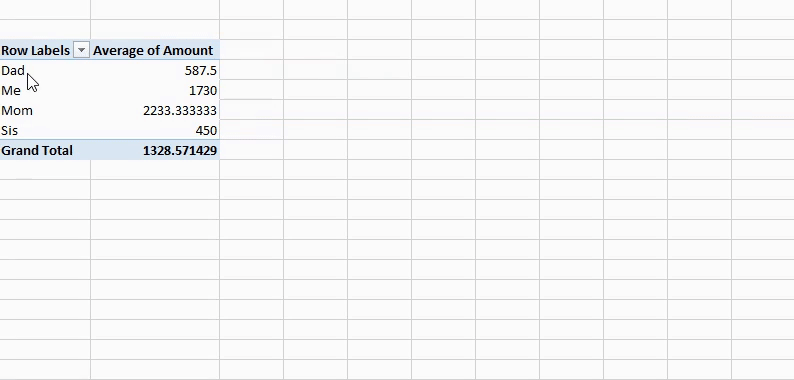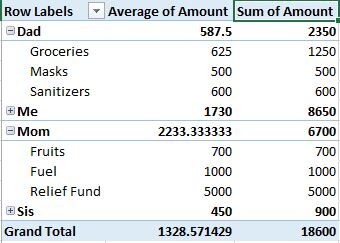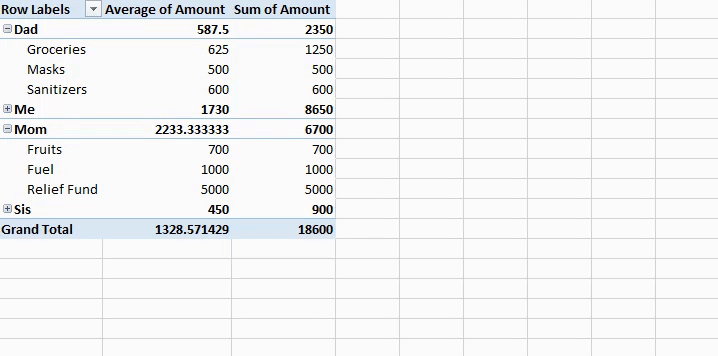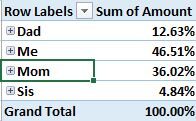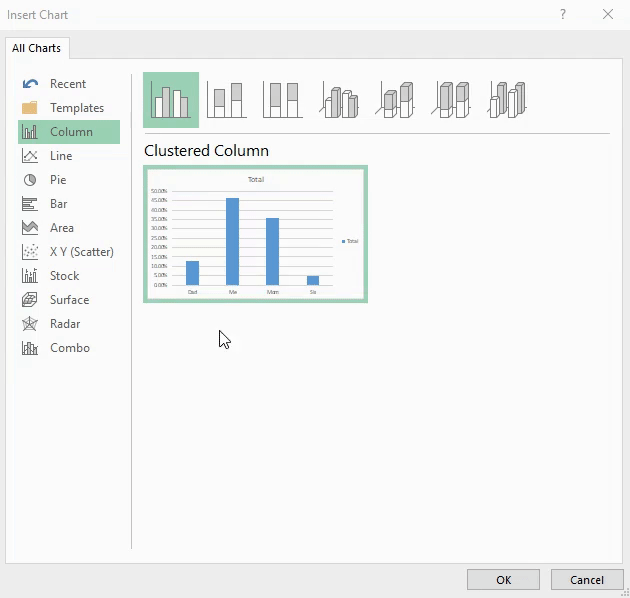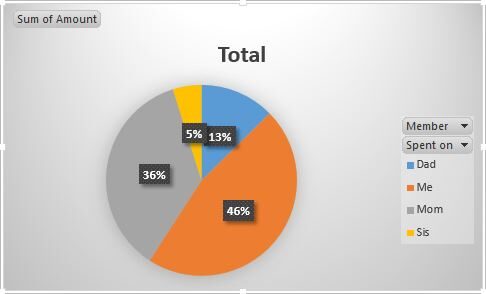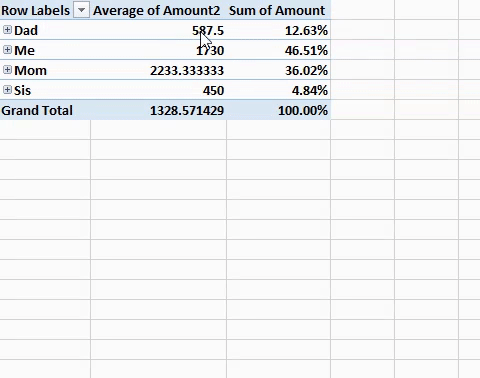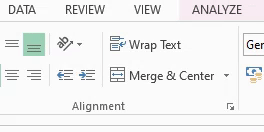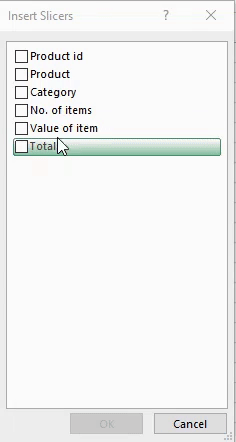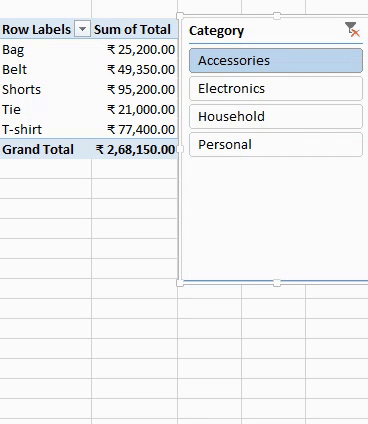Panoramica
- Le tabelle pivot sono una potente funzionalità di Excel per analizzare rapidamente i dati ed estrarre informazioni aziendali
- Ecco cinque suggerimenti per la tabella pivot in Excel per renderti un analista efficiente
introduzione
Supponiamo di avere un enorme set di dati con migliaia di righe e più colonne. Devi analizzare rapidamente ciò che hai in Excel e ottenere alcune idee prima di confrontarti con il tuo supervisore o azionista.. Suona familiare? È una situazione in cui mi sono trovata molte volte come analista.
C'è una potente funzionalità di Excel che funziona sempre: tabelle dinamiche.
Sono in una fase in cui penso istintivamente alle tabelle pivot in Excel quando ricevo grandi set di dati. È uno strumento così meravigliosamente flessibile e profondo, semplicemente non c'è paragone. Le tabelle pivot mi hanno aiutato a riassumere enormi quantità di dati in report semplici e potenti. Queste tabelle rivelano molto sui dati trasformando qualsiasi dato basato su colonne in report.
Las tablas dinámicas son el sistema nervioso de la analiticoL'analisi si riferisce al processo di raccolta, Misura e analizza i dati per ottenere informazioni preziose che facilitano il processo decisionale. In vari campi, come business, Salute e sport, L'analisi può identificare modelli e tendenze, Ottimizza i processi e migliora i risultati. L'utilizzo di strumenti avanzati e tecniche statistiche è fondamentale per trasformare i dati in conoscenze applicabili e strategiche.... in excel.
Qui, Condividerò alcuni dei trucchi della tabella pivot più utili che ho usato nella mia carriera. Questi ti aiuteranno ad analizzare i tuoi dati a un livello ancora più granulare con il clic di pochi pulsanti..
Questo è il terzo articolo della mia serie di trucchi, Suggerimenti e trucchi per Excel. Consiglio vivamente di leggere gli articoli precedenti per diventare un analista più efficiente.:
Ti incoraggio a consultare le risorse di seguito se sei un principiante di Excel e Business Analytics:
Sommario
- trucco n. ° 1 da tabella dinamicaLa tabella pivot è un potente strumento nei programmi per fogli di calcolo, come Microsoft Excel e Fogli Google. Permette di riassumere, Analizza e visualizza grandi volumi di dati in modo efficiente. Attraverso la sua interfaccia intuitiva, Gli utenti possono riorganizzare le informazioni, Applica filtri e crea report personalizzati, facilitare un processo decisionale informato in vari contesti, Dal campo dell'impresa alla ricerca accademica....: valori medi
- trucco n. ° 2 dalla tabella pivot: percentuale delle righe totali
- Tabella pivot n trucco. ° 3: grafica dinamica
- Trucco della tabella pivot n. ° 4: aggiungi formato numero
- trucco n. ° 5 del tavolo girevole: affettatrici da tavolo girevole
trucco n. ° 1 dalla tabella pivot: valori medi
Le tabelle pivot forniscono molte opzioni di calcolo per riepilogare i dati. Dal conteggio dei valori alla variazione dei valori, le opzioni sono infinite. Excel fornisce la somma dei valori come calcolo predefinito, quindi vediamo come possiamo usare altri calcoli utili.
Qui vedremo come usare la media di un insieme di valori.
Consideriamo un'interessante dichiarazione di problema che ti aiuterà nella tua vita quotidiana!! Abbiamo le spese quotidiane di una famiglia particolare. Dobbiamo calcolare l'importo medio speso da ogni membro della famiglia (ti suona familiare??).
Puoi controllare il video qui sotto o seguire i passaggi qui sotto:
https://player.vimeo.com/external/463713844.sd.mp4?s=c3f22e21e10e67db24c8162274e81eab0903efd7&profile_id=165
passo 1: seleziona una cella di tabella
Fare clic su qualsiasi cella presente nella tabella:
passo 2: individuare la tabella pivot
Individueremo la tabella pivot nella barra multifunzione di Excel. Vai a Inserire -> Tavolo dinamico:
passo 3: creare una tabella pivot
Finalmente, creiamo la nostra tabella pivot. Nella finestra Crea tabella pivot, noterai che l'intero intervallo di tabelle viene selezionato automaticamente.
Hai anche la flessibilità di formare questa tabella pivot sul foglio esistente o su un nuovo foglio. Qui, lo formeremo su un nuovo foglio:
passo 4: seleziona i campi dalla tabella pivot
Non sono necessarie tutte le colonne per completare la nostra analisi, quindi sceglieremo solo i campi necessari. Dal lato giusto, apparirà una barra degli strumenti: Campi tabella pivot. Sceglieremo il campo richiesto, nel nostro caso, questi sono Membro e Quantità:
passo 5: trascina i campi tra le aree.
Poiché nella nostra analisi utilizziamo solo due campi, Excel rileva automaticamente il Membro campo come una riga e il Quantità campo come valore, quindi non è necessario trascinare i campi in questo caso.
passo 6: scegli Media come calcolo del campo del valore
Se ti rendi conto, Excel ha preso la somma della quantità come calcolo predefinito, ma richiediamo la media dei valori nella nostra analisi. Quindi vediamo come possiamo farlo.
In pannelloUn panel è un gruppo di esperti che si riunisce per discutere e analizzare un argomento specifico. Questi forum sono comuni alle conferenze, seminari e dibattiti pubblici, dove i partecipanti condividono le loro conoscenze e prospettive. I pannelli possono riguardare una varietà di aree, Dalla scienza alla politica, e il suo obiettivo è quello di favorire lo scambio di idee e la riflessione critica tra i partecipanti.... Campi tabella pivot, fare clic sul menu a discesa – Somma della quantità. Vai a Impostazioni campo valore. Qui troverai molti calcoli diversi. Selezioniamo Media:
Ecco qua! Possiamo vedere la spesa media di tutti i membri della famiglia. Congratulazioni per aver creato il tuo primo tavolo pivot!!
Ma ti chiedi perché la mamma ha speso più di tutti i membri della famiglia? E se volessi controllare il motivo della spesa estremamente elevata?
Consulenza professionale: fare doppio clic sull'elemento della cella per visualizzare ulteriori informazioni
Per scoprire dove la mamma ha speso i suoi soldi, basta fare doppio clic su Madre cellula. Otterrai opzioni per scegliere il campo dei dettagli. Selezioneremo il campo – Spesi per e premere 'OK':
Possiamo vedere che la sua spesa più grande è andata a una donazione per un fondo di soccorso. Che grande causa!
Fino ad ora, abbiamo capito solo l'importo medio speso da ogni membro della famiglia. tuttavia, non fornisce un'immagine chiara. NOI, come umani, tendiamo a capire molto più intuitivamente in termini di percentuali, quindi vediamo come possiamo ottenerlo in Excel.
trucco n. ° 2 dalla tabella pivot: percentuale delle righe totali
Questo semplice trucco può fornire alcune informazioni davvero interessanti ed è sicuramente il mio preferito di tutti i tempi!! Vediamo la distribuzione percentuale dell'importo speso dai singoli membri della famiglia.
Puoi controllare il video o seguire i passaggi dopo il video:
passo 1 – Riaggiungi il campo dell'importo
Per ottenere la distribuzione percentuale, dobbiamo aggiungere il Quantità campo torna al campo valore. Lo faremo trascinando il campo su valori zona:
passo 2: mostra il valore come
Nella colonna appena aggiunta, seleziona una delle celle e fai clic destro su di essa.
Troverai un'opzione di mostra valore come. Ha molte opzioni che puoi esplorare. noi sceglieremo “% del totale della riga principale"Per la nostra analisi:
In questa analisi, ci rendiamo conto che il membro – Me, forse la persona che ha creato i dati, ha effettivamente speso il 46,5% di soldi. È quasi la metà della spesa dell'intera famiglia!! Per capire di più sulla tendenza sottostante, puoi fare doppio clic e ottenere maggiori dettagli.
Tabella pivot n trucco. ° 3: grafica dinamica
Ora, ecco una sfida: E se altri membri della famiglia chiedessero il risultato di questa analisi?? Partiamo dal presupposto che non siano esperti di numeri quanto noi. Qual è il modo migliore per presentare questa analisi a un pubblico non tecnico??
Una rappresentazione visiva che possiamo facilmente generare utilizzando la grafica dinamica!!
Nota: Usiamo la stessa tabella pivot e lavoriamo sullo stesso foglio della tabella pivot.
passo 1: scegli le colonne per l'analisi
Poiché richiediamo la percentuale di la somma dell'importo speso da ogni membro della famiglia, elimineremo il quantità media campo di analisi:
passo 2: individuare la grafica dinamica
Vai a Inserire -> Grafica dinamica:
passo 3: seleziona una trama desiderabile
Excel ha molti grafici tra cui scegliere. Iremos con un Grafico a tortaIl grafico a torta, Conosciuto anche come grafico a torta, è una rappresentazione visiva che mostra la proporzione di parti diverse in un tutto. È comunemente usato in statistica per illustrare la distribuzione dei dati categorici. Ogni sezione del grafico rappresenta una percentuale del totale, facilitando il confronto tra le categorie. Il suo design chiaro e conciso lo rende uno strumento efficace per la presentazione di informazioni quantitative.... ya que es el más adecuado para nuestro análisis:
passo 4: personalizza il design
Puoi personalizzare il tuo grafico a torta con un clic e scegliere tra una varietà di bellissime opzioni fornite da Excel.
Ora la nostra analisi è riassunta sotto forma di un grafico dinamico che rende la nostra analisi davvero facile da capire!!
Hai notato che manca qualcosa dall'analisi?? Riesci a indovinare di cosa si tratta?? Il campo della quantità non è realmente formattato e questo può creare confusione. Impariamo come aggiungere un formato numerico in Excel con pochi clic.
Trucco della tabella pivot n. ° 4: aggiungi formato numero
I formati numerici sono molto importanti e forniscono l'identità ai numeri presenti nella tabella pivot. Nei dati che stiamo utilizzando, la famiglia appartiene a una famiglia indiana, quindi la spesa dovrebbe essere in rupie. Aggiungiamo questo ai nostri valori esistenti!!
Puoi seguire i passaggi o guardare questo video:
passo 1: individuare l'impostazione del campo del valore
Nella tabella pivot esistente, fai clic sulla cella di cui vuoi modificare il formato. Vai a Impostazioni campo valore:
passo 2: cambia il formato del numero
Nelle impostazioni del campo Valore, vai a Formato numero.
Dal lato giusto, apparirà un elenco di categorie. Stiamo andando a Divisa e scegli il rupie simbolo:
Degno di nota! Ora la nostra tabella pivot contiene anche il formato numerico.
trucco n. ° 5 del tavolo girevole: affettatrici da tavolo girevole
La taglierina della tabella pivot offre un modo molto semplice per filtrare i nostri dati in modo rapido ed efficiente. Tutto quello che dobbiamo fare è premere i pulsanti!! È così facile!
Prendiamo una dichiarazione del problema in cui ci vengono forniti dati da una società di e-commerce. Questi dati contengono diversi prodotti e le rispettive informazioni di vendita.. Vogliamo vedere la somma delle vendite delle singole categorie. Vediamo come fare.
Segui questo breve video o fai riferimento ai passaggi seguenti:
Segui il passaggio 1 e il passo 2 per creare una tabella pivot con questi dati. Qui sceglieremo i campi come Prodotti (Fila) e Totale (Valore).
passo 3: individuare l'inserto affettatrice
Sulla cintura superiore, vai a Analizzare -> Inserisci affettatrici:
passo 4 – Affettatrice
Scegli il campo che vuoi usare come filtro. Come richiediamo l'importo totale guadagnato per ogni categoria, filtreremo i dati nel campo: Categoria:
Ora hai la categoria sotto forma di pulsante. Basta premere il pulsante per filtrare i dati!!
Consulenza professionale: rendi dinamica la tua tabella pivot
Aggiungi i tuoi dati sotto forma di tabella. Generalmente, i dati vengono aggiornati ancora e ancora ed è auspicabile che la nostra tabella pivot sia dinamica.
La soluzione per creare la tua tabella pivot è aggiungere dati sotto forma di tabella e quindi aggiornare semplicemente per ottenere la tabella pivot aggiornata.
Note finali
In questo articolo, abbiamo coperto cinque trucchi, Suggerimenti e trucchi per la tabella pivot per Excel. Spero che questi trucchi ti aiutino con le attività di nicchia quotidiane e ti facciano risparmiare molto tempo come analista aziendale o professionista della scienza dei dati..
Hai i tuoi trucchi per la tabella pivot da condividere?? O qualsiasi altro trucco di Excel, generalmente, vuoi che la community lo sappia? Condividili nella sezione commenti qui sotto!!
Imparentato
Articoli correlati:
- Trucchi per la formattazione condizionale di Excel | Trucchi utili per Excel
- Suggerimenti e trucchi per Excel | Suggerimenti di Excel per l'analisi dei dati
- Formazione sull'analisi dei dati, formazione per analisti aziendali, certificazione di analista aziendale, Istituto di formazione per l'analisi
- 18 App mobili utili per la scienza dei dati / analisti di dati