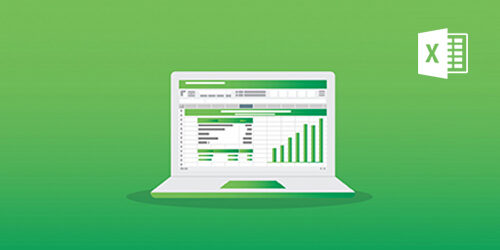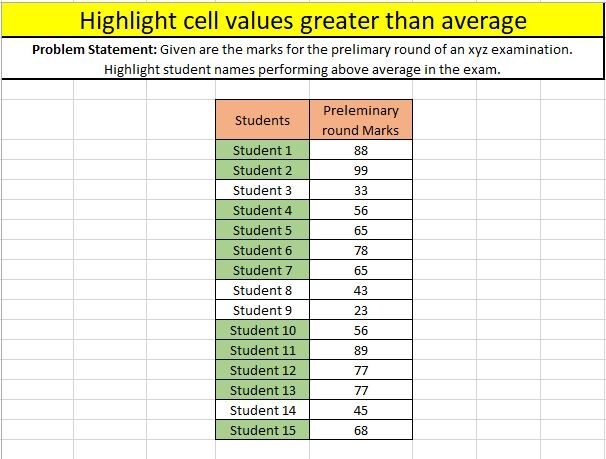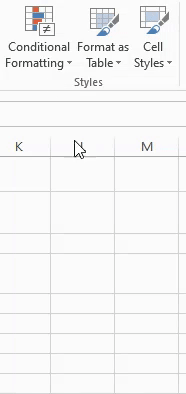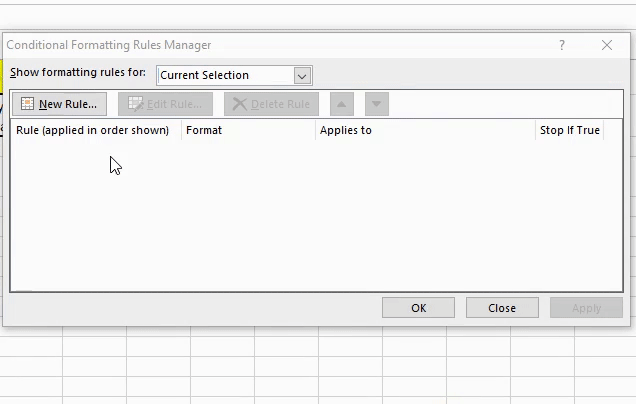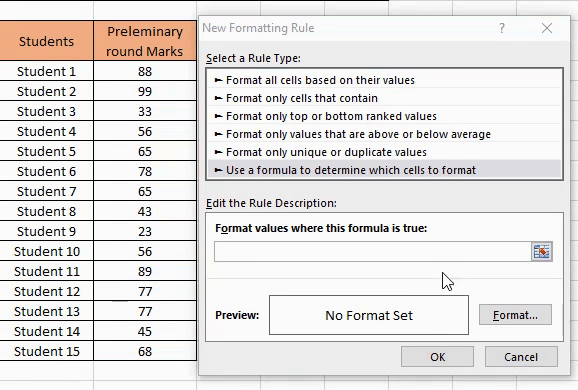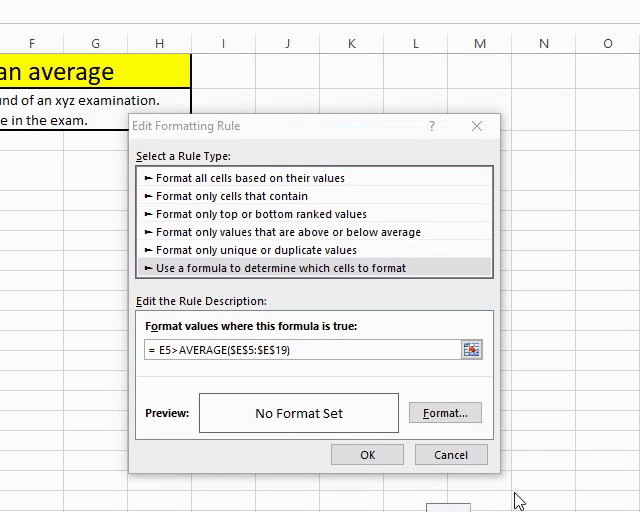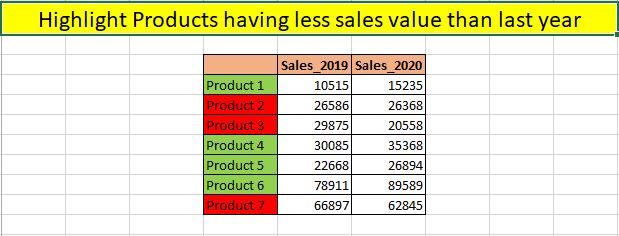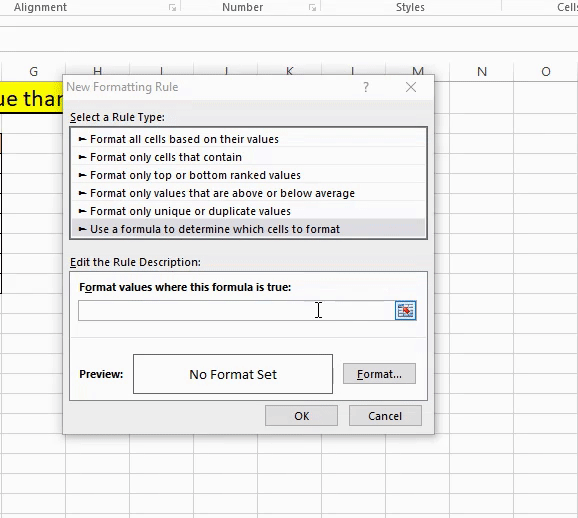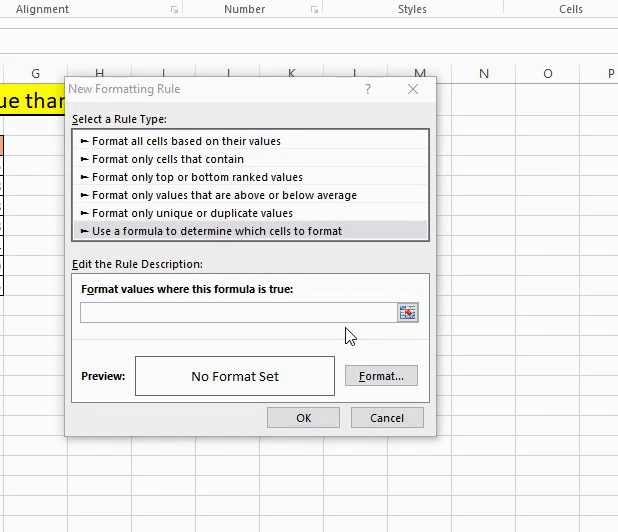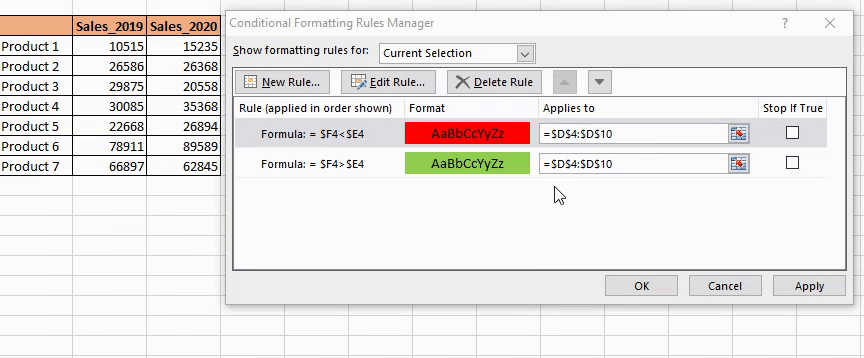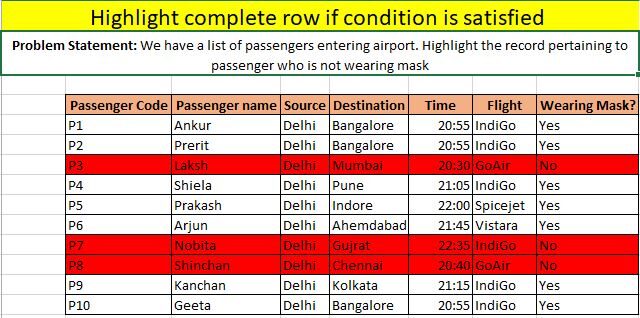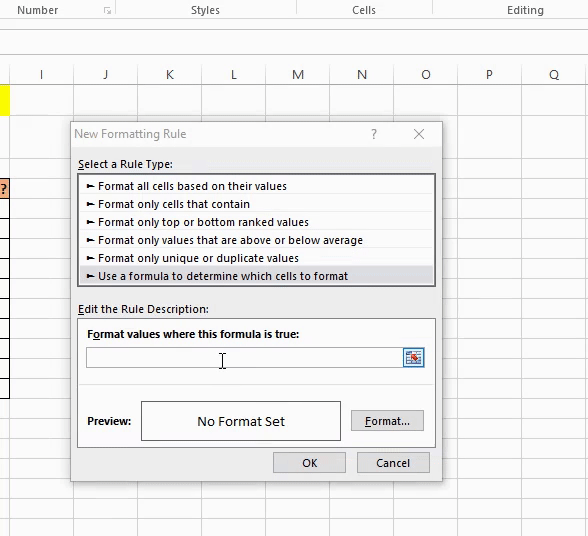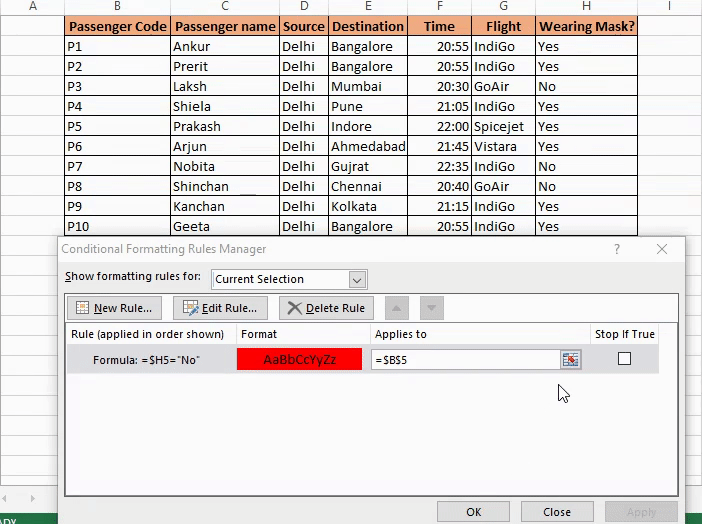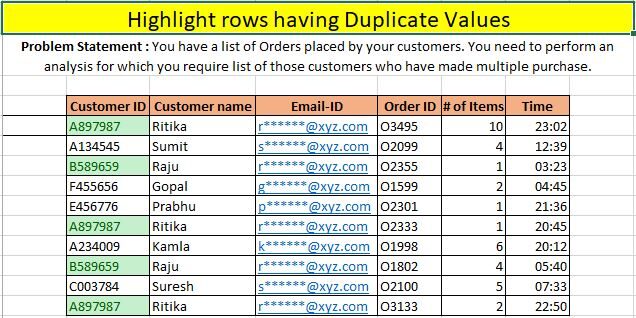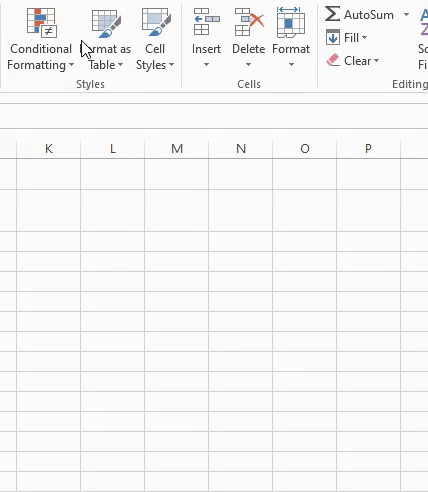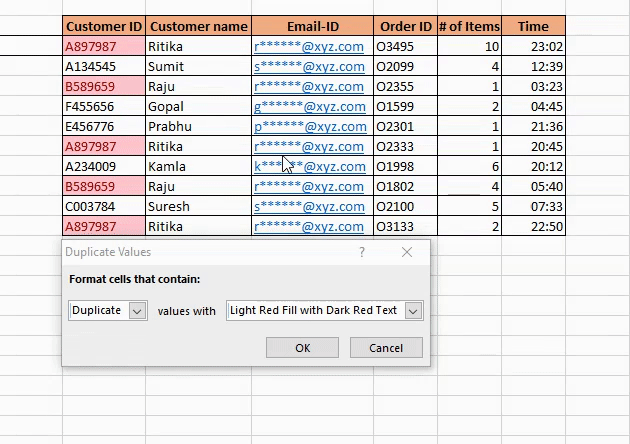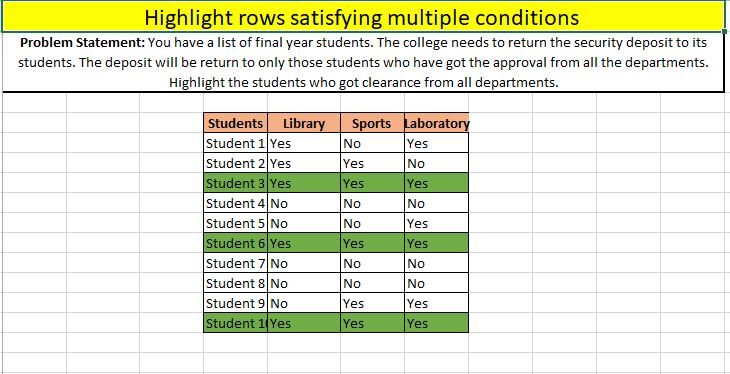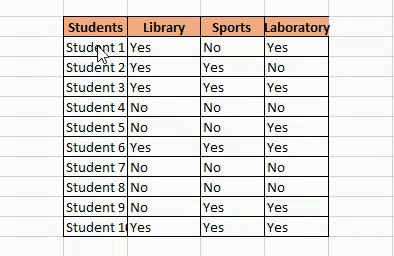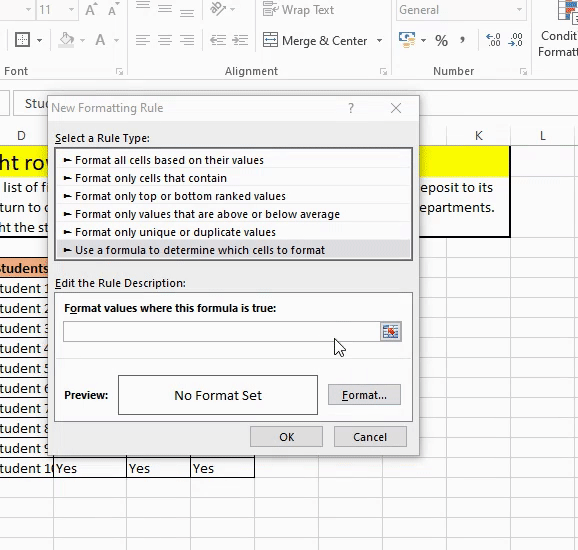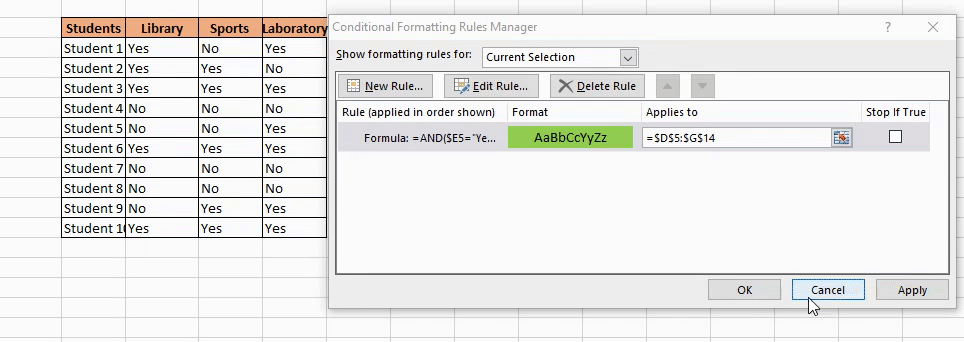Panoramica
- La formattazione condizionale è una funzionalità utile e potente in Microsoft Excel che devi padroneggiare
- analizzeremo 5 utili trucchi di formattazione condizionale qui e ti mostreremo come utilizzarli nei tuoi progetti di analisi.
introduzione
Permettetemi di condividere una breve storia di uno dei miei recenti progetti analitici.. Stavo lavorando in Excel con un grande set di dati che aveva molte caratteristiche numeriche (principalmente dati di vendita per diversi prodotti). Volevo evidenziare rapidamente alcuni valori che qualsiasi team di leadership o decisore prenderebbe immediatamente in considerazione..
Questo tipo di visualizzazione o analisi è molto apprezzato nel settore. Se puoi prendere un mucchio di numeri e mostrare esattamente quello che vuoi mostrare al tuo pubblico, ecco dove un analista aziendale, un analista di dati o anche uno scienziato di dati si distingue dal resto. Ed Excel è lo strumento perfetto per estrarre ed evidenziare le informazioni utilizzando una funzione chiamata formattazione condizionale..
Sono passato rapidamente alle opzioni di formattazione condizionale, Ho scelto le scale di colori che volevo ed Excel ha immediatamente evidenziato i numeri di vendita più alti e più bassi per ogni regione e prodotto. Con pochi clic (E una comprensione della formattazione condizionale in Excel!!), Puoi facilmente preparare e presentare un'analisi potente ed efficace al tuo pubblico.
Personalmente, Uso molto la formattazione condizionale, in quanto mi aiuta a rimanere organizzato e mi aiuta a capire i dati in modo molto più intuitivo.
Ma la formattazione condizionale può sembrare un po' opprimente se non conosci Excel. Ci sono molte opzioni tra cui scegliere e sceglierne una non è così semplice.. Ecco, Ho compilato un elenco di 5 Trucchi Excel per diventare un campione nella formattazione condizionale. Questi trucchi sono facili da usare per i principianti, quindi anche se usi Excel per registrare le tue spese, ti renderanno sicuramente più produttivo.
Ti incoraggio a controllare le risorse di seguito se sei un principiante in Excel e analisi aziendale.:
Sommario
- Trucco di formattazione condizionale n. ° 1: evidenzia i valori delle celle superiori alla media
- Trucco di formattazione condizionale n. ° 2: evidenziare i dati di vendita multiformato
- Trucco di formattazione condizionale n. ° 3: evidenzia l'intera riga se la condizione è soddisfatta
- Trucco di formattazione condizionale n. ° 4: evidenzia le righe che hanno valori duplicati
- Trucco di formattazione condizionale n. ° 5: evidenzia le righe che hanno più condizioni
Trucco di formattazione condizionale n. ° 1: evidenzia i valori delle celle superiori alla media
Iniziamo con un trucco di formattazione condizionale semplice ma potente. Come suggerisce il nome, questo ci aiuta a evidenziare i valori delle celle che soddisfano una certa condizione. Excel non fornisce una semplice opzione per evidenziare una cella in base a una condizione applicata a un'altra cella, quindi vediamo come possiamo farlo.
Prenderemo una dichiarazione del problema in cui ci vengono dati i voti degli studenti che sostengono il turno preliminare di un esame. Gli studenti devono ottenere un punteggio superiore alla media di tutti gli studenti per passare al turno successivo. Il nostro compito è evidenziare gli studenti che soddisfano questa condizione.
Risolveremo questo problema passo dopo passo, Quindi iniziamo.
passo 1: Gestore delle regole di formattazione condizionale
Per iniziare con l'analisi, Un reggiseno Formato condizionale -> Gestisci le regole.
Ora sei nel Gestore delle regole di formattazione condizionale. Tutte le tue regole di formattazione condizionale saranno presenti qui. Vediamo come creare la nostra prima regola di formattazione condizionale:
passo 2: seleziona un nuovo tipo di regola
Per creare una nuova regola di formattazione condizionale, vai a Nuova regola. Tutti i tipi di regole saranno presenti lì. Come creeremo la nostra formula per selezionare la colonna, sceglieremo “Usa una formula per selezionare le celle da formattare“:
passo 3: inserisci la formula personalizzata
Finalmente, inseriremo la nostra formula personalizzata per evidenziare le celle in studenti i cui valori in Preliminari rotondi colonne è superiore alla media di tutti i voti degli studenti:
passo 4: scegli un formato appropriato
Qui, Scelgo di evidenziare le celle degli studenti in verde i cui voti sono sopra la media. Sta a te e puoi anche selezionare qualsiasi altro stile di formattazione:
passo 5: seleziona le celle desiderate da formattare
Seleziona la colonna a cui vuoi applicare il formato. In questo caso, è lui studenti colonna. premi il richiesta pulsante e guarda la magia svolgersi:
Abbiamo completato con successo la prima dichiarazione del problema!!
Trucco di formattazione condizionale n. ° 2: evidenziare i dati di vendita multiformato
Nel trucco di cui sopra, applichiamo un'unica regola di formato. Ora, vediamo come possiamo applicare più formati sul nostro foglio prendendo un altro esempio.
Prendiamo una dichiarazione del problema in cui abbiamo dati di vendita per gli anni 2019 e 2020. Questi dati provengono da un'azienda che vende una varietà di prodotti. Dobbiamo evidenziare i prodotti che hanno aumentato le vendite con il verde e i prodotti che hanno diminuito le vendite con il rosso. Iniziamo!
Cominciamo:
Seleziona le celle che vuoi evidenziare, in questo caso, Prodotti 1 – Prodotto 7 ($ D $ 4: $ D $ 10). Dopo di che, Segui i passi 1 e 2 nella sezione precedente per aprire il Gestore delle regole di formattazione condizionale.
passo 3: inserisci la prima regola
Entriamo nella nostra prima regola, vale a dire, per evidenziare il Prodotto cellule che hanno Vendite_2020 ma grande quello Vendite_2019. Useremo il riempimento verde per evidenziare queste celle:
passo 4: inserisci la seconda regola
Ora è il momento di applicare la seconda regola, vale a dire, evidenziare il Prodotto cellule che hanno Vendite_2020 meno di Vendite_2019. Useremo il riempimento rosso per evidenziare queste celle:
passo 5: applica il formato
Siamo pronti con le due regole di formattazione. Assicurati di aver selezionato l'intervallo corretto di celle desiderate. Basta premere Applica e il gioco è fatto!! Hai applicato vari formati!
Trucco di formattazione condizionale n. ° 3: evidenzia l'intera riga se la condizione è soddisfatta
In scenari del mondo reale e progetti di analisi, troverai fogli dati distribuiti su molte colonne e righe. In queste condizioni, è conveniente formattare l'intera riga invece di una sola cella.
Per fare questo, prendiamo una dichiarazione di problema molto interessante. Le informazioni dei passeggeri che entrano nell'aeroporto di Delhi ci vengono fornite. Dobbiamo evidenziare la storia delle persone che non indossano una maschera in modo che si possano intraprendere ulteriori azioni contro di loro.
Inizieremo applicando i passaggi 1 e 2 nella prima sezione per aprire il Gestore delle regole di formattazione condizionale.
passo 3: applica la formula
questa è la parte facile. Seleziona la formula $ H5 = “No” e seleziona il formato appropriato. Questo selezionerà tutti i client che non utilizzano una skin e li formatterà come Red in questo caso:
passo 4: seleziona l'intervallo e applica
Finalmente, selezioneremo l'intervallo di celle desiderato. Come dobbiamo evidenziare intere righe, selezioniamo tutte le celle e poi applichiamo il formato:
Trucco di formattazione condizionale n. ° 4: evidenzia le righe che hanno valori duplicati
Uno dei passaggi più importanti nell'analisi dei dati è il rilevamento di valori duplicati nei dati.. Excel offre un'opzione ultraveloce per rilevare e visualizzare valori duplicati nei nostri set di dati.
Approfondiamo l'affermazione del nostro problema. Qui abbiamo i dettagli dell'ordine da un'azienda di e-commerce. Il nostro compito è evidenziare i clienti che hanno effettuato più transazioni. Vediamo qual è il modo più veloce per farlo.
Conosci già l'esercizio, vai alla ripartizione passo-passo di seguito.
passo 1: seleziona intervallo
Inizieremo scegliendo una gamma preferita a cui vogliamo applicare il nostro formato, nel nostro caso, Identificazione del cliente:
passo 2: evidenziare i valori duplicati
Prossimo, faremo l'evidenziazione menzionata dei valori duplicati. Vai a Formato condizionale -> Evidenzia le regole delle celle ->Valori duplicati:
passo 3: selezionare un formato appropriato
Ti verranno forniti due menu a discesa. Nel primo menu a tendina, selezioneremo “Doppio” poiché abbiamo bisogno di formattare solo le colonne che hanno valori duplicati, e poi selezioneremo un formato di evidenziazione appropriato:
Questo è tutto!
Trucco di formattazione condizionale n. ° 5: evidenzia le righe che hanno più condizioni
Fino ad ora, abbiamo evidenziato le colonne in base a una singola condizione. Ora, Voglio portare le cose a un livello superiore. Applicheremo più condizioni ed evidenzieremo i record di conseguenza.
Di nuovo torneremo su un'interessante affermazione del problema. Qui, abbiamo un elenco di studenti nell'ultimo anno della loro laurea. Le autorità universitarie devono restituire i depositi cauzionali ai loro studenti, ma c'è un problema: la cauzione verrà versata solo agli studenti che avranno ricevuto il benestare di tutti i dipartimenti, vale a dire, Biblioteca, Dipartimento sportivo, e Laboratorio.
Inizieremo selezionando l'intero intervallo di celle e ripetere i passaggi 1 e 2 della prima sezione.
passo 3: applicare le condizioni
Secondo la nostra condizione, faremo una formula personalizzata. Useremo l'operatore AND per assicurarci che tutti i dipartimenti abbiano dato la loro approvazione allo studente.
Useremo Green Fill come colore di evidenziazione qui:
passo 4: applica il formato
Applichiamo il formato e abbiamo completato la nostra quinta dichiarazione del problema. Degno di nota!
Note finali
In questo articolo, Copriamo cinque trucchi di Excel per la formattazione condizionale. Spero che questi trucchi ti aiutino con le tue attività di nicchia quotidiane e ti facciano risparmiare un sacco di tempo..
Hai i tuoi trucchi di formattazione condizionale per la condivisione?? O qualsiasi altro trucco di Excel, generalmente, vuoi che la community lo sappia? Condividili nella sezione commenti qui sotto!!