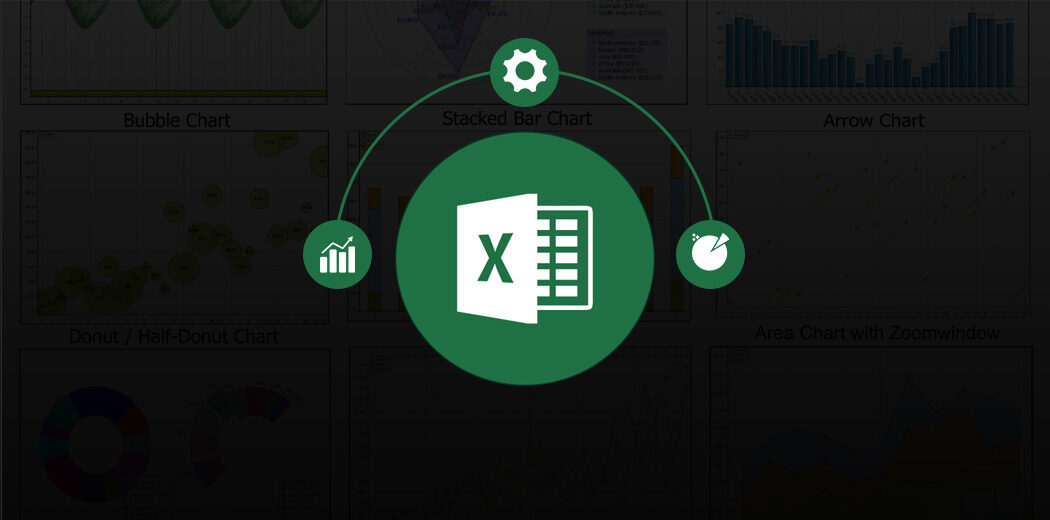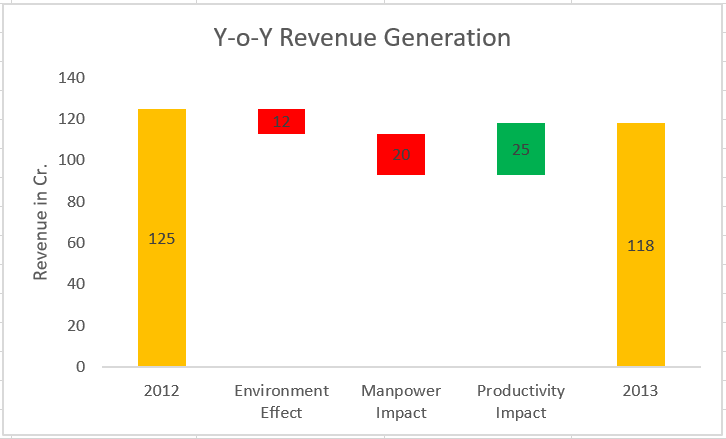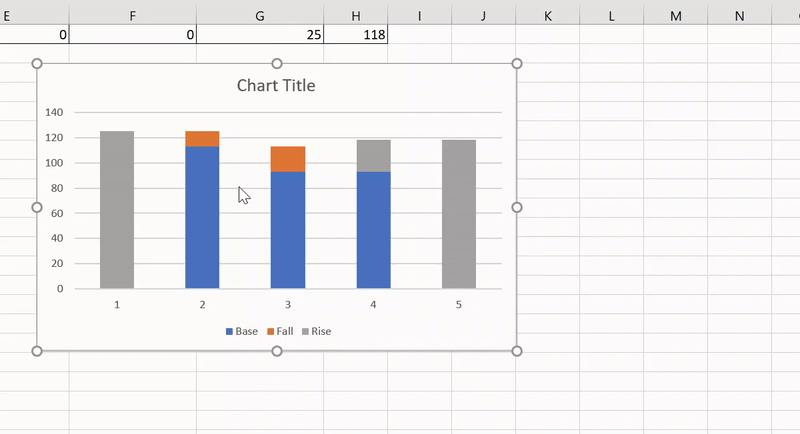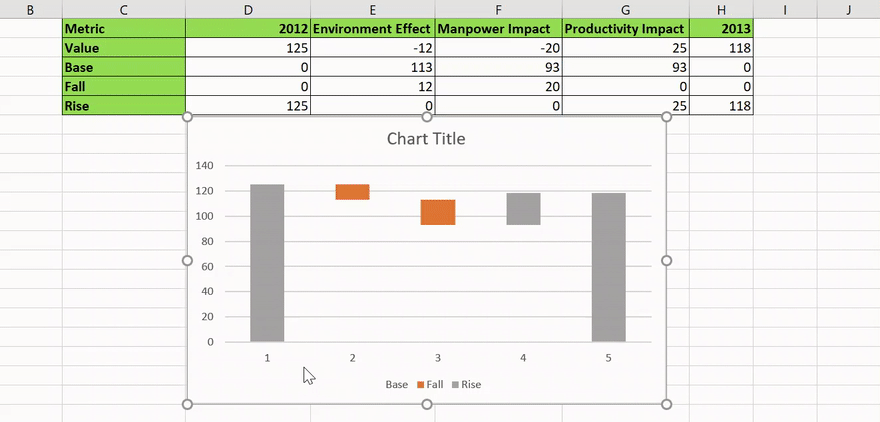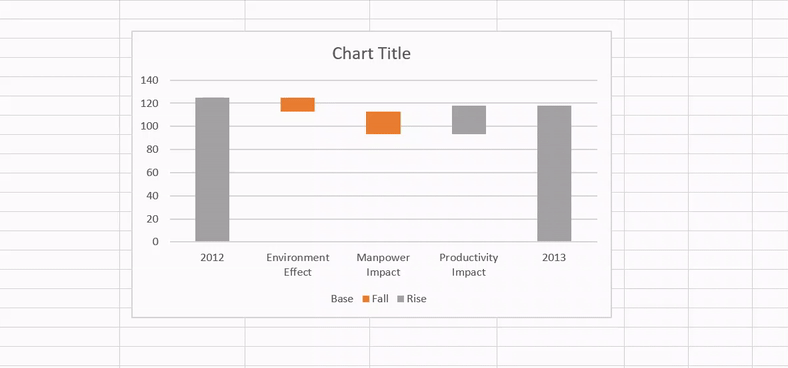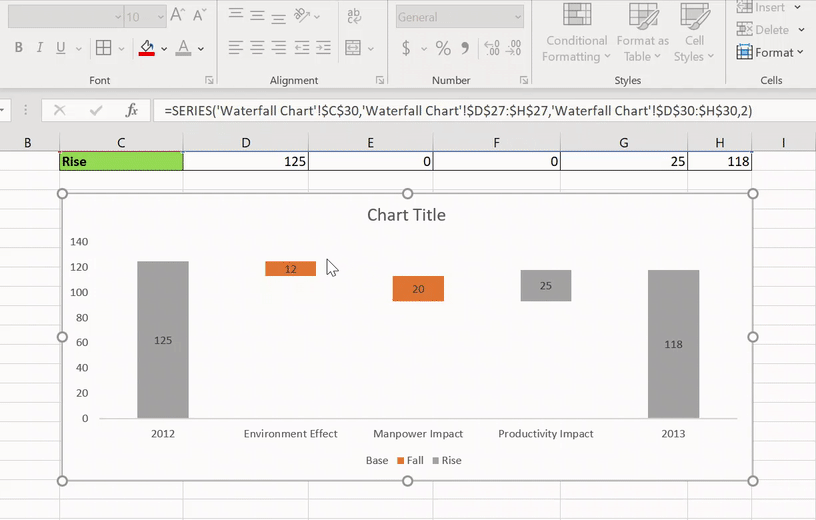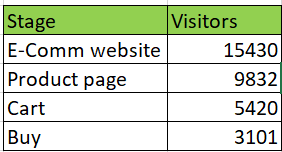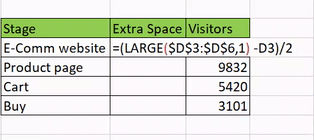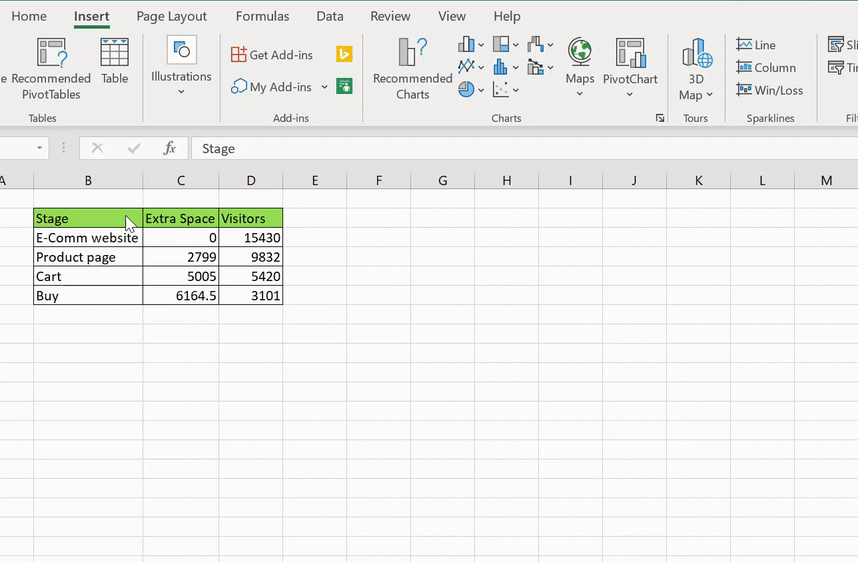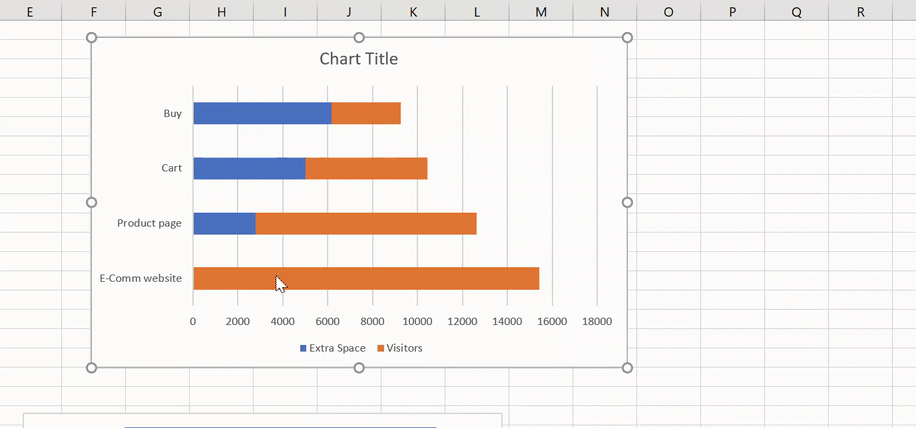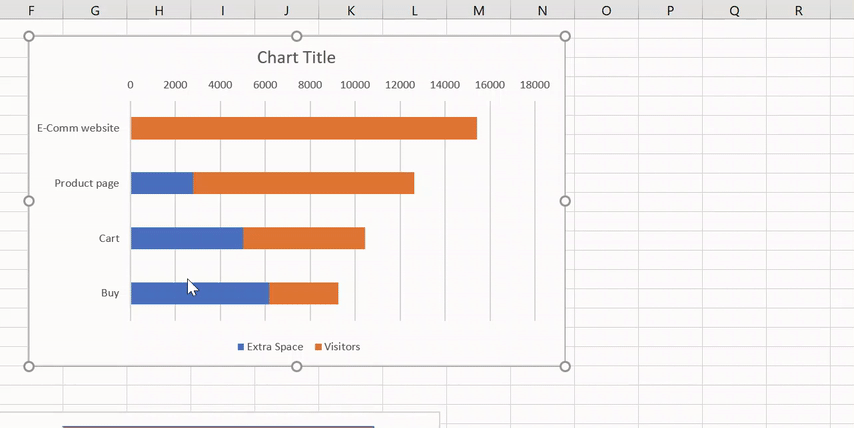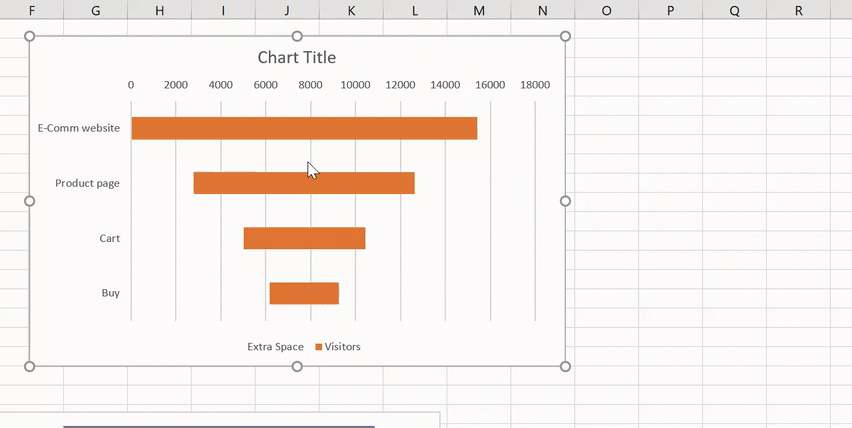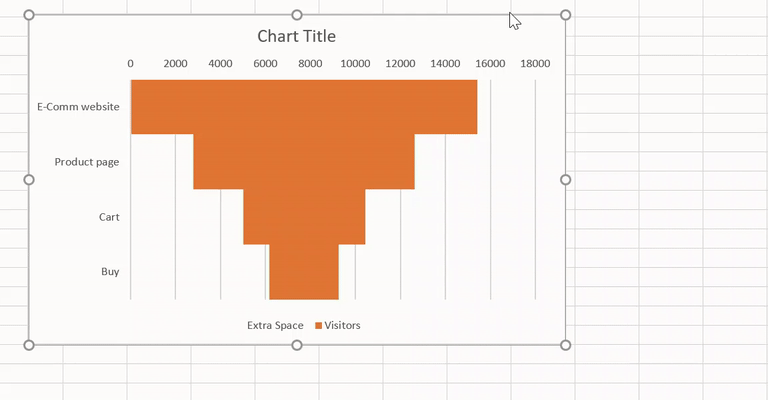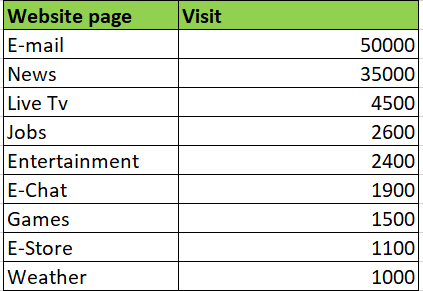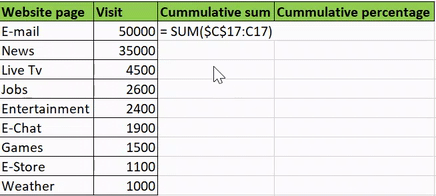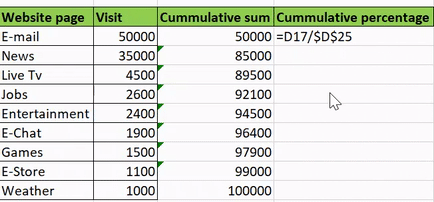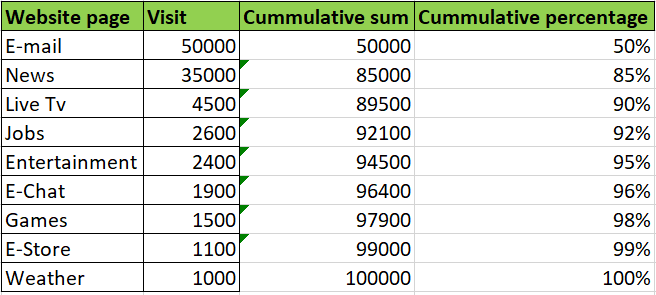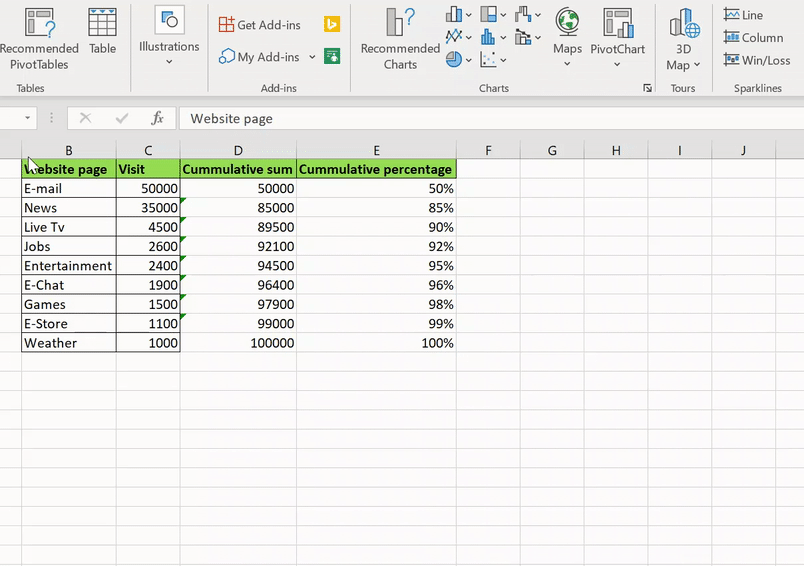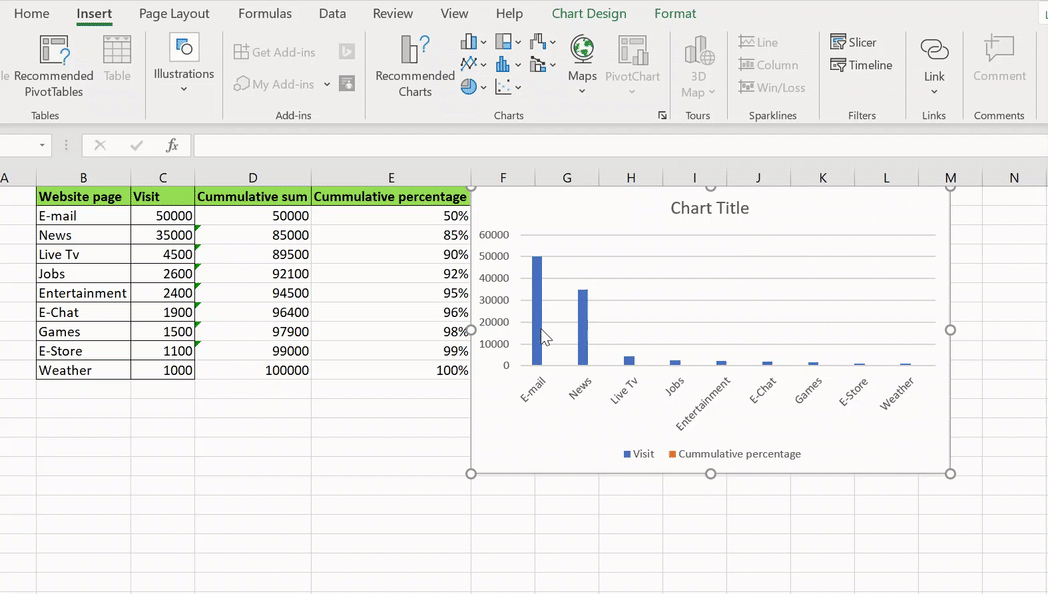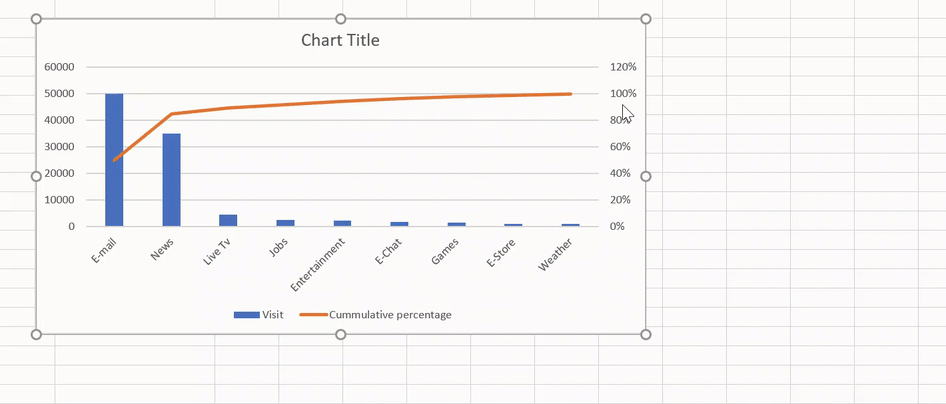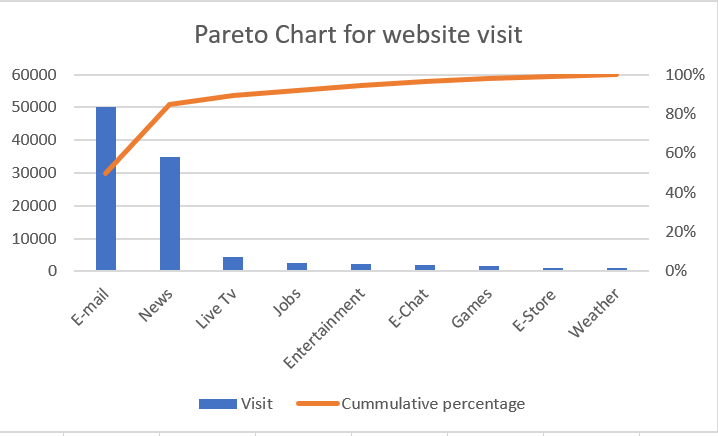Panoramica
- I grafici di Excel sono un modo potente per visualizzare il tuo profilo di analisi
- Ecco tre ambiziosi grafici Excel con cui ogni analista dovrebbe avere familiarità
introduzione
Adoro creare visualizzazioni fuori dagli schemi. La maggior parte dei professionisti dell'analisi può creare un grafico a barre o un grafico a linee, Ma la capacità di portare le tue capacità di visualizzazione a un livello superiore è il punto in cui gli analisti iniziano a eccellere.. E fammi essere onesto: una visualizzazione ben realizzata ti porterà lontano nello spazio di analisi.
Essere un buon narratore è la chiave qui. Quindi, la domanda è: Come utilizziamo l'immensa flessibilità e profondità dei grafici di Microsoft Excel per raccontare la nostra storia in modo potente ed efficace??
C'è un'ampia varietà di grafica che possiamo selezionare, ma dobbiamo capire quale visualizzazione si adatta al nostro caso d'uso. Questi grafici dovrebbero rafforzare il nostro profilo di analisi, il nostro portfolio più diversificato e deve anche raccontare una storia coerente. Il problema è che non esiste una tabella delle taglie.
Quindi, in questo post, noi discuteremo 3 grafici Excel avanzati che ti renderanno un professionista nel campo dell'analisi e della visualizzazione. E, in ogni caso, useremo Excel, che è ancora lo strumento di analisi più utilizzato, per fare queste grafiche.
Questo è il secondo post nella mia serie di grafici Excel. Consiglio vivamente di leggere il post sopra per diventare un analista più efficiente:
Ti incoraggio a consultare le risorse di seguito se sei un principiante di Excel e Business Analytics:
Sommario
- Tabella di Excel n. ° 1 – Grafica a cascata
- Tabella di Excel n. ° 2: grafici a imbuto
- Grafico Excel n. ° 3 – Grafica Pareto
Tabella di Excel n. ° 1 – Grafica a cascata
Uno dei grafici più avanzati in Excel, Waterfall Chart prende il nome grazie alla somiglianza della sua struttura con le cascate. Questo potente grafico fornisce un'istantanea visiva dei cambiamenti positivi e negativi di valore in un periodo di tempo.
In un grafico a cascata, i valori di inizio e fine sono rappresentati da colonne. Le colonne che rappresentano gli impatti positivi e negativi sono rappresentate da colonne mobili nei rispettivi colori. Ecco un esempio di grafico a cascata che faremo:
Questi sono ampiamente utilizzati in tutti i settori, in particolare nel settore finanziario.
Facciamo un esempio e creiamo un grafico a cascata da zero in Excel. Abbiamo i dati sulla generazione di reddito di anno in anno (YoY) di un'azienda insieme ad alcuni dei fattori che influenzano: effetto ambientale, impatto sul lavoro, impatto sulla produttività. Seguiremo i passaggi seguenti per creare un grafico a cascata. Inoltre puoi seguire il video per una migliore comprensione:
Nota: Questo video fa parte del corso Excel da principiante a avanzato di DataPeaker. Puoi consultare il corso completo qui.
passo 1: aggiungi colonne di base, autunno e ascesa
Per creare un grafico a cascata, dobbiamo apportare alcune modifiche alla tabella dei dati. Stiamo per distribuire il valore colonna in 3 colonne – autunno, base, e caricamento. Vediamo a cosa serve e come aggiungere queste colonne.
- Autunno – Questa colonna indicherà solo i valori che diminuiscono nel tempo (valori negativi). Per questo, useremo questa formula:
- Caricamento – Questa colonna indicherà solo i valori che aumentano nel tempo (valori positivi). Per fare questo, useremo questa formula:
- Base – La colonna di base rappresenta il punto di partenza della colonna di salita e discesa. Calcoliamo questa colonna usando:
- Aggiungere 0 alle colonne di 2012 e 2013
Ora, la nostra tabella dati ha questo aspetto:
passo 2: fare un grafico di gruppo
Il grafico a cascata è essenzialmente un grafico a barre in cluster con un po' di personalizzazione. Quindi aggiungiamone uno qui. Useremo solo le righe – Metrica, Base, Gocciolare, Salita.
passo 4: apportare modifiche alla colonna di base
La colonna di base indica il punto di partenza della colonna ascendente e discendente. In parole semplici, questa colonna ci aiuta a sollevare le colonne di caduta e di sollevamento all'altezza desiderata. Ora sceglieremo “non riempito” per questo:
passo 5: aggiungi etichette asse orizzontale
Le etichette sull'asse orizzontale non forniscono una comprensione intuitiva. Quindi andiamo avanti e cambiamoli:
passo 6 – Formattazione corretta
Ora, abbiamo ottenuto una figura scheletrica del grafico a cascata utilizzando i passaggi precedenti. Abbiamo solo bisogno di eseguire alcune manovre aggiuntive.
Non faremo altro che formattare un po':
- Aggiungi etichette dati
- Linee della griglia chiare
- Cancella le etichette dati indesiderate
- Aggiungi il colore desiderato per le colonne Alza e Abbassa. Abbiamo scelto il rosso per indicare il calo dei ricavi e il verde per indicare la crescita dei ricavi.
Dopo qualche altra modifica alla formattazione, il nostro grafico a cascata assomiglia a questo:
Congratulazioni per aver creato il tuo primo grafico a cascata!! Puoi pensare a diversi scenari per utilizzare questa potente grafica nel tuo dominio.
Tabella di Excel n. ° 2: grafici a imbuto
I grafici a imbuto sono la mia opzione di grafico preferita per rappresentare il flusso di vendita o la generazione di lead di marketing. Questi grafici sono anche una delle visualizzazioni più utilizzate nel dominio delle vendite e del marketing..
I grafici a imbuto vengono utilizzati per visualizzare il declino dei dati da una fase all'altra.
Capiamolo meglio facendo un esempio.
Abbiamo i dati del flusso di fase da un'azienda di e-commerce. Il flusso può essere visualizzato in questo modo:
portale web> Pagina del prodotto> Carrello> Pagina di pagamento
Per capire il calo del traffico da una tappa all'altra, tracciamo un grafico a imbuto seguendo il video o i passaggi indicati di seguito:
passo 1: aggiungi una colonna per “Spazi aggiuntivi”
Se guardi da vicino, i grafici a imbuto hanno una struttura a piramide invertita. Come possiamo creare questa struttura usando i grafici a barre??
Dobbiamo fornire una colonna aggiuntiva per raggiungere questo obiettivo “spazio extra”. Per fare questo, possiamo usare questa formula:
- = (GRANDE ($ D $ 3: $ D $ 6,1) -RE3) / 2
La funzione GRANDE () prende un intervallo di valori e restituisce il k-esimo valore più alto. In questa circostanza, k = 1. Capiremo perché applichiamo questa formula nel passaggio successivo.
passo 2: aggiungi un grafico in pila
Un grafico a imbuto è semplicemente un grafico a barre o un grafico in pila con formati aggiunti. Quindi aggiungiamo il grafico a barre in Excel:
Qui, le colonne blu sono le “Spazio extra“.
Hai capito perché abbiamo aggiunto la colonna Spazio Extra? È perché avevamo bisogno dello spazio per farlo sembrare una piramide. Ma c'è ancora un'anomalia: Non una piramide rovesciata! Quindi facciamo così:
passo 3: “Non riempire” la colonna degli spazi extra
Non vi è alcuna rilevanza effettiva della colonna Spazi extra calcolata. Pertanto andremo avanti e “Non riempire”:
passo 4: formattazione corretta
Abbiamo la struttura scheletrica pronta per il diagramma a imbuto. Facciamo un po' di formattazione e rendiamolo facile per gli occhi:
- Ridurre la larghezza del divario di 0%
- Aggiungi etichette dati
- Linee della griglia chiare
- Cancella le etichette dati indesiderate
- Cancella titolo grafico
Eccellente! Ora puoi andare avanti e creare un funnel di vendita da solo!!
Grafico Excel n. ° 3 – Grafica Pareto
I grafici di Pareto sono particolarmente interessanti per chiunque si occupi di analisi o statistica. Molte istituzioni si affidano ai grafici di Pareto per prendere decisioni informate sui dati.
Secondo la regola di Pareto, o la regola 80/20, riguardo a 80% dei risultati di output o effetti sono ottenuti con il 20% dell'input o delle cause.
In parole semplici, riguardo a 80% del reddito della società è dovuto a 20% dei loro prodotti, mentre l'altro 80% dei prodotti contribuisce solo al 20% dei redditi. Confuso? Non preoccuparti, lo capiremo meglio con un esempio.
C'è un portale web principale che ha diversi servizi di sottodominio all'interno del portale web, come notizia, Sito web per l'occupazione, servizi di posta elettronica, eccetera. L'azienda ha speso molte risorse su ciascuno di questi sottodomini, ma ora vogliono ridurre i costi a causa di perdite ricorrenti. Un diagramma di Pareto può aiutare nel processo decisionale. Vediamo come realizzarne uno in Excel!!
Puoi seguire il video o controllare i passaggi seguenti:
passo 1: aggiungi colonne per la percentuale cumulativa
Dobbiamo calcolare la percentuale cumulativa di visite al portale web. Per farlo, aggiungeremo colonne: somma cumulativa e percentuale cumulativa. Vediamo come:
Per aggiungere la somma cumulativa, basta inserire la formula – “= SOMMA ($ C $ 17: C17)”
Per aggiungere la percentuale cumulativa, inserisci la formula: “= D17 / $ D $ 25”
Finire, i nostri dati assomigliano a questo:
passo 2: aggiungi un grafico a cluster
Aggiungiamo il nostro grafico a barre. Non selezioneremo il somma cumulativa colonna, poiché viene utilizzato solo a scopo di calcolo.
passo 3: cambia il tipo di grafico per la percentuale cumulativa
Nel grafico sopra, abbiamo un grafico a barre raggruppato composto da Visita e percentuale accumulata. Quest'ultimo non è visibile a causa della differenza nella scala dei valori.
Abbiamo bisogno di un grafico a linee per la percentuale cumulativa, quindi cambieremo il suo tipo di grafico:
passo 4: ridimensionamento e formattazione
Il diagramma di Pareto è pronto, ma bisogna renderlo più comprensibile ed esteticamente gradevole, quindi faremo un po' di ridimensionamento e formattazione.
Cambieremo la scala dell'asse secondario del 120% al 100% e anche le sue unità:
Per finire abbiamo creato il nostro grafico di Pareto e sembra così:
Guardando il grafico di Pareto, notiamo che il 80% delle visite al portale web provengono dai sottodomini email e news. Altri sottodomini costituiscono solo il 20% delle visite!
Note finali
In questo post, copriamo tre bellissimi grafici excel di diversi tipi per aiutarti a diventare un analista efficiente e un narratore migliore. Spero che queste grafiche ti aiutino a creare visualizzazioni straordinarie e ti facciano risparmiare un sacco di tempo. e impressiona il tuo capo. ?
Fammi sapere i tuoi grafici Excel preferiti che ritieni siano un'ottima visualizzazione.
Imparentato
Articoli correlati:
- Suggerimenti e trucchi per Excel | Suggerimenti di Excel per l'analisi dei dati
- Le migliori risorse per imparare a programmare in MATLAB
- https://www.analyticsvidhya.com/blog/2020/02/cnn-vs-rnn-vs-mlp-analyzing-3-types-of-neural-networks-in-deep-learning/
- Threading in Python | Che cos'è il threading in Python??