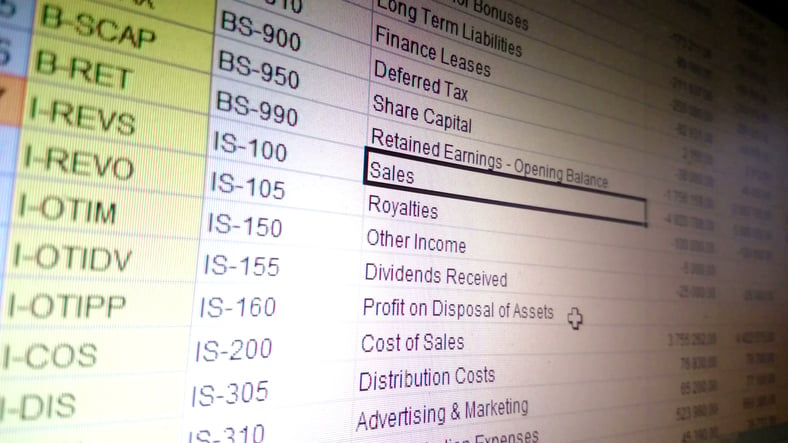Nel lavoro di inserimento dati abbiamo molti strumenti che usiamo ogni giorno e che diventano cruciali per noi. E non importa quanto tempo ci vuole, Excel continua ad essere uno dei programmi di cui ci fidiamo di più per le diverse possibilità che offre e per la familiarità che abbiamo con il suo servizio.. Nonostante questo, a volte perdiamo tutte le alternative che offre Excel perché non conosciamo alcuni trucchi che potrebbero portarci a sfruttare il software in modo più efficiente. Successivamente esamineremo alcuni di questi trucchi in modo che tu possa migliorare il tuo utilizzo del programma connesso al cloud.
1. Inserisci rapidamente l'ora e la data
Questa è una di quelle funzioni che sono utili in momenti specifici e con cui risparmiamo tempo e aumentiamo l'efficienza, per cosa condividiamo questi trucchi?. Se non ricordiamo la data, tutto ciò che faremo è premere Control e il tasto punto e virgola (;). Questo scriverà automaticamente la data nella cella in cui ci troviamo. Se quello che vogliamo è scrivere l'ora, quello che faremo è premere Control, il tasto Maiusc e infine i due punti (:). Con questo, quello che faremo è impostare l'ora o la data di quel momento specifico nella cella. Quel valore non cambierà, non importa per quanto tempo cambierà. Ricorda che questo è qualcosa di totalmente diverso dall'ora e dalla data che appare nel caso di utilizzo dei comandi “oggi” oh “Ora”, poiché in quei casi è una cifra che si modifica in tempo reale.
2. Approfitta dei moduli di inserimento dati
Nella vita di tutti i giorni con Excel c'è una grande differenza tra l'utilizzo del programma come lo facciamo come base e il momento in cui ci avvaliamo di form di inserimento dati. Ciò che ci consente è di fare la semplice introduzione di nuovi record in pacchetti di dati già stabiliti. È fatto attraverso un modulo pop-up ed è molto facile da usare, risparmiando tempo e fatica in quei casi in cui il dato ha troppe colonne che ci costringono a saltare da una posizione all'altra tramite l'utilizzo dello scroll.
Per utilizzare i moduli di inserimento dati dobbiamo aggiungili alla barra di accesso rapido. Facciamo clic con il tasto destro del mouse e scegliamo l'opzione per personalizzare la barra degli strumenti. Quando viene visualizzata la finestra di dialogo, scegli l'opzione “tutti i comandi” e il parametro “Forme”. Successivamente faremo clic su aggiungi e i moduli di input saranno disponibili nella barra degli strumenti di accesso rapido. Da lì l'uso di questa funzione è semplice, permettendoti di aggiungere nuove voci al modulo e modificare quelle disponibili in un modo molto semplice.
3. Aggiungi ordinali ai numeri automaticamente
Quello di cui stiamo parlando è risparmia tempo e aumentare l'efficienza, ecco perché lo faremo attraverso tutti i tipi di funzioni e scorciatoie anche quando sembrano semplici. Una delle cose che possiamo fare è usare un codice che ci permetterà di configurare il programma in modo che gli ordinali vengano automaticamente inseriti nei numeri che scriviamo. In questo modo non solo risparmieremo tempo, ma ci libereremo anche della pesantezza di dover mettere gli ordinali, qualcosa che invece a volte dimentichiamo. Il codice da inserire in questo momento è il seguente:
= A1 & SE (O (VALORE (GIUSTO (A1.2)) = {11,12,13}), “ns”, SE (O (VALORE (GIUSTO (A1)) = {1,2,3}) , SCEGLIERE (GIUSTO (A1), “ns”, “ns”, “rd”), “ns”))
4. Riempi le celle più velocemente
Ci sono alcuni comandi che ci aiuteranno molto in modo che il completamento delle celle sia più veloce e risparmiamo tempo. Uno di quelli che possiamo usare è il plasma premendo Control e Invio contemporaneamente. Quando effettueremo la selezione di diverse celle contemporaneamente, apprezzeremo che tra tutte ce ne sarà una che svolgerà il ruolo attivo. Questa è la cella illuminata con un'ombra di colore chiaro. Cosa succede se inseriamo qualcosa in questa cella con quella sequenza di tasti che abbiamo indicato? Il valore apparirà in tutte le celle. che sono selezionati. Nota che questo vale per le formule nel programma, quindi l'uso del tempo e dello sforzo è alto a tutti i livelli. In altre parole, se mettiamo una formula con Control e Invio nella cella attiva di una selezione, la formula verrà applicata a tutte le celle.
5. Salta tra le schede del programma
Qualcosa di semplice come spostarsi tra le schede all'interno del programma puoi trarne il massimo ancora di più. E quando lo impariamo, saremo sorpresi di quanto sarà utile per noi. Per questo, quello che faremo è premere il tasto Control in combinazione con le frecce di direzione su o giù per eseguire il movimento in questione tra le schede. In breve tempo vedremo che questa è una delle migliori tecniche di cui possiamo fidarci per spremere il potenziale del software.
6. Numeri decimali più semplici
Lavorare con i decimali nei numeri può portarci a dedicare più tempo del necessario, ma abbiamo anche un consiglio per questo. Quello che faremo con questa modifica della configurazione è stabilire che il programma si occupa di inserire i punti e i decimali, quindi ci occupiamo solo dei numeri. Quello che faremo è vedere come Excel inserisce sempre gli ultimi due numeri che scriviamo dopo la virgola. Come esempio, mettere 1 diventerà in .01 e metti 10 diventerà in 0,1 e così via. Configuriamo questa modifica dal menu delle alternative, più tardi Avanzato e più tardi segniamo l'opzione “inserire automaticamente un punto decimale”. Allora possiamo stabilire quanti decimali vogliamo che ci siano ogni volta.
conclusione
Come diciamo, Excel e l'immissione dei dati cambiano molto nel momento in cui tu abbiamo ottimizzato l'utilizzo del software. così, È conveniente che ci prendiamo una pausa nella nostra quotidianità o che dedichiamo qualche ora all'apprendimento delle diverse tecniche che ci permetteranno di sfruttare al meglio l'uso del programma. Ti abbiamo dato alcuni consigli, ma ce ne sono molti altri che aspettano di essere scoperti affinché la nostra efficacia aumenti.
Articoli correlati:
- Mejorar la eficiencia operativa para cumplir con Basilea II
- Punto di ingresso DllRegisterServer non trovato: cause e possibili soluzioni
- Cosa fare quando “Il punto di ingresso della procedura non si trova nell'errore DLL ADVAPI32.dll”?
- Suggerimenti e trucchi per Excel | Suggerimenti di Excel per l'analisi dei dati