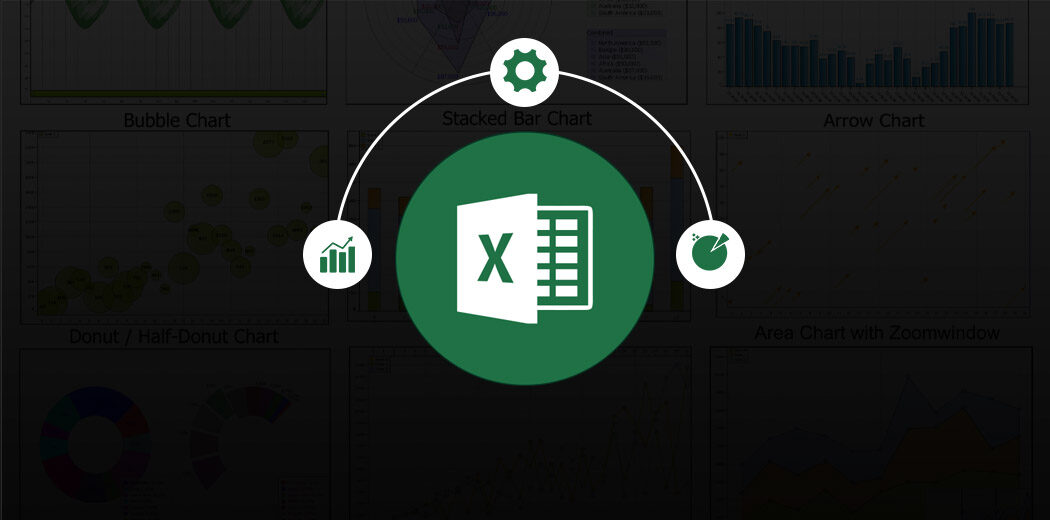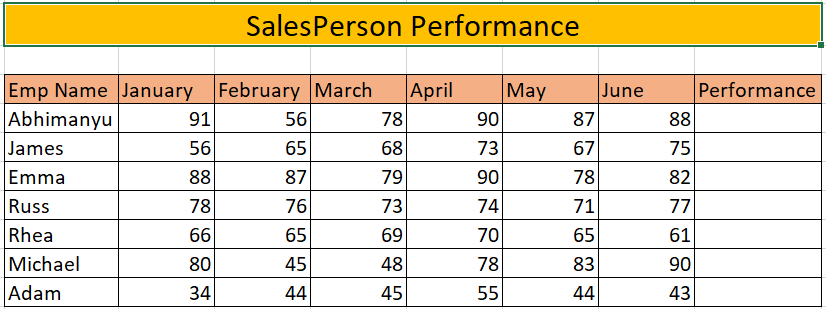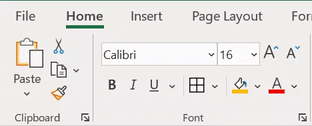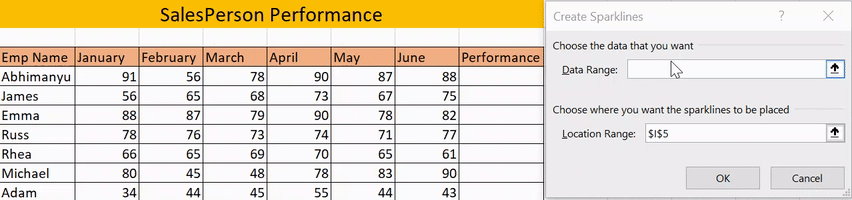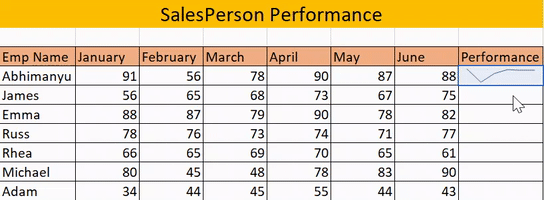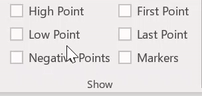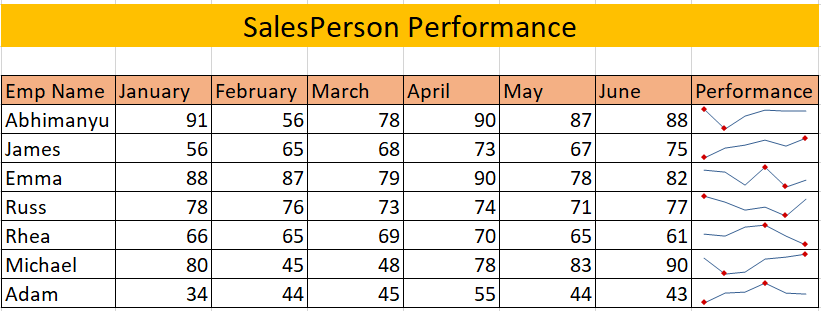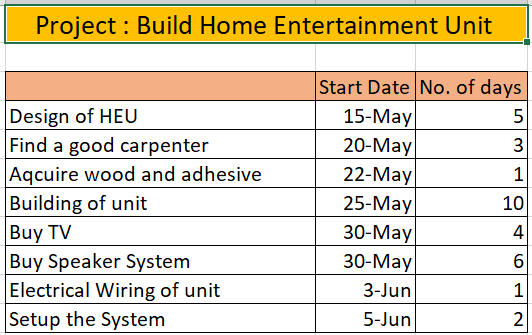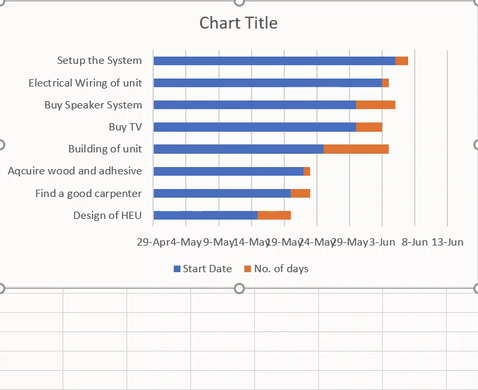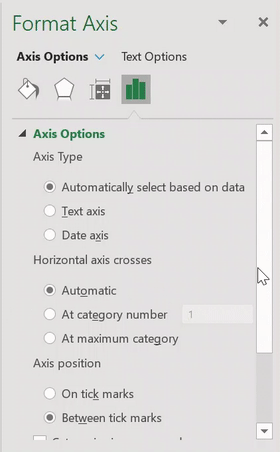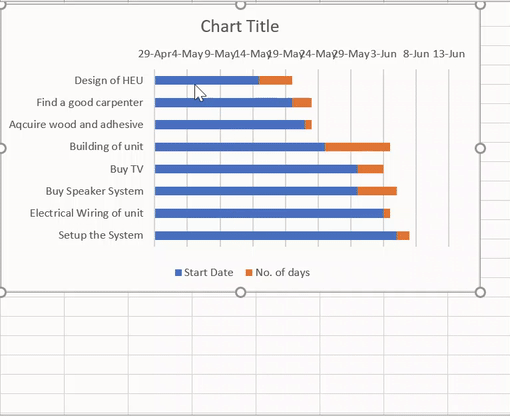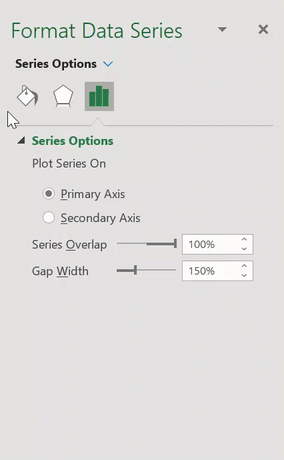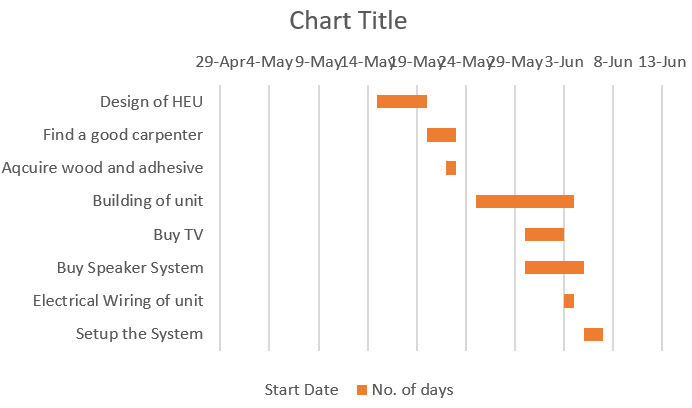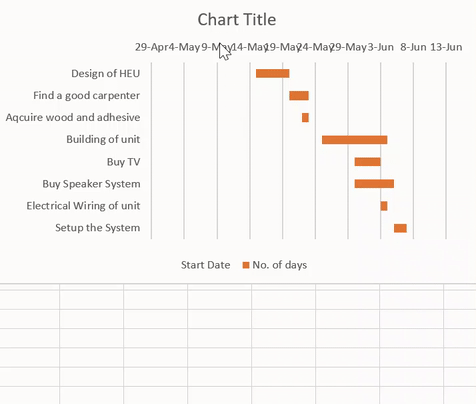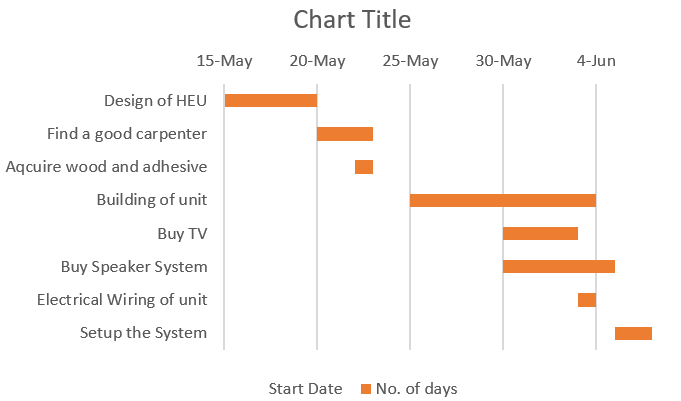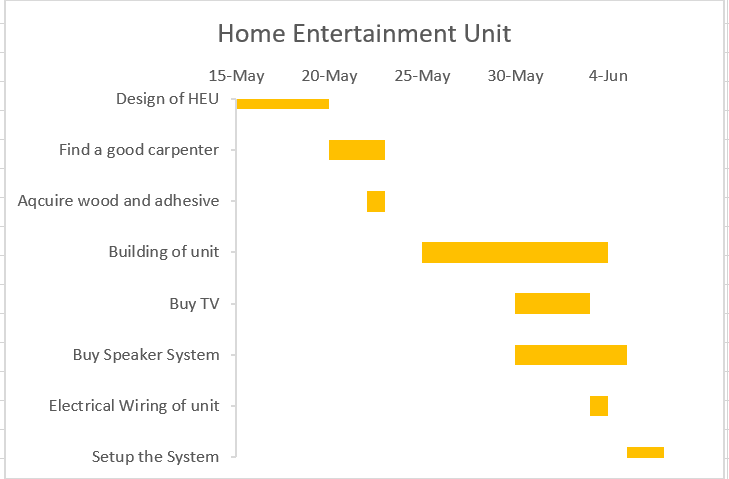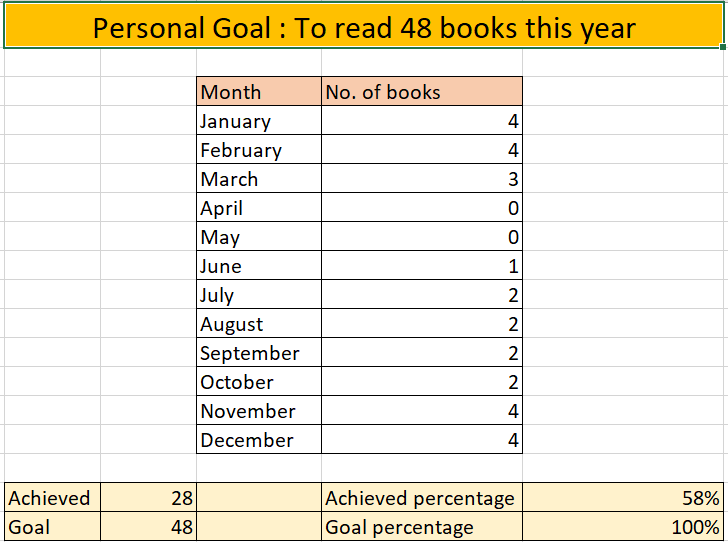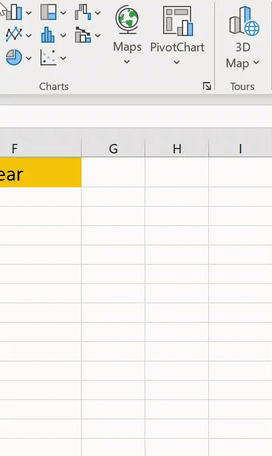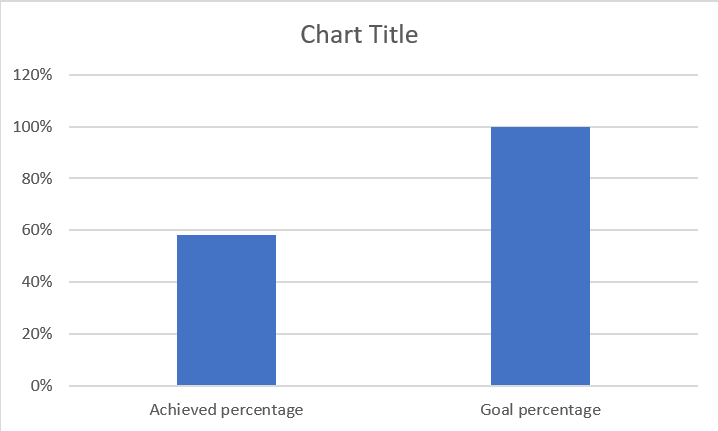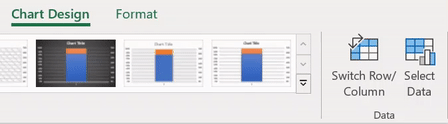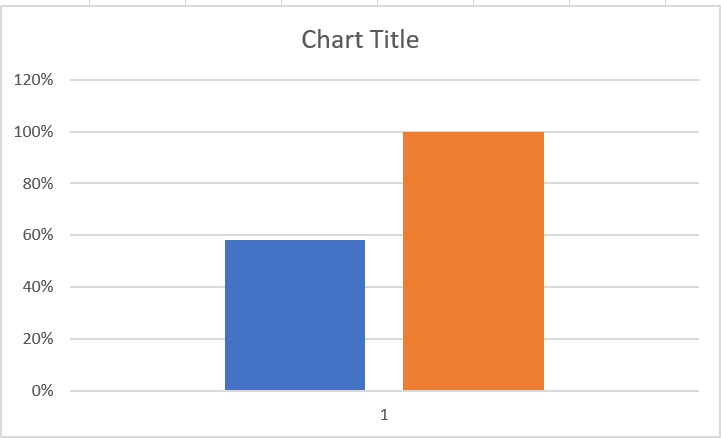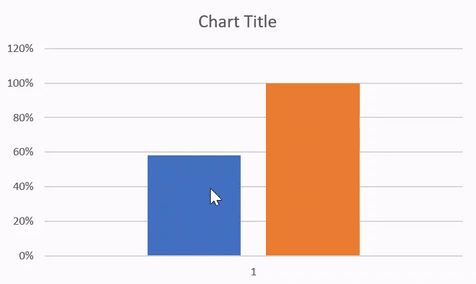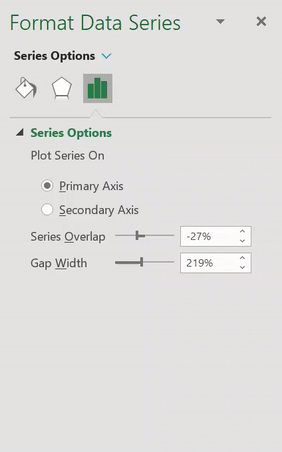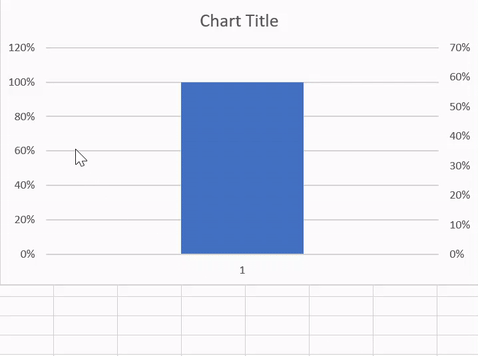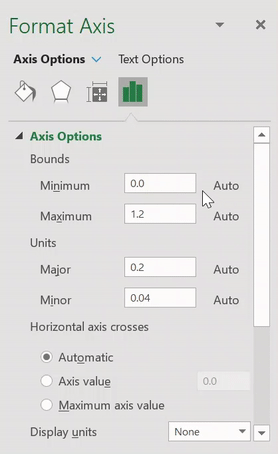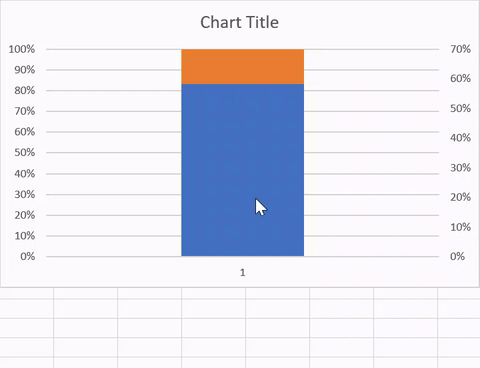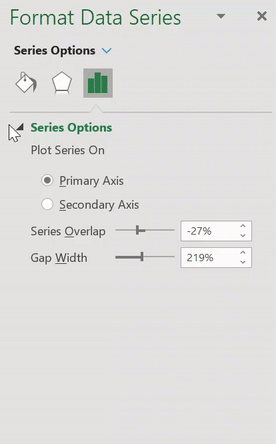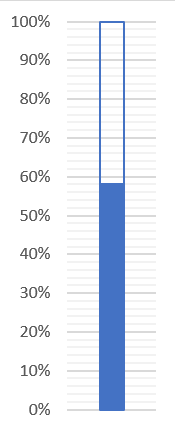Visão geral
- Gráficos avançados do Excel são uma ótima maneira de criar histórias eficazes e impactantes para o nosso público.
- Aprender 3 Gráficos avançados do Excel aqui para impressionar seu gestor e construir um relacionamento com seus stakeholders
Introdução
Eu estava completamente focado em analisar dados e usar métodos estatísticos para construir modelos complexos de ciência de dados quando comecei minha jornada analítica.. De fato, Sei que muitos recém-chegados estão obcecados com esse método de abordar as coisas.. Tenho novidades para você.: na realidade, esta não é a qualidade central de um bom analista.
As partes interessadas não conseguiam entender o que eu estava tentando comunicar a eles. Havia um elo perdido em todo o cenário: a narração.
Eu fui capaz de subir de nível melhorando minhas habilidades de contar histórias. Para transmitir a história para nossa equipe de gestão, uma habilidade fundamental para aprender é entender diferentes tipos de gráficos. Em geral, podemos explicar a maioria das coisas com um gráfico de barrasO gráfico de barras é uma representação visual de dados que usa barras retangulares para mostrar comparações entre diferentes categorias. Cada barra representa um valor e seu comprimento é proporcional a ele. Esse tipo de gráfico é útil para visualizar e analisar tendências, facilitar a interpretação de informações quantitativas. É amplamente utilizado em várias disciplinas, como estatísticas, Marketing e pesquisa, devido à sua simplicidade e eficácia.... simples ou um Diagrama de dispersãoO gráfico de dispersão é uma ferramenta gráfica usada em estatística para visualizar a relação entre duas variáveis. Consiste em um conjunto de pontos em um plano cartesiano, onde cada ponto representa um par de valores correspondentes às variáveis analisadas. Este tipo de gráfico permite identificar padrões, Tendências e possíveis correlações, facilitando a interpretação dos dados e a tomada de decisão com base nas informações visuais apresentadas...., mas eles nem sempre satisfazem a necessidade.
Não há um gráfico de tamanho único e é por isso que, para criar visualizações intuitivas, é imperativo que entendamos os diferentes tipos de gráficos e seu uso. E o Excel é a ferramenta perfeita para criar gráficos avançados, mas impactantes, para o nosso público de análise..
Neste artigo, Eu vou discutir 3 poderoso e importante gráficos avançados excel que vai fazer de você um profissional na frente de seu público (e até mesmo seu gerente).
Este é o sexto artigo da minha série Excel para analistas. Eu recomendo fortemente a leitura dos artigos anteriores para se tornar um analista mais eficiente.:
Eu encorajo você a verificar os recursos abaixo se você for um iniciante em Excel e Business Analytics:
Tabela de conteúdo
- Gráficos avançados do Excel n. ° 1: faíscas
- Gráficos avançados do Excel n. ° 2: Gráficos de Gantt
- Gráficos avançados do Excel n. ° 3 – Gráficos de termômetros
Gráficos avançados do Excel n. ° 1: faíscas
Vou começar com um dos meus tipos de gráficos favoritos: gráficos de faísca. Esses gráficos realmente me ajudam a criar painéis incríveis!! Então, o que são faíscas?
As linhas de centelhas são geralmente pequenas em tamanho e se encaixam em uma única célula. Esses gráficos são maravilhosos para visualizar tendências em seus dados, como aumento sazonal ou diminuição de valor.
No Microsoft Excel, tenho 3 diferentes tipos de linhas de centelha: linha, coluna e ganho / perdido. Vamos ver como podemos fazer uma faísca com esta declaração de problema:
Você é analista de uma empresa baseada em produtos e quer entender o desempenho dos vendedores durante os primeiros seis meses do ano. Decida usar linhas de brilho para isso.
Siga os passos ou assista ao vídeo para entender melhor as linhas de brilho:
Paso 1: escolha o seu tipo de faísca
você deve primeiro selecionar o tipo de linha de centeio que você quer plotar. No nosso caso, Usaremos um gráfico de linhaO gráfico de linhas é uma ferramenta visual usada para representar dados ao longo do tempo. Consiste em uma série de pontos conectados por linhas, que permite observar tendências, Flutuações e padrões nos dados. Esse tipo de gráfico é especialmente útil em áreas como economia, Meteorologia e pesquisa científica, facilitando a comparação de diferentes conjuntos de dados e a identificação de comportamentos em geral...
Vamos para Inserir -> Linha:
Paso 2: criar linhas de centelhas
Selecione a primeira linha dos dados no Intervalo de dados e o correspondente Alcance de localização:
Fizemos nosso gráfico minigráfico com sucesso! Agora só precisamos arrastá-lo para todas as nossas fileiras:
Paso 3: formato desejado
Temos as linhas básicas de faísca prontas. Podemos formatá-lo para tornar o gráfico mais intuitivo para entender. Neste caso, selecionamos Altura e Ponto baixo:
Finalmente, nossa tabela se parece com isso:
Tente usar linhas de brilho em seus relatórios da próxima vez. Você vai adorar!!
Gráficos avançados do Excel n. ° 2: Gráficos de Gantt
Se você já trabalhou anteriormente na área de gerenciamento de projetos, você deve estar familiarizado com gráficos Gantt. Esses gráficos são uma das maneiras mais populares e úteis de acompanhar as atividades de um projeto com base no tempo..
Gráficos gantt são essencialmente gráficos de barras. Cada atividade representa um bar. O comprimento da barra representa a duração da atividade ou tarefa.
Para entender os gráficos de Gantt, considerar uma declaração do problema. Há dois colegas de quarto.: Joey e Chandler. Devido à recente pandemia, eles geralmente ficam em casa e decidiram construir-se uma unidade de entretenimento casa. O interesse de Chandler no analíticaAnalytics refere-se ao processo de coleta, Meça e analise dados para obter insights valiosos que facilitam a tomada de decisões. Em vários campos, como negócio, Saúde e esporte, A análise pode identificar padrões e tendências, Otimize processos e melhore resultados. O uso de ferramentas avançadas e técnicas estatísticas é essencial para transformar dados em conhecimento aplicável e estratégico.... e a visualização transforma esse pequeno projeto em uma representação de gráfico de Gantt. Vamos ver como.
Você pode se referir ao vídeo ou passos dados abaixo de acordo com sua conveniência:
Paso 1: selecione o gráfico de barras empilhado
Uma vez que os gráficos gantt são basicamente gráficos de barras, primeiro vamos selecionar um:
Vamos para Inserir -> Barra 2D -> Barra agrupada empilhada
Paso 2: colocar as categorias em ordem inversa
Você pode notar que a sequência de eventos é realmente oposta à sequência necessária. Então vamos reverter isso..
Selecione as categorias no eixo e clique com o botão direito do mouse -> Vá para o formato Axis:
Agora basta selecionar a caixa de seleção – “Categorias em ordem inversa”:
Paso 3: tornar o gráfico de barras de data invisível
Se você olhar para o gráfico corretamente, você vai notar que o gráfico azul representa a data de início. Vamos remover a cor deste gráfico para obter o gráfico Gantt desejado.
Selecione os gráfico azul -> o botão direito do mouse ->Formatar a série de dados:
Agora vá para a seção de preenchimento e selecione – Não preenchido:
Agora o gráfico se parece com este:
Paso 4: selecionar os limites mínimos e máximos
A data em nosso gráfico começa em 29 Abril, o que claramente não queremos, como ele usa espaço desnecessário. Então, vamos selecionar os limites para as datas em nosso gráfico Gantt.
Selecione os encontro (eixo horizontal) -> Botão direito do mouse -> Eixo de formato:
Agora nós simplesmente precisamos fornecer um prazo mínimo e máximo:
Nós fizemos a seguinte tabela:
Paso 5 – Formatar seu gráfico
Nós criamos nosso gráfico Gantt, mas não vamos mostrá-lo a ninguém, a menos que pareça atraente para os olhos, então vamos formatar um pouco para fazer nosso diagrama parecer bom.
Aqui nós fizemos algumas coisas:
- Remova o eixo
- Mudou o título e
- Adicionados marcos de graduação
Parabéns! Você criou seu primeiro gráfico Gantt! Joey e Chandler devem estar desfrutando de sua nova unidade de entretenimento.
Gráficos avançados do Excel n. ° 3 – Gráficos de termômetros
Os gráficos do termômetro são realmente interessantes e distribuem informações cruciais de uma forma muito nítida. Esses gráficos são ótimos para visualizar o valor real e o valor-alvo. Útil para visualizar vendas, o passo no site, etc. Vamos entender melhor os gráficos com uma declaração de problema.
A cada novo ano, as pessoas tendem a tomar uma decisão. Jake tinha tomado o resoluçãoo "resolução" refere-se à capacidade de tomar decisões firmes e atingir metas estabelecidas. Em contextos pessoais e profissionais, Envolve a definição de metas claras e o desenvolvimento de um plano de ação para alcançá-las. A resolução é fundamental para o crescimento pessoal e o sucesso em várias áreas da vida, pois permite superar obstáculos e manter o foco no que realmente importa.... para completar 48 livros durante o ano. Isso é por aí. 1 livro por semana. Vamos entender como Jake agiu..
Você pode seguir os passos e conferir o vídeo para melhor entendê-lo:
Paso 1: gráficos agrupados selecionados
Selecione os dados percentuais conforme mostrado abaixo:
Vamos para Inserir -> Coluna 2D -> Coluna agrupada:
Aqui está nosso gráfico:
Paso 2: mesclar a coluna
Vamos para Design gráfico -> Selecione a linha de alteração / coluna e clique OK:
Agora, clique com o botão direito no Realizado % coluna -> Vamos para Série de formato -> Selecionar Eixo secundário:
isso vai sobrepor ambas as colunas em uma coluna.
Paso 3: selecionar o mínimo e máximo
Temos nossas colunas sobrepostas, mas em diferentes eixos, então vamos dar-lhe um limite uniforme.
Selecione os Percentagens (valores do eixo vertical) e clique com o botão direito do mouse -> Eixo de formato:
Agora selecione o limite mínimo como 0.0 e o limite máximo como 1.0:
Paso 3: formatar o gráfico
Selecione os objetivo % gráfico e clique com o botão direito do mouse -> Formatar a série de dados:
Vamos para Opções de preenchimento -> Selecionar Não preenchido e Fronteira de linha sólida:
Agora temos uma mesa que finalmente parece uma mesa de termômetro.. Tudo o que precisamos é de um formato adicional.
Aqui, temos seguido os passos abaixo para o formato:
- Remover linhas de grade
- Reorganize o tamanho do gráfico
- Dê o título do gráfico
- Adicionar marcas de carrapato
Perfeito!
Notas finais
Neste artigo, cobrimos três belos gráficos excel de diferentes tipos para ajudá-lo a se tornar um analista eficiente. Espero que esses gráficos ajudem a criar visualizações incríveis e economizem muito tempo. e impressionar seu chefe. 🙂
Deixe-me saber seus gráficos favoritos do Excel que você acha que fazem uma grande visualização.