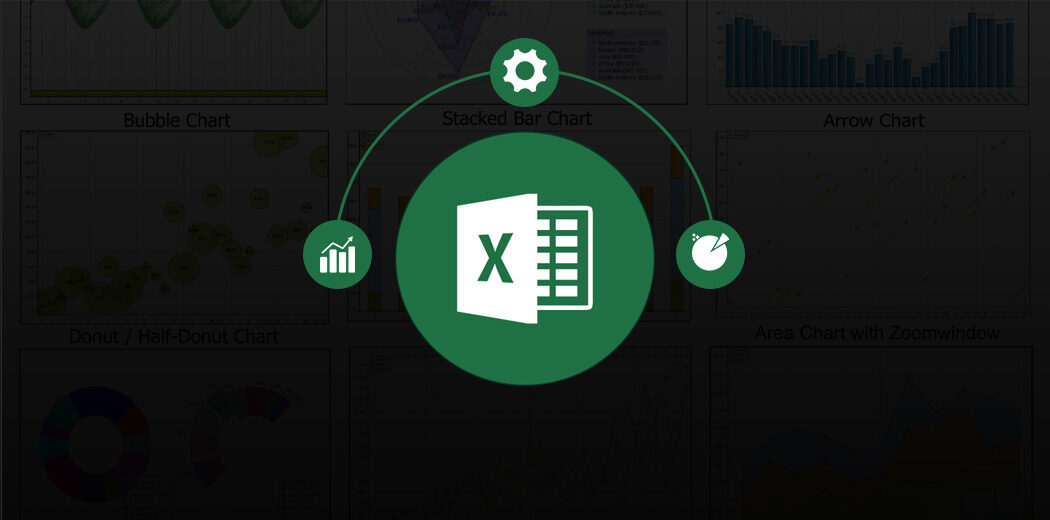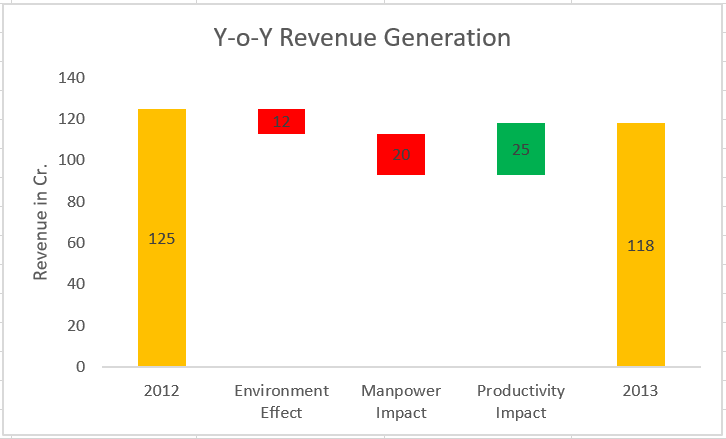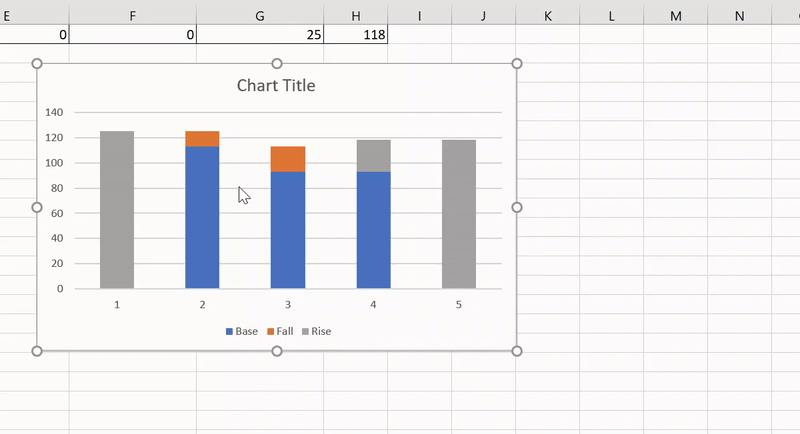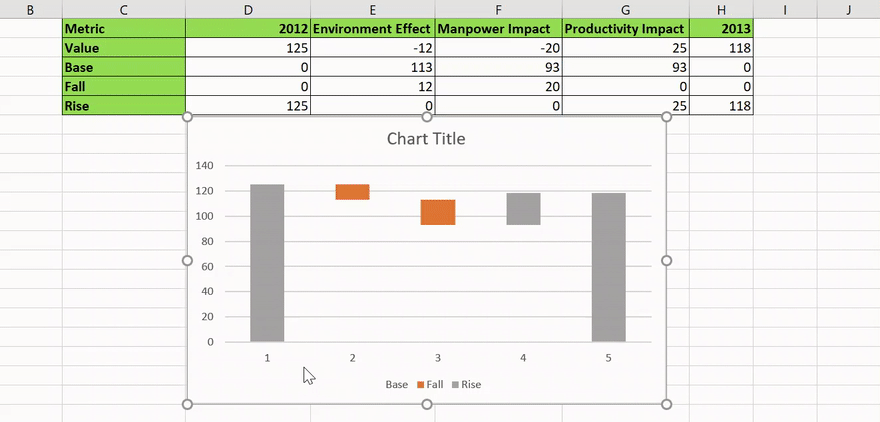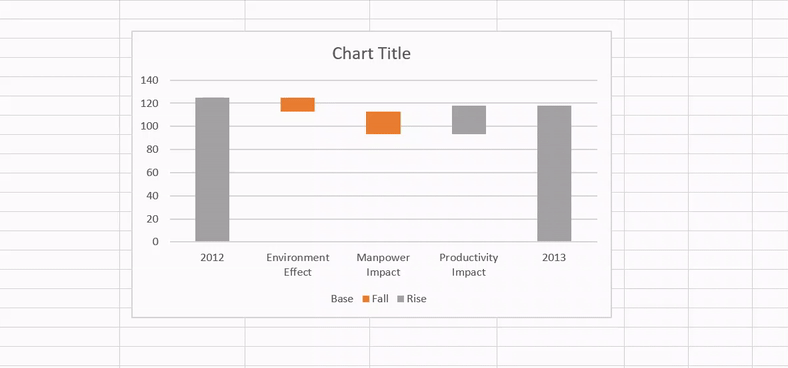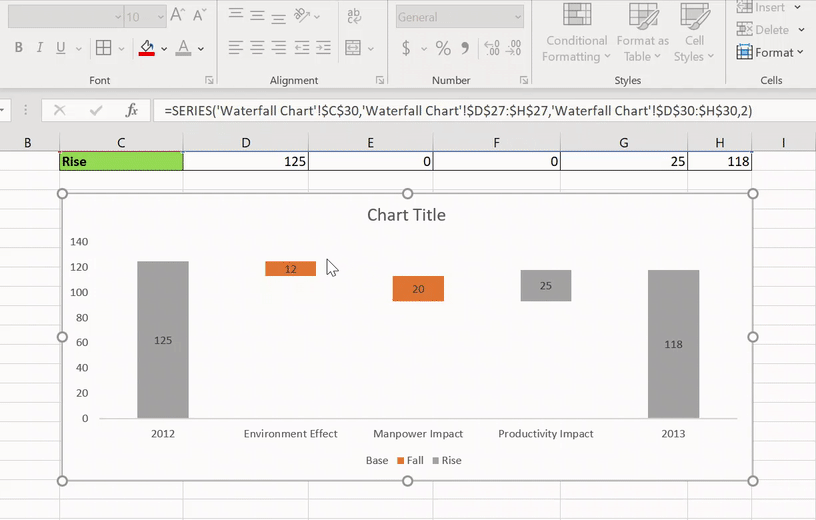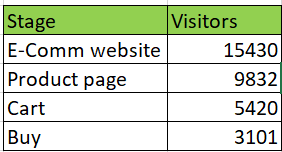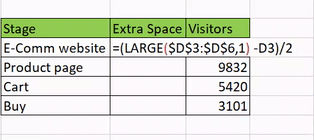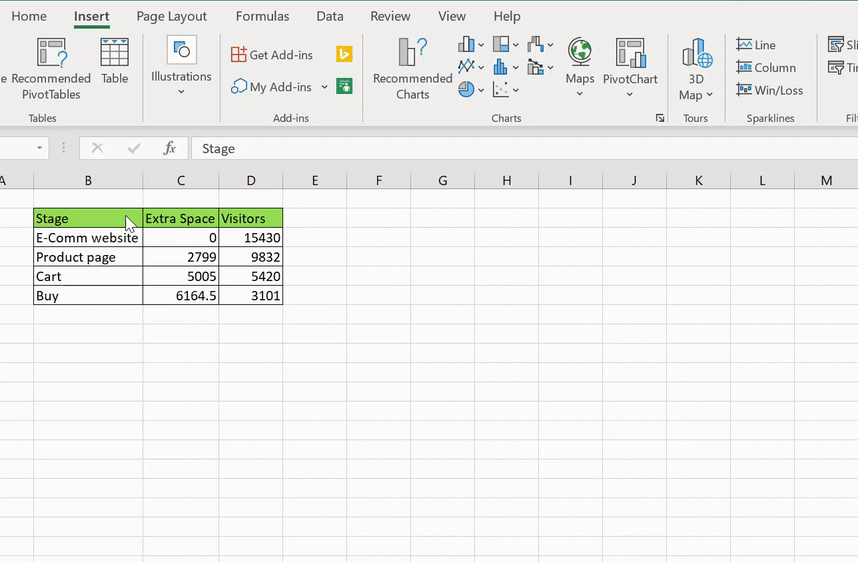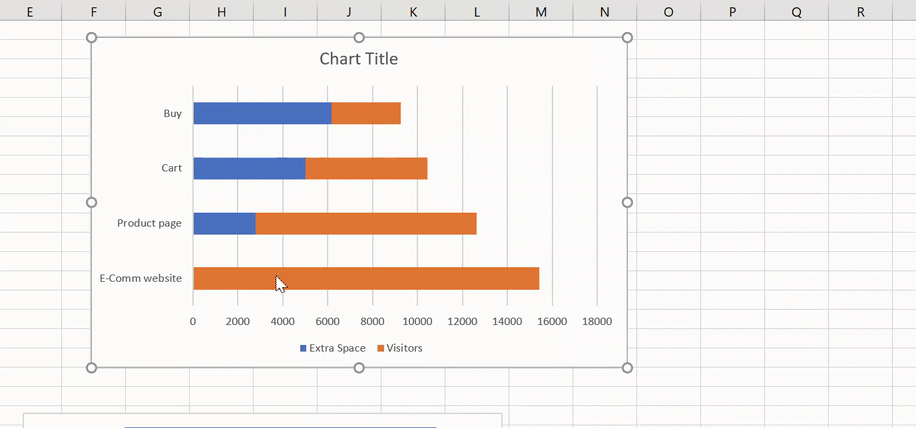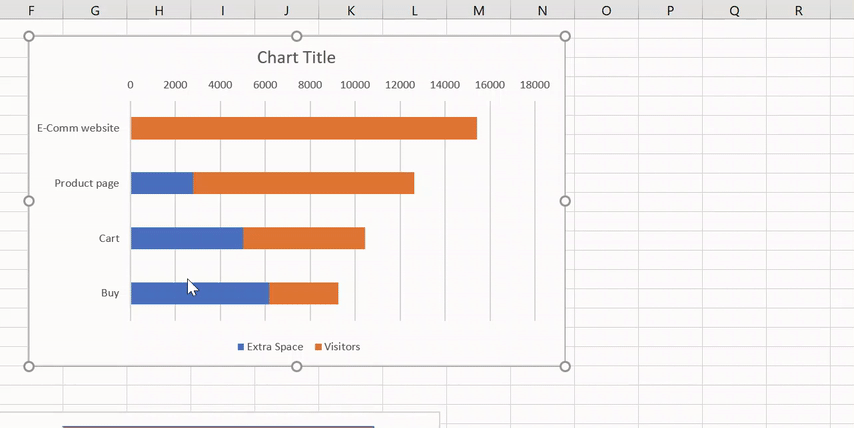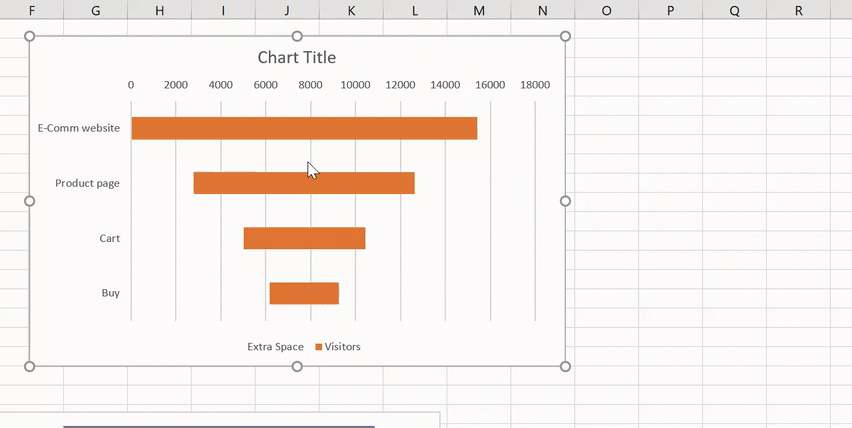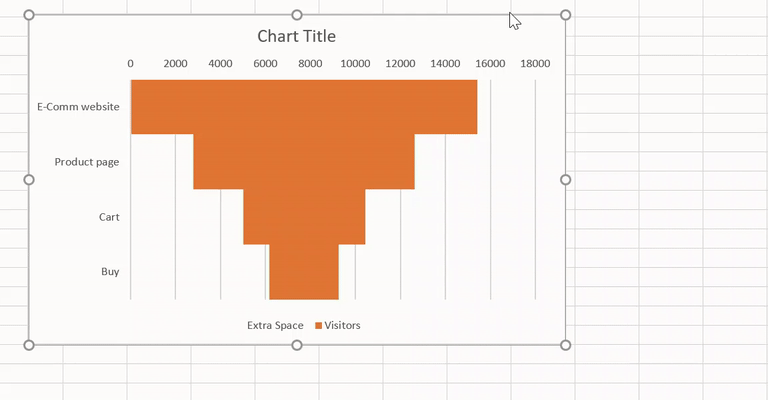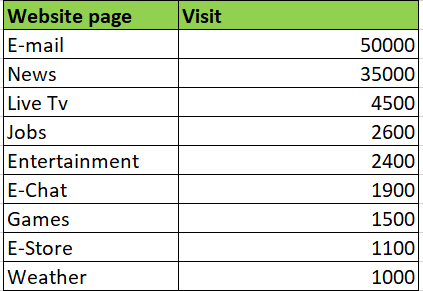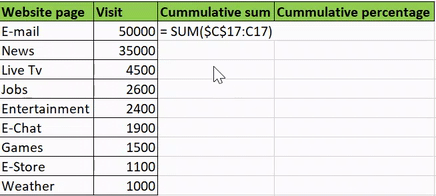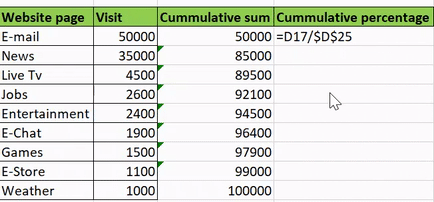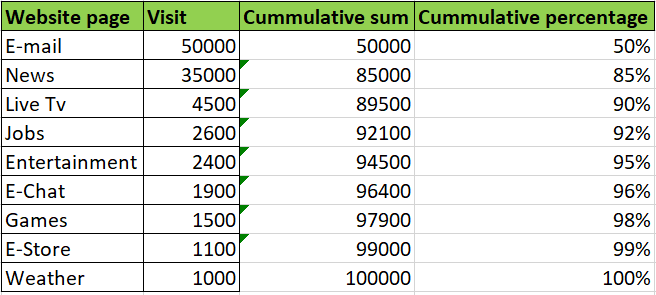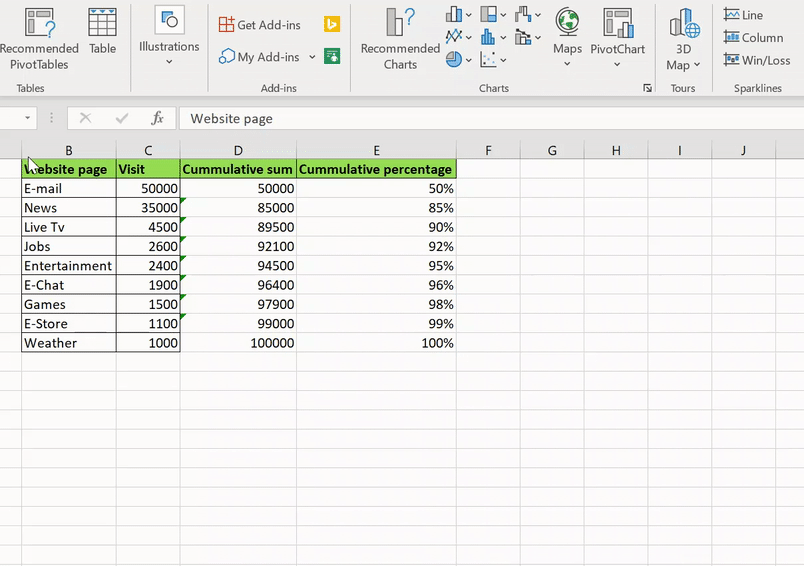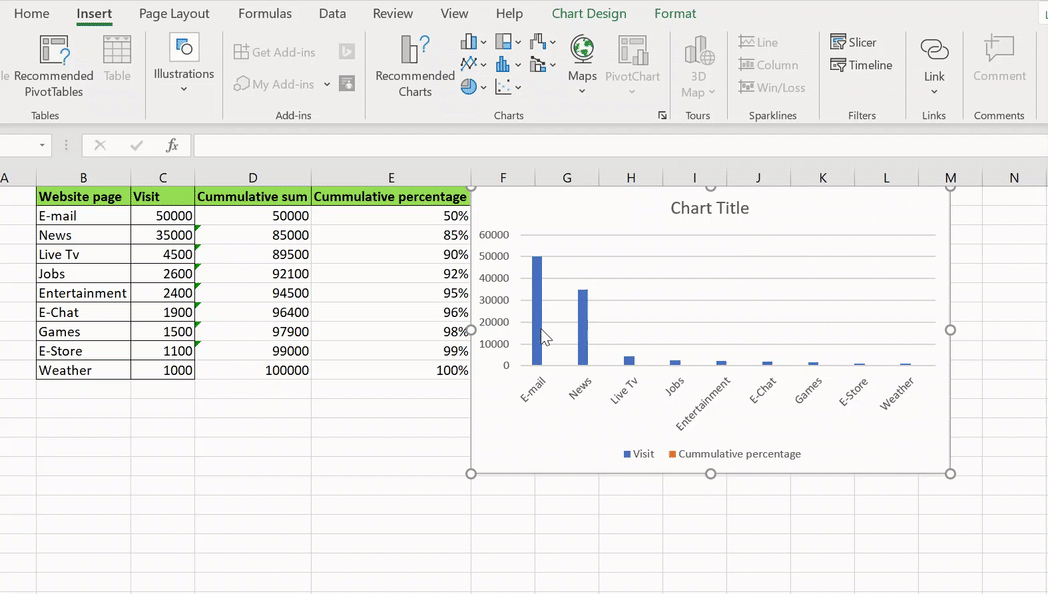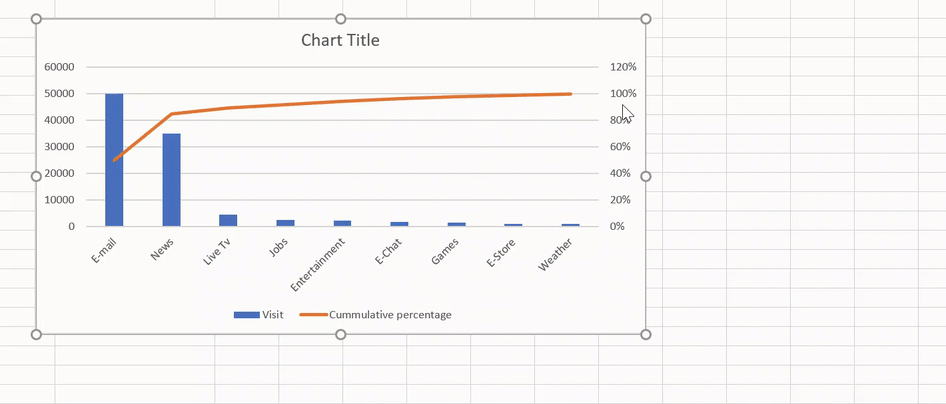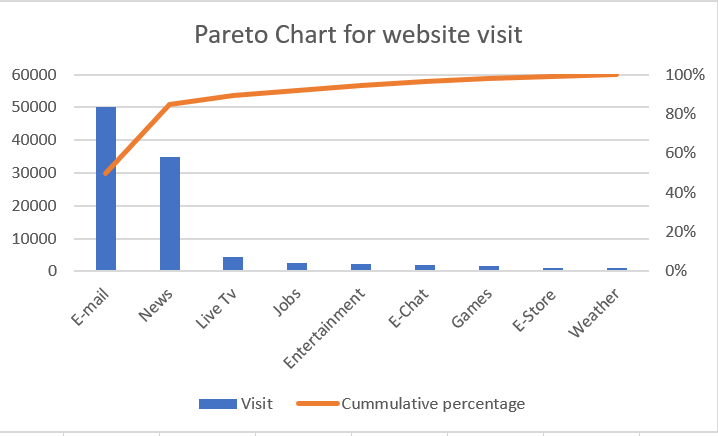Visão geral
- Os gráficos do Excel são uma maneira poderosa de exibir seu perfil analítico
- Aqui estão três gráficos do Excel ambiciosos com os quais todo analista deve estar familiarizado
Introdução
Adoro criar visualizações prontas para usar. A maioria dos profissionais de análise pode criar um gráfico de barras ou de linhas, Mas a capacidade de levar sua habilidade de visualização um nível adiante é onde os analistas começam a se destacar.. E deixe-me ser honesto: uma visualização bem elaborada o levará muito para dentro do espaço analítico.
Ser um bom contador de histórias é a chave aqui. Então, a pergunta é: Como usamos a imensa flexibilidade e profundidade dos gráficos do Microsoft Excel para contar nossa história de uma forma poderosa e eficaz??
Existe uma grande variedade de gráficos que podemos selecionar, mas precisamos entender qual visualização se adequa ao nosso caso de uso. Esses gráficos devem fortalecer nosso perfil de análise, nosso portfólio mais diverso e também deve contar uma história coerente. O problema é que não existe um gráfico de tamanho único.
Então, neste post, discutiremos 3 gráficos Excel avançados que farão de você um profissional na área de análise e visualização. E, de qualquer forma, vamos usar o Excel, que ainda é a ferramenta de análise mais usada, fazer esses gráficos.
Esta é a segunda postagem na minha série de gráficos do Excel. Eu recomendo fortemente a leitura da postagem acima para se tornar um analista mais eficiente:
Eu encorajo você a verificar os recursos abaixo se você for um iniciante em Excel e Business Analytics:
Tabela de conteúdo
- Tabela Excel n. ° 1 – Gráficos em cascata
- Tabela Excel n. ° 2: gráficos de funil
- Gráfico do Excel n. ° 3 – Gráficos de pareto
Tabela Excel n. ° 1 – Gráficos em cascata
Um dos gráficos mais avançados do Excel, O Waterfall Chart recebe esse nome pela semelhança de sua estrutura com as cachoeiras. Este gráfico poderoso fornece um instantâneo visual das mudanças positivas e negativas no valor ao longo de um período de tempo.
Em um gráfico em cascata, os valores inicial e final são representados por colunas. As colunas que representam os impactos positivos e negativos são representadas por colunas flutuantes nas respectivas cores. Aqui está um exemplo de um gráfico em cascata que faremos:
Estes são amplamente utilizados em todos os setores, especificamente na indústria financeira.
Vamos dar um exemplo e criar um gráfico em cascata do zero no Excel. Temos os dados de geração de renda ano a ano (YoY) de uma empresa, juntamente com alguns dos fatores que influenciam: efeito ambiental, impacto no trabalho, impacto de produtividade. Seguiremos as etapas abaixo para fazer um gráfico em cascata. Você também pode acompanhar o vídeo para melhor compreensão:
Observação: Este vídeo é parte do curso DataPeaker Beginner to Advanced Excel. Você pode consultar o curso completo aqui.
Paso 1: adicionar colunas de base, Fall y Rise
Para fazer um gráfico em cascata, precisamos fazer algumas mudanças na tabela de dados. Vamos distribuir o valor coluna em 3 colunas – outono, base, e Envio. Vamos ver para que serve e como adicionar essas colunas.
- Outono – Esta coluna significará apenas os valores que estão caindo ao longo do tempo (valores negativos). Para isto, vamos usar esta fórmula:
- Envio – Esta coluna significará apenas os valores que aumentam com o tempo (valores positivos). Para fazer isso, vamos usar esta fórmula:
- Base – A coluna de base representa o ponto de partida da coluna de ascensão e queda. Calculamos esta coluna usando:
- Adicionar 0 para as colunas de 2012 e 2013
Agora, nossa tabela de dados se parece com isto:
Paso 2: faça um gráfico de grupo
O gráfico em cascata é essencialmente um gráfico de barras agrupado com um pouco de personalização. Então, vamos adicionar um aqui. Usaremos apenas as linhas – Métricas, Base, Derrubar, Subir.
Paso 4: faça alterações na coluna de base
A coluna de base significa o ponto de partida da coluna ascendente e descendente. Em palavras simples, esta coluna nos ajuda a levantar as colunas de queda e elevação até a altura desejada. Agora vamos escolher “Não preenchido” para isto:
Paso 5: adicionar rótulos de eixo horizontal
Rótulos no eixo horizontal não fornecem compreensão intuitiva. Então, vamos mudá-los:
Paso 6 – Formatação adequada
Agora, alcançamos uma figura esquelética do gráfico em cascata usando as etapas acima. Só precisamos realizar algumas manobras adicionais.
Tudo o que faremos é formatar um pouco:
- Adicionar rótulos de dados
- Limpar linhas de grade
- Limpar rótulos de dados indesejados
- Adicione a cor desejada para as colunas Aumentar e Diminuir. Escolhemos vermelho para indicar receita em queda e verde para indicar crescimento de receita.
Depois de mais algumas mudanças de formatação, nosso gráfico de cachoeira é parecido com este:
Parabéns por construir seu primeiro gráfico de cachoeira!! Você pode pensar em diferentes cenários para usar este gráfico poderoso em seu domínio.
Tabela Excel n. ° 2: gráficos de funil
Gráficos de funil são minha opção de gráfico favorita para representar o fluxo de vendas ou geração de leads de marketing. Esses gráficos também são uma das visualizações mais usadas no domínio de vendas e marketing..
Os gráficos de funil são usados para visualizar o declínio de dados de um estágio para outro.
Vamos entender isso melhor tomando um exemplo.
Temos os dados de fluxo de estágio de uma empresa de comércio eletrônico. O fluxo pode ser visualizado assim:
portal da internet> Página do produto> Carrinho> Pagina de pagamento
Para entender a queda no tráfego de um estágio para outro, vamos traçar um gráfico de funil, seguindo o vídeo ou as etapas fornecidas abaixo:
Paso 1: adicione uma coluna para “Espaços adicionais”
Se você olhar de perto, gráficos de funil têm uma estrutura de pirâmide invertida. Como podemos fazer essa estrutura usando gráficos de barras?
Precisamos fornecer uma coluna adicional para conseguir isso “espaço extra”. Para fazer isso, podemos usar esta fórmula:
- = (GRANDE ($ D $ 3: $ D $ 6,1) -D3) / 2
A função GRANDE () pega um intervalo de valores e retorna o k-ésimo valor mais alto. Nesta circunstância, k = 1. Entenderemos por que aplicamos essa fórmula na próxima etapa.
Paso 2: adicione um gráfico empilhado
Um gráfico de funil é simplesmente um gráfico de barras ou gráfico empilhado com formatos adicionais. Então, vamos adicionar o gráfico de barras no Excel:
Aqui, as colunas azuis são as “Espaço extra“.
Você entendeu porque adicionamos a coluna Extra Space? É porque precisávamos de espaço para fazer com que parecesse uma pirâmide. Mas ainda há uma anomalia: Não é uma pirâmide invertida! Então vamos fazer assim:
Paso 3: “Não preencha” a coluna de espaços extras
Não há relevância real da coluna de espaços extras calculada. Portanto, iremos em frente e “Não preencha”:
Paso 4: formatação adequada
Temos a estrutura esquelética pronta para o gráfico de funil. Vamos fazer uma pequena formatação e torná-la mais fácil para os olhos:
- Reduza a largura da lacuna em 0%
- Adicionar rótulos de dados
- Limpar linhas de grade
- Limpar rótulos de dados indesejados
- Título do gráfico claro
Excelente! Agora você pode criar um funil de vendas por conta própria!!
Gráfico do Excel n. ° 3 – Gráficos de pareto
Os gráficos de Pareto são particularmente interessantes para qualquer pessoa em análise ou estatística. Muitas instituições contam com gráficos de Pareto para tomar decisões baseadas em dados.
De acordo com a regra de Pareto, ou a regra 80/20, sobre a 80% dos resultados de saída ou efeitos são obtidos com o 20% da entrada ou causas.
Em palavras simples, sobre a 80% da receita da empresa é devido a 20% de seus produtos, enquanto o outro 80% dos produtos contribui apenas com o 20% das receitas. ¿Confuso? Não se preocupe, vamos entender melhor com um exemplo.
Há um portal principal da web que tem vários serviços de subdomínio diferentes dentro do portal, como notícia, Site de empregos, serviços de email, etc. A empresa gastou muitos recursos em cada um desses subdomínios, mas agora eles querem reduzir seus custos devido a perdas recorrentes. Um gráfico de Pareto pode ajudar no processo de tomada de decisão. Vamos ver como fazer um no Excel!!
Você pode acompanhar o vídeo ou verificar as etapas abaixo:
Paso 1: adicionar colunas para porcentagem cumulativa
Precisamos calcular a porcentagem cumulativa de visitas ao portal da web. Para faze-lo, vamos adicionar colunas: soma cumulativa e porcentagem cumulativa. Vamos ver como:
Para adicionar a soma cumulativa, basta inserir a fórmula – “= SUM ($ C $ 17: C17)”
Para adicionar a porcentagem cumulativa, insira a fórmula: “= D17 / $ D $ 25”
Para terminar, nossos dados se parecem com este:
Paso 2: adicionar um gráfico de cluster
Vamos adicionar nosso gráfico de barras. Não vamos selecionar o soma cumulativa coluna, uma vez que é usado apenas para fins de cálculo.
Paso 3: alterar o tipo de gráfico para porcentagem cumulativa
No gráfico acima, temos um gráfico de barras agrupado que consiste em Visita e porcentagem acumulada. Este último não é visível devido à diferença na escala de valores.
Precisamos de um gráfico de linha para a porcentagem cumulativa, então vamos mudar seu tipo de gráfico:
Paso 4: dimensionamento e formatação
O gráfico de Pareto está pronto, mas precisamos torná-lo mais compreensível e esteticamente agradável, então faremos algum dimensionamento e formatação.
Vamos mudar a escala do eixo secundário do 120% al 100% e também suas unidades:
Para terminar, fizemos nosso gráfico de Pareto e se parece com este:
Olhando para o gráfico de Pareto, notamos que o 80% das visitas ao portal web vêm dos subdomínios de e-mail e notícias. Outros subdomínios constituem apenas o 20% das visitas!
Notas finais
Neste post, cobrimos três belos gráficos do Excel de diferentes tipos para ajudá-lo a se tornar um analista eficiente e um melhor contador de histórias. Espero que esses gráficos ajudem a criar visualizações incríveis e economizem muito tempo. e impressionar seu chefe. 🙂
Deixe-me saber seus gráficos do Excel favoritos que você acha que são uma ótima visualização.