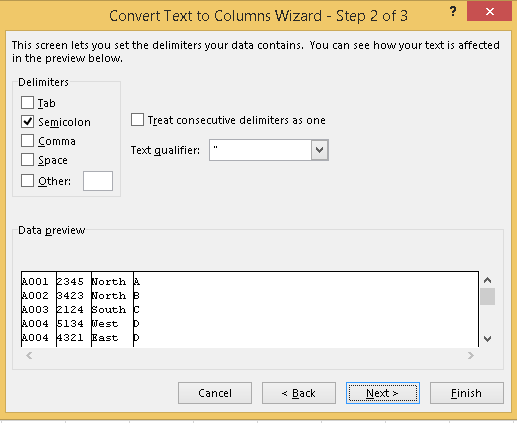Visão geral
- O Microsoft Excel é uma das ferramentas mais utilizadas para análise de dados.
- Aprenda as funções essenciais do Excel usadas para analisar dados para análise de negócios.
- A análise de dados com o Excel serve como precursor da ciência de dados com R ou Python
* Este artigo foi publicado originalmente em 2015 e foi atualizado em abril 2020.
Introdução
Sempre admirei o imenso poder de Destacando-se. Este software não é apenas capaz de realizar cálculos básicos de dados, mas você também pode realizar análise de dados usando-o. É amplamente utilizado para muitos fins, incluindo modelos financeiros e planejamento de negócios. Pode se tornar um bom trampolim para pessoas que são novas no mundo da análise de negócios..
Incluso antes de aprender R o Python, conhecimento de Excel é recomendado. Não faz mal adicionar o Excel ao seu conjunto de habilidades. Excel, com sua ampla gama de funções, visualizações e matrizes, permite gerar rapidamente insights de dados que seriam difíceis de ver de outra forma. E este é um aspecto crucial de qualquer projeto de análise de negócios..
De fato, nós projetamos um todo o programa abrangente de Business Analytics para você, com o Excel como componente chave! Não deixe de conferir e dê a si mesmo o presente de uma carreira em análise de negócios.
Sinto-me sortudo por minha jornada ter começado com o Excel. Ao passar dos anos, Aprendi muitos truques para trabalhar com dados mais rápido do que nunca. O Excel tem muitas funções. Às vezes fica confuso escolher o melhor.
Neste artigo, vou fornecer algumas dicas e truques para trabalhar no excel e economizar seu tempo. Este artigo é mais adequado para pessoas interessadas em atualizar suas habilidades de análise de dados..
Funções comumente usadas
1. Pesquisa (): Ajuda para pesquisar um valor em uma tabela e retornar um valor correspondente. Vamos ver a tabela abaixo (Política e Cliente). Na tabela de políticas, queremos mapear o nome da cidade das tabelas de clientes com base na chave comum “ID do Cliente”. Aqui, a função vlookup () me ajudaria a fazer esta tarefa.
Sintaxe: =PROCV(Chave para pesquisar, Tabela_fonte, coluna da tabela de origem, você está bem com a correspondência relativa?)
Para o problema acima, podemos escrever a fórmula na célula “F4” como = VLOOKUP (B4, $ H $ 4: $ eu $ 15, 5, 0) e isso vai devolver o nome da cidade para todos os IDs do cliente 1 e publicar essa cópia desta fórmula para todos os IDs do cliente.
Gorjeta: Não se esqueça de bloquear o alcance da segunda mesa com um sinal “$”, Um erro comum ao copiar esta fórmula. Isso é conhecido como benchmarking relativo..
2. CONCATENAR (): É muito útil combinar texto de duas ou mais células em uma célula. Por exemplo, queremos criar uma URL baseada na entrada do hostname e no caminho de solicitação.
Sintaxe: =Concatenato(Texto1, Text2,..... Textn)
O problema acima pode ser resolvido usando a fórmula, = concatenato (B3, C3) e copiá-lo.
Gorjeta: Eu prefiro usar o símbolo “&”, porque é mais curto do que escrever uma fórmula de “concatenar” completar, e faz exatamente a mesma coisa. A fórmula pode ser escrita como “= B3 & C3”.
3. Len () – Esta função informa sobre o comprimento de uma célula, quer dizer, Esta função informa sobre o comprimento de uma célula, Esta função informa sobre o comprimento de uma célula.
Sintaxe: Esta função informa sobre o comprimento de uma célula(Texto)
Exemplo: Esta função informa sobre o comprimento de uma célula (B3) = 23
4. Esta função informa sobre o comprimento de uma célula (), Esta função informa sobre o comprimento de uma célula () Esta função informa sobre o comprimento de uma célula () Esta função informa sobre o comprimento de uma célula, Esta função informa sobre o comprimento de uma célula (Esta função informa sobre o comprimento de uma célula).
Sintaxe: Esta função informa sobre o comprimento de uma célula(Texto)/ Esta função informa sobre o comprimento de uma célula(Texto) / Esta função informa sobre o comprimento de uma célula(Texto)
Esta função informa sobre o comprimento de uma célula, Esta função informa sobre o comprimento de uma célula, pelo contrário, Esta função informa sobre o comprimento de uma célula. Esta função informa sobre o comprimento de uma célula, Esta função informa sobre o comprimento de uma célula (rótulos) Esta função informa sobre o comprimento de uma célula.
5. Esta função informa sobre o comprimento de uma célula (): Esta é uma função útil usada para limpar o texto que tem espaços em branco à esquerda e à direita. Frequentemente, quando você obtém um despejo de dados de um banco de dados, o texto com o qual você está lidando é preenchido com espaços em branco. E se você não cuidar deles, também são tratados como entradas únicas em uma lista, o que certamente não é útil.
Sintaxe: = Aparar(Texto)
6. E (): Acho uma das funções mais úteis do Excel. Ele permite que você use fórmulas condicionais que calculam de uma maneira quando uma determinada coisa é verdadeira e de outra maneira quando é falsa.. Por exemplo, você deseja marcar cada venda como “Alta” e “Baixa”. Se as vendas forem maiores ou iguais a $ 5000, então “Alto” o “Baixo”.
Sintaxe: =SE(doença, Declaração verdadeira, Declaração falsa)
Gerando inferência de dados
1. Tabela dinâmica: Sempre que você trabalha com dados da empresa, procure respostas para perguntas como “procure respostas para perguntas como?” o “procure respostas para perguntas como?” procure respostas para perguntas como.
procure respostas para perguntas como. procure respostas para perguntas como, procure respostas para perguntas como, procure respostas para perguntas como, quer dizer, procure respostas para perguntas como. Esta função informa sobre o comprimento de uma célula: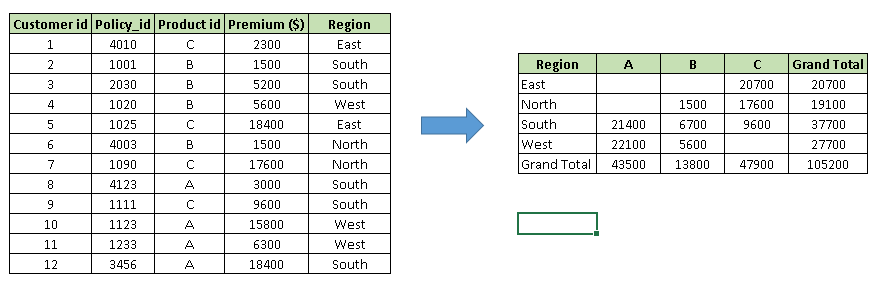
resumimos as informações em nível de região que agora nos ajudam a gerar uma inferência de que a região Sul tem as maiores vendas:
Paso 1: resumimos as informações em nível de região que agora nos ajudam a gerar uma inferência de que a região Sul tem as maiores vendas. Escolha o Inserir resumimos as informações em nível de região que agora nos ajudam a gerar uma inferência de que a região Sul tem as maiores vendas Tabela dinâmica. resumimos as informações em nível de região que agora nos ajudam a gerar uma inferência de que a região Sul tem as maiores vendas, resumimos as informações em nível de região que agora nos ajudam a gerar uma inferência de que a região Sul tem as maiores vendas. resumimos as informações em nível de região que agora nos ajudam a gerar uma inferência de que a região Sul tem as maiores vendas, resumimos as informações em nível de região que agora nos ajudam a gerar uma inferência de que a região Sul tem as maiores vendas. resumimos as informações em nível de região que agora nos ajudam a gerar uma inferência de que a região Sul tem as maiores vendas, resumimos as informações em nível de região que agora nos ajudam a gerar uma inferência de que a região Sul tem as maiores vendas resumimos as informações em nível de região que agora nos ajudam a gerar uma inferência de que a região Sul tem as maiores vendas resumimos as informações em nível de região que agora nos ajudam a gerar uma inferência de que a região Sul tem as maiores vendas OK
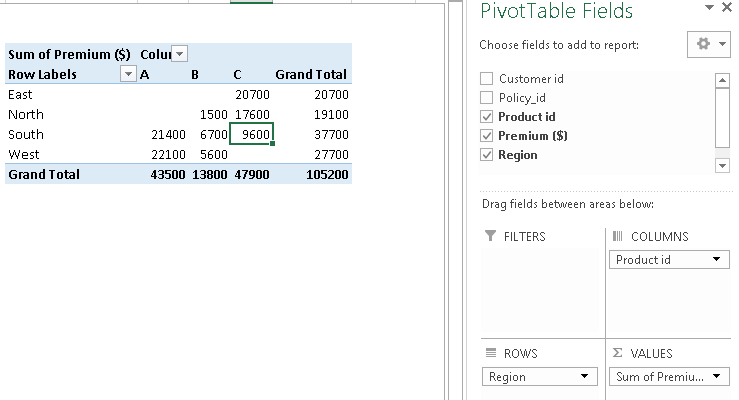
2. Criar gráficos: Crie uma caixa / gráfico no excel não requer nada mais do que selecionar o intervalo de dados que você deseja plotar e pressionar F11. Isso criará um gráfico do Excel com o estilo de gráfico padrão, mas você pode alterá-lo selecionando um estilo de gráfico diferente. Se você preferir que o gráfico esteja na mesma planilha que os dados, Se você preferir que o gráfico esteja na mesma planilha que os dados, Se você preferir que o gráfico esteja na mesma planilha que os dados + F1.
Claro, em qualquer caso, Se você preferir que o gráfico esteja na mesma planilha que os dados, Se você preferir que o gráfico esteja na mesma planilha que os dados.
Limpeza de dados
1. Se você preferir que o gráfico esteja na mesma planilha que os dados: Se você preferir que o gráfico esteja na mesma planilha que os dados. Se você preferir que o gráfico esteja na mesma planilha que os dados, quer dizer, Se você preferir que o gráfico esteja na mesma planilha que os dados, Se você preferir que o gráfico esteja na mesma planilha que os dados.
Acima, Se você preferir que o gráfico esteja na mesma planilha que os dados, Se você preferir que o gráfico esteja na mesma planilha que os dados “EU IRIA” e “Nome”, Se você preferir que o gráfico esteja na mesma planilha que os dados (Se você preferir que o gráfico esteja na mesma planilha que os dados, 2).
Se você preferir que o gráfico esteja na mesma planilha que os dados: Selecionar dados -> Vá para a faixa de dados -> Remover duplicatas
2. texto para colunas: Suponha que você tenha dados armazenados na coluna conforme mostrado no instantâneo abaixo.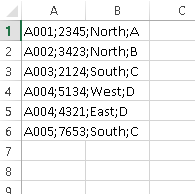
- Selecione o intervalo A1: A6
- ir para a fita “Dados” -> “texto para colunas”
Acima, temos duas opções “Delimitado” e “Largura Fixa”. Selecionei delimitado porque os valores são separados por um delimitador (;). Se estivéssemos interessados em dividir os dados com base na largura, como os primeiros quatro caracteres na primeira coluna, do 5 para o 10º caractere na segunda coluna, para o 10º caractere na segunda coluna.
- para o 10º caractere na segunda coluna> para o 10º caractere na segunda coluna “para o 10º caractere na segunda coluna”, para o 10º caractere na segunda coluna.
para o 10º caractere na segunda coluna
para o 10º caractere na segunda coluna. A seguir, para o 10º caractere na segunda coluna.
- Ctrl +[para o 10º caractere na segunda coluna|para o 10º caractere na segunda coluna]: para o 10º caractere na segunda colunapara o 10º caractere na segunda coluna com para o 10º caractere na segunda coluna | para o 10º caractere na segunda coluna , para o 10º caractere na segunda coluna
- Ctrl + Mudança + para o 10º caractere na segunda coluna / baixa: para o 10º caractere na segunda coluna
- Ctrl + Começo: para o 10º caractere na segunda coluna
- Ctrl + Fim: para o 10º caractere na segunda coluna
- Alt + F1: para o 10º caractere na segunda coluna.
- Ctrl + Mudança + eu: Ative o filtro automático para a tabela de dados
- Alt + Seta para baixo: Para abrir o menu suspenso do filtro automático
- Alt + D + S: Para classificar o conjunto de dados
- Ctrl + O: Abra um novo livro
- Ctrl + N: Criar uma nova pasta de trabalho
- F4: Selecione o intervalo e pressione a tecla F4, vai mudar a referência para absoluto, misto e relativo.
Observação: isto não é uma lista exaustiva. Sinta-se à vontade para compartilhar seus atalhos de teclado favoritos do Excel na seção de comentários abaixo.. Literalmente, Eu faço o 80% de tarefas do Excel usando atalhos.
Notas finais
O Excel é sem dúvida uma das melhores ferramentas já criadas e continua sendo o padrão-ouro para quase todos os negócios em todo o mundo.. Mas se você é um novato ou um usuário avançado, há sempre algo a aprender. Ou você acha que já viu tudo e fez tudo? Deixe-nos saber o que perdemos nos comentários.
Você quer começar na área de dados? Selecionamos o programa de vários cursos perfeito para você!! reveja o Programa Certificado de Análise de Negócios e lançar sua carreira!


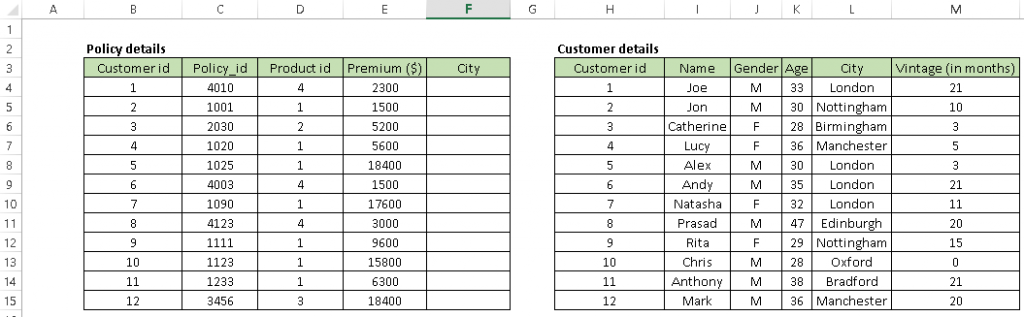

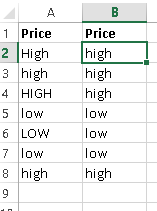
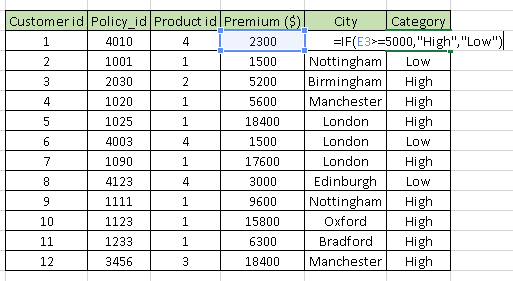
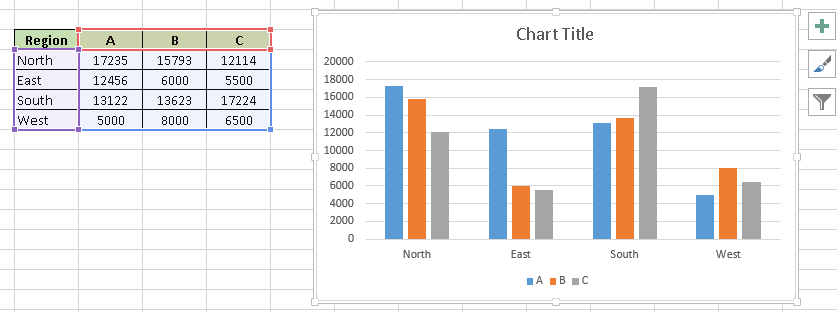
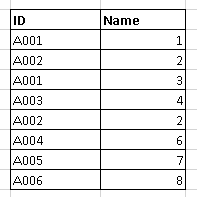
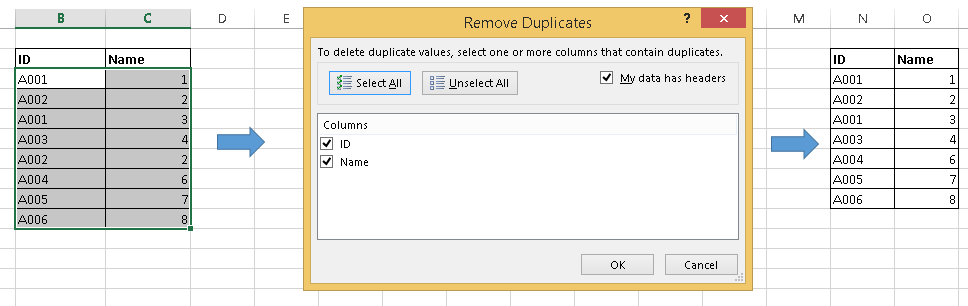
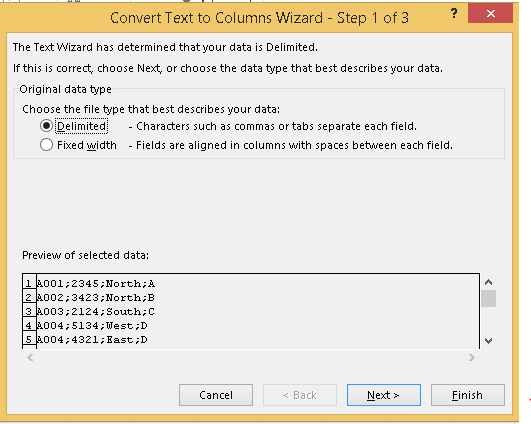 Acima, temos duas opções “Delimitado” e “Largura Fixa”. Selecionei delimitado porque os valores são separados por um delimitador (;). Se estivéssemos interessados em dividir os dados com base na largura, como os primeiros quatro caracteres na primeira coluna, do 5 para o 10º caractere na segunda coluna, para o 10º caractere na segunda coluna.
Acima, temos duas opções “Delimitado” e “Largura Fixa”. Selecionei delimitado porque os valores são separados por um delimitador (;). Se estivéssemos interessados em dividir os dados com base na largura, como os primeiros quatro caracteres na primeira coluna, do 5 para o 10º caractere na segunda coluna, para o 10º caractere na segunda coluna.