Antes de comenzar a adentrarnos en el desarrollo de un workflow, es conveniente conocer qué son los metadatos administrados de SharePoint, ya que será fundamental para la configuración de los ejemplos que daremos en este post. Los metadatos administrados es una herramienta que nos permite clasificar y ampliar la información sobre los archivos almacenados en SharePoint, gracias a esto podemos tener una serie de capacidades organizativas como la posibilidad de crear filtros y vistas que ayuden al usuario a navegar por el contenido. más rápido y más eficiente.
Para obtener más información sobre la creación de metadatos en SharePoint, puede consultar lo siguiente página.
Los flujos de trabajo en SharePoint Designer agregan lógica a un sitio o aplicación de aplicación sin tener que escribir código personalizado. Con el diseñador de flujo de trabajo, podemos crear reglas que asocian condiciones y acciones con elementos de lista y biblioteca de Microsoft SharePoint para que los cambios en elementos de lista o biblioteca desencadenen acciones en el flujo de trabajo.
Para crear un flujo de trabajo, debemos tener la aplicación SharePoint Designer instalada y conectada al sitio en nuestra computadora, esta herramienta se puede obtener gratis en la siguiente Enlace.
Abrimos Sharepoint Designer y hacemos clic en «Flujos de trabajo» en el menú del lado izquierdo de la ventana. En el menú «Flujos de trabajo» mostramos «Lista de flujo de trabajo».
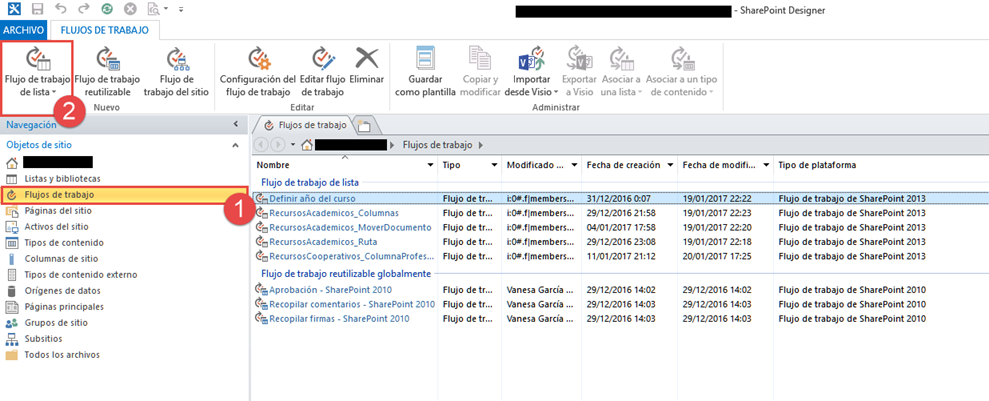
Seleccionamos la lista o biblioteca desde la que queremos crear el flujo de trabajo.
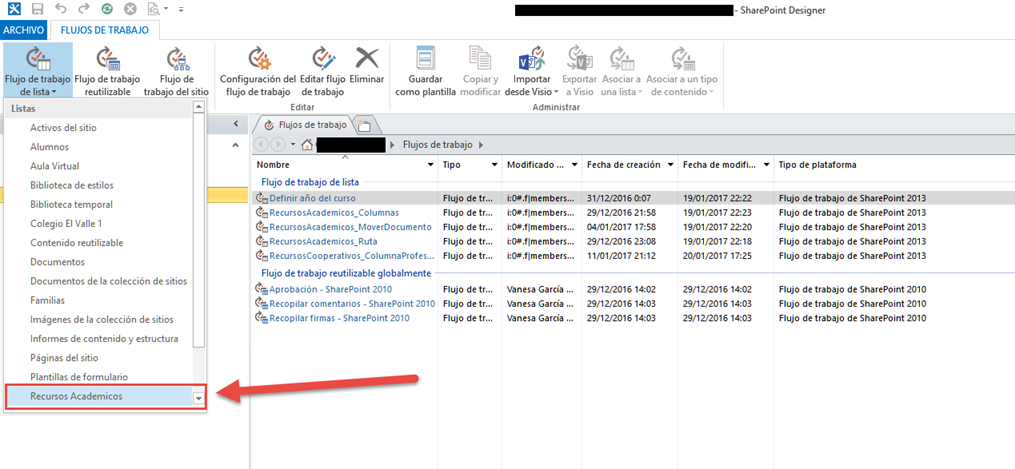
Ingresamos el nombre, descripción y tipo de plataforma del flujo de trabajo que estamos creando. Y haga clic en «Aceptar».
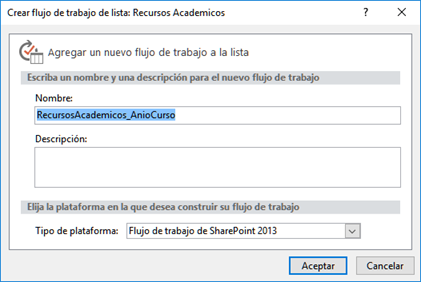
A continuación, definimos pequeñas acciones que podemos agregar a nuestro flujo.
Para crear variables locales, haga clic en «Variables locales» del menú ubicado en la parte superior derecha. Se lanza una ventana en la que podemos agregar variables locales al flujo de trabajo.
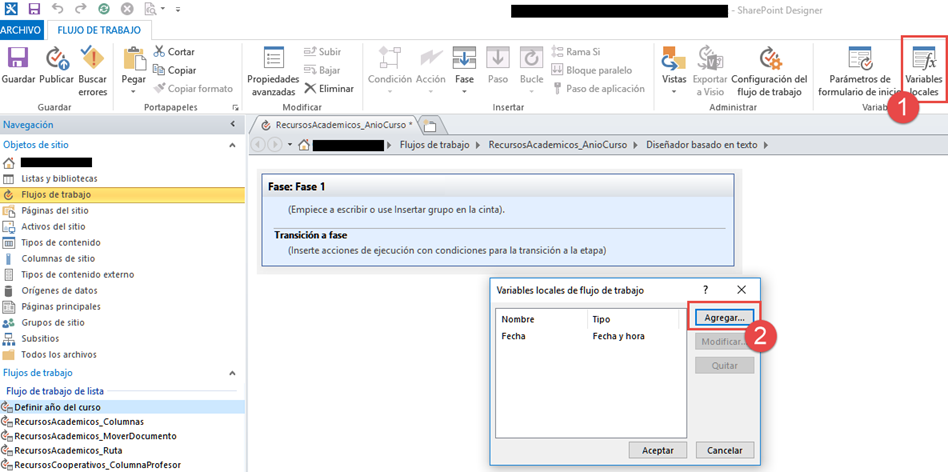
Con el botón «Fase» puede agregar fases al flujo. «Acción» permite asignar valores a variables, hacer cálculos, restar cadenas, etc. «Condición» permite agregar condiciones al flujo de trabajo. Con estas herramientas, puede crear un flujo de trabajo como el siguiente. El cual define el año del curso de un metadato, en base a la fecha de ejecución del flujo de trabajo.

En el siguiente ejemplo de código, hemos establecido las variables locales «fecha», «mes», «año». A la variable «fecha» se le ha asignado la fecha actual con la variable de sistema «Hoy». En «mes» y «año» se ha copiado la parte correspondiente en función de la variable «fecha». Es decir, de la variable fecha se ha extraído el mes y año y se han sumado los valores correspondientes a las variables «mes» y «año».
Entonces tenemos la siguiente condición, si el valor de la variable mes es mayor que 7 entonces ejecutamos el código que suma el cálculo del año + 1 a la variable «año_2». El valor de la variable «año» se suma a la variable local «año1». Y a la variable local «año2» se le asigna el valor de la variable «año_2».
Si no se cumple la condición, agregue el cálculo del año – 1 a la variable «año_1», el valor de la variable «año_1» se agrega a la variable local «año1». Y a la variable local «año2» se le asigna el valor de la variable «año». Y finalmente, la siguiente cadena se agrega al año de metadatos [variable_anio1] + / + [variable_anio2]. Un ejemplo de es «2016/2017». Una vez creado el flujo de trabajo, se guarda y luego se publica.
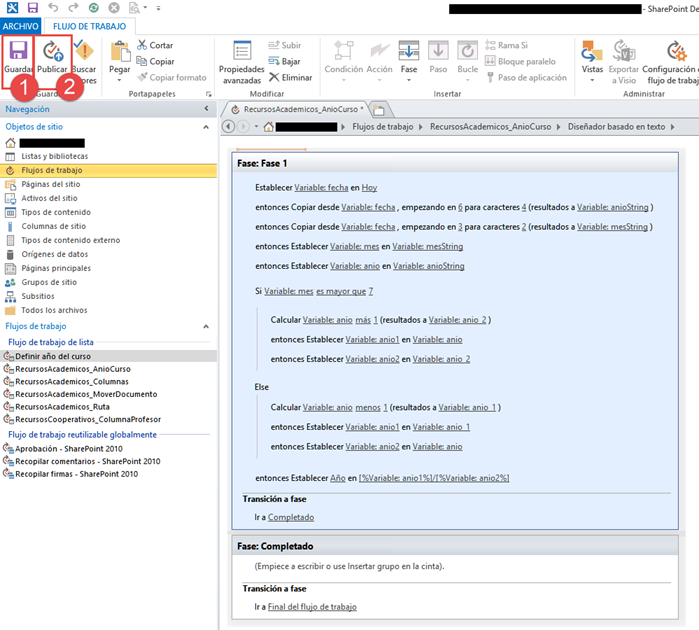
Para ver el «Workflow» agregado a la biblioteca, accedemos a la biblioteca y hacemos clic en «Configuración de la biblioteca».
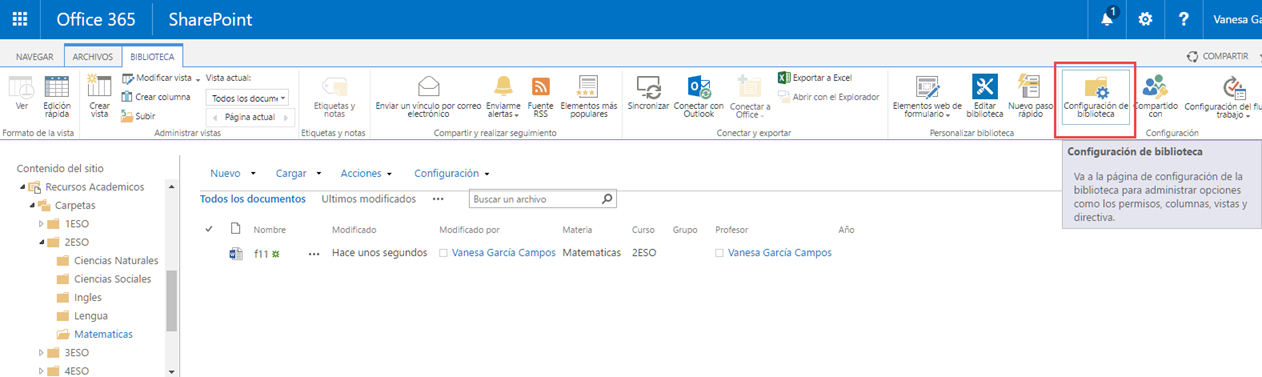
En la nueva página, hacemos clic en «Configuración del flujo de trabajo».
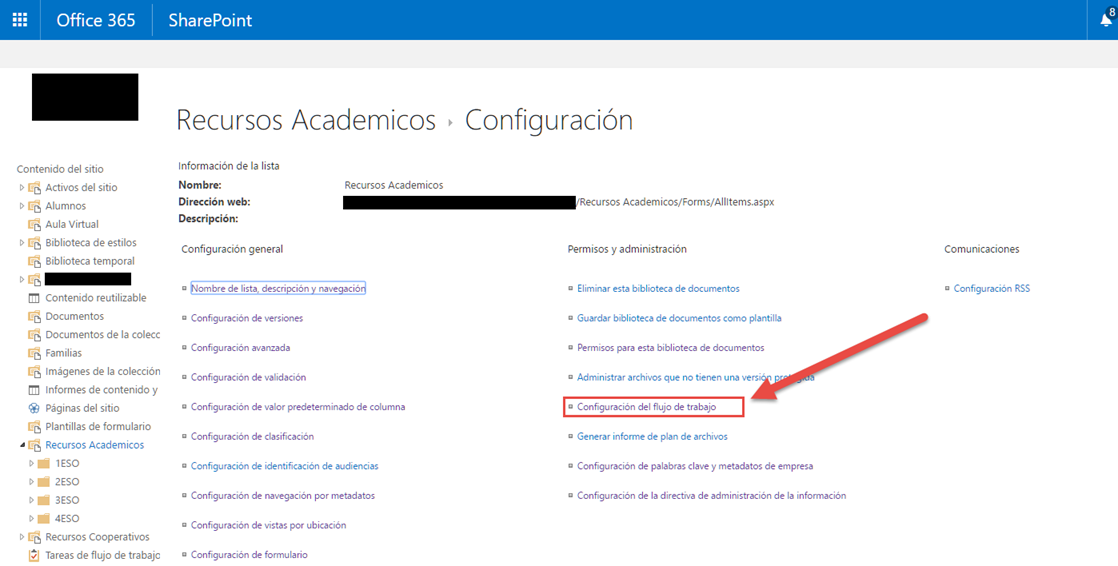
En la página siguiente, vemos que por defecto el flujo de trabajo se ha agregado como tipo «Esta lista».
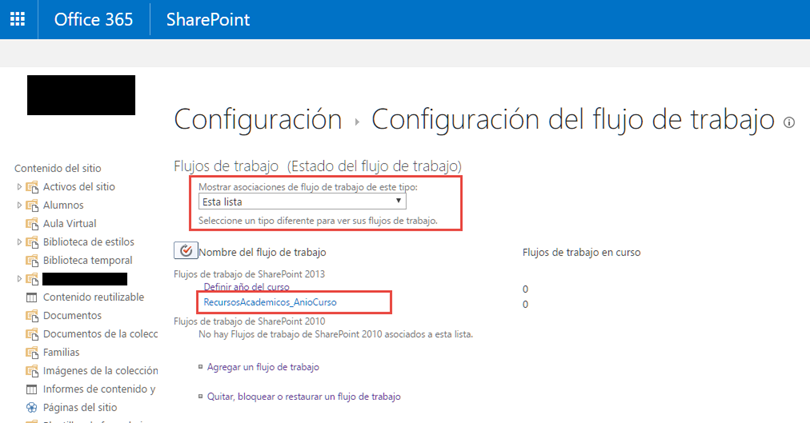
Si pulsamos sobre el nombre del recurso, se abre un formulario de edición con las características del recurso seleccionado. En él podemos configurar la ejecución automática del flujo de trabajo. Como podemos ver, el flujo de trabajo también se ha agregado como plantilla.
Nota: esto significa que cuando creamos un flujo de trabajo, en realidad se crea una plantilla que luego se agrega como un flujo en la página de SharePoint con una configuración predeterminada. Y si eliminamos un flujo de trabajo en la página de SharePoint, lo que realmente estamos eliminando es la disponibilidad y ejecución automática del mismo. Porque lo que se denomina «Flujo de trabajo» en SharePoint Designer, se refleja en la página como una plantilla.
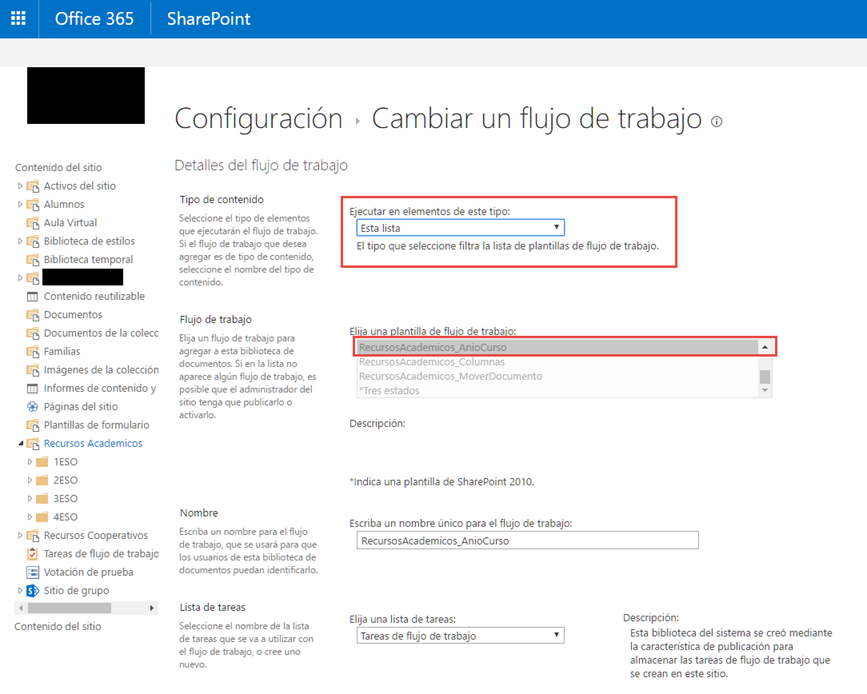
En esta parte tenemos la opción de modificar el flujo de trabajo para que se ejecute automáticamente, cuando se carga un documento. Para ello, seleccionamos la casilla «Si crea un elemento, se iniciará el flujo de trabajo», y hacemos clic en «Aceptar».
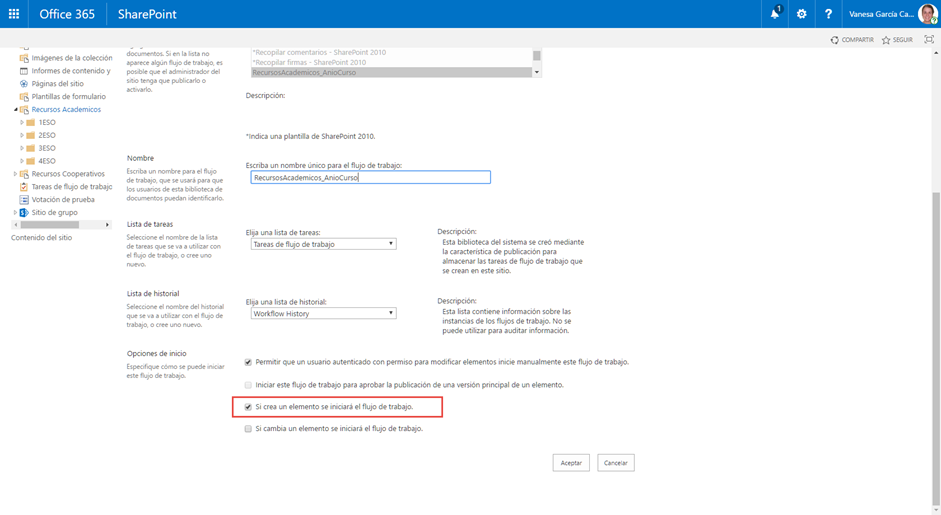
Finalmente probamos que el flujo de trabajo funciona, arrastrando un archivo a la biblioteca y comprobando que la columna con el nombre del flujo de trabajo contiene el nombre de la última fase del flujo. Si no aparece en el momento, debemos actualizar la página para poder visualizar los cambios.
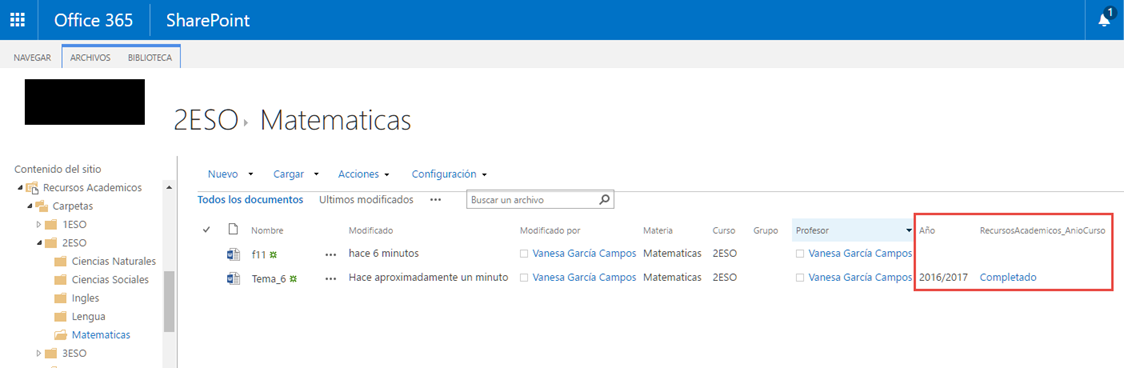
Si tenemos configurado el «Workflow», para que se ejecute manualmente. Y queremos ejecutar un «Workflow» de forma manual, hacemos clic en los tres puntos del archivo en el que se va a ejecutar, accedemos a los tres puntos, «Advanced» y «Workflows».
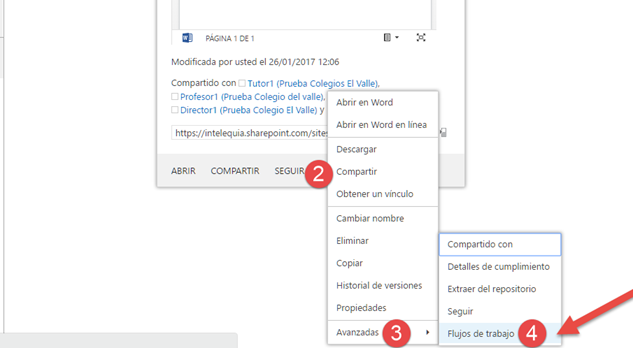
A continuación, se mostrarán los flujos de trabajo que se han configurado para iniciarse manualmente. Para iniciar uno, haga clic en el nombre del flujo de trabajo.
Finalmente, en la siguiente página podemos ver que se ha ejecutado correctamente.






