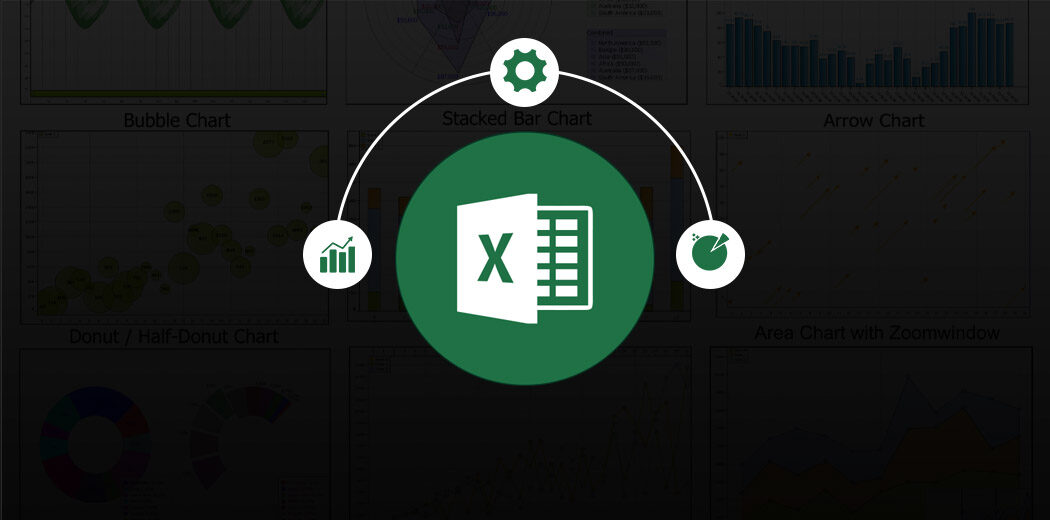Visión general
- Los gráficos avanzados de Excel son una excelente manera de crear historias efectivas e impactantes para nuestra audiencia.
- Aprenda 3 gráficos avanzados de Excel aquí para impresionar a su gerente y establecer una relación con sus partes interesadas
Introducción
Estaba completamente enfocado en analizar datos y usar métodos estadísticos para construir modelos complejos de ciencia de datos cuando comencé mi viaje analítico. De hecho, sé que muchos recién llegados están obsesionados con este método de abordar las cosas. Tengo algunas noticias para usted: en realidad, esta no es la cualidad central de un buen analista.
Las partes interesadas no pudieron entender lo que estaba tratando de comunicarles. Había un eslabón perdido en todo el escenario: la narración.
Pude subir de nivel mejorando mis habilidades para contar historias. Para transmitir la historia a nuestro equipo de gestión, una habilidad clave para aprender es comprender diferentes tipos de gráficos. Por lo general, podemos explicar la mayoría de las cosas con un gráfico de barrasEl gráfico de barras es una representación visual de datos que utiliza barras rectangulares para mostrar comparaciones entre diferentes categorías. Cada barra representa un valor y su longitud es proporcional a este. Este tipo de gráfico es útil para visualizar y analizar tendencias, facilitando la interpretación de información cuantitativa. Es ampliamente utilizado en diversas disciplinas, como la estadística, el marketing y la investigación, debido a su simplicidad y efectividad.... simple o un diagrama de dispersiónEl diagrama de dispersión es una herramienta gráfica utilizada en estadística para visualizar la relación entre dos variables. Consiste en un conjunto de puntos en un plano cartesiano, donde cada punto representa un par de valores correspondientes a las variables analizadas. Este tipo de gráfico permite identificar patrones, tendencias y posibles correlaciones, facilitando la interpretación de datos y la toma de decisiones basadas en la información visual presentada...., pero no siempre satisfacen la necesidad.
No existe un gráfico de talla única y por eso, para crear visualizaciones intuitivas, es imperativo que comprendamos los diferentes tipos de gráficos y su uso. Y Excel es la herramienta perfecta para crear gráficos avanzados pero impactantes para nuestra audiencia de análisis.
En este artículo, voy a discutir 3 poderosos e importantes gráficos avanzados de Excel que lo convertirán en un profesional frente a su audiencia (e incluso a su gerente).
Este es el sexto artículo de mi serie Excel para analistas. Recomiendo encarecidamente leer los artículos anteriores para convertirse en un analista más eficiente:
Le animo a que consulte los recursos a continuación si es un principiante en Excel y Business Analytics:
Tabla de contenido
- Gráficos avanzados de Excel n. ° 1: minigráficos
- Gráficos avanzados de Excel n. ° 2: gráficos de Gantt
- Gráficos avanzados de Excel n. ° 3 – Gráficos de termómetros
Gráficos avanzados de Excel n. ° 1: minigráficos
Comenzaré con uno de mis tipos de gráficos favoritos: los gráficos minigráficos. ¡Estos gráficos realmente me ayudan a crear paneles de control increíbles! Entonces, ¿qué son los minigráficos?
Los minigráficos suelen ser de tamaño pequeño y caben en una sola celda. Estos gráficos son maravillosos para visualizar tendencias en sus datos, como el aumento o la disminución estacional del valor.
En Microsoft Excel, tenemos 3 tipos diferentes de minigráficos: línea, columna y ganancia / pérdida. Veamos cómo podemos hacer un minigráfico con esta declaración de problema:
Usted es analista en una empresa basada en productos y desea comprender el desempeño de los vendedores durante los primeros seis meses del año. Decide utilizar los minigráficos para esto.
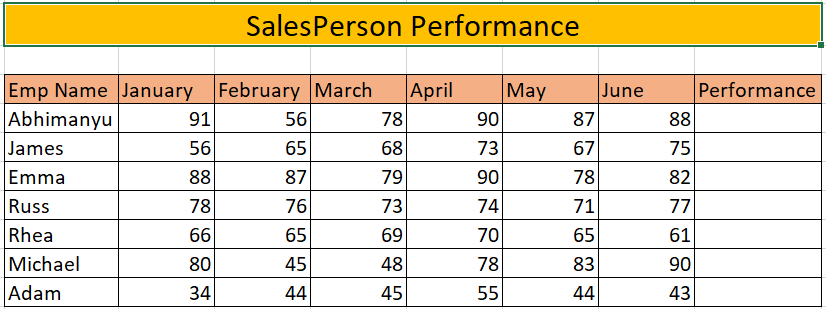
Siga los pasos o consulte el video para comprender mejor los minigráficos:
Paso 1: elija su tipo de minigráfico
Primero deberá seleccionar el tipo de minigráfico que desea trazar. En nuestro caso, usaremos un gráfico de líneasEl gráfico de líneas es una herramienta visual utilizada para representar datos a lo largo del tiempo. Consiste en una serie de puntos conectados por líneas, lo que permite observar tendencias, fluctuaciones y patrones en los datos. Este tipo de gráfico es especialmente útil en áreas como la economía, la meteorología y la investigación científica, facilitando la comparación de diferentes conjuntos de datos y la identificación de comportamientos a lo....
Ir a Insertar -> Línea:
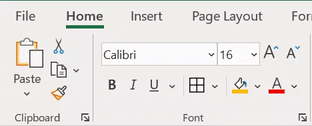
Paso 2: crear minigráficos
Seleccione la primera fila de los datos en el Rango de datos y el correspondiente Rango de ubicación:
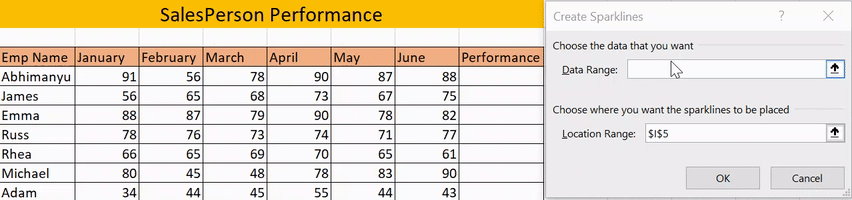
¡Hemos realizado con éxito nuestro gráfico Minigráfico! Ahora solo necesitamos arrastrarlo para todas nuestras filas:
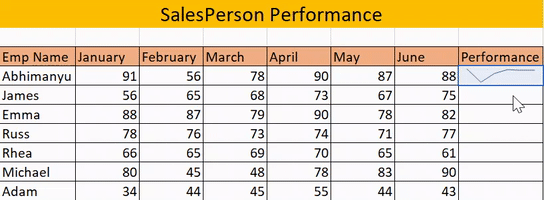
Paso 3: formato deseado
Tenemos listos los minigráficos básicos. Podemos formatearlo para que el gráfico sea más intuitivo de entender. En este caso, hemos seleccionado Punto álgido y Punto bajo:
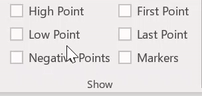
Finalmente, nuestra tabla se ve así:
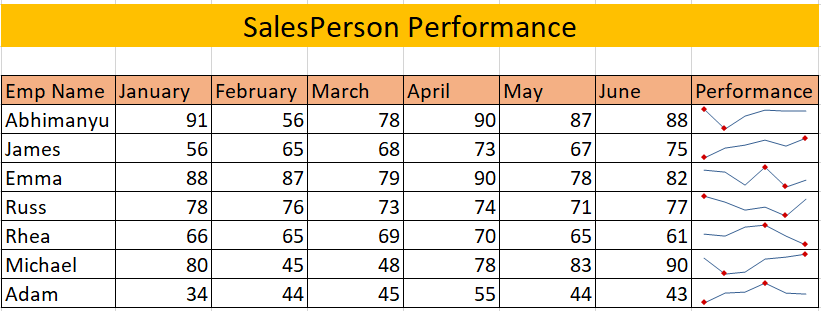
Intente utilizar minigráficos en sus informes la próxima vez. ¡Te encantará!
Gráficos avanzados de Excel n. ° 2: gráficos de Gantt
Si ha trabajado anteriormente en el campo de la gestión de proyectos, debe estar familiarizado con los diagramas de Gantt. Estos gráficos son una de las formas más populares y útiles de realizar un seguimiento de las actividades de un proyecto en función del tiempo.
Los diagramas de Gantt son esencialmente diagramas de barras. Cada actividad representa una barra. La longitud de la barra representa la duración de la actividad o tarea.
Para comprender los diagramas de Gantt, consideremos un enunciado del problema. Hay dos compañeros de cuarto: Joey y Chandler. Debido a la reciente pandemia, por lo general se quedan en casa y decidieron construirse ellos mismos una unidad de entretenimiento en casa. El interés de Chandler en la analíticaLa analítica se refiere al proceso de recopilar, medir y analizar datos para obtener información valiosa que facilite la toma de decisiones. En diversos campos, como los negocios, la salud y el deporte, la analítica permite identificar patrones y tendencias, optimizar procesos y mejorar resultados. El uso de herramientas avanzadas y técnicas estadísticas es fundamental para transformar datos en conocimiento aplicable y estratégico.... y la visualización convierte este pequeño proyecto en una representación de diagrama de Gantt. Veamos cómo.
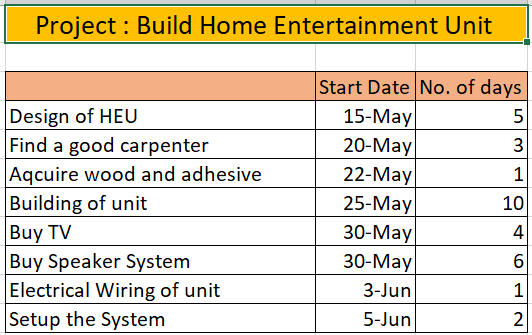
Puede consultar el video o los pasos que se indican a continuación según su conveniencia:
Paso 1: seleccione el gráfico de barras apiladas
Dado que los gráficos de Gantt son básicamente gráficos de barras, primero seleccionemos uno:
Ir a Insertar -> Barra 2D -> Barra agrupada apilada
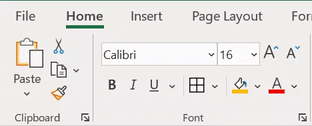

Paso 2: coloque las categorías en orden inverso
Puede notar que la secuencia de eventos es en realidad opuesta a la secuencia requerida. Así que revirtámoslo.
Seleccione las categorías en el eje y haga clic con el botón derecho -> Ir a Formato de eje:
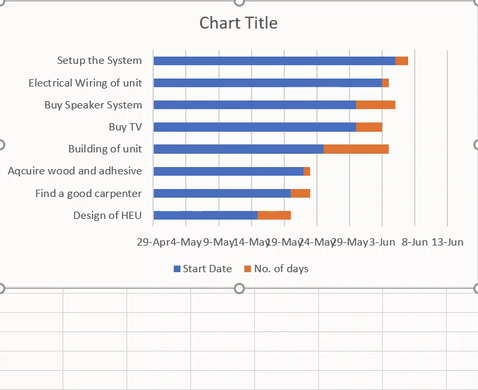
Ahora simplemente seleccione la casilla de verificación – «Categorías en orden inverso»:
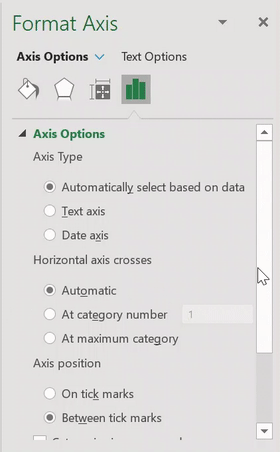
Paso 3: hacer invisible el gráfico de barras de fecha
Si observa el gráfico correctamente, notará que el gráfico azul representa la fecha de inicio. Eliminaremos el color de este diagrama para obtener el diagrama de Gantt deseado.
Selecciona el gráfico azul -> botón derecho del ratón ->Dar formato a la serie de datos:
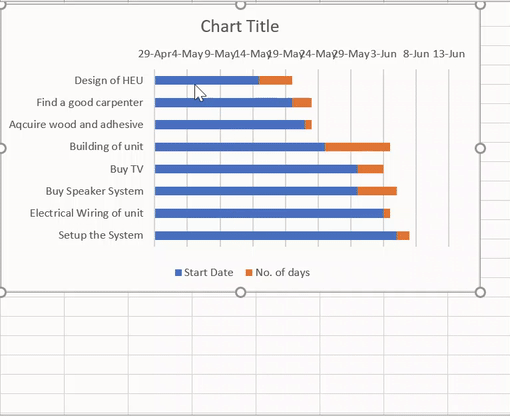
Ahora ve a la sección de relleno y selecciona – Sin relleno:
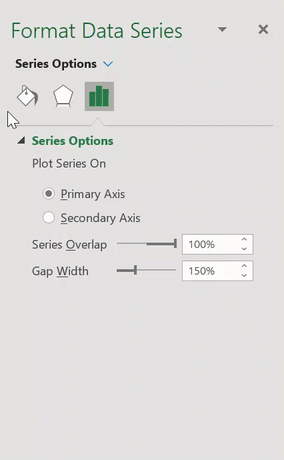
Ahora el gráfico se parece a esto:
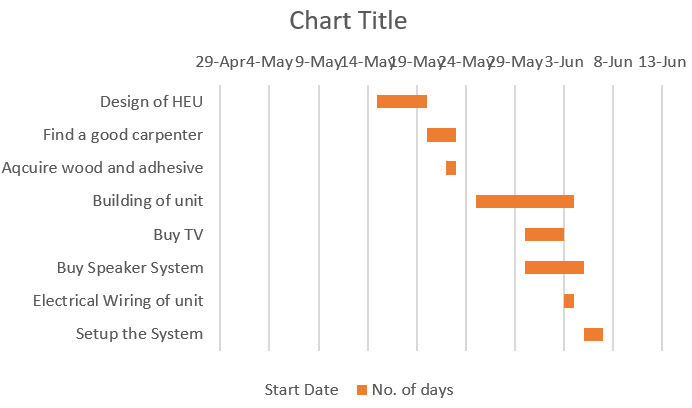
Paso 4: seleccione los límites mínimo y máximo
La fecha en nuestro gráfico comienza el 29 de abril, lo que claramente no queremos, ya que utiliza espacio innecesario. Entonces, seleccionemos los límites para las fechas de nuestro diagrama de Gantt.
Selecciona el fecha (eje horizontal) -> Botón derecho del ratón -> Eje de formato:
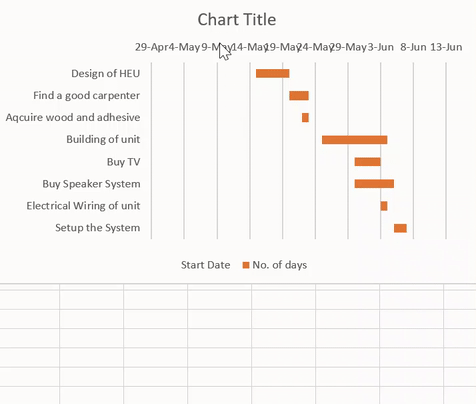
Ahora simplemente necesitamos proporcionar una fecha límite mínima y máxima:

Hemos realizado la siguiente tabla:
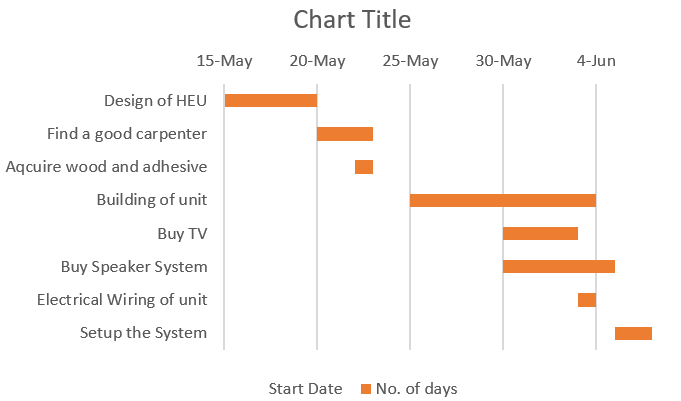
Paso 5 – Formatee su gráfico
Hemos creado nuestro diagrama de Gantt, pero no se lo mostraremos a nadie a menos que parezca atractivo a la vista, así que formatearemos un poco para que nuestro diagrama se vea bien.
Aquí hemos hecho algunas cosas:
- Eliminado el eje
- Cambió el título y
- Marcas de graduación añadidas
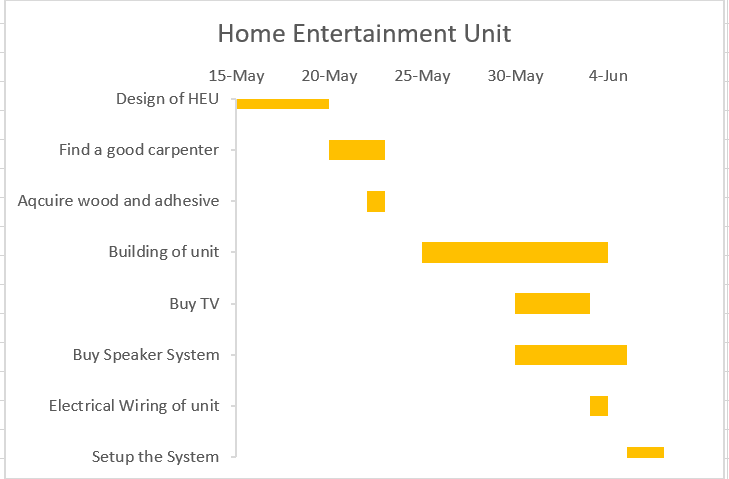
¡Felicidades! ¡Ha creado su primer diagrama de Gantt! Joey y Chandler deben estar disfrutando de su nueva unidad de entretenimiento.
Gráficos avanzados de Excel n. ° 3 – Gráficos de termómetros
Los gráficos de termómetros son realmente interesantes y distribuyen información crucial de una manera muy nítida. Estos gráficos son excelentes para visualizar el valor real y el valor objetivo. Es útil para visualizar las ventas, el paso en el sitio web, etc. Comprendamos mejor los gráficos con un enunciado del problema.
Cada año nuevo, la gente tiende a tomar una decisión. Jake había tomado la resoluciónLa "resolución" se refiere a la capacidad de tomar decisiones firmes y cumplir con los objetivos establecidos. En contextos personales y profesionales, implica definir metas claras y desarrollar un plan de acción para alcanzarlas. La resolución es fundamental para el crecimiento personal y el éxito en diversas áreas de la vida, ya que permite superar obstáculos y mantener el enfoque en lo que realmente importa.... de completar 48 libros durante el año. Eso es alrededor de 1 libro por semana. Entendamos cómo actuó Jake.
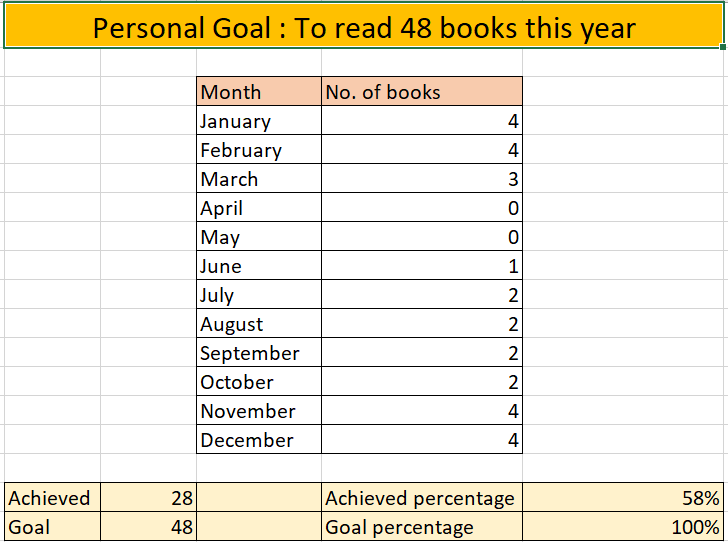
Puede seguir los pasos y consultar el video para comprenderlo mejor:
Paso 1: seleccione gráficos agrupados
Seleccione los datos de porcentaje como se muestra a continuación:

Ir a Insertar -> Columna 2D -> Columna agrupada:
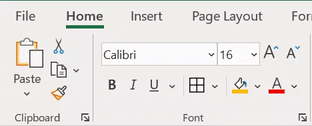
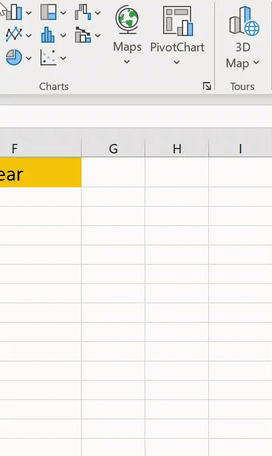
Aquí está nuestro gráfico:
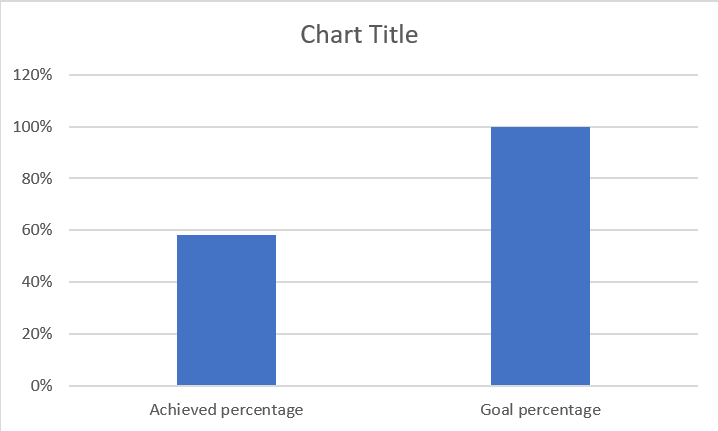
Paso 2: combinar la columna
Ir a Diseño gráfico -> Seleccione Cambiar fila / columna y haga clic en OK:
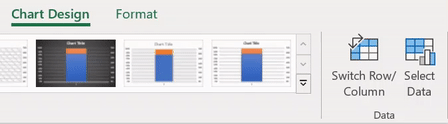
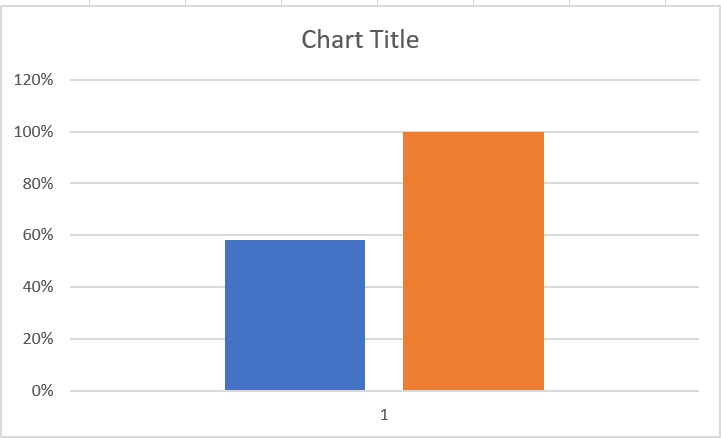
Ahora, haga clic derecho en el Logrado % columna -> Ir a Serie de formato -> Seleccionar Eje secundario:
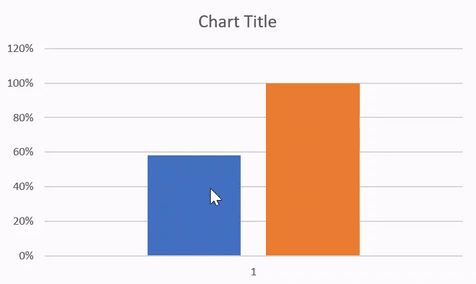
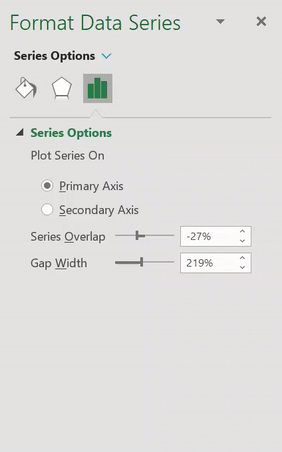
Esto superpondrá ambas columnas en una columna.
Paso 3: seleccione el mínimo y el máximo
Tenemos nuestras columnas superpuestas pero en diferentes ejes, así que démosle un límite uniforme.
Selecciona el porcentajes (valores del eje vertical) y haga clic derecho -> Eje de formato:
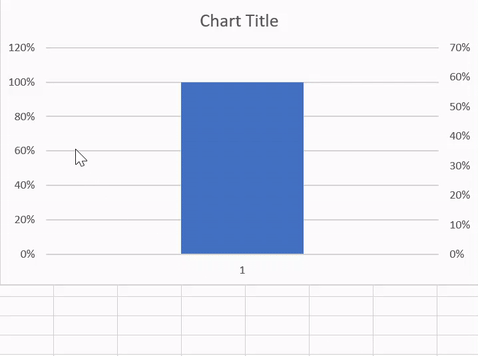
Ahora seleccione el límite mínimo como 0.0 y el límite máximo como 1.0:
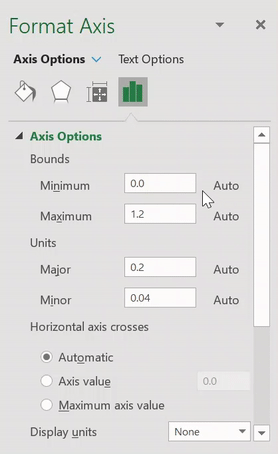
Paso 3: formatee el gráfico
Selecciona el Objetivo % gráfico y haga clic con el botón derecho -> Dar formato a la serie de datos:
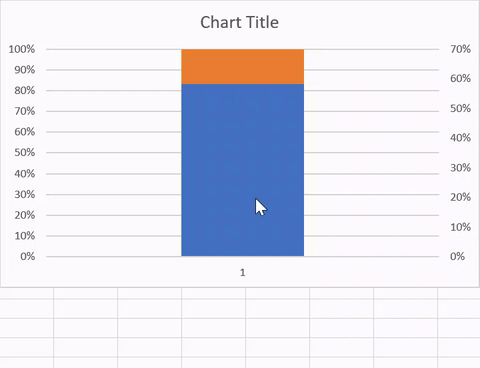
Ir a Opciones de relleno -> Seleccionar Sin relleno y Borde de línea continua:
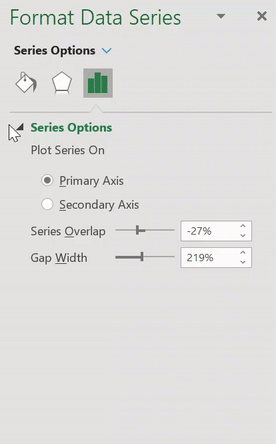
Ahora tenemos una tabla que finalmente se parece a una tabla de termómetro. Todo lo que necesitamos es un formato adicional.
Aquí, hemos seguido los pasos a continuación para formatear:
- Eliminar las líneas de la cuadrícula
- Reorganizar el tamaño del gráfico
- Dar el título del gráfico
- Agregar marcas de graduación
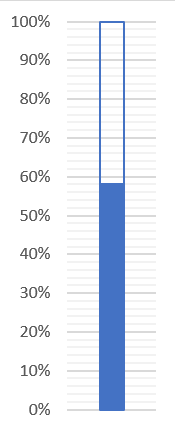
¡Perfecto!
Notas finales
En este artículo, cubrimos tres hermosos gráficos de Excel de diferentes tipos para ayudarlo a convertirse en un analista eficiente. Espero que estos gráficos te ayuden a crear visualizaciones asombrosas y te ahorren mucho tiempo. e impresiona a tu jefe. 🙂
Hágame saber sus gráficos de Excel favoritos que crea que hacen que una visualización sea excelente.