En mi última publicación, hablé de cómo un tablero simple puede proporcionar información de manera efectiva. Continuaré desde donde lo dejé y seguiré los pasos necesarios para crear el tablero.
Paso 1: importar datos de la fuente
En caso de que la fuente de datosUna "fuente de datos" se refiere a cualquier lugar o medio donde se puede obtener información. Estas fuentes pueden ser tanto primarias, como encuestas y experimentos, como secundarias, como bases de datos, artículos académicos o informes estadísticos. La elección adecuada de una fuente de datos es crucial para garantizar la validez y la fiabilidad de la información en investigaciones y análisis.... sea Excel (que es el caso aquí), vaya a Archivo -> Editar guión o Ctrl + E. Una vez que se abre la página del script, vaya a Archivos de tabla.
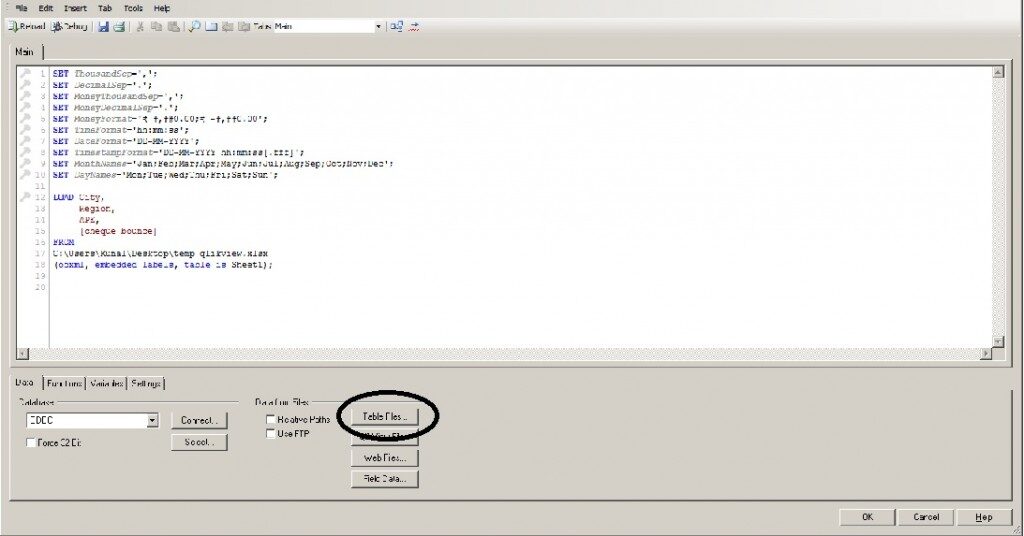
En caso de que desee importar datos a través de bases de datos, puede conectarse a través de ODBC o Conectividad OLE DB proporcionado a la izquierda de «Archivos de tabla».
Una vez que seleccione el archivo de la ubicación deseada, se agregará el siguiente código en la ventana del script:
LOAD City,
Region,
business_sourced,
rejections
FROM
C:UsersKunalDesktoptemp_qlikview.xlsx
(ooxml, embedded labels, table is Sheet1);Una vez que el guión esté escrito con la ubicación correcta, Ahorrar el guión y Recargar eso. Una vez que se vuelve a cargar el script, Qlikview abrirá un cuadro de diálogo que muestra la lista de campos que se han cargado en Qlikview. Verifique que todos los campos que deseaba (Ciudad, Región, business_sourced y Rechazos) estén mencionados en esta ventana. Cierre esta ventana después de verificar los campos.
Paso 2: seleccionar el gráfico
A continuación, haga clic derecho en la hoja principal y seleccione Nuevo objeto de hoja -> Gráfico…. En la siguiente pantalla, seleccione el gráfico de bloques de la lista de gráficos, agregue cualquier título de Windows que desee agregar (Volumen de negocios) y haga clic en Próximo.
Paso 3: crear un grupo de desglose basado en la ubicación
Seleccione Editar grupos en la siguiente pantalla. Se abrirá una ventana para Grupos. En esta ventana, seleccione Nuevo. En la siguiente ventana que se abre, ingrese Nombre del grupo (Jerarquía de ubicaciones), Campos usados (en orden de jerarquía) y el tipo de grupo (Profundizar).
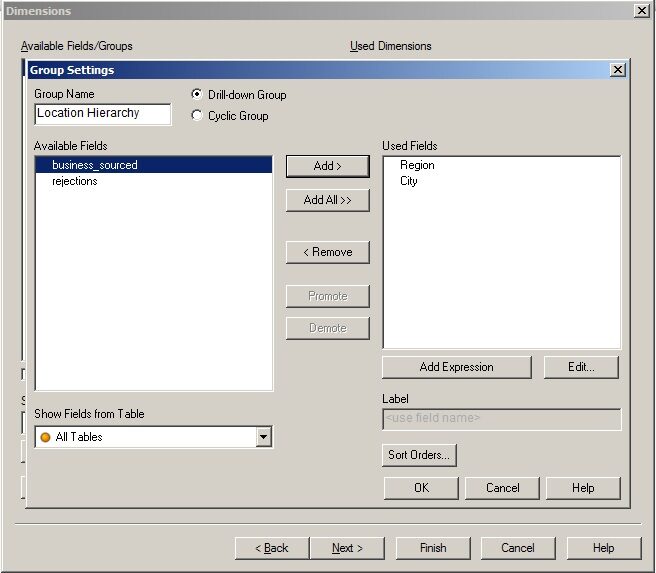
Haga clic en OK un par de veces para salir a la ventana Dimensiones. Agregar jerarquía de ubicación en Dimensiones utilizadas.
Paso 3: agregue expresiones y color de fondo según la segunda dimensión"Dimensión" es un término que se utiliza en diversas disciplinas, como la física, la matemática y la filosofía. Se refiere a la medida en la que un objeto o fenómeno puede ser analizado o descrito. En física, por ejemplo, se habla de dimensiones espaciales y temporales, mientras que en matemáticas puede referirse a la cantidad de coordenadas necesarias para representar un espacio. Su comprensión es fundamental para el estudio y...
Cuando haces clic próximo, ventana para Editar expresión se abre. Ésta es la expresión que determina los tamaños de caja en su gráfico. Ingresar suma (de origen comercial) aquí.
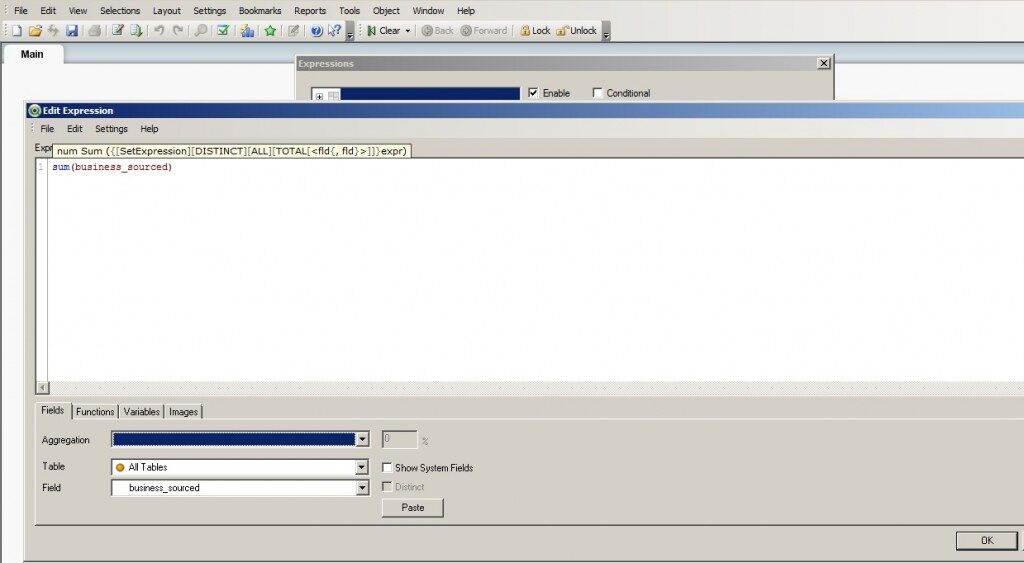 Una vez que presiona OK, Se abre la ventana para expresiones, con la definición proporcionada en la última ventana. Agregue la etiqueta deseada (volumen comercial) y expanda los parámetrosLos "parámetros" son variables o criterios que se utilizan para definir, medir o evaluar un fenómeno o sistema. En diversos campos como la estadística, la informática y la investigación científica, los parámetros son fundamentales para establecer normas y estándares que guían el análisis y la interpretación de datos. Su adecuada selección y manejo son cruciales para obtener resultados precisos y relevantes en cualquier estudio o proyecto.... (como en la siguiente pantalla).
Una vez que presiona OK, Se abre la ventana para expresiones, con la definición proporcionada en la última ventana. Agregue la etiqueta deseada (volumen comercial) y expanda los parámetrosLos "parámetros" son variables o criterios que se utilizan para definir, medir o evaluar un fenómeno o sistema. En diversos campos como la estadística, la informática y la investigación científica, los parámetros son fundamentales para establecer normas y estándares que guían el análisis y la interpretación de datos. Su adecuada selección y manejo son cruciales para obtener resultados precisos y relevantes en cualquier estudio o proyecto.... (como en la siguiente pantalla).
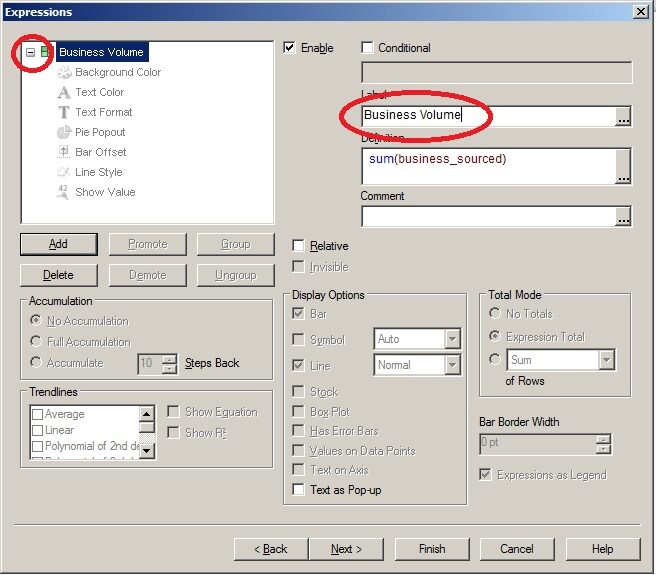
A continuación, puede seleccionar Color de fondo y haga clic en Definición. En esta ventana, puede definir el parámetro para definir los colores de los cuadros en su gráfico. Inserte el siguiente código en la pestaña de expresión:
if(sum(rejections)/sum(business_sourced) < 0.06, green(), red())
Esta expresión colorearía el recuadro de rojo cuando hay rechazos superiores al 6%, de lo contrario se colorearán de verde.
Si desea agregar degradados de color verde y rojo, el código se puede cambiar a algo como esto:
if(sum(rejections)/sum(business_sourced) < 0.06, colormix1(sum(rejections)/sum(business_sourced)*10,green(), lightgreen()),
colormix1(sum(rejections)/sum(business_sourced)*5,lightred(), red()))
Esta expresión colorearía los cuadros en degradado entre verde y verde claro o rojo y rojo claro. A continuación, puede hacer clic en Terminar para ver su gráfico.
Este sencillo tutorial crea un panelUn panel es un grupo de expertos que se reúne para discutir y analizar un tema específico. Estos foros son comunes en conferencias, seminarios y debates públicos, donde los participantes comparten sus conocimientos y perspectivas. Los paneles pueden abordar diversas áreas, desde la ciencia hasta la política, y su objetivo es fomentar el intercambio de ideas y la reflexión crítica entre los asistentes.... eficaz con detalles y colores que muestran la calidad del negocio. Espero que el tutorial le haya resultado útil.
Si tiene alguna pregunta, no dude en comunicarse conmigo. Además, avíseme en caso de que aplique estas ideas en algún otro lugar.






