Objetivo
- El tablero es un concepto poderoso que permite al usuario ver los conocimientos ocultos más profundamente en los datos.
- Aprenda a crear su primer panelUn panel es un grupo de expertos que se reúne para discutir y analizar un tema específico. Estos foros son comunes en conferencias, seminarios y debates públicos, donde los participantes comparten sus conocimientos y perspectivas. Los paneles pueden abordar diversas áreas, desde la ciencia hasta la política, y su objetivo es fomentar el intercambio de ideas y la reflexión crítica entre los asistentes.... en Tableau
Introducción
Supongamos que el liderazgo de la Superstore nos ha encomendado hacer un análisis y diseñar un informe que incluya el número de ventas de la Superstore. Ahora, aquí está el desafío, no quieren ver cuatro páginas diferentes de informes o cuatro hojas de trabajo de Tableau diferentes.
Los ejecutivos no tienen el tiempo ni la paciencia para hojear páginas o pestañas para discernir lo que está sucediendo. Aquí es cuando los paneles de control nos resultan útiles. Los paneles son una forma poderosa de mostrar diferentes visualizaciones y análisis bajo un mismo paraguas.
Nota: Si está más interesado en aprender conceptos en un formato audiovisual, tenemos este artículo completo explicado en el video a continuación. Si no es así, puede seguir leyendo.
En este artículo, vamos a diseñar nuestro primer tablero para ayudar al equipo de la supertienda a comprender el número de ventas tanto a nivel general como granular.
Antes de comenzar a crear el tablero con Tableau, es una buena práctica diseñarlo a mano con lápiz y papel. Eso significa que primero debes contar la historia. Debe tener una imagen clara de lo que desea mostrar en el tablero antes de abrir y comenzar a diseñar la visualización.
En este panel, mostraré cuatro cosas
- Los números de ventas por categoría.
- Números de ventas a lo largo del tiempo.
- Desempeño de ventas por estados
- Ventas por ciudad
Entonces, estas son las cuatro visualizaciones que quiero en el panel de ventas de mi hipermercado. Comencemos a crear el tablero con Tableau.
Hoja 1
La primera visualización son las ventas por categoría. Para esto, seleccionaré Categoría y Ventas en el panel de datos y las colocaré en el estante Fila y Columna respectivamente.

Recuerde cambiar el nombre de todas las hojas, ya que son muy útiles al diseñar un tablero.
Hoja 2
La segunda hoja es para Ventas a lo largo del tiempo. Eso significa cómo se comportó el número de ventas a lo largo de los años o meses. Para esto, seleccione Ventas y arrastre a las Filas y suelte Fecha de pedido en las columnas.
Para mover esta visualización a un nivel más granular. Haga clic en el + en el año en el estante de columnas. Al hacer clic primero, aparecerá el trimestre y al hacer otro clic en el trimestre, aparecerá el mes. Ahora suelte el año y el trimestre. Creará una vista mensual de las ventas.
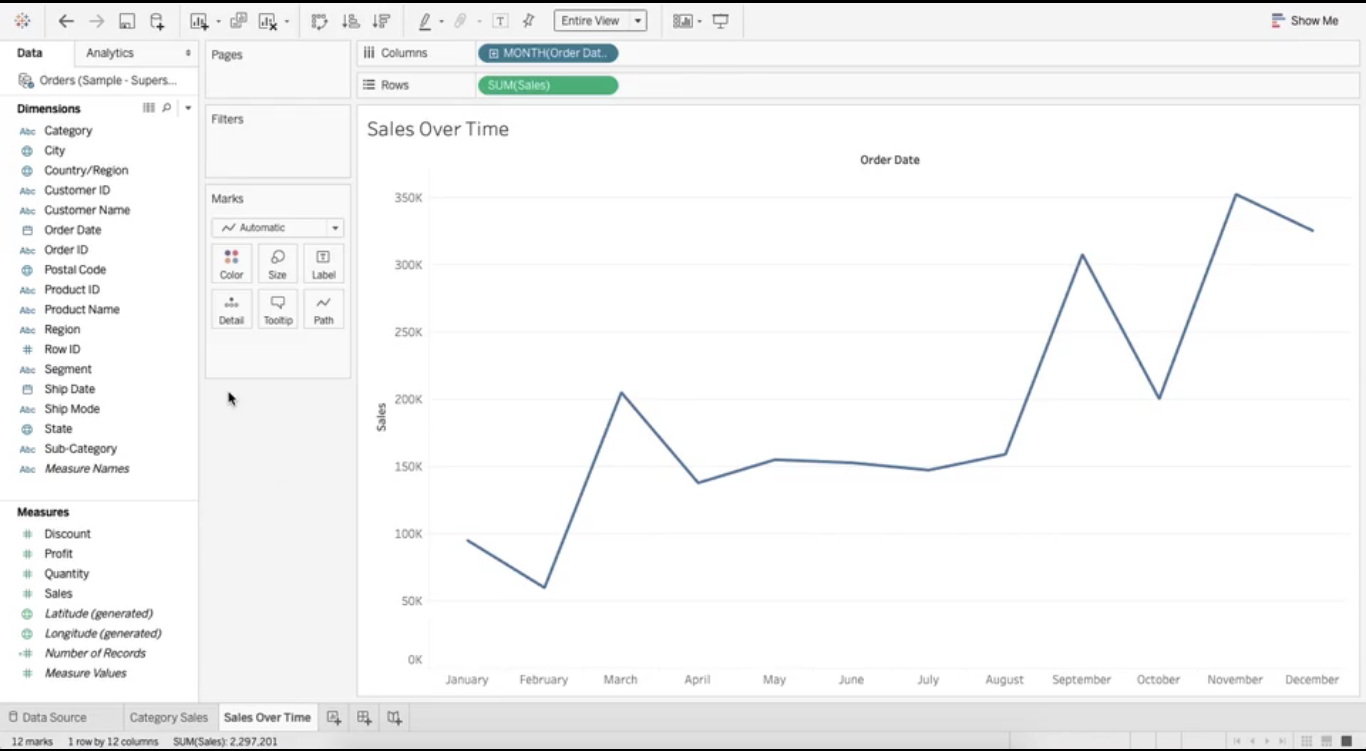
Pero lo que quiero es una comparación de ventas por mes a lo largo de los años. Eso significa cómo fue el rendimiento en enero de 2016 en comparación con enero de 2017. Para hacer esto, seleccione Fecha de pedido en el panel de datos y colóquelo en la tarjeta de colores. Aquí está tu resultado.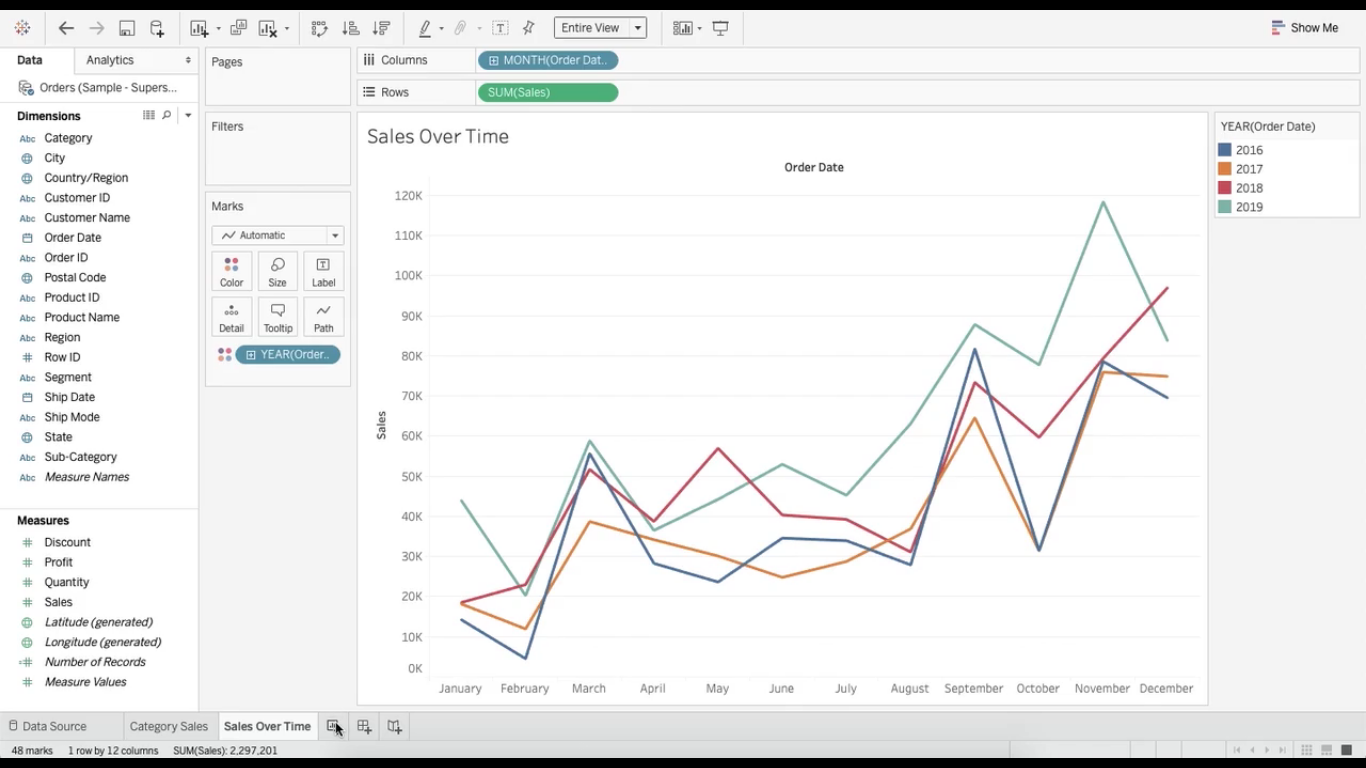
Hoja 3
Ahora creemos nuestra tercera hoja. En este cuadro, representaremos la distribución de ventas en los estados. Eso significa que será un análisis geoespacial.
Seleccione Ventas y Estado presionando ctrl + clic y haga clic en mostrarme. De las visualizaciones recomendadas, seleccione el mapa. Haga clic en los 49 mensajes desconocidos. Vaya a «Editar ubicaciones», luego vaya al país / región, seleccione «desde el campo». Los Estados Unidos aparecerán por sí mismos y haga clic en Aceptar. y tenemos Ventas por Estado.
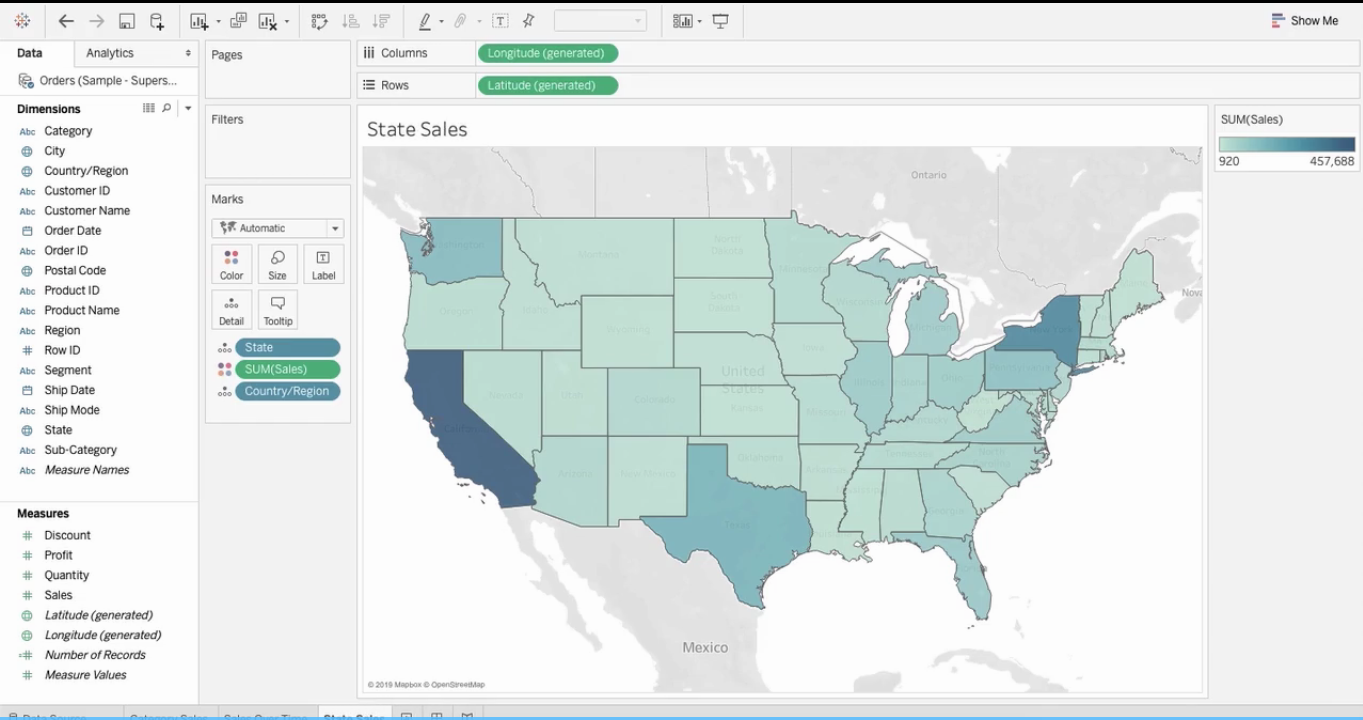
Hoja 4
Finalmente, creemos nuestra cuarta visualización. Aquí, mostraremos la distribución de Ventas por ciudad. similar al último gráfico, seleccione Ventas y Ciudad y haga clic en mostrarme. Luego haga clic en la visualización recomendada. Nuevamente tenemos 530 incógnitas, haga clic en eso y luego edite las ubicaciones. Vaya al país y haga clic en ellos desde el campo. Verá aparecer los Estados Unidos, haga clic en Aceptar.
Aquí tenemos las cifras de ventas de la ciudad. Para tener una mejor idea de las ciudades, seleccione Estado en el panel de datos y colóquelo en la tarjeta de detalles.
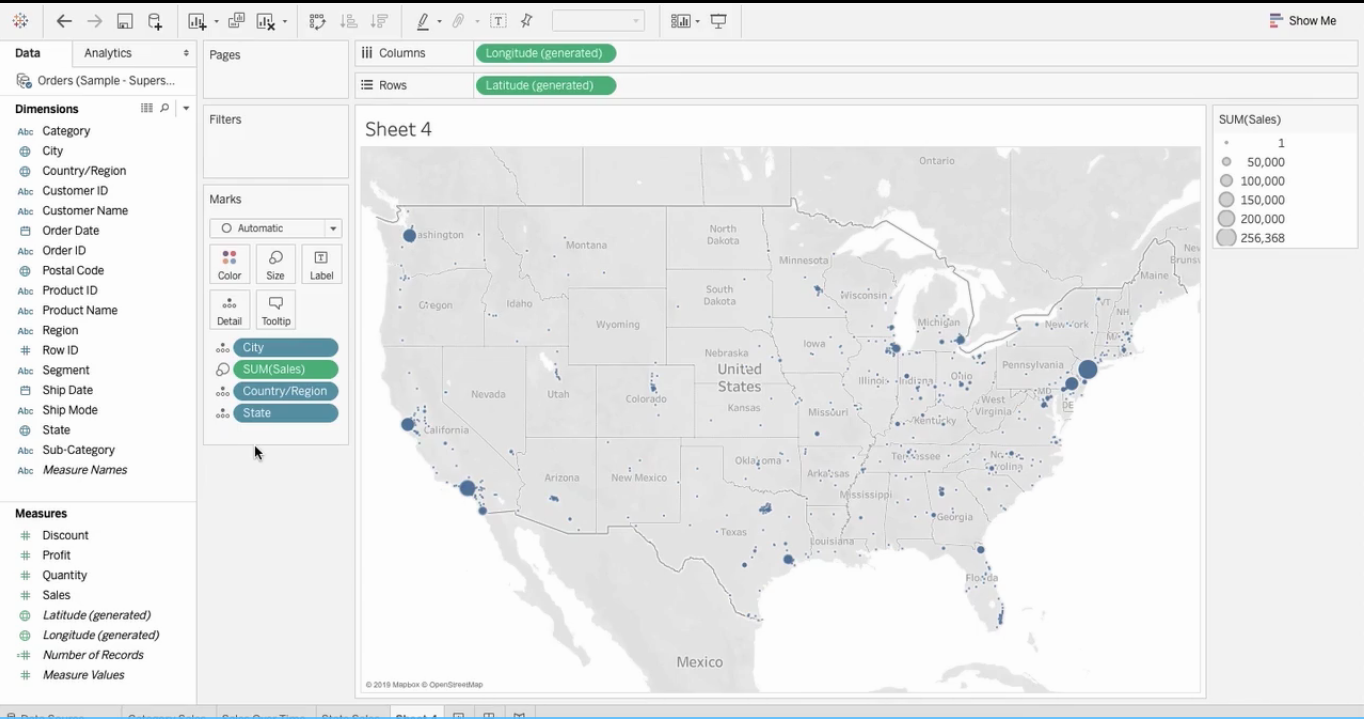
Ahora que todas nuestras hojas están listas, creemos el Tablero.
Crear un tablero
Para crear un nuevo tablero, haga clic en el icono que se encuentra en la barra inferior para mostrar el texto «Nuevo tablero». Cuando aparece su tablero, puede ver todas las hojas de trabajo que ha creado en un panel lateral.
En un tablero, tiene la opción de cambiar la vista del tablero. Puede ser una vista predeterminada o de teléfono. No me gusta la vista media actual de mi panel de control, para cambiar esto, haga clic en el menú desplegable de tamaño y seleccione automáticamente. Puede parecer una cosa pequeña, pero confíe, puede romper toda su experiencia con el tablero.
Ahora simplemente arrastre y suelte todas las hojas de la barra lateral al tablero. Aquí tienes tu primer panel de control.
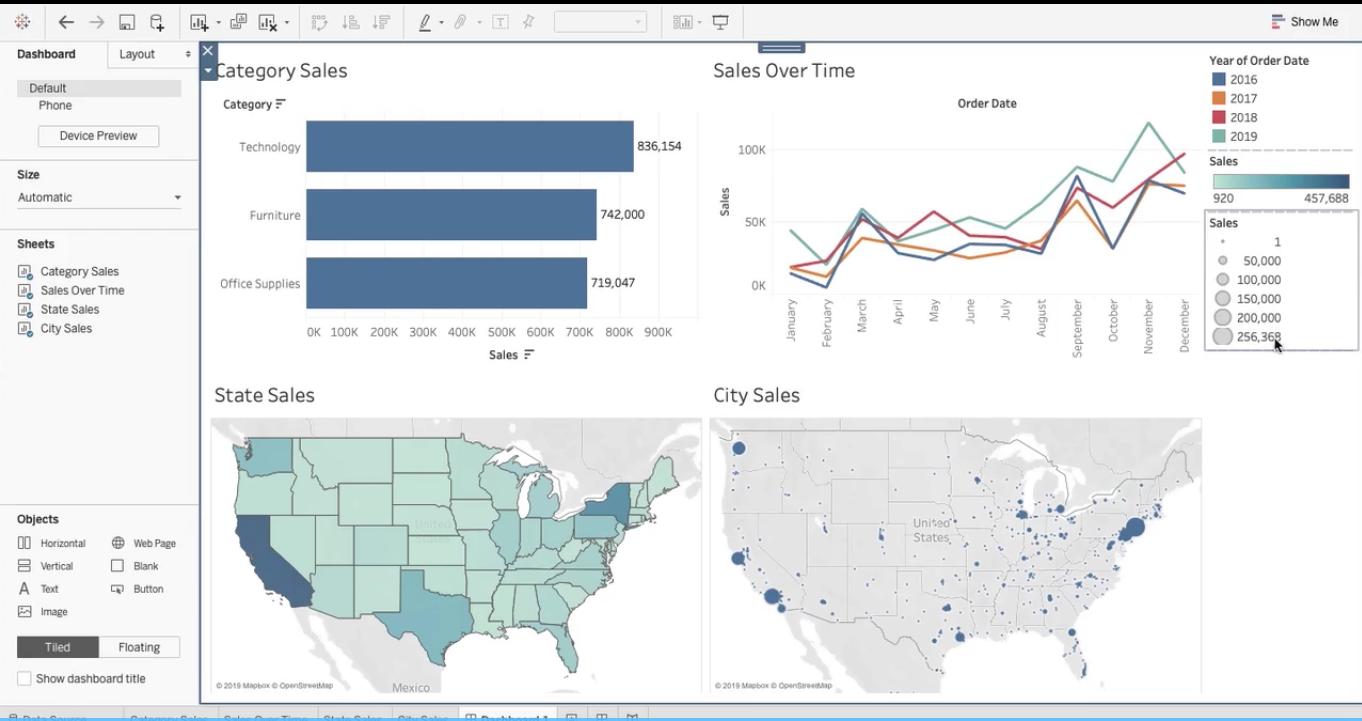
Aún así, hay algunas cosas pequeñas con las que puedes trabajar, ya que no me gusta el espacio que dejamos a la derecha debido a las leyendas. Podemos utilizar ese espacio de forma creativa. Tableau nos permite eliminar por completo estas leyendas o moverlas a otro lugar haciéndolas flotantes.
Para eliminar la leyenda de ventas, ya que no aporta nada al tablero, haga clic en el ícono de la cruz y desaparecerá. Para otros, haga clic en la leyenda y luego en la flecha y seleccione flotante como se muestra a continuación. Ahora puede arrastrarlo y soltarlo en cualquier lugar que desee en el tablero.
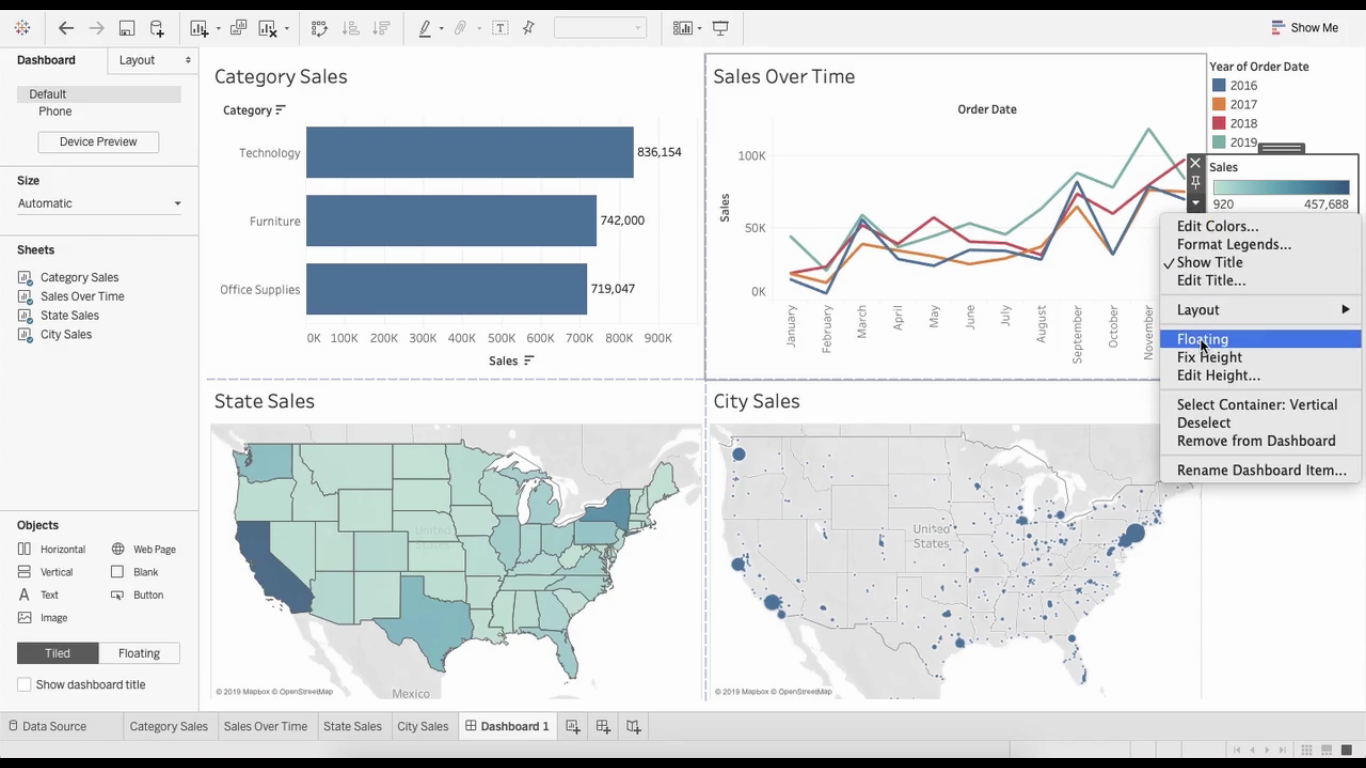
Del mismo modo, puede mover la fecha del año de pedido a la visualización respectiva. Así que tenemos el número de ventas de nuestro hipermercado listo para que el liderazgo lo infiera y planifique en consecuencia. Aquí está el tablero final.

Notas finales
Eso es todo sobre el tablero en el cuadro de este artículo. Puede hacer que sus cuadros de mando sean más interactivos mediante el uso de parámetrosLos "parámetros" son variables o criterios que se utilizan para definir, medir o evaluar un fenómeno o sistema. En diversos campos como la estadística, la informática y la investigación científica, los parámetros son fundamentales para establecer normas y estándares que guían el análisis y la interpretación de datos. Su adecuada selección y manejo son cruciales para obtener resultados precisos y relevantes en cualquier estudio o proyecto..... El parámetro es un concepto interesante en Tableau que da más poder en manos del usuario y hace que la visualización sea dinámica.
Si está buscando comenzar su viaje de ciencia de datos y desea todos los temas bajo un mismo techo, su búsqueda se detiene aquí. Eche un vistazo a la IA y ML BlackBelt certificadas de DataPeaker Más Programa
¡Si tienes alguna duda, házmelo saber en la sección de comentarios!






