Dado que 2013 está llegando a su fin, una pregunta muy común que se les hace a los analistas en esta época del año es:
«¿Cómo nos desempeñamos frente a nuestros objetivos / expectativas?»
Por lo general, este tipo de pregunta ayuda a las empresas a reflexionar sobre lo que funcionó bien durante el año y lo que no, lo que luego conduce al plan y la estrategia del próximo año.
Por lo general, existe una variación debido a múltiples factores / razones, ya que las empresas de hoy continúan compitiendo en un panorama en constante cambio. Los cambios regulatorios inesperados, mejores ventas de las esperadas durante la temporada festiva, son solo algunos ejemplos de cómo las cosas pueden variar de un plan.
Siempre que recibo una pregunta como esta de los equipos comerciales, normalmente explico la divergencia con la ayuda del gráfico de cascada. Esta tabla también se conoce con los siguientes nombres:
- Gráfico de puente
- Gráfico de Mario
- Gráfico progresivo
¿Qué es el gráfico de cascada?
El gráfico de cascada es uno de los mejores ejemplos de visualización de datos. Esto indica cómo un valor inicial / de referencia aumenta / disminuye por varios factores y alcanza el resultado.
Los gráficos de cascada se utilizan ampliamente en:
- Análisis de ventas (comparación b / w objetivo Vs Actual, identifique GAP)
- Análisis financiero (pérdidas y ganancias)
- Análisis de inventarios
Un ejemplo:
Digamos que esperaba ventas de $ 123 Minnesota en 2013, pero en realidad terminas vendiendo $ 81 Mn, un déficit de 42 Crores. La pregunta obvia de negocio es ¿por qué es esta diferencia?
Creas una lista de todas las hipótesis posibles, rechazas algunas de ellas y ves el impacto de las restantes. Digamos que así es como se ve el impacto:
![]()
Un déficit de 42 se debe a tres razones y este es su impacto en el volumen:
- miambiental (externo) caída de impacto es 12
- Menos mano de obra (capacidad) costo de la fuerza para 20 y
- En general productividad (eficiencia) costo para 10.
¿Cómo presentaría esta información? En el pasado, he visto personas que utilizan algunos de los representaciones debajo:
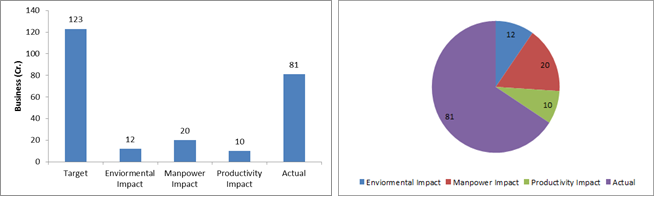
Como puede ver, estos gráficos tienen problemas y no son intuitivos para que los entiendan los usuarios comerciales. Aquí es donde entra en juego un gráfico de cascada:
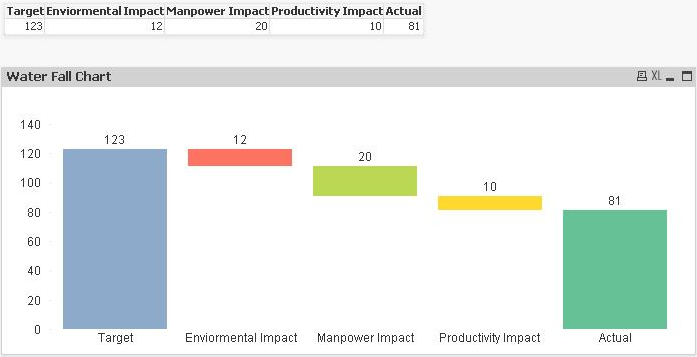
En comparación con las representaciones anteriores, esta vista es mucho más intuitiva y proporciona toda la información necesaria en una sola vista.
Cómo crear un gráfico de cascada en Qlikview:
Comencé a usar gráficos de cascada en Excel hace ~ 5 años y he estado enamorado de ellos desde entonces. Entonces, cuando comencé a usar Qlikview hace un par de años, deseaba desesperadamente esta visualización en mi cuadros de mando. Desafortunadamente, esta información no estaba disponible en ninguno de los tutoriales a los que tuve acceso. Por lo tanto, pensé en contribuir con este artículo en beneficio de otros analistas como yo que están luchando con una pregunta similar.
Regresemos al mismo ejemplo con el que comenzamos y tracemos un gráfico de cascada en Qlikview. En la representación de abajo, «Objetivo» y «Real» son los valores inicial y final, respectivamente.
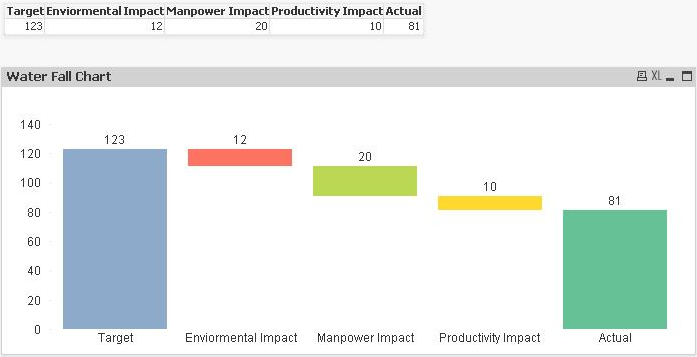
Método para crear un gráfico de cascada en Qlikview:
Paso 1:
- Haga clic con el botón derecho en la nueva hoja y seleccione Gráfico de barrasEl gráfico de barras es una representación visual de datos que utiliza barras rectangulares para mostrar comparaciones entre diferentes categorías. Cada barra representa un valor y su longitud es proporcional a este. Este tipo de gráfico es útil para visualizar y analizar tendencias, facilitando la interpretación de información cuantitativa. Es ampliamente utilizado en diversas disciplinas, como la estadística, el marketing y la investigación, debido a su simplicidad y efectividad.... del nuevo objeto de hoja
- Haga clic en siguiente y omita Dimensión"Dimensión" es un término que se utiliza en diversas disciplinas, como la física, la matemática y la filosofía. Se refiere a la medida en la que un objeto o fenómeno puede ser analizado o descrito. En física, por ejemplo, se habla de dimensiones espaciales y temporales, mientras que en matemáticas puede referirse a la cantidad de coordenadas necesarias para representar un espacio. Su comprensión es fundamental para el estudio y..., porque no vamos a utilizar ninguna dimensión.
- Haga clic en siguiente y escriba la fórmula como «= suma(Target) «y etiquételo como» Target «
- Repita fórmulas similares para Medio Ambiente, Mano de obra, Productividad y Real y haga clic en finalizar
Ahora, tenemos un gráfico como una barra normal que tiene una barra diferente para Target, Environment….
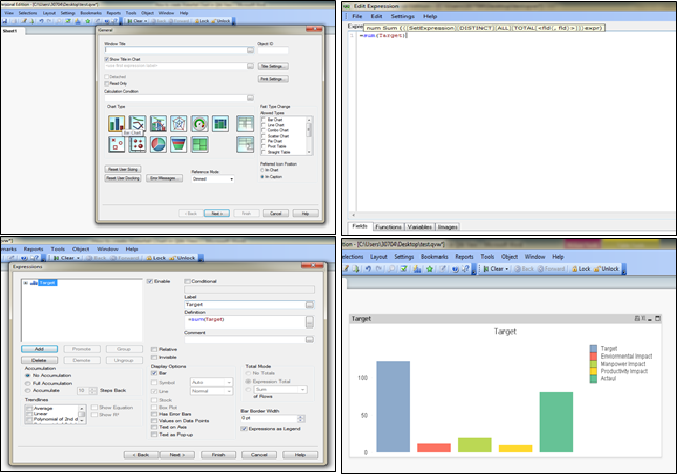
Paso 2: Ahora tenemos que cambiar la barra de valores intermedios, es decir compensar la posición de barras
- Clic derecho en gráfico -> Ir a expresión -> Haga clic en el signo ‘+’ de la expresión «Impacto ambiental» para expandir las propiedades de expresión.
- Seleccione una de las propiedades llamada ‘Desplazamiento de barra’ y escriba la definición como:
=sum(Target)-sum([Enviormental Impact])
- Repita pasos similares para mano de obra y productividad con la definición de «compensación de barra» como:
= suma(Objetivo)-suma([Enviormental Impact])-suma([Manpower Impact])
=sum(Target)-sum([Enviormental Impact])-sum([Manpower Impact])-sum([Productivity Impact])
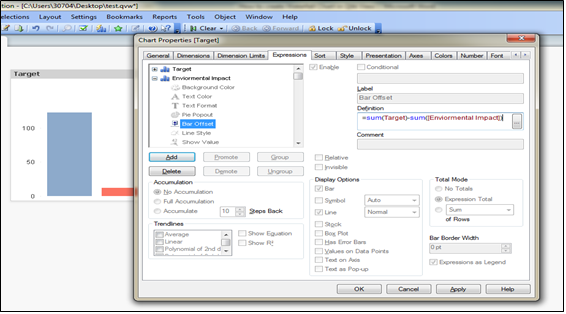
- Haga clic en aplicar, las barras intermedias se han movido hacia arriba por el valor diferencial acumulativo equivalente en comparación con el objetivo.
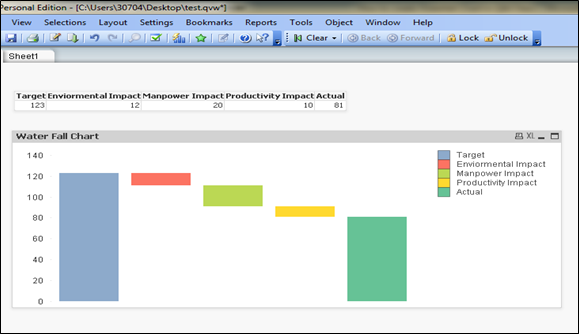
Paso 3: En Above Chart, la definición de la barra se refiere a las leyendas en la esquina superior derecha, si queremos poner la definición de la barra debajo de cada barra:
Click derecho en gráfico -> Propiedades -> Presentación -> Marque Mostrar leyenda
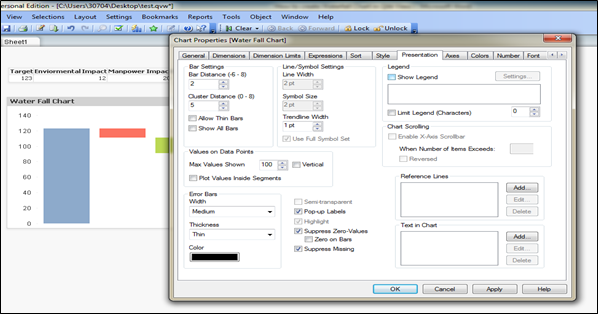
Finalmente, tenemos el gráfico de caída de agua.:
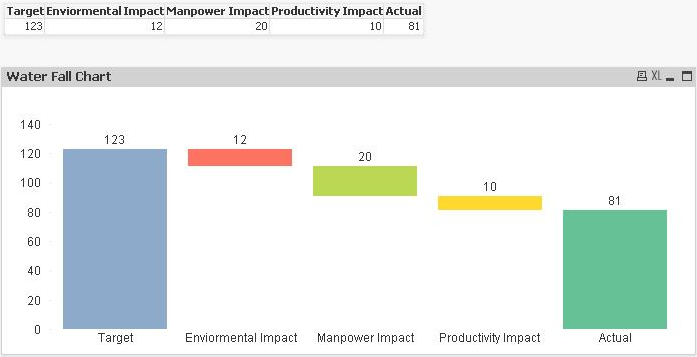
Este es un ejemplo en el que hemos presentado métodos para crear un gráfico de cascada en Qlikview. ¿Utiliza gráficos en cascada en sus roles y visualizaciones? Si es así, ¿cómo los crea? ¿Crees que este consejo es útil?
Hágame saber lo que piensa sobre el uso de este gráfico en Qlikview.






