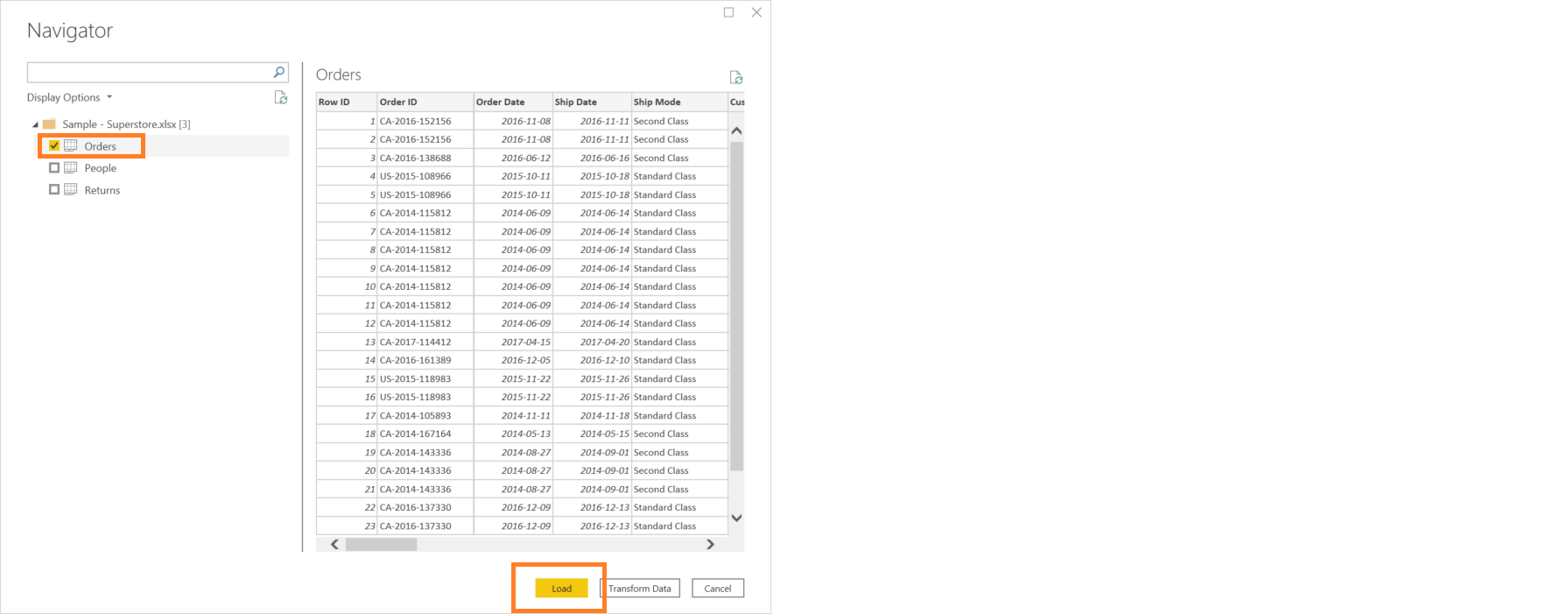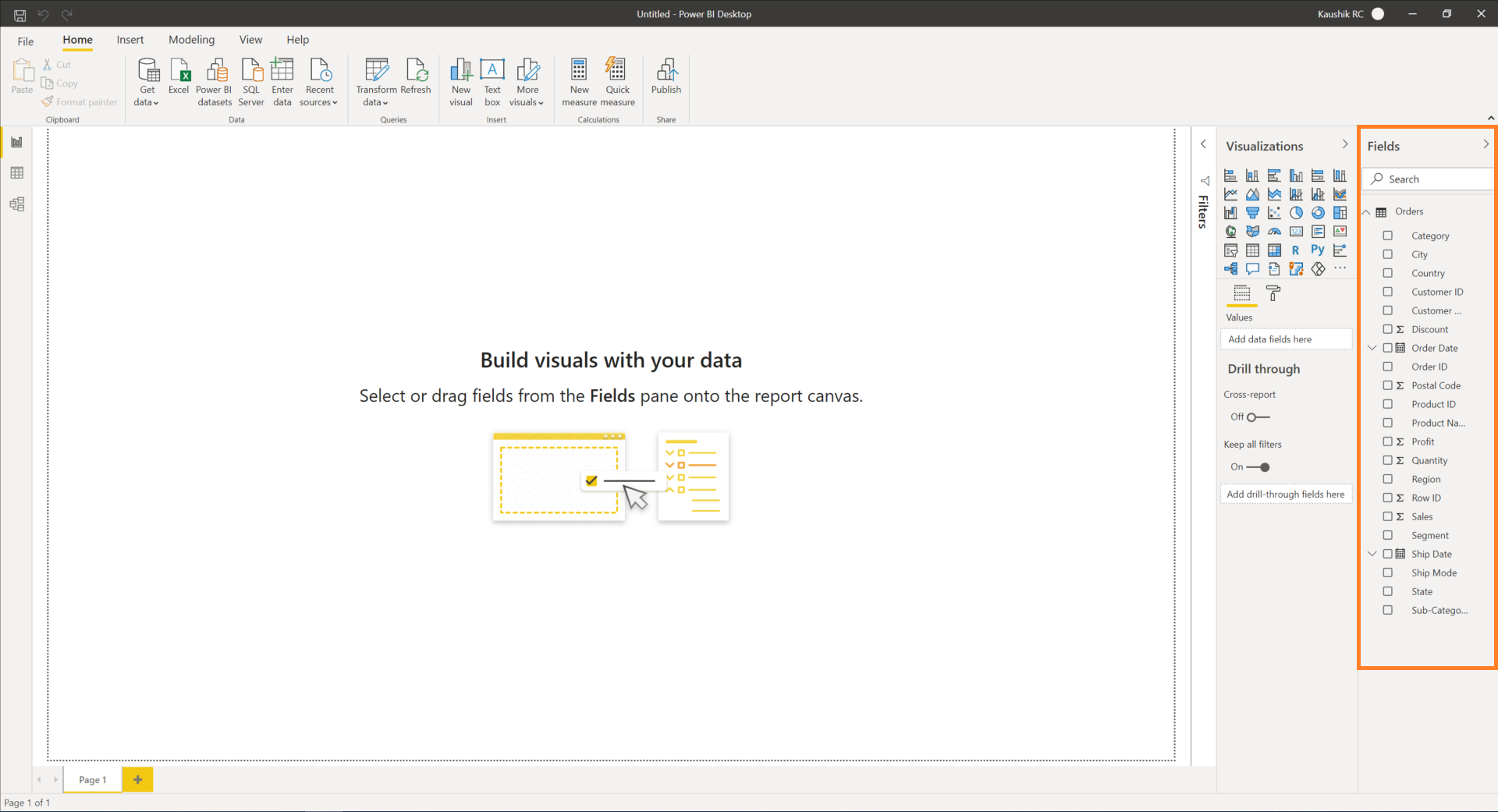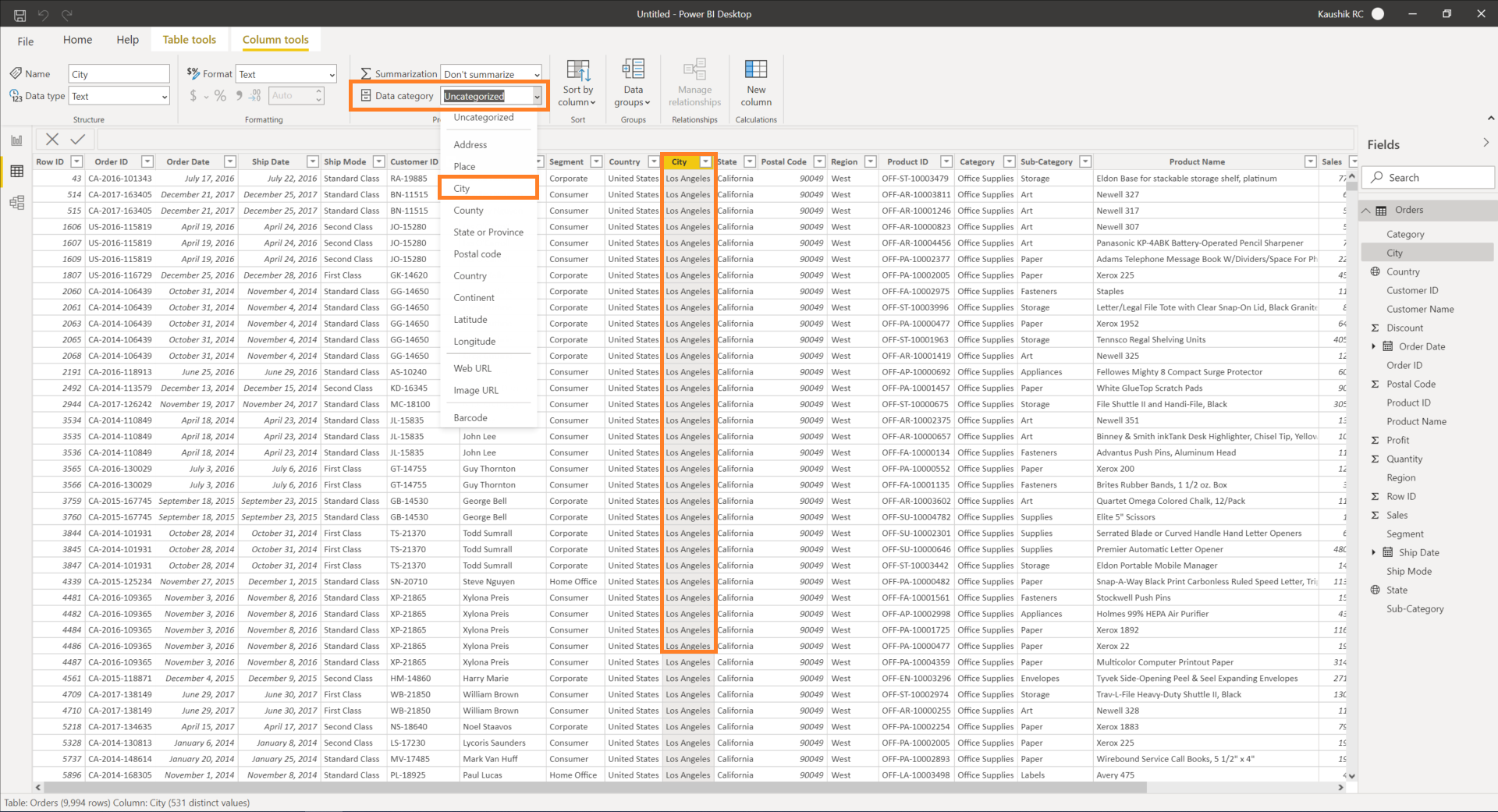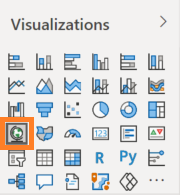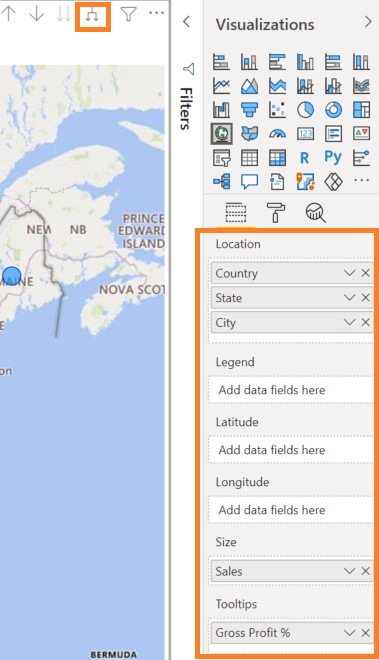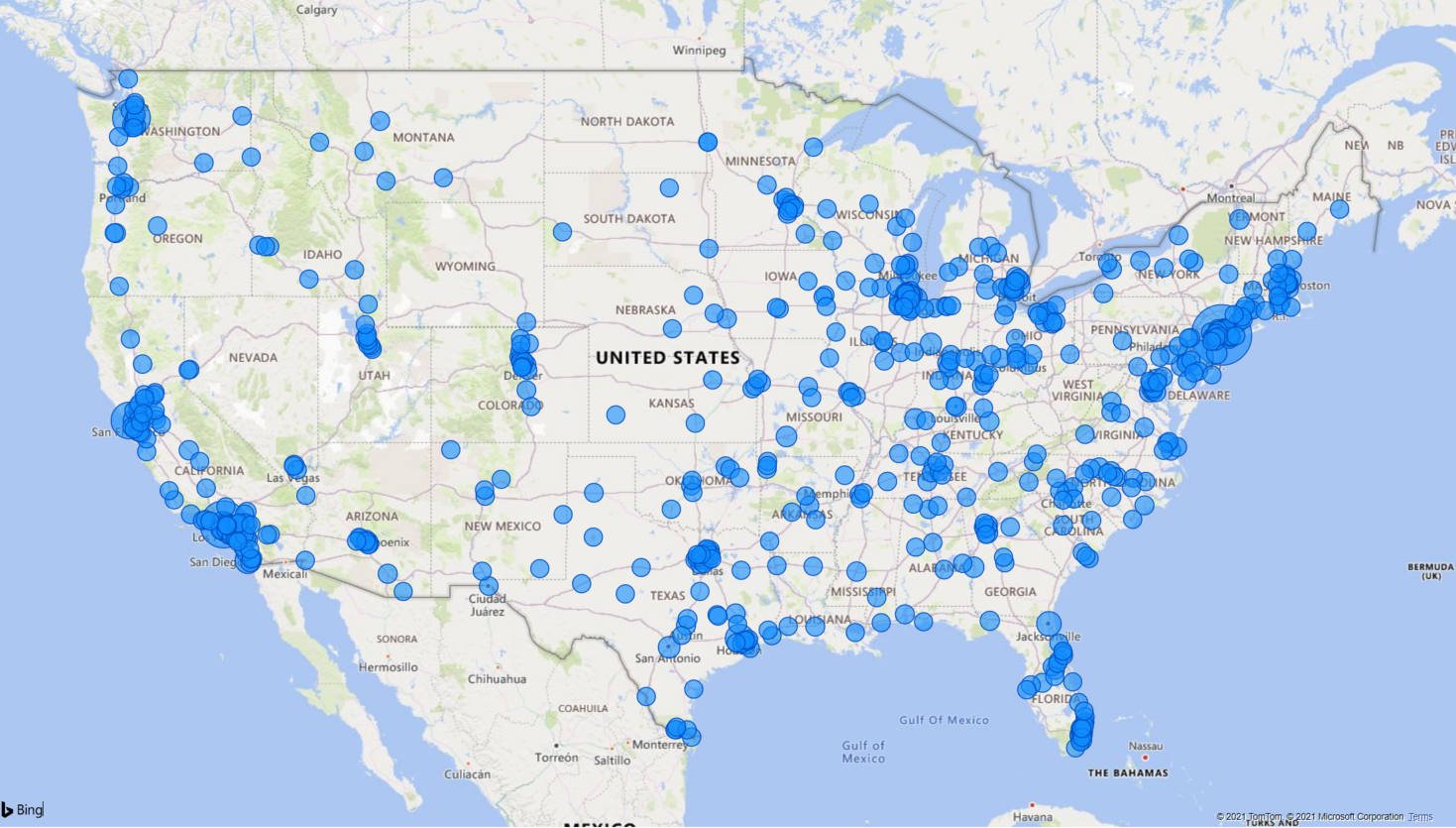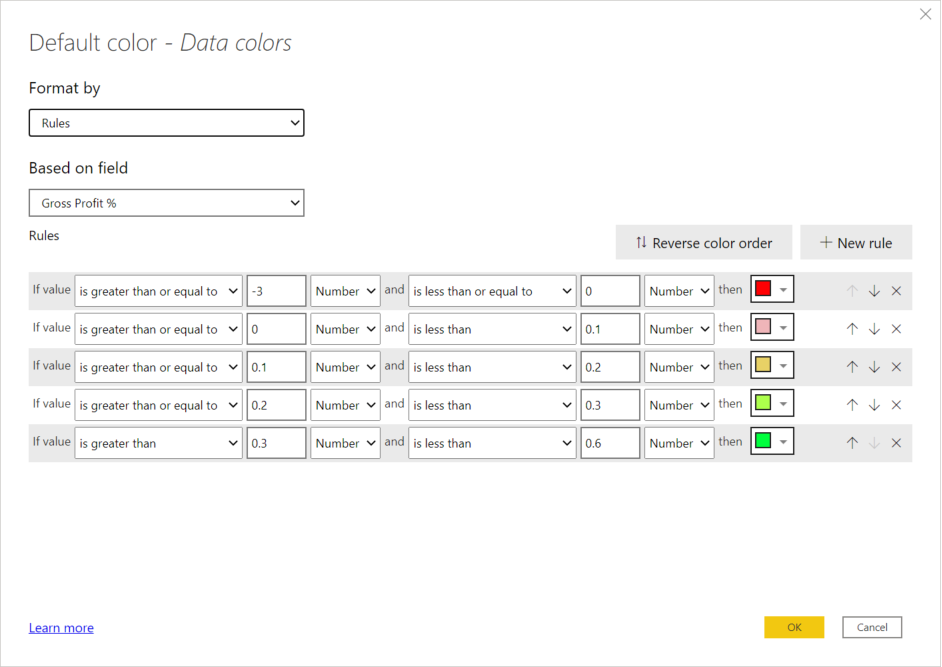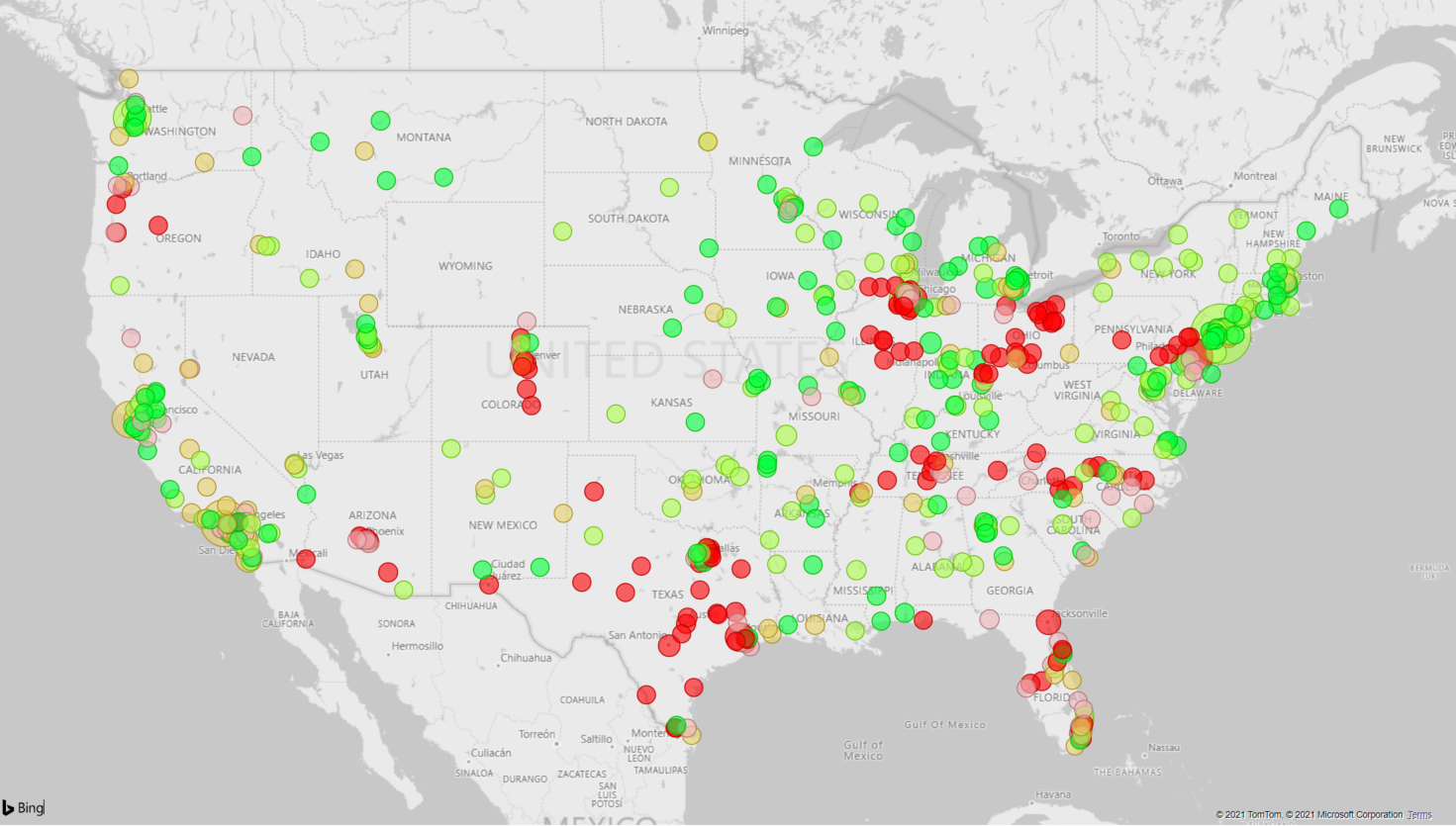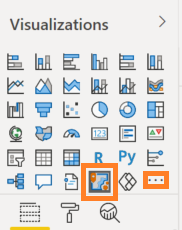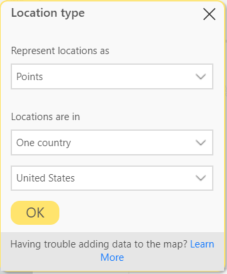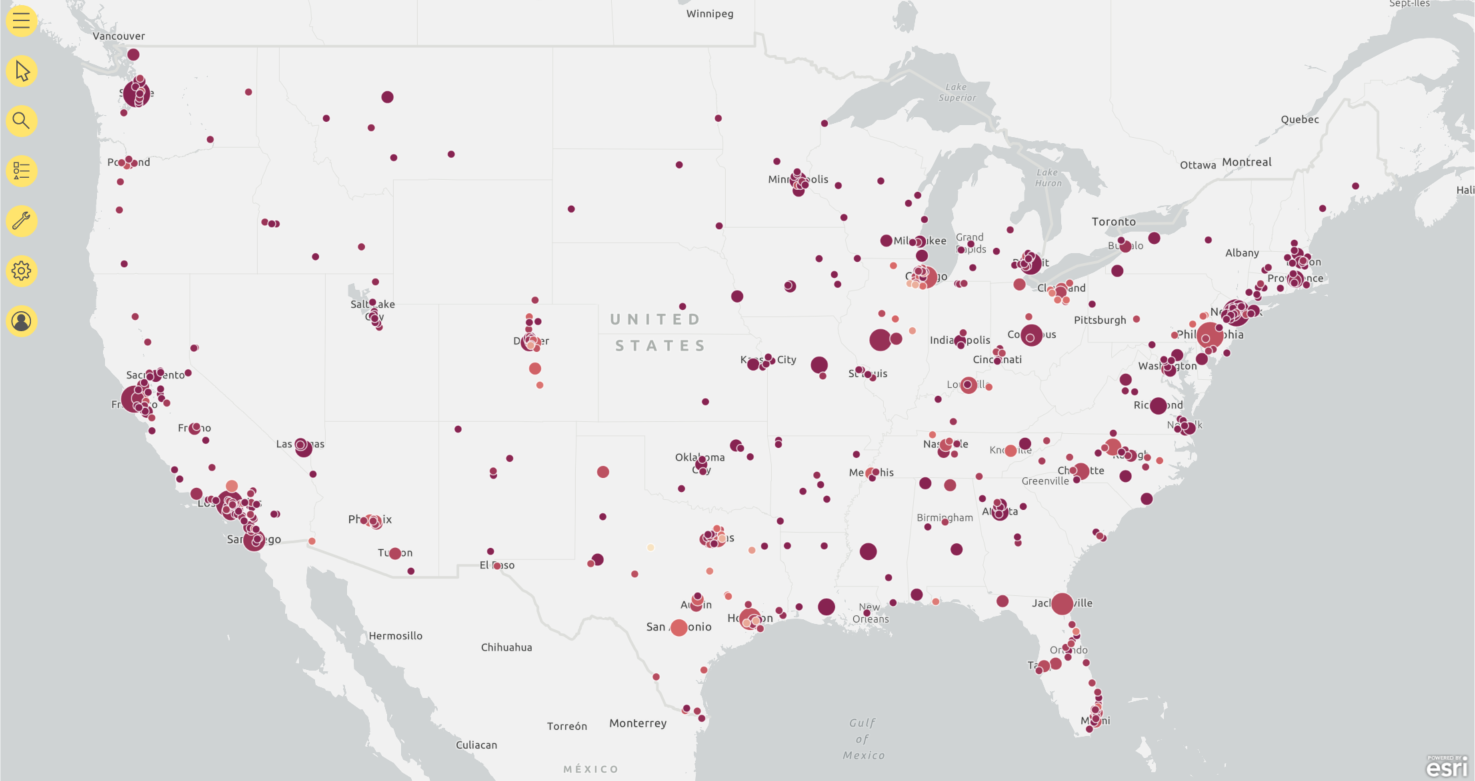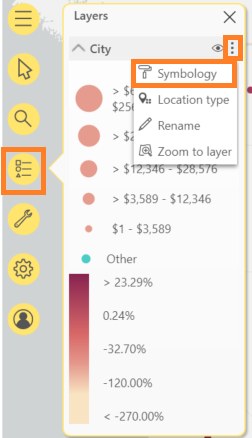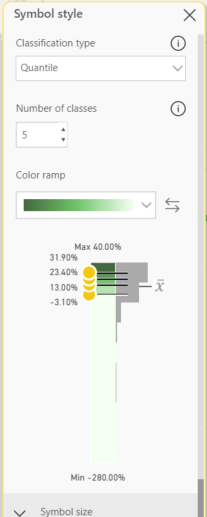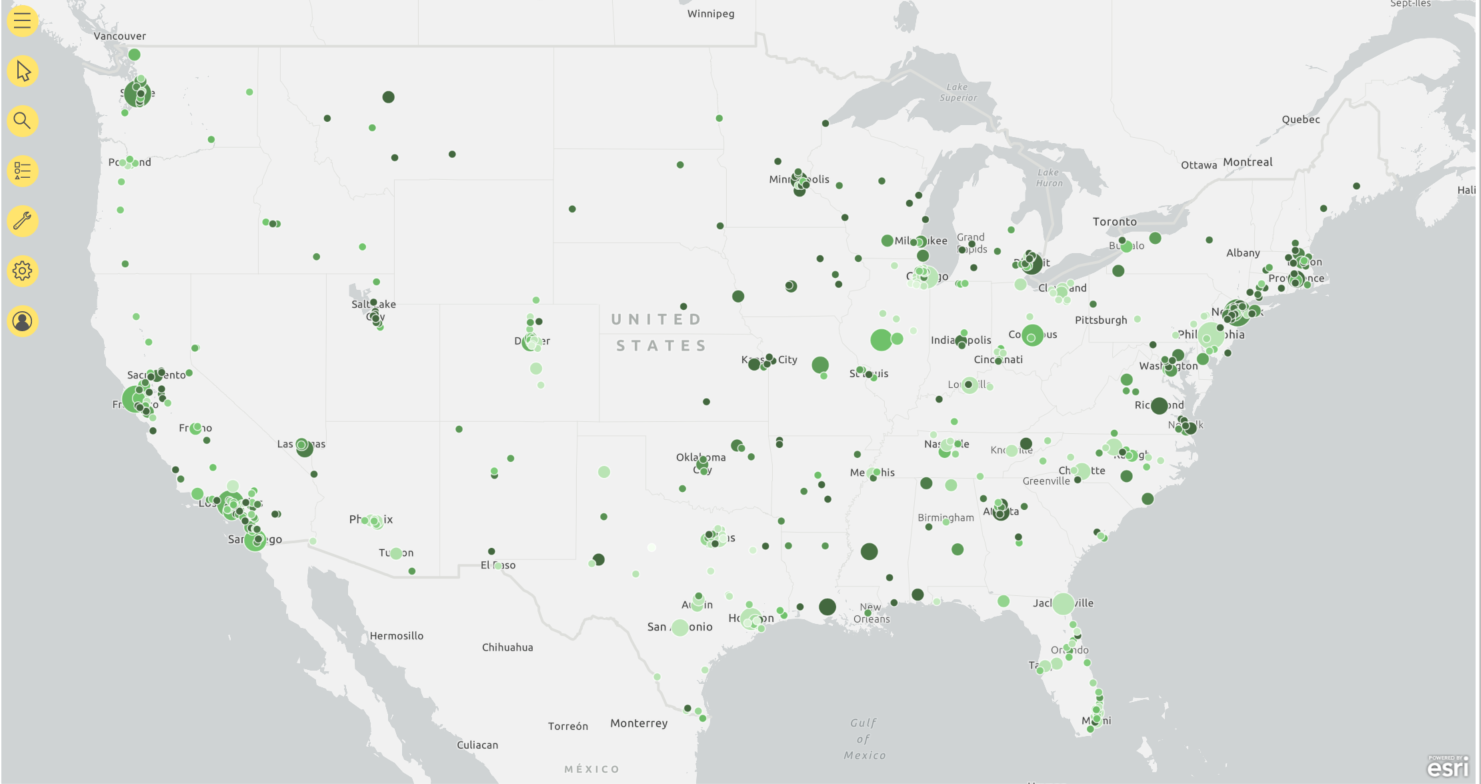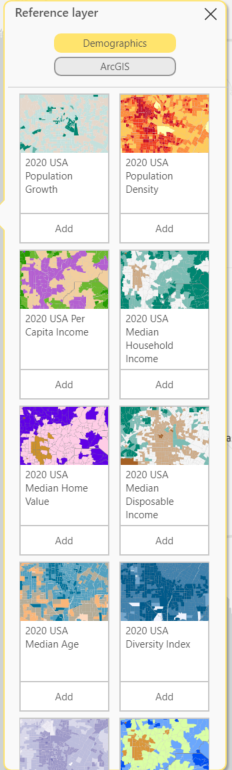Überblick
- Comprender cómo crear visualizaciones basadas en mapas en Power BI
- Explore y compare mapas de Bing y ArcGIS en Power BI
Einführung
In diesem Artikel, aprenderemos cómo crear visualizaciones basadas en mapas en Power BI. Si bien existen múltiples opciones para crear mapas en Power BI, exploraremos las características proporcionadas por Bing Maps y ArcGIS maps.
In den vergangenen Jahren, la cartografía digital ha dado lugar a un cambio de paradigma en la visualización de información. El desarrollo y crecimiento de las herramientas GIS (Sistemas de Información Geográfica) ha contribuido. Heute, difícilmente se encontrará con un tablero que no contenga una visualización basada en mapas. Zum Beispiel, busque estadísticas de COVID-19 en Internet. Lo más probable es que llegue a una página web que tenga un mapa de una región en la que se muestran las cifras.
Producto patentado de Microsoft Power BI es una poderosa herramienta de inteligencia empresarial que le brinda la capacidad de preparar visualizaciones basadas en mapas con unos pocos clics. Además de la facilidad de uso, también le brinda una gran cantidad de opciones para elegir para hacer mapas. Zum Beispiel, Bing Maps con tecnología de Microsoft sirve la mayoría de nuestras tareas de creación de mapas en Power BI.
Aber trotzdem, Power BI tiene un complemento adicional para De ESRI ArcGIS mapas que le brindan una experiencia completamente diferente para trazar datos espaciales. Mientras exploramos las características de estos dos proveedores de servicios de mapas, dejo a discreción del usuario atender su llamada mientras creamos la visualización de datos espaciales.
Notiz: Asumiré cierta familiaridad previa con el uso de la plataforma Power BI Desktop. Para obtener una introducción a Power BI para principiantes, consulte estos blogs:
Inhaltsverzeichnis
- Die Daten verstehen
- Importación de datos a Power BI
- Configuración de la ubicación geográfica
- Crear un mapa de Bing en Power BI
- Dar formato a mapas de Bing
- Mapa de ArcGIS en Power BI
- Capas de mapas con ArcGIS
Die Daten verstehen
Antes de sumergirnos en la creación de visualizaciones basadas en mapas, veamos el conjunto de datos que usaremos para nuestro análisis. Quienes hayan trabajado con Tableau ya deben estar familiarizados con los datos de muestra de Superstore de EE. UU. El conjunto de datos registra los pedidos realizados por los clientes en la cadena de tiendas Superstore en los EE. UU.
Las variables presentes en el conjunto de datos son el ID del pedido (número de identificación del pedido), la fecha del pedido y de envío, el modo de envío, el cliente al que se envió el pedido, la ubicación geográfica del cliente, el producto comprado y las finanzas de ventas. Im folgenden Bild, mostramos una instantánea de los datos de la Supertienda de EE. UU. Para fines de práctica, he subido el conjunto de datos. hier. Usaremos la hoja Pedidos del archivo Excel.
Wie Sie vielleicht schon erraten haben, utilizaremos la información geográfica de los clientes para mostrar nuestro análisis. Zum Beispiel, nuestras columnas de interés son el estado, la ciudad y el código postal, junto con el país (Vereinigte Staaten), Natürlich. Usaremos esta información para mostrar qué regiones de EE. UU. Son las que más contribuyen a las ventas y dónde Superstore puede mejorar su rendimiento.
Los ingresos por ventas y el margen bruto se utilizarán para rastrear el desempeño de estas regiones. Deswegen, nuestra primera tarea sería importar esta hoja de Excel a Power BI. In diesem Fall, estoy usando la versión de escritorio de Power BI, comúnmente conocida como Power BI Desktop; aber trotzdem, puede utilizar la versión en la nube (Power BI-Dienst) para visualizar los indicadores clave de rendimiento (KPI) por regiones geográficas de EE. UU.
Importación de datos a Power BI Desktop
Wie bereits erwähnt, primero importaremos el archivo de Excel usando el menú Importar datos en Power BI Desktop. Una vez que inicie la aplicación de escritorio de Power BI, klicke auf Informationen bekommen> Alle> Excel> Verbinden.
Busque el archivo Sample Superstore.xlsx guardado en su máquina y haga clic en Geöffnet. Esto mostrará el Browser, donde puede seleccionar las hojas que desea importar a su espacio de trabajo. Klicken Sie auf die Pedidos Blatt, verifique la instantánea de datos que se muestra para la carga adecuada del archivo, und dann klick Belastung.
Una vez cargado en su área de trabajo de Power BI, verá la columna presente en el conjunto de datos en el panel Campos de la aplicación. También puedes ir a Datenansicht para ver las observaciones.
Configuración de la ubicación geográfica
Power BI ha detectado todos los campos de ubicación basados en texto como País, Estado y Ciudad como campos de texto; y el Código Postal como campo numérico. Pero estas son ubicaciones geográficas. Para cambiar la forma en que Power BI identifica estas columnas, debemos ir a la Daten Vista, seleccione la columna apropiada y cambie las Propiedades de estos campos. Convierta el Categoría de datos de la columna País a País, la columna Estado como Estado o provincia, la columna Ciudad a Ciudad (unten gezeigt) y la columna Código postal a Código postal.
Power BI reconocerá estos campos como ubicaciones geográficas. Deswegen, ahora podemos usar una visualización basada en mapas para observar el rendimiento en todas las regiones. También puede consultar el Felder panel para ver una etiqueta de ubicación geográfica que aparece delante de cada uno de estos campos.
Schließlich, necesitamos crear un Messen de% de beneficio bruto (Der Umsatz / Nutzen) para ayudar a rastrear la rentabilidad de la empresa en cualquier nivel de resumen (in unserem Fall, nivel de ciudad). Um das zu erreichen, klicken Sie auf die Neue Maßnahme icono en el Herramientas de mesa menú y escriba la siguiente fórmula.
Crear un mapa de Bing en Power BI
Ahora estamos listos para crear nuestro primer mapa en Power BI. Vaya a la vista del informe y haga clic en Karte Anzeige. Esto completa un mapa de Bing con tecnología de Microsoft en su informe.
Über ihn Ort gut, suelte los campos País, Estado y Ciudad. Aunque los mapas se trazan mejor cuando tenemos campos de latitud y longitud, Power BI puede trazar los gráficos según los nombres de las regiones. Über ihn Größe gut, suelte el campo Ventas. Über ihn Werkzeuginformationen bien suelte el campo% de beneficio bruto. Esto crea un mapa de EE. UU. Que se puede desglosar hasta el nivel de la ciudad (consulte el botón de desglose resaltado a continuación). El tamaño de las burbujas representa las ventas del nivel de región en el que estamos viendo el mapa.
Veremos el mapa a nivel de ciudad que se parece a lo que se muestra a continuación. Al pasar el cursor sobre las burbujas, podemos ver las ciudades con alto valor de venta; Ciudad de Nueva York en la costa este, San Francisco, Seattle y Los Ángeles en la costa oeste.
Dar formato a mapas: agregar otra dimensión
Aunque el tamaño de las burbujas representa las ventas totales de la ciudad, podemos usar el color de las burbujas para trazar otra dimensión del% de beneficio bruto. Um das zu erreichen, gehe zum Format pestaña del gráfico y debajo de la Colores de datos Optionen, haga clic en el botón de funciones que define el esquema de color de las burbujas. Notarás que el Color predeterminado muestra el color azul de las burbujas.
El botón de funciones controla la forma en que se definen los colores de las burbujas. Puede elegir la escala de colores o la coloración basada en reglas en% de beneficio bruto; nämlich, el porcentaje de margen representaría el color de las burbujas. Dann, he definido una regla que limita el color de las burbujas en una escala lineal de% de beneficio bruto. Todas las ciudades sin fines de lucro están coloreadas de rojo y las altamente rentables están coloreadas de verde.
Al aplicar esta regla para definir los colores de las burbujas, se muestra el mapa como se muestra a continuación. ¿Qué notas en el cuadro a continuación?
- Las ciudades en la parte norte de la costa este son las más rentables, especialmente la ciudad de Nueva York con altos ingresos y alta rentabilidad.
- San Francisco y Los Ángeles generan altos ingresos, pero su margen es del 10% al 20%.
- La mayoría de las regiones de Texas, Florida, Pensilvania y Colorado son las de peor desempeño, ya que tienen márgenes negativos.
Deswegen, visualizaciones basadas en mapas como esta pueden identificar las ciudades que están generando más negocios para la empresa, las que son rentables y aquellas en las que la empresa necesita generar cambios estratégicos.
Mapa de ArcGIS en Power BI
ArcGIS es una herramienta patentada de ESRI que proporciona herramientas GIS para crear, administrar y analizar información geográfica en un mapa o base de datos geográfica. Es uno de los programas informáticos más utilizados por los expertos en SIG. Teniendo en cuenta eso, ESRI ha integrado ArcGIS Maps para Power BI. Para crear un mapa de ArcGIS en Power BI, haga clic en la visualización del mapa de ArcGIS. Si no lo encuentra, haga clic en el botón de acción para Obtenga más imágenes y busque mapas de ArcGIS.
Recuerde que, a diferencia de Bing Maps, los mapas de ArcGIS no le permiten crear mapas jerárquicos. Deswegen, solo podrá utilizar el campo Ciudad en el Ort gut. Esto puede trazar burbujas en todo el mundo donde hay nombres de ciudades similares a los que figuran en los datos de Superstore. Para trazar solo ciudades de EE. UU., Klicken Sie auf die Expandir herramientas de mapa en la esquina superior izquierda del gráfico y haga clic en Lista de capas. Was ist mehr, haga clic en el botón de acción junto al campo Ciudad y haga clic en Tipo de ubicacion. Hier, puede informar a ArcGIS que la ubicación pertenece a un solo país, los Estados Unidos, dann klick OK.
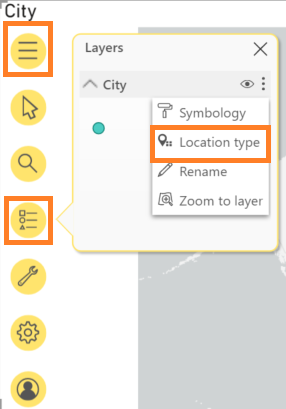
Esta operación traza todos los puntos dentro de los EE. UU. Podemos traer el% de beneficio bruto como una tercera dimensión para representar la rampa de color de las burbujas. Así es como se ve el gráfico predeterminado de ArcGIS. Los tonos de color no nos ayudan a diferenciar entre ciudades más rentables y menos rentables. Tampoco hemos establecido las reglas para definir los esquemas de color.
Dar formato a ArcGIS Maps
Para formatear ArcGIS Maps, tenemos que usar el Lista de capas en la esquina izquierda del gráfico. Klicke auf Simbología para conocer el formato actual del gráfico.
La rampa de color divergente elegida para mostrar el% de beneficio bruto se basa actualmente en la distribución de la variable. Supongamos que queremos cambiar la rampa en función de la rentabilidad o cuantiles; podemos hacer eso bajo Color del símbolo, donde los tonos claros representan ciudades no rentables y los tonos verdes más oscuros, los rentables.
El siguiente mapa representa bien la distribución de las ventas y el margen por ciudad.
Capas de mapas con ArcGIS
Otra característica interesante proporcionada por ArcGIS Maps son las capas de referencia de datos demográficos dentro de una ciudad o estado. Esto proporciona contexto a los datos. Ayuda a la empresa a crear estrategias específicas para cada región. Tener una capa de referencia de los ingresos de la población dentro de una región puede sugerir que la empresa se concentre en áreas con mayores ingresos disponibles. Puede agregar capas demográficas y de referencia según los ingresos, la población o el clima que ya se incluyen de forma gratuita con la distribución de ArcGIS.
Para agregar capas de referencia, klicke auf Herramientas de análisis und gehe zu Capa de referencia, donde hay una gran cantidad de opciones disponibles.
El siguiente mapa se muestra después de elegir el ingreso per cápita de EE. UU. Dada la capa de referencia, es bastante fácil detectar regiones como Pensilvania (ingreso per cápita alto) donde la empresa puede anunciar productos de alto margen. Was ist mehr, la empresa también puede apuntar a aumentar su presencia en Denver para obtener mayores ingresos. Deswegen, apreciará el uso de capas de referencia mientras usa visualizaciones basadas en mapas.
Abschließende Anmerkungen
In diesem Beitrag, analizamos algunas formas interesantes de trazar imágenes basadas en mapas utilizando Microsoft Bing Maps y ArcGIS Maps. Siento que Bing proporciona imágenes limpias cuando la tarea es informar los KPI en un mapa simple.
Aber trotzdem, cuando necesite profundizar y encontrar áreas de mejora o tomar iniciativas estratégicas basadas en visualizaciones geográficas, ArcGIS Maps puede ayudar. No dudes en hacerme saber lo que sientes. Puede explorar más ArcGIS Maps y hacerme saber qué más funciones admite.