Siguiendo la estela de la última publicación hice 11 VENTAJAS DE LOS EQUIPOS MICROSOFT PARA AHORRAR TU PRODUCTIVIDAD GRACIAS AL TELETRABAJO, he decidido sumar otras 11 nuevas cualidades que tiene esta completa herramienta para facilitar aún más su uso, así como nuestra comunicación y Trabajo con nuestros compañeros. No es un consejo, así que comencemos:
Pestaña web
En los 11 tips anteriores mencioné el uso de pestañas como método para permitir que nuestros equipos de trabajo accedan a todas las aplicaciones necesarias para nuestro día a día en esta área de trabajo, pero quiero enfatizar una en particular. , el sitio web de la pestaña. Esto nos permitirá simplemente por tener una url integrar todo tipo de herramientas online que no tengan un componente publicado dentro de Teams. Por ejemplo, con esto podemos tener disponibles herramientas como Unsplash o Pexels para obtener imágenes de uso gratuito con atribución, Compressor.IO o Imagecompressor para compresión de imágenes por mencionar algunos ejemplos, pero las posibilidades son infinitas, desde herramientas SEO, foto online editores, etc.
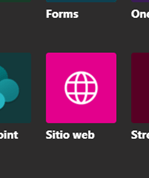
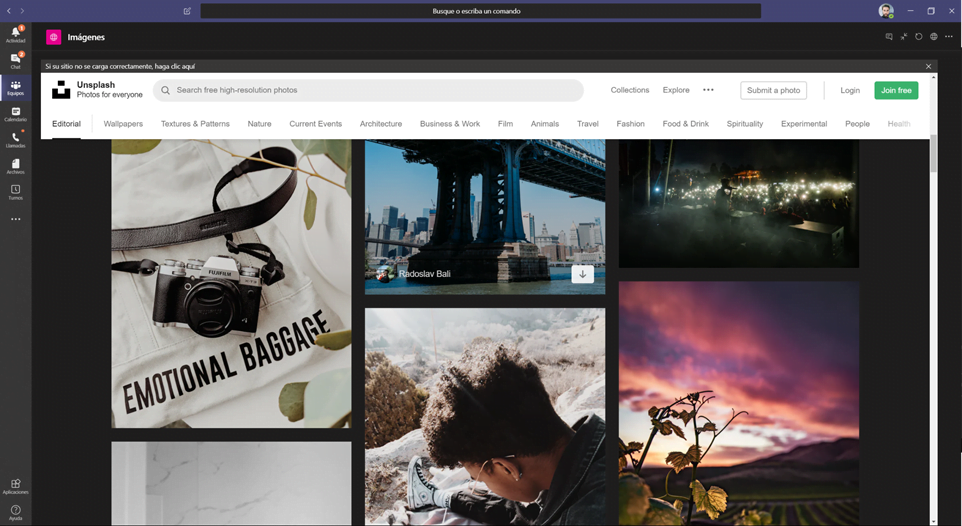
Renuncia al control de tu pantalla
Una de las opciones más interesantes para apoyarse y ayudarse mutuamente es la posibilidad de gestionar juntos un mismo equipo, acción que se puede realizar controlando nuestra pantalla. Lo que sucederá es que la persona a quien se le ha transferido el control y la persona que opera el pc en persona podrán interactuar al mismo tiempo ya que aparecerán 2 punteros del mouse marcados según su dueño.
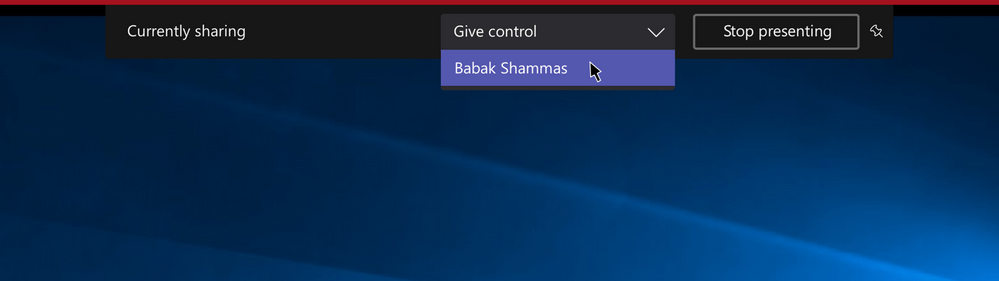
Es importante saber que esta opción se puede desactivar tanto internamente como para usuarios externos. Esta configuración se puede activar desde el panelUn panel es un grupo de expertos que se reúne para discutir y analizar un tema específico. Estos foros son comunes en conferencias, seminarios y debates públicos, donde los participantes comparten sus conocimientos y perspectivas. Los paneles pueden abordar diversas áreas, desde la ciencia hasta la política, y su objetivo es fomentar el intercambio de ideas y la reflexión crítica entre los asistentes.... de administración de Teams, en la sección de políticas de la reunión.
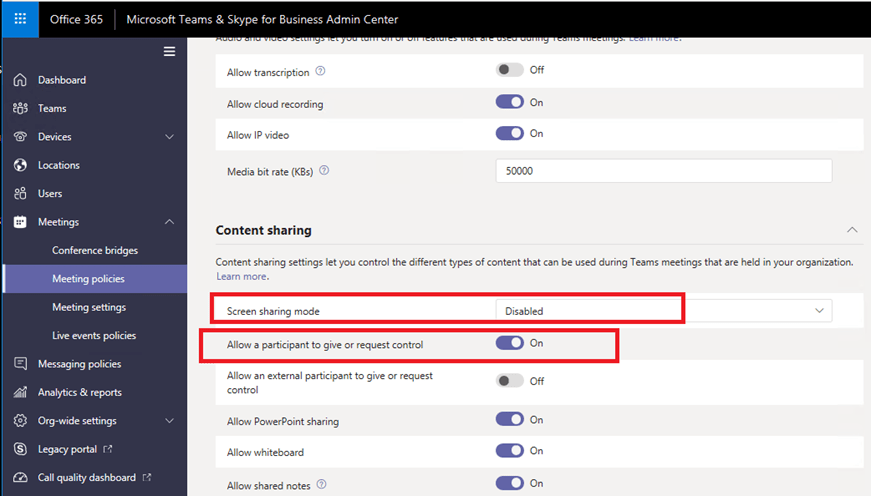
Uso de filtros
En la pestaña de equipos tenemos una opción que suele pasar desapercibida justo en el nombre de la sección, la opción de filtrado.
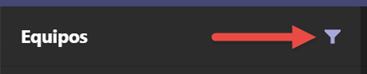
Esta opción nos permite realizar una búsqueda entre todos los equipos y canales de los que disponemos, estén o no ocultos, permitiéndonos encontrar la información que necesitamos de forma sencilla en aquellos casos en los que disponemos de una gran cantidad de equipos y canales.
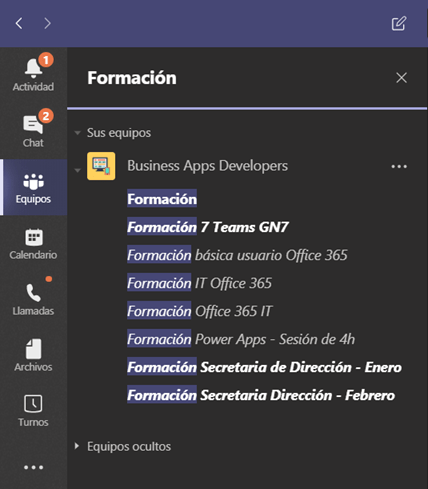
Acercar las pestañas
Otra de las muchas cosas que pasa desapercibida es el posible uso de comandos de teclado en todos los elementos que componen Microsoft Teams. Así como podemos usar comandos como el conocido Ctrl + C para copiar, no podemos olvidar el uso de Crtl + o Ctrl – para poder hacer zoom tanto para aumentar como para disminuir el contenido que estamos viendo, pudiendo adaptarlo a nuestras necesidades oa la resoluciónLa "resolución" se refiere a la capacidad de tomar decisiones firmes y cumplir con los objetivos establecidos. En contextos personales y profesionales, implica definir metas claras y desarrollar un plan de acción para alcanzarlas. La resolución es fundamental para el crecimiento personal y el éxito en diversas áreas de la vida, ya que permite superar obstáculos y mantener el enfoque en lo que realmente importa.... de nuestra pantalla. También debemos tener en cuenta que todas las pestañas tienen un comando para ser utilizadas en pantalla completa sin el apartado de selección de equipos.
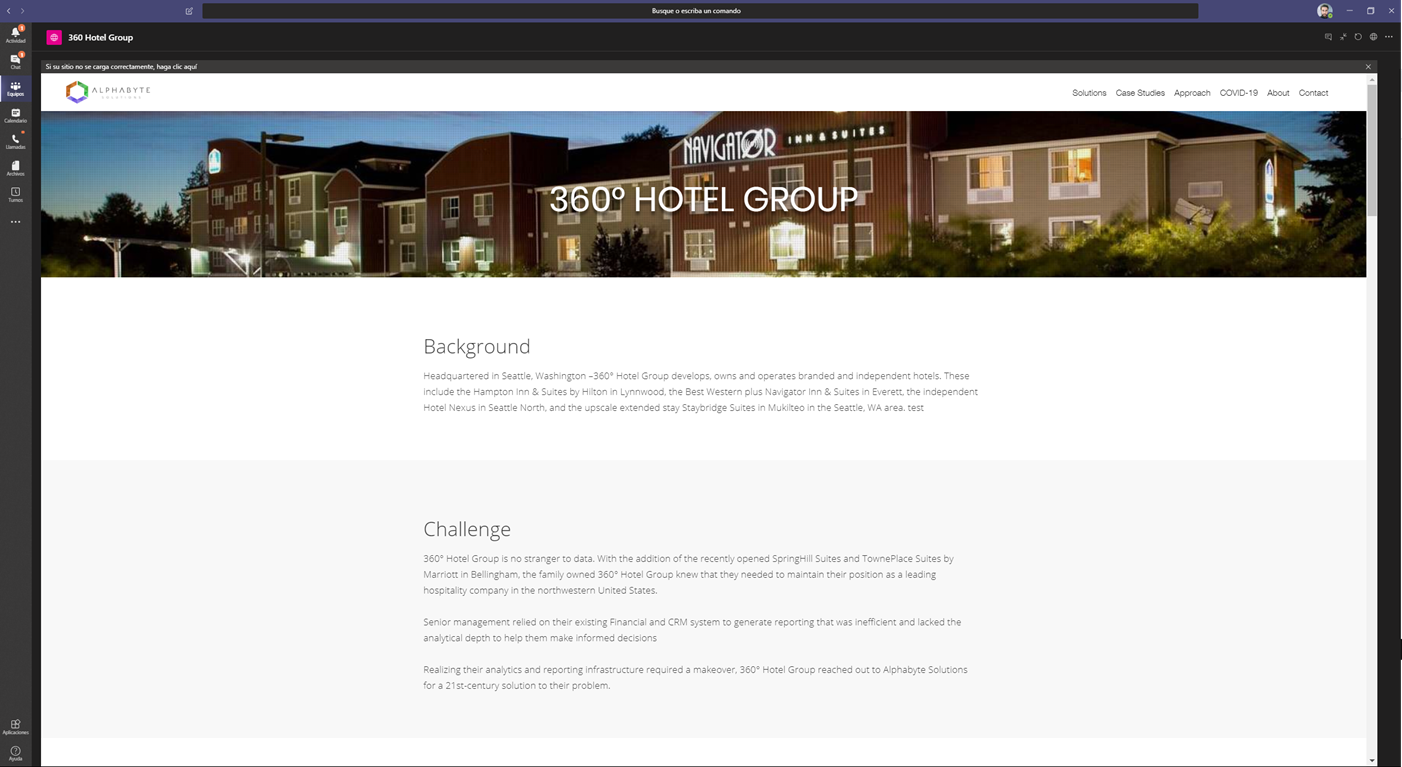
Traducción de mensajes
Una de las capacidades que están deshabilitadas por defecto es la de traducir mensajes al idioma que elijas, esta utilidad puede ser útil en conversaciones escritas con personas en diferentes idiomas o para brindar soporte cuando no puedes distinguir una estructura sintáctica compleja sin tener que salir de equipos.

Los idiomas admitidos por esta funcionalidad son los siguientes:
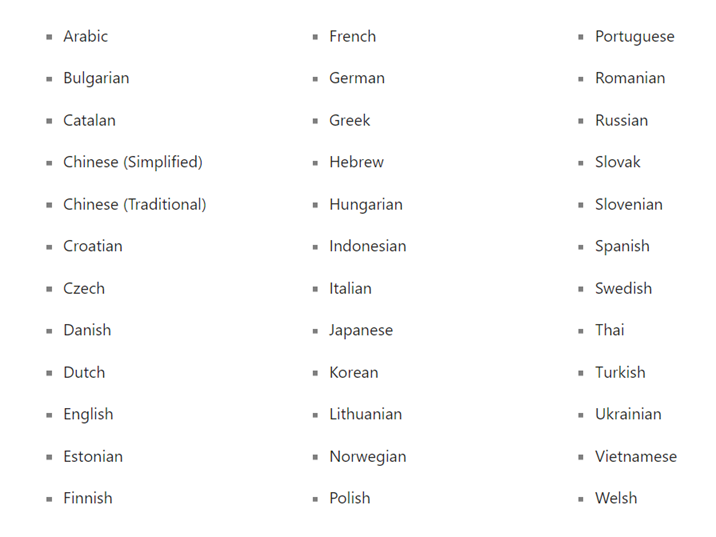
Nombra tus chats privados
Normalmente solemos crear chats privados para colaborar con nuestros compañeros por algún motivo, si simplemente agregamos personas a estos chats su título será el nombre de los participantes, pero si editamos este chat podemos agregar un título que sea más representativo del tema a discutir en dicho chat. conversacion.
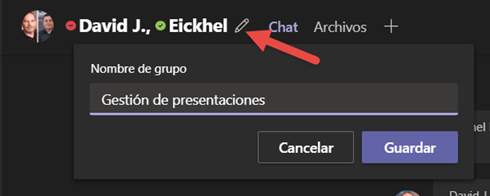
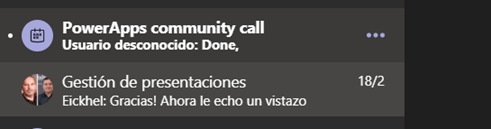
Publicación en diferentes canales
El editor de texto enriquecido nos ofrece varias funcionalidades que quizás no conozcas, como la posibilidad de permitir o no que determinadas personas respondan a dicha publicación o, lo que nos ocupa en este punto, la posibilidad de escribir un solo mensaje pero publicarlo y distribuirlo. . por diferentes canales seleccionados.
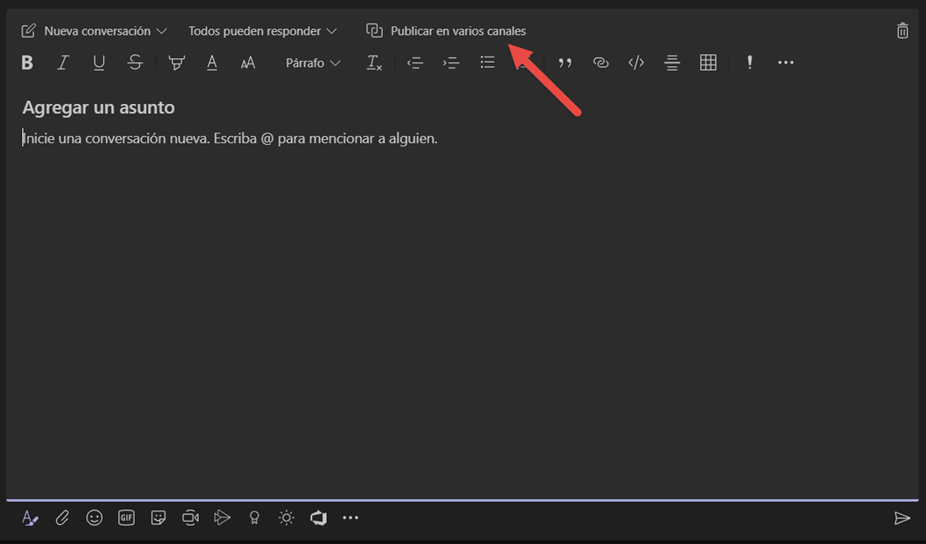
Uso de conectores
Los conectores son un elemento que nos permite interactuar desde la pestaña de conversación de los canales con elementos externos a Microsoft Teams como los feeds de blogs que nos interesan o recibir notificaciones de nuestras aplicaciones. Para agregar un conector bastará con ir al apartado correspondiente de la tienda, elegir el que nos interese ya que se conectará el equipo y canal o viceversa, elegir el canal donde queremos agregar el conector y pasar a su ajustes.
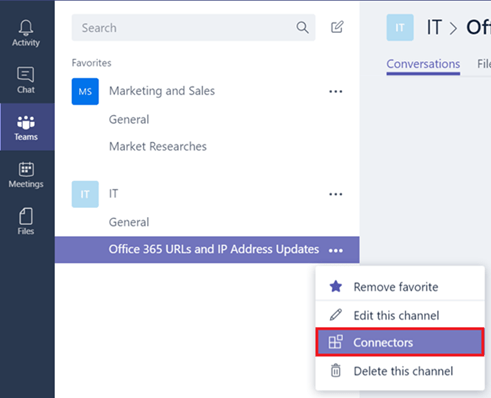
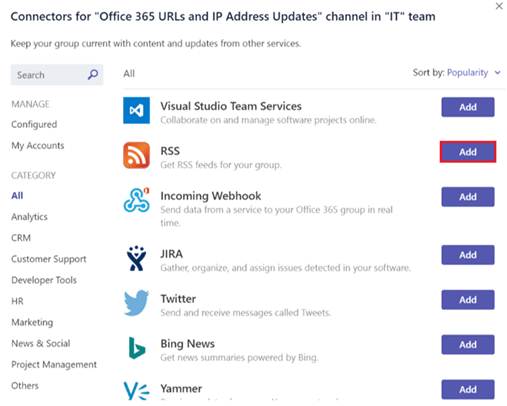
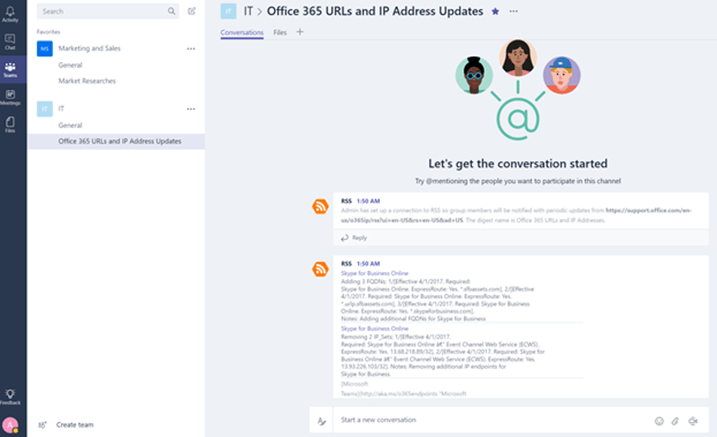
Crear anuncios
Anteriormente hablamos de las capacidades extra que trae la edición enriquecida, entre estas capacidades están los anuncios, formatos de texto que nos permitirán llamar más la atención y que serán notificados con un icono específico para distinguirlos de otras publicaciones.
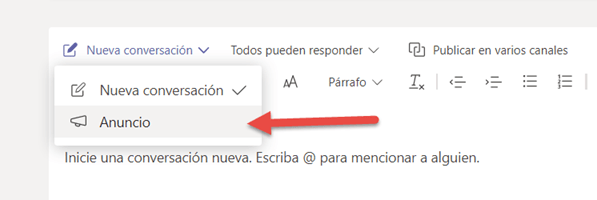
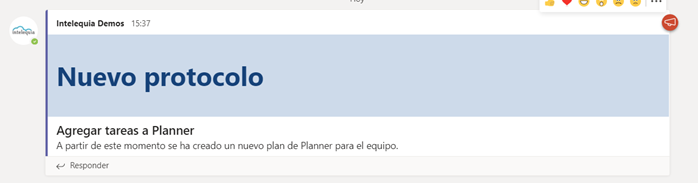
Usa pegatinas
Cuando nos enfrentamos a la necesidad de que nuestros usuarios adopten Microsoft Teams uno de los ejes en muchos casos inconscientes es divertirse con la herramienta, y esta diversión se nos da en forma de Gifs, Emojis, pero lo más importante Stickers que nos permitirá personalizar el mensaje a lo que queramos expresar.

Mensajes instantáneos sin cambio de ubicación
Y finalmente, en el post anterior hablamos de los comandos de la barra de búsqueda superior para ahorrar tiempo, por ejemplo el comando de archivos, pero aparte de comandos o búsquedas también podemos enviar mensajes directos por chat desde la misma barra simplemente usando la mención usando la @ seguida del nombre y el mensaje que queremos escribir a nuestro receptor. Esto nos permite comunicarnos directamente sin tener que cambiar nuestro contexto al chat privado.
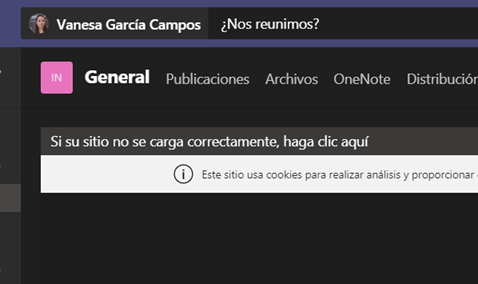
Y con esto ya tenemos, ni más ni menos, de 22 consejos de uso para sacarle el máximo partido a Microsoft Teams y al teletrabajo en equipo.
¿Te gustaría saber más?






