Este artículo fue publicado como parte del Blogatón de ciencia de datos.
Introducción
El análisis visual puede contar a los usuarios la historia de los datos y ayuda a revelar varias relaciones que no se identifican fácilmente en los informes convencionales.
En este artículo, hablo de la forma en que hice un sencillo tablero en Tableau por revelar la información proporcionada por los datos de origen que recopilé de un servicio de información humanitaria, ReliefWeb, que cuenta con el respaldo de la Oficina de las Naciones Unidas para la Coordinación de Asuntos Humanitarios (OCHA).
Descargué el archivo pdf sobre el informe – “Respuesta de refugiados y migrantes de UNICEF en Europa: Informe de situación humanitaria n. ° 39 (del 1 de enero al 31 de marzo de 2021)”.
En este artículo, estoy explicando algunos pasos comunes que puede tener que realizar mientras se prepara para el análisis, como calcular nuevos campos y resaltar varias acciones para mejorar las visualizaciones y revelar los conocimientos que están ocultos.
Así que ahora tenemos los datos y el siguiente paso es generar información a partir de esto. ¡Empecemos!
¿Cómo preparar los datos?
Lo primero es lo primero, tenemos que asegurarnos de que todos los datos se colocan correctamente en la sección de dimensiones y medidas y tenemos que limpiar el PanelUn panel es un grupo de expertos que se reúne para discutir y analizar un tema específico. Estos foros son comunes en conferencias, seminarios y debates públicos, donde los participantes comparten sus conocimientos y perspectivas. Los paneles pueden abordar diversas áreas, desde la ciencia hasta la política, y su objetivo es fomentar el intercambio de ideas y la reflexión crítica entre los asistentes.... de datos.
Podemos decir que en el flujo de trabajo de análisis de datos, datos preparación es una etapa crítica. Mientras refinamos más los datos, es posible que solo necesitemos algunos campos seleccionados del archivo de origen para nuestro análisis. También a veces necesitamos calcular campos a partir de campos existentes para describir la historia de nuestros datos con claridad.
Dimensiones y medidas:
Tableau clasifica los datos en dos (puede ver la división en el panel Datos): Dimensiones y Medidas, donde el primero denota datos cualitativos (color azul) y el segundo denota datos cuantitativos (color verde). Sin embargo, la identificación del registro o el número de serie es numérico y no es necesario agregarlo (suma o promedio), luego se agrupa en la sección Dimensiones.

Algunos métodos comunes que puede aplicar en la preparación de sus datos:
Tableau tiene muchas funciones integradas ventajosas que pueden transformar cálculos engorrosos en simples.
Puede seleccionar el campo apropiado del panel izquierdo y calcular el nuevo medidas de eso. Si desea crear una nueva medida, en el menú superior, en «Análisis», seleccione «Crear campo calculado» y escriba la fórmula para crear la nueva medida. Ejemplo: DATEDIFF (‘minuto’, [Starting Time], [Finishing Time]), esta fórmula devuelve una diferencia de Starting Time y Finishing Time utilizando ‘minuto’ como la unidad y se puede utilizar para análisis de tendencia.
Un ejemplo para calcular dimensión"Dimensión" es un término que se utiliza en diversas disciplinas, como la física, la matemática y la filosofía. Se refiere a la medida en la que un objeto o fenómeno puede ser analizado o descrito. En física, por ejemplo, se habla de dimensiones espaciales y temporales, mientras que en matemáticas puede referirse a la cantidad de coordenadas necesarias para representar un espacio. Su comprensión es fundamental para el estudio y... es el cálculo de fines de semana y días laborables:
IF DATEPART(‘day’, [StartingTime]) = 1 OR DATEPART(‘day’, [Starting Time]) = 7 THEN ‘Weekend’ ELSE ‘Weekday’ END
Además, para dividir la información en partes diminutas con diversas perspectivas, es posible que debamos aplicar Parte y pica a menudo en la preparación de datos. Por ejemplo, si desea ampliar los datos definiendo bloques de tiempo. Esto puede estar compuesto por cuatro períodos de seis horas: Noche (12 am-6 am). Mañana (6 a. M. A 12 p. M.), Tarde (12 p. M. A 6 p. M.) Y Noche (6 p. M. A 12 a. M.). Entonces la fórmula se puede escribir de la siguiente manera:
IF
DATEPART('hour', [Starting Time])>=0
AND
DATEPART('hour', [Starting Time]) < 6
THEN 'Night'
ELSEIF
DATEPART('hour', [Starting Time])>=6
AND
DATEPART('hour', [Starting Time]) < 12
THEN 'Morning'
ELSEIF DATEPART('hour', [Starting Time])>=12
AND
DATEPART('hour', [Starting Time]) < 18
THEN 'Afternoon'
ELSE 'Evening'
END
Resaltador– Es una herramienta útil para encontrar patrones e identifica y resalta datos mientras mantiene el contexto de todos los datos en la vista. Ejemplo: en el menú superior, seleccione «Análisis»> «Resaltadores»> «Nombre de campo».
Para modificar las propiedades predeterminadas, haga clic con el botón derecho en el nombre del campo en el panel Datos. En «Propiedades predeterminadas»> «Formato de número», seleccione «Número (personalizado)» y puede especificar los detalles en la ventana abierta como en la captura de pantalla que se muestra a continuación.
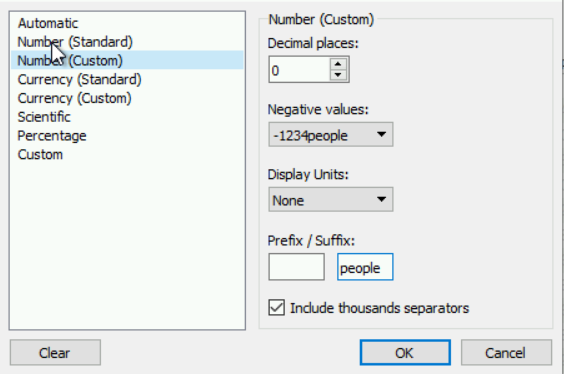
Para mostrar la ventana de filtro con el botón Aplicar, Haga clic derecho en su campo para filtrar y haga clic en «Mostrar filtro». Se mostrará un pequeño cuadro en la leyenda para filtrar en el campo seleccionado. A continuación, haga clic en el icono desplegable de la parte superior derecha y, en «Personalizar», seleccione «Mostrar botón Aplicar».
Durante el proceso de preparación, es posible que deba limpiar mucho la mesa y, a veces, combinar la clasificación y el filtrado.
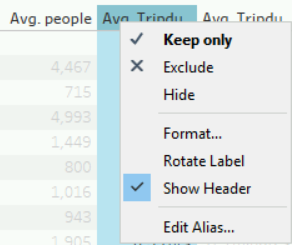
Análisis exploratorio de tendencias mediante visualizaciones:
Podemos encontrar las tendencias en los datos utilizando un campo de fecha y hora, como examinar varios patrones de los segundos, la hora, el año, etc.
Análisis discreto y en tiempo continuo:
Tableau es muy bueno para mostrar el tiempo como Discreto o Continuo al aplicarlo en una visualización. Cuando arrastre un campo de fecha al lienzo, tendrá que decidir si lo desea continuo o discreto y en qué nivel desea que se presente (ejemplo: el valor de día, hora, minuto).
Puede modificar el tipo de visualización a «Línea», «Área», «Barra», etc. en el Tarjeta de marcas. Para cambiar el título en el cuadro de diálogo, puede hacer doble clic en el eje x o en el eje y. Para cambiar el formato de las etiquetas del eje x, puede hacer clic con el botón derecho en una etiqueta del eje x y puede realizar «Formato». Para activar las etiquetas de marca, en el Tarjeta de marcas, seleccione el icono T para «Etiqueta» y luego marque «Mostrar marcas de etiqueta». Además, el uso de «Cálculo rápido de tablas”, También puede hacer que las medidas calculadas sean tan fáciles y rápidas.
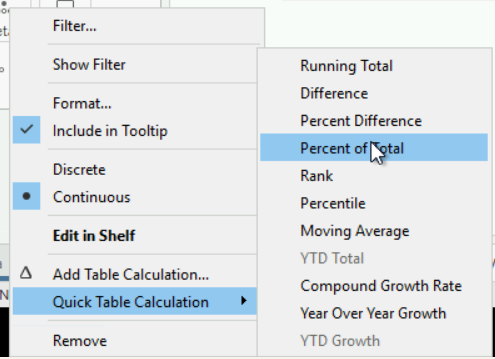
Puedes ver la diferencia entre computación a través versus abajo la mesa. Si hiciéramos el cálculo transversal, obtendríamos la distribución de valores en la tabla. Uno no es necesariamente mejor que el otro, ¡solo depende de lo que estés buscando! A menudo vale la pena explorar ambos.
Además, Tableau nos permite crear rápidamente visualizaciones creativas como Gráfico de burbujas. Al observar todas las burbujas juntas, podemos analizar las tendencias generales de nuestro análisis por el área de los colores y el otro campo también por el tamaño de todas las burbujas en ese campo.

Eso es suficiente como preparación para el análisis. Hay varias formas de obtener una respuesta a su pregunta analizando el problema por separado. ¡La mejor solución sería un panel de control que le permita filtrar de forma interactiva! En la siguiente parte, reuniremos los datos en un panel interactivo para que la resoluciónLa "resolución" se refiere a la capacidad de tomar decisiones firmes y cumplir con los objetivos establecidos. En contextos personales y profesionales, implica definir metas claras y desarrollar un plan de acción para alcanzarlas. La resolución es fundamental para el crecimiento personal y el éxito en diversas áreas de la vida, ya que permite superar obstáculos y mantener el enfoque en lo que realmente importa.... de nuestras preguntas sea muy sencilla.
Los medios que se muestran en este artículo no son propiedad de DataPeaker y se utilizan a discreción del autor.






